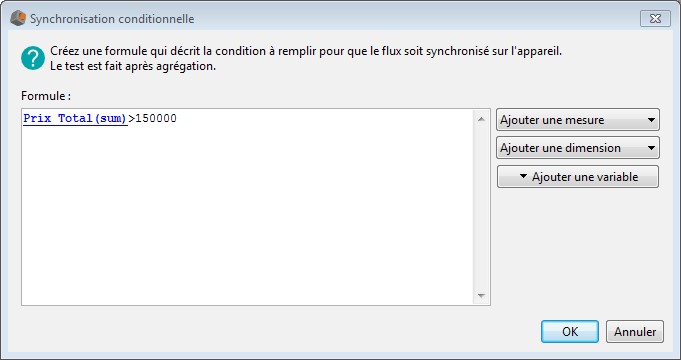Publier un flux de données
Last modified by jhurst on 2021/04/21 10:01
- Publier un flux de données pour mobile
- Publier un flux de données par email
- Publier un flux d'information de manière conditionnelle
Publier un flux de données pour mobile
- Ouvrez le menu Outils – Gestionnaire d'appareils
- Dépliez la section Mobile puis sélectionnez les appareils que vous souhaitez utiliser et cliquez sur Ajouter (par exemple Android-Document pour afficher des flux interactifs sur votre téléphone Android ou Appareile email pour envoyer le flux par email).
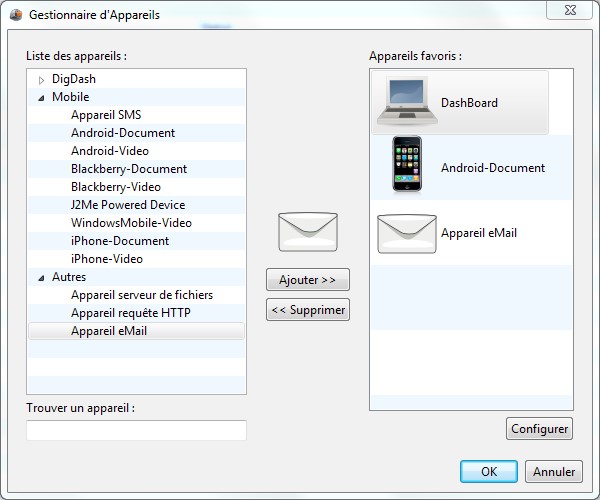
- Dans votre portefeuille d'information, sélectionnez le flux d'information que vous souhaitez visualiser sur votre appareil mobile. Faites un clic droit et choisissez Propriétés. Ouvrez l'onglet Appareils, puis cochez les appareils souhaotés (exemple : Android-Document ) puis cliquez sur OK.
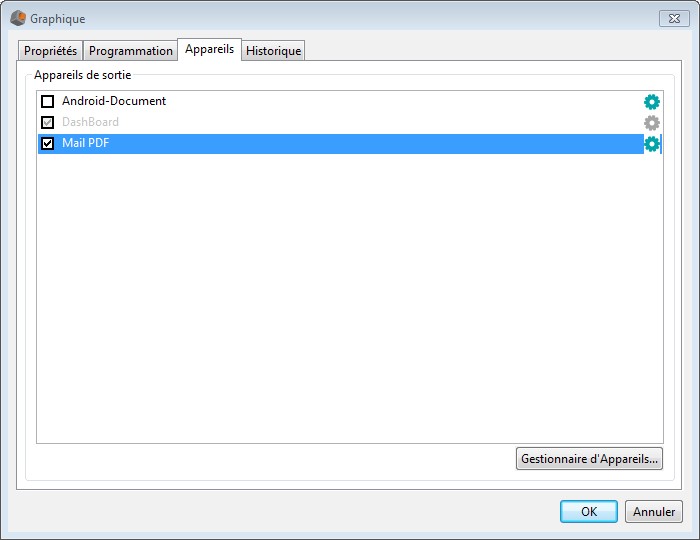
- Sélectionnez le flux que vous souhaitez synchroniser sur votre mobile, faites un clic droit et choisissez Synchroniser.
- Depuis votre mobile, connectez vous à l'URL mobile http://URLDuServeur/ddenterpriseapi/mobile.
- Entrez votre nom d'utilisateur et mot de passe et cliquez sur Connexion
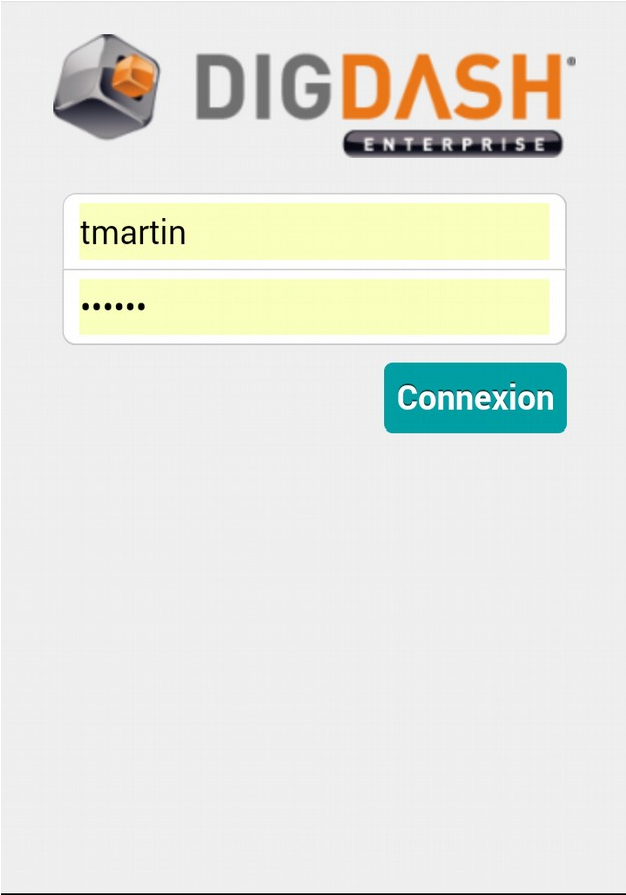
- Le nombre de flux synchronisés pour l'appareil est affiché :
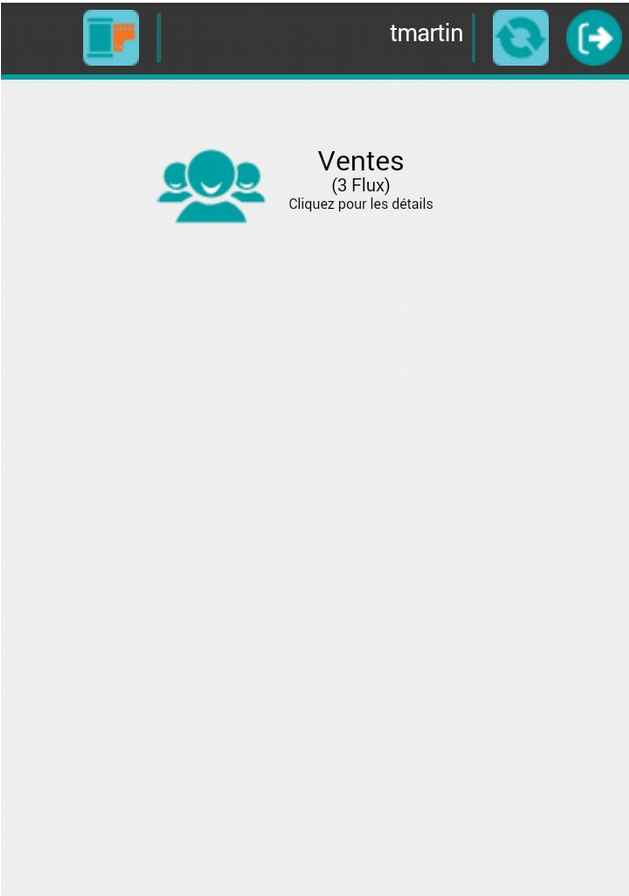
- Affichez la liste des flux en cliquant sur Cliquez pour les détails. Par défaut, les documents synchronisés sont affichés. Si vous souhaitez afficher les vidéos synchronisées, cliquez sur l'icône Vidéo
 de la barre d'outils.
de la barre d'outils.
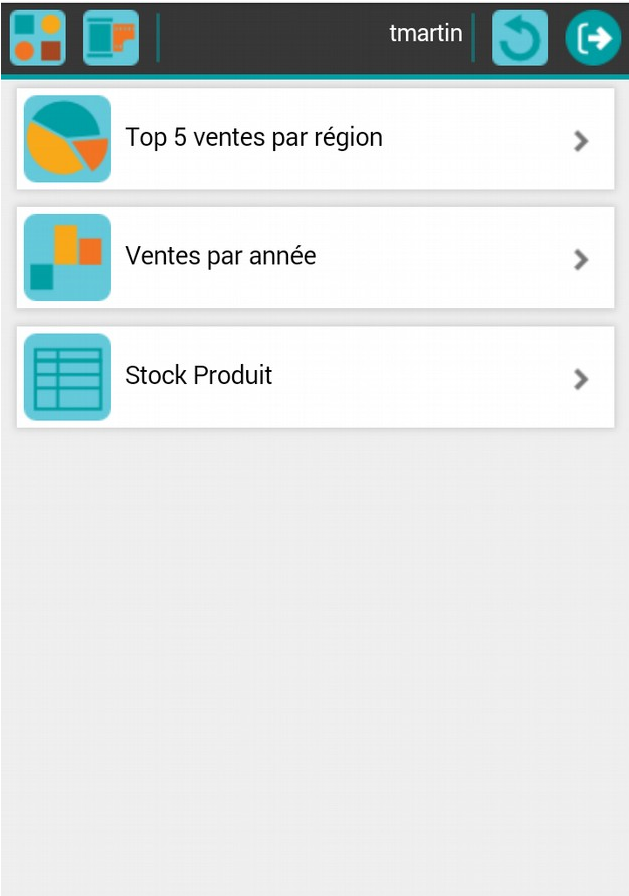
- Cliquez sur l'icône vue icônes
 pour afficher la liste de documents sous forme d'icônes :
pour afficher la liste de documents sous forme d'icônes :
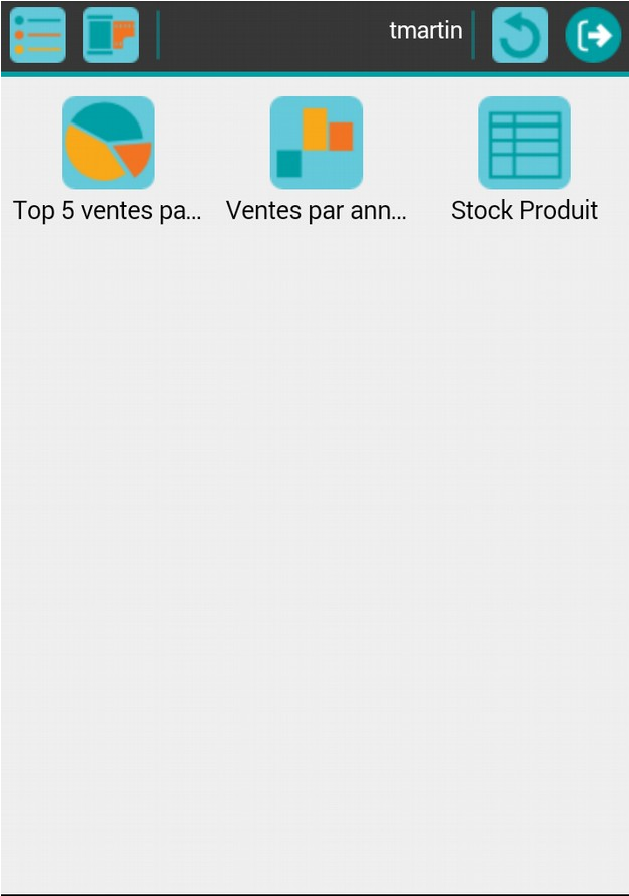
- Cliquez sur le flux que vous souhaitez visualiser pour l'afficher :
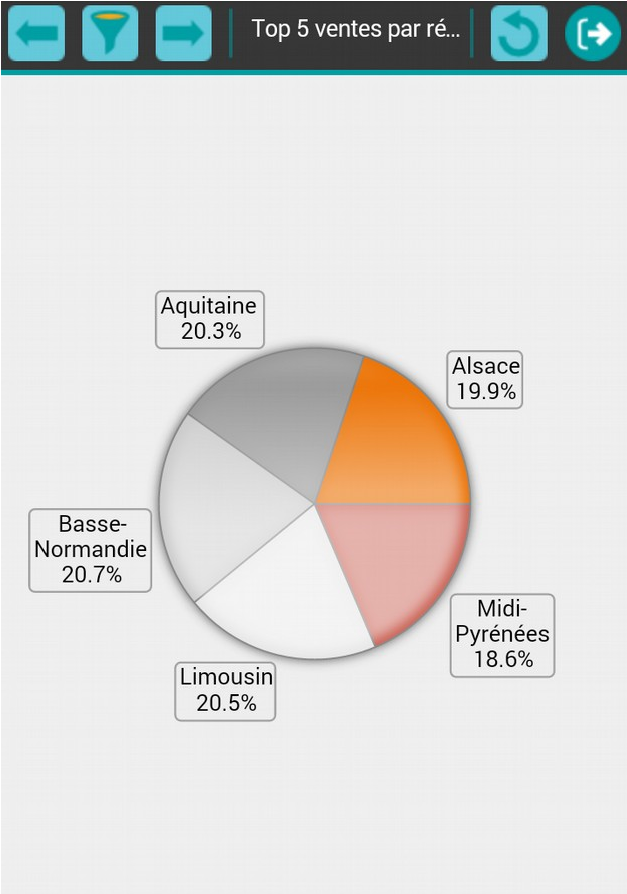
- Cliquez sur l'icône Précédent
 ou suivant
ou suivant  de la barre d'outils pour afficher le flux précédent ou suivant
de la barre d'outils pour afficher le flux précédent ou suivant - Cliquez sur l'icône Filtre
 pour filtrer les données affichées ou modifier les valeurs des variables utilisées:
pour filtrer les données affichées ou modifier les valeurs des variables utilisées:
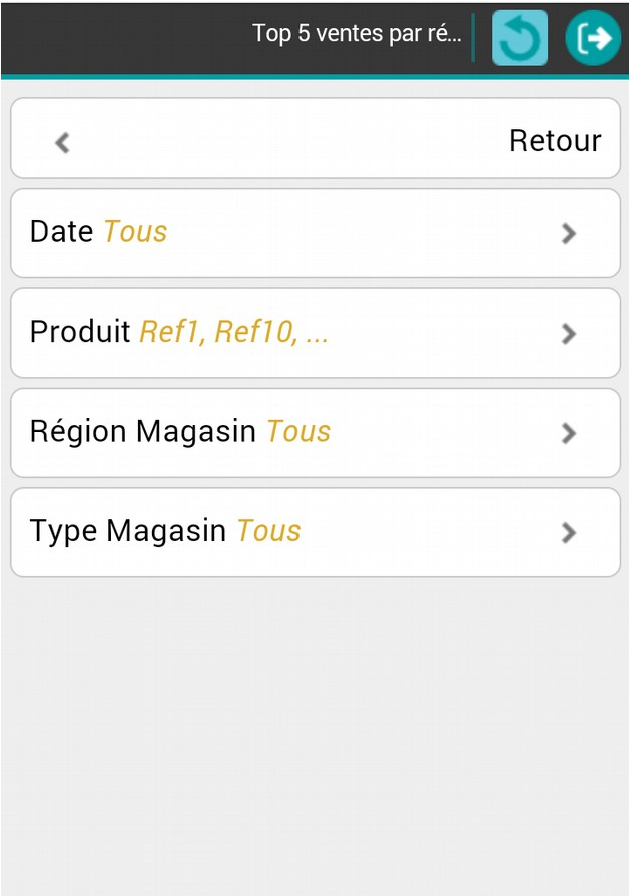
- Cliquez ensuite sur « Retour » pour afficher le graphe prenant en compte ces modifications.
- Les interactions utilisateurs mises en place sur les graphes (activation de filtre à la sélection de valeur, navigation dans les hiérarchies,..) fonctionnent également sur votre téléphone
- Pour vous déconnecter, cliquez sur l'icône Déconnexion

Publier un flux de données par email
- Ouvrez le menu Outils – Gestionnaire d'appareils
- Dépliez la section Autres puis sélectionnez l'appareil Mobile Appareil email et cliquez sur Ajouter.
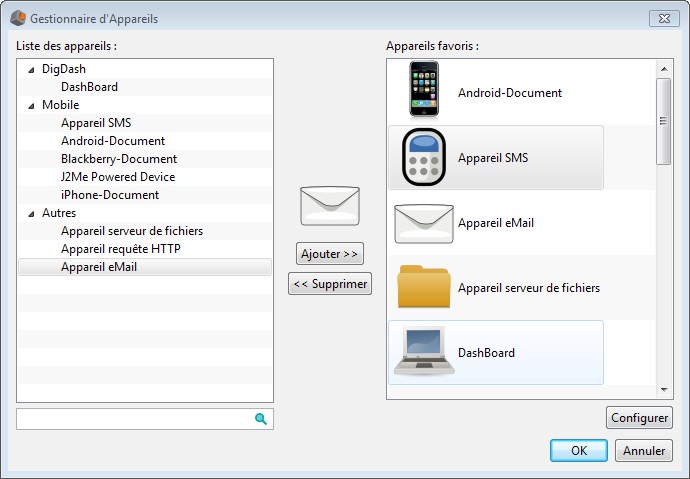
- Sélectionnez l'appareil ajouté, puis cliquez sur Configurer. La boîte de dialogue Configuration de l'appareil Appareil eMail s'affiche.
- Dans le premier onglet Synchronisation, entrez les informations concernant le serveur mail d'expédition :
- nom du serveur mail
- port : par défaut 1025
- Protocole mail : smtp, pop3
- adresse de l'expéditeur et mot de passe du compte email
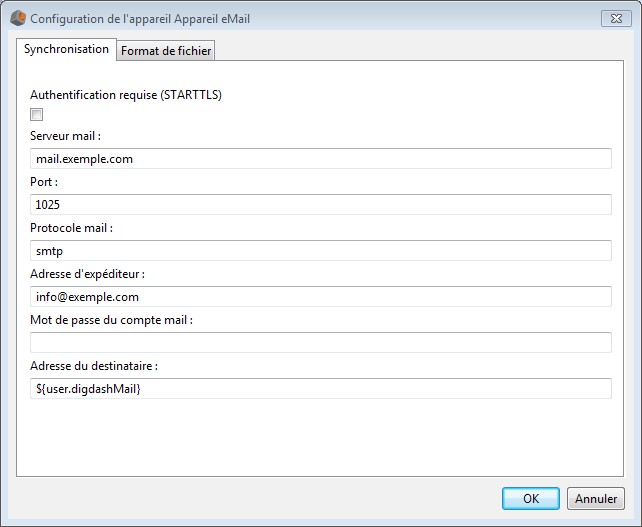
- Entrez ensuite l'adresse du destinataire dans le champ prévu à cet effet. Par défaut l'adresse du destinataire est ${user.digdashMail}. Au moment de l'envoi de l'email, cette variable est remplacée par la valeur du champ Adresse Email pour l'utilisateur connecté ou pour les utilisateurs du rôle dans lequel figure le flux (champ Adresse email défini dans la page configuration des utilisateurs et correspondant à l' attribut user.digdashMail du serveur LDAP). Vous pouvez modifier cette adresse en saisissant la valeur souhaitée dans le champ Adresse du destinataire
- Dans le second onglet Format de fichier, sélectionnez le format souhaité pour le fichier (pdf, ppt, image, …).
- Le contenu de l'email envoyé par défaut est grisé et figure dans le champ Code html. Si vous souhaitez le modifiez, sélectionnez une des deux options disponibles : Code html ou Fichier. Si vous sélectionnez Fichier, cliquez ensuite sur Sélectionner pour indiquer le fichier HTML à utiliser.
En cliquant sur le bouton Mots clés, vous pourrez insérer un des mots clés suivants.
- ${fileName}: remplacé par le nom du flux
- ${JavaScriptWarningMessage} : à utiliser dans le cas d'export HTML. message d'avertissement indiquant que du JavaScript peut être présent dans le fichier attaché et vous invitant à ouvrir la pièce jointe dans un navigateur.
- ${image} : à utiliser dans le cas d'export en tant qu'image. Remplace $ {image} par le flux sauvegardé sous forme d'image.
- {user.id} : remplacé par l'id de l'utilisateur synchronisant le flux
- {user.displayName} : remplacé par le nom de l'utilisateur (champ « Nom affiché » dans la page Gestion des utilisateurs).
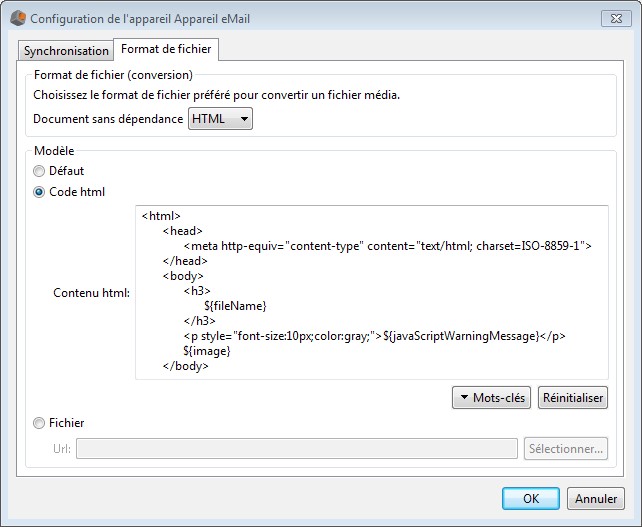
- Cliquez sur OK pour valider la création de l'appareil.
- Pour renommer l'appareil, faites un clic droit sur « Appareil email», sélectionnez
Renommer et entrez le nom souhaité (par exemple « Mail PDF »)
- Dans votre portefeuille d'information, sélectionnez le flux d'information que vous souhaitez publier par email . Faites un clic droit et choisissez Propriétés. Ouvrez l'onglet Appareils et cochez l'appareil « Mail PDF » puis cliquez sur OK.
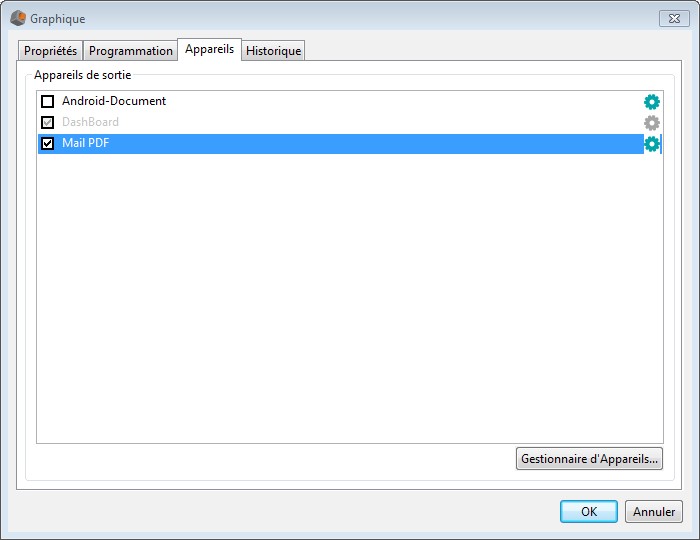
- Sélectionnez le flux, faites un clic droit et choisissez Synchroniser. Le flux est publié par email au format sélectionné.
Publier un flux d'information de manière conditionnelle
Si vous souhaitez publier un flux d'information sous certaines conditions seulement, sélectionnez ce flux dans votre portefeuille d'information. Faites un clic droit et choisissez Propriétés. Dans la section Appareils de sortie, sélectionnez l'appareil pour lequel vous souhaitez effectuer une publication conditionnelle, Cliquez sur le bouton d'édition des conditions.

La boîte Synchronisation conditionnelle s'affiche. Entrez la condition à remplir pour la publication du flux (pour plus d'informations, voir le paragraphe Créer une mesure calculée).