Serveur de documents Amazon S3
Prérequis
- Un compte Amazon Web Services (AWS) avec la création d’utilisateur via l’interface console disponible à cette adresse :
console.aws.amazon.com
Laissez-vous guider par le service IAM (Identity Access Management) pour créer et gérer vos utilisateurs (Services > Security, Identity & Compliance > IAM).
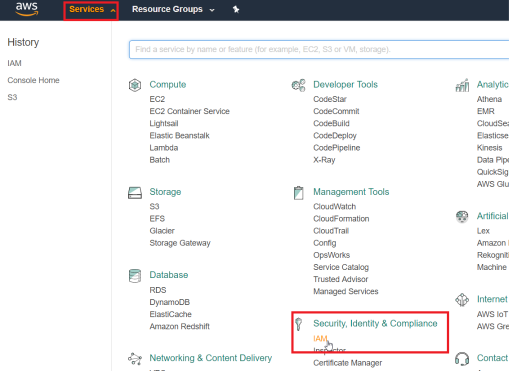
Capture : Le service web IAM de Amazon S3 permet de gérer les utilisateurs
- À la création des utilisateurs, veillez à noter les couples (ID de clé d’accès, clé d’accès secrète) de chaque utilisateur pour pouvoir les fournir au client Amazon S3 de Digdash.
- Créez sur Amazon S3 un compartiment (ou bucket) à nom universellement unique.
Création d’un nouveau serveur de documents Amazon S3
Vous pouvez récupérer des fichiers stockés sur un compte Amazon S3 :
- Via le Studio
Pour créer un nouveau serveur de documents Amazon S3 dans le Studio :
Ouvrir le Studio > Menu Outils > Gestionnaire des serveurs de documents… Ctrl+U > Nouveau
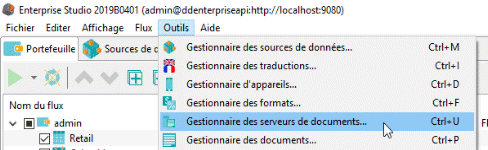
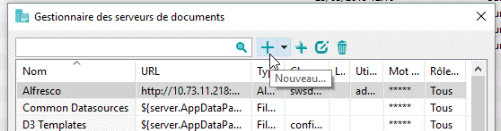
Capture : Création d’un nouveau serveur de documents Amazon S3
- Via le navigateur
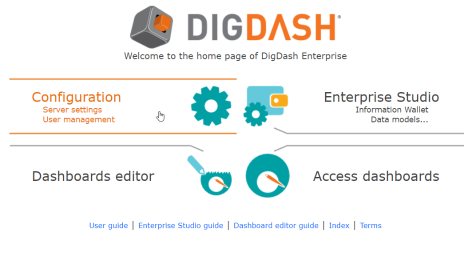
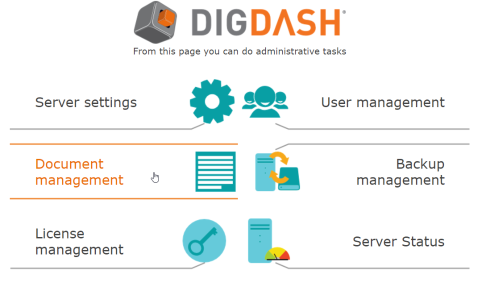
Capture : Accès au gestionnaire de documents via le navigateur
Configuration serveur
- Via le Studio

Capture écran : Configuration serveur pour Amazon S3 via le Studio
- Via le navigateur
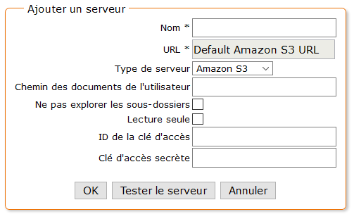
Capture écran : Configuration serveur pour Amazon S3 via le navigateur
Nom du serveur
Donnez un nom à votre nouveau serveur de documents Amazon S3.
URL
Aucune URL n’est nécessaire pour la création d’un serveur de documents Amazon S3.
Chemin des documents de l’utilisateur
Le chemin des documents de l’utilisateur doit obligatoirement et impérativement débuter par le nom du compartiment existant que vous voulez explorer, suivi du chemin du répertoire de vos documents.
En outre, il permet de vérifier si l’accès à votre compte est valide.
Exemple : Soit le nom du compartiment existant suivant : « dd-com-test-bucket »
Alors un chemin de documents valide peut être
dd-com-test-bucket/directory1/directory2/directory3/
Exploration des sous-dossiers
Vous avez la possibilité de limiter le niveau d’exploration à partir de votre chemin de documents.
Par défaut, la recherche de document s’effectue de manière récursive et va explorer tous les sous-dossiers.
| Champs | Explorer les sous-dossiers | Niveau des sous-dossiers | |
| Valeurs | Activé | Vide Valeur par défaut, l’exploration s’opère récursivement dans tous les sous-dossiers | N > 0 L’exploration s’effectuera dans les N sous-dossier |
| Désactivé | 0 Pas d’exploration dans les sous-dossiers, seulement dans le répertoire courant | ||
Tableau pour l’exploration des documents pour le connecteur Alfresco
Lecture seule
Seule la lecture est possible si cette option est activée.
ID de la clé d’accès
Entrez dans ce champ l’ID de la clé d’accès (Access key ID) fournie lors de la création de votre utilisateur.
Clé d’accès secrète
Entrez dans ce champ la clé d’accès secrète (Secret access key) fournie lors de la création de votre utilisateur.
Actions possibles
Via la version web du gestionnaire des serveurs de documents, vous avez la possibilité d’agir sur les fichiers sur le compte Amazon S3.
Téléchargement
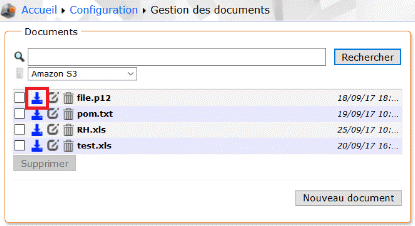
Capture : Icône de téléchargement
C’est une action de base. Chaque utilisateur connecté est autorisé au minimum au droit de lecture.
Le téléchargement est possible via l’icône  .
.
Dépôt de documents
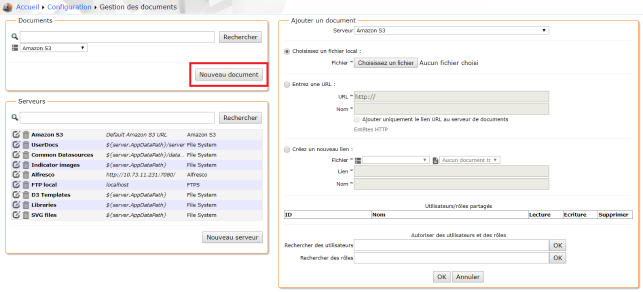
Capture : Dépôt de document dans le serveur de documents Google Drive
Trois options sont disponibles :
- Choisissez un fichier local : cliquez sur Parcourir... pour sélectionner le fichier à ajouter. Cliquez sur OK. La boîte Ouvrir s'affiche
- Entrer une URL : Entrez l'URL de votre document. Si la case Ajouter uniquement le lien URL au serveur de documents est décochée, le contenu pointé par l'URL est téléchargé une seule fois vers le serveur de documents. Si la case Ajouter uniquement le lien URL au serveur de documents est cochée, le contenu pointé par l'URL est téléchargé par le serveur à chaque fois qu'il en a besoin (pour une source de données ou sur demande d'un utilisateur). Dans ce dernier cas, l'URL doit être accessible par le serveur. Vous pouvez aussi insérer des variables utilisateur dans l'URL (${user.uid}... voir documentation). Vous pouvez utiliser une URL "file://", mais dans ce cas le mode Ajouter uniquement le lien URL au serveur de documents est forcé. L'URL "file://" doit être un fichier sur un disque du serveur. Le nom du lien doit se terminer par l'extension propre au type de fichier ajouté (.csv, .html...).
- Créez un nouveau lien : Créez un nouveau lien vers un document sur le serveur : Le fichier pointé est le dernier document (dans l'ordre alphabétique) correspondant au lien. Par exemple, un lien « document*.csv » pointera vers le dernier fichier CSV commençant par « document ».
Édition de documents
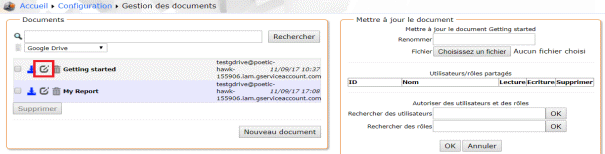
Capture : Mise à jour de documents (renommage et mise à jour de contenu)
L’action est possible via l’icône  .
.
Il peut s’agir des actions suivantes.
Mise à jour du contenu
Vous avez la possibilité de mettre à jour le contenu d’un document existant en choisissant un fichier depuis votre système.
Renommage
Vous avez la possibilité de renommer un document. Vous préciserez dans le champ prévu à cet effet le nouveau nom à donner au document sans extension.
Suppression
Vous avez la possibilité de supprimer un (ou des) document(s) existant(s) dans le Google Drive du compte de service.
Si l’utilisateur souhaite supprimer plusieurs documents, il pourra les sélectionner grâce aux checkbox.
L’action est possible via l’icône  .
.