Connecteur Google Analytics - Configuration
Ce document décrit les étapes nécessaires à la récupération des identifiants Google Analytics pour DigDash (compte de service + fichier .p12 + identifiant du compte Google Analytics)
- Contexte
- Prérequis
- Création d’un nouveau projet
- Activation de l’API Google Analytics
- Création d’un compte de service et fichier p12
- Liaison du compte de service au compte Google Analytics
- Récupération de l’identifiant du compte Google Analytics
Contexte
Il s’agit ici d’expliquer comment obtenir les champs de connexion pour pouvoir se connecter à un compte Google Analytics depuis DigDash.
Il s’agit des champs suivants :
- Compte de service
- Fichier .p12
- Identifiant du compte Google Analytics
Prérequis
- Être client de G Suite ou Cloud Identity
- Être détenteur d’une ressource Organisation activé sur votre domaine.
Création d’un nouveau projet
Rendez-vous sur votre console Google Cloud à l’adresse suivante :
https://console.cloud.google.com/projectselector/home/dashboard?supportedpurview=project
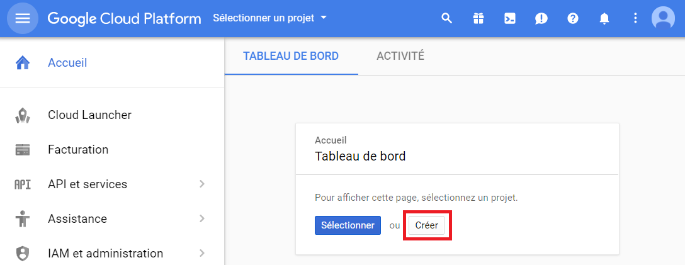
Vous avez le choix de sélectionner un projet existant ou créer un nouveau projet. Nous allons ici décrire la procédure pour la création d’un nouveau projet.
Cliquez alors sur Créer.
L’écran suivant permet de définir le projet. Donnez-lui un nom et choisissez son Organisation associée. Cliquez ensuite sur Créer.
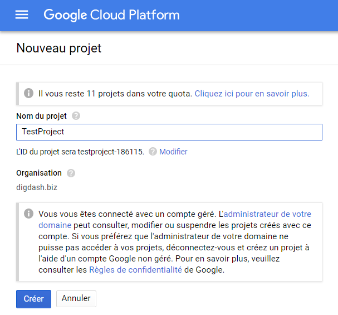
Patientez quelques secondes, la création prend quelques instants.
|
|
Activation de l’API Google Analytics
Rendez-vous sur votre console Google Cloud à l’adresse suivante :
https://console.cloud.google.com/projectselector/home/dashboard?supportedpurview=project
Sélectionnez le projet tout juste créé.
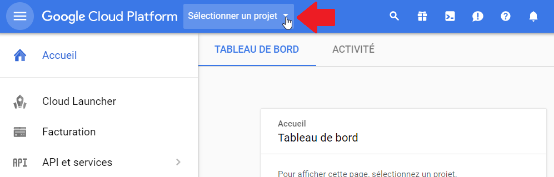
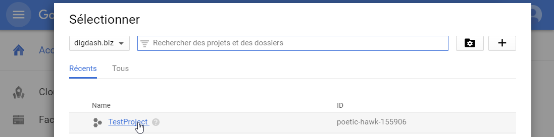
Dans le volet de gauche aller à API et services > Bibliothèque
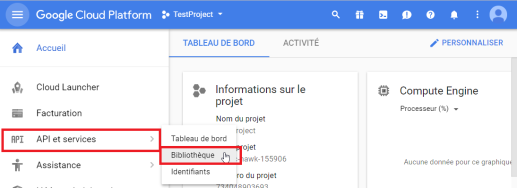
Défilez la page pour trouver la section Autre > Analytics API. Cliquez sur la vignette.
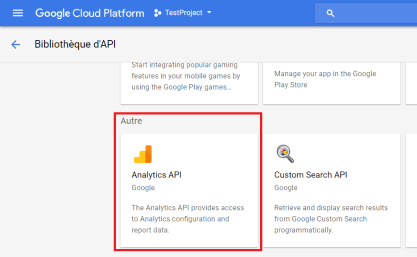
A l’écran suivant, cliquez sur Activer.
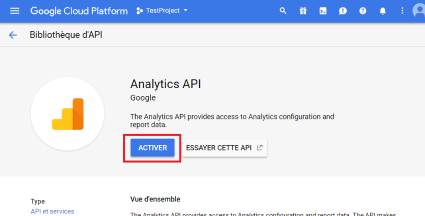
Création d’un compte de service et fichier p12
Dans le volet de gauche, aller à API et services > Identifiants.
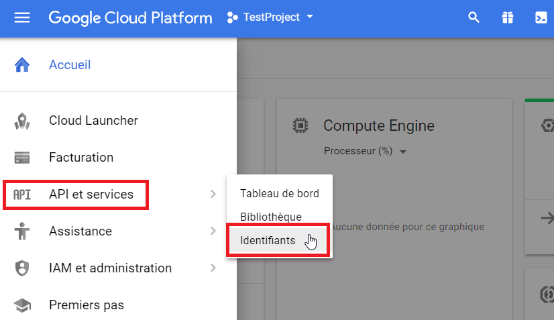
A l’écran suivant, cliquez sur Créer des identifiants > Clé de compte de services.
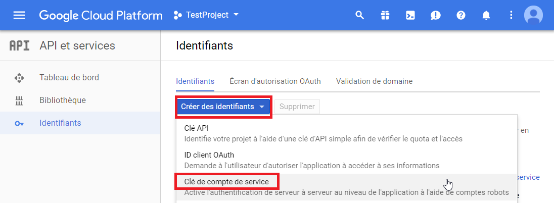
A l’écran suivant, sélectionnez Nouveau compte de service dans le menu déroulant Compte de service puis entrez le Nom de compte de service. Ceci générera automatiquement un ID de compte de service de la forme d’une adresse email (celle-ci se termine par « gserviceaccount.com »).
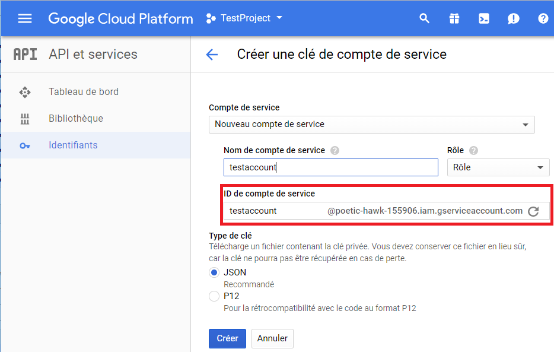
Dans la liste Rôle, sélectionnez Project > Propriétaire.
Dans les options Type de clé, choisissez P12 puis cliquez sur Créer.
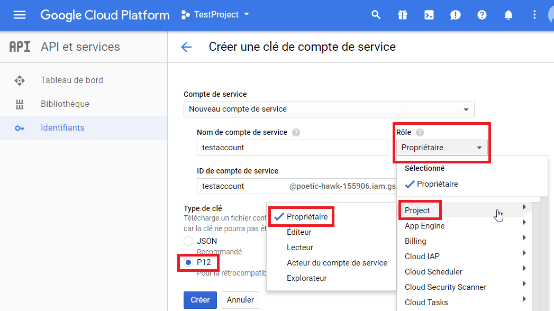
Le fichier P12 (.p12) se téléchargera automatiquement sur votre machine, sauvegardez-le précieusement. Cliquez sur « Fermer ».
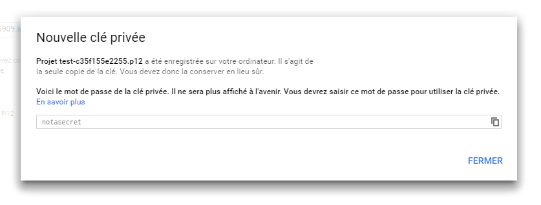
A la page suivant la création de la clé, cliquez sur Gérer les comptes de service (à droite).
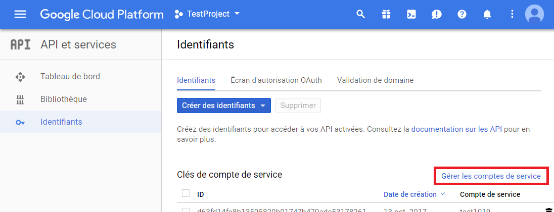
Récupérez ensuite l’ID du nouveau compte de service créé (sous forme d’adresse email) :

Liaison du compte de service au compte Google Analytics
A cette étape nous allons « lier » le compte de service précédemment créé avec notre compte Google Analytics.
Pour cela, connectez-vous sur votre compte Google Analytics en suivant ce lien :
https://analytics.google.com/analytics/web/
Dans le volet de gauche, cliquez sur Administration
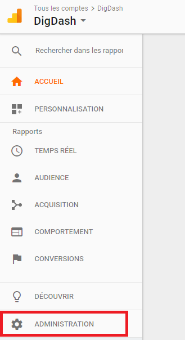
Cliquez ensuite sur « Gestion des utilisateurs » (à gauche, sous « Compte ») :
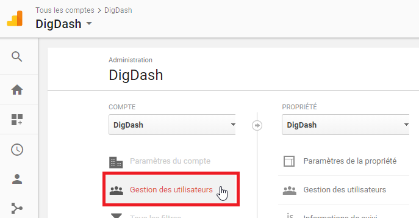
Ajoutez l’ID du compte de service (l’ID sous forme d’adresse email) en laissant « Lire et analyser » et cliquez sur « Ajouter ».
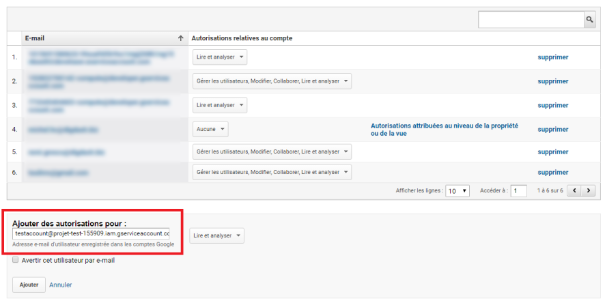
Attendez quelques instants afin que les changements soient effectifs (environ 3 minutes).
Récupération de l’identifiant du compte Google Analytics
C’est cet identifiant qu’il faudra renseigner dans l’interface de DigDash Enterprise.
Rendez-vous sur votre compte Google Analytics en suivant ce lien :
https://analytics.google.com/analytics/web/
Vous pouvez consulter la liste de tous vos comptes Google Analytics en cliquant sur le bouton « Tous les comptes » situé en haut à gauche de la page.
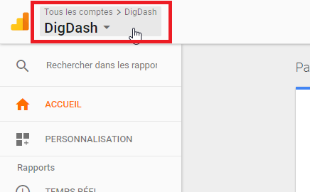
La liste de tous vos comptes Google Analytics apparaît avec leur nom et leur identifiant (première colonne). Noter l’identifiant du compte Google Analytics qui nous intéresse (celui avec lequel le compte de service a été lié).
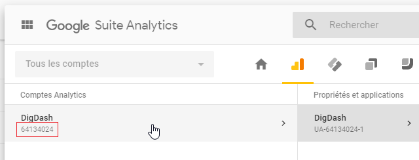
Connexion à Google Analytics via Digdash Enterprise Studio
Une fois dans DigDash Enterprise Studio, choisissez une nouvelle source de données Google.
Dans l’interface, renseignez les champs correspondants :
Compte du service : il s’agit de l’identifiant sous forme d’adresse email (dans l’exemple testaccount@projet-test-155909.iam.gserviceaccount.com)
Fichier P12 (il s’agit du fichier .p12 téléchargé lors de la création du compte de service)
Identifiant du compte (il s’agit de l’identifiant récupéré dans Google Analytics, dans l’exemple 64134024)
Chargez les objets.
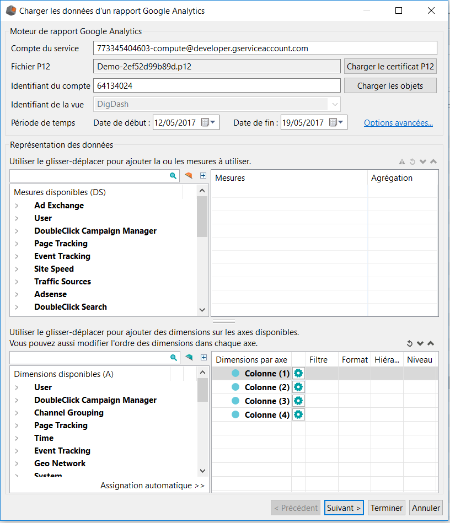
(la capture est seulement indicative et ne reprend pas obligatoirement les données des exemples précédents)
