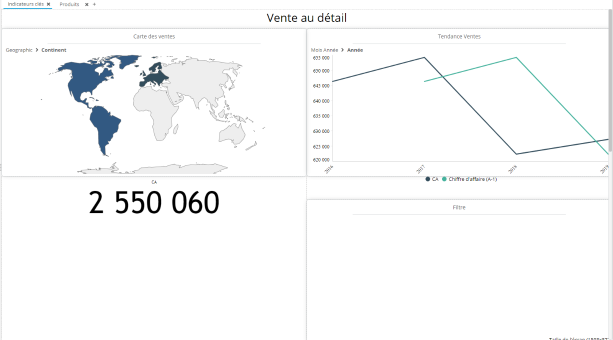Analyse guidée
Last modified by jhurst on 2024/04/02 14:26
Préambule
- L'analyse guidée permet à l'utilisateur de créer des tableaux de bord en quelques clics à partir de fichiers excel.
- Les types d'analyse proposées sont paramétrables pour répondre au mieux aux habitudes et usages des utilisateurs.
Utiliser l'analyse guidée
Depuis l'Editeur de tableau de bord, sélectionnez la création de nouveaux graphiques avec une nouvelle source de données.
- La première est de charger votre fichier directement depuis votre ordinateur, les formats acceptés sont de type xls, xlsx, xml et json.
- La deuxième consiste à sélectionner un fichier de source de données fourni par DigDash, correspondant à une certaine analyse. Cette option vous permet d'appréhender le fonctionnement de cet outil pour en comprendre les possibilités.
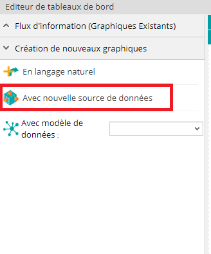
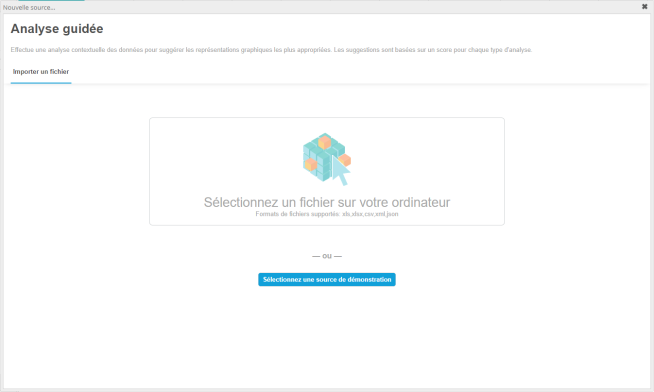
- Deux options sont possibles pour charger votre source de données :
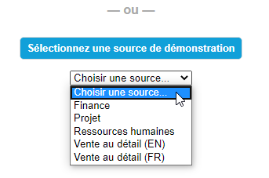
- Dans les cas de chargement de fichier de type Excel, il se peut que vous ayez à choisir la feuille de calcul sur laquelle travailler.
- L’outil effectue une analyse contextuelle du fichier pour suggérer les représentations graphiques les plus appropriées. Les suggestions se basent sur un score obtenu pour chaque type d'analyse répertoriée :
Utiliser une analyse existante
Dans l'exemple ci-dessus, le fichier excel sélectionné a obtenu un score de 5/5 pour l'analyse « Vente au détail » et 3/5 pour l'analyse « Ressources humaines ».
- L'utilisateur peut sélectionner une des analyses proposées pour obtenir son tableau de bord. Par exemple, si l'utilisateur sélectionne « Vente au détail », le tableau de bord suivant est affiché. Il comprend des analyses propres à la vente (carte des ventes, Chiffre d'affaires,...).
- La sélection de cette dite analyse génère par la suite une liste des représentations graphiques pertinents qui composera votre tableau de bord :
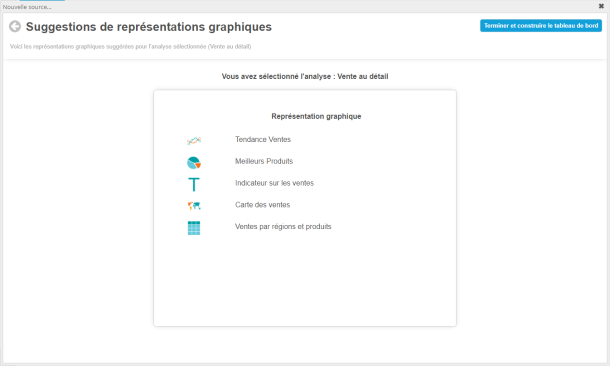
Utiliser l'analyse personnalisée
- L'utilisateur souhaitant configurer lui même son tableau de bord peut utiliser l'analyse personnalisée.
- Les dimensions et mesures du fichier excel sont reconnues automatiquement. L'utilisateur peut donc créer simplement les graphes souhaités.
- Analyse de tendance : courbe représentant l'évolution d'une mesure par date
- Analyse par catégorie : graphes affichant le nombre de membres d'une dimension
- Analyse géographique : visualisation d'une mesure dans une dimension géographique.
- Analyse libre : sélection du type d'analyse souhaité : colonnes, barres, table,... (positionnez votre souris sur l’icône représentant un graphe en secteur pour afficher la liste des graphes disponibles).
- Cliquez sur Analyse personnalisée. Une liste d'analyses est proposée.
- Cette liste est dépendante des objets disponibles dans le modèle de données sélectionné. Par exemple, l'analyse géographique n'est proposée que si une dimension géographique existe dans le modèle.
- 4 types d'analyse sont présents :
Pour chaque type d'analyse, vous pouvez sélectionner les dimensions et mesures souhaitées dans les listes déroulantes.
- Cliquez sur le
 à côté du graphe pour l'ajouter au tableau de bord.
à côté du graphe pour l'ajouter au tableau de bord. 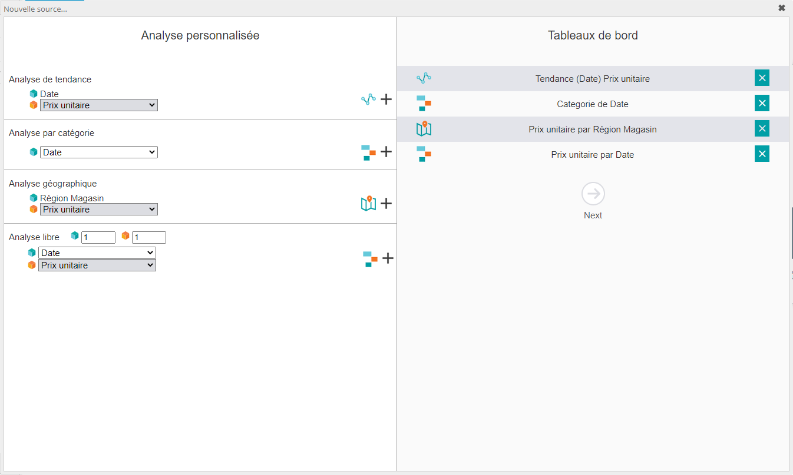
Cliquez sur Next pour générer le tableau de bord :
- Des flux d'information sont également créés dans le portefeuille (du rôle ou de l'utilisateur suivant la page dans laquelle le graphe est ajouté).