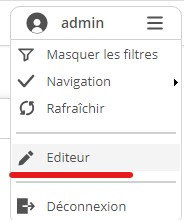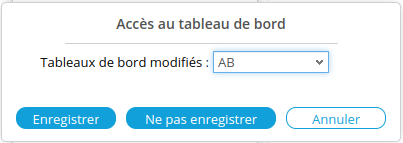Créer mon 1er tableau de bord avec l'Assistant de création de tableau de bord
- Introduction
- Prérequis
- Récupération du fichier source
- Étape 1 : Connexion à l'Éditeur de tableaux de bord
- Étape 2 : Chargement des données et édition du modèle des données
- Étape 3 : Création du tableau de bord personnalisé : premiers graphiques
- Étape 5 : Finalisation de la page de tableau de bord Absentéisme
- Étape 6 : Création d'une seconde page de tableau de bord Masse salariale
- Étape 7 : Visualisation du tableau de bord
- Félicitations !
Introduction
Au cours de ce tutoriel, nous allons découvrir l'Assistant de Création de tableau de bord.
L'Assistant de Création de tableau de bord, inclus dans l'Éditeur de tableaux de bord, permet de créer un tableau de bord depuis votre fichier de données, de manière intuitive, sans aucune étape intermédiaire.
Ce tutoriel utilise un jeu de données des ressources humaines d'une entreprise d'Île de France contenant des informations sur le personnel et des données de type salaire, absentéisme, etc.
Nous allons réaliser toutes les étapes depuis le chargement des données jusqu'à la création des graphiques et leur intégration dans les pages du tableau de bord.
Auparavant, nous allons néanmoins vérifier que les prérequis pour effectuer ce tutoriel sont bien remplis.
Prérequis
Afin de pouvoir effectuer ce tutoriel, il est requis de :
- disposer d'une installation de DigDash Enterprise d'une version 2023R1 ou plus récente ;
- faire partie en tant qu'utilisateur du groupe d'autorisation "Utilisateur final pour Self-Service BI" ;
Ces prérequis sont détaillés ci-dessous.
Version DigDash Enterprise (2023R1 ou plus récent)
Il est nécessaire, pour pouvoir suivre ce tutoriel, d'utiliser une version 2023R1 ou plus récente de DigDash Enterprise.
Pour connaître la version à laquelle vous accédez actuellement:
- Connectez-vous à la page d'accueil DigDash Enterprise comme décrit dans la partie Connexion à DigDash Enterprise de ce tutoriel.
- Explorez la zone blanche en bas à gauche de la page: la version de l'installation en cours d'utilisation y est affichée dans la partie inférieure.
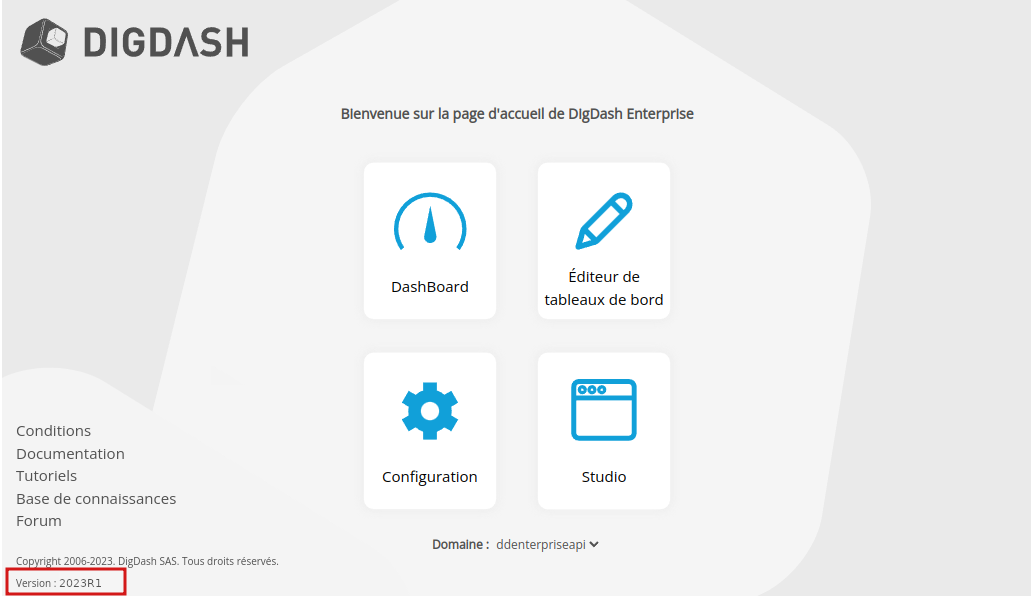
- Dans le cas où vous ne disposez pas d'une version de DigDash Enterprise suffisamment récente, rapprochez-vous de votre administrateur ou de votre contact DigDash. Vous pouvez également consulter le Guide de mise à jour.
Dans le cas où vous ne disposez pas de DigDash Enterprise et devez effectuer vous-même l'installation, rapprochez-vous de votre administrateur ou de votre contact DigDash. Vous pouvez également consulter la documentation d'Installation. Rendez-vous ensuite à la partie Connexion de ce tutoriel.
Groupe d'autorisation "Utilisateur final pour Self-service BI"
Pour pouvoir utiliser la fonctionnalité d'Assistant de Création de tableau de bord, il est nécessaire que votre compte utilisateur DigDash Enterprise fasse partie du groupe d'autorisation "Utilisateur final pour Self-service BI".
Si vous ne disposez pas des droits d'administration, ou en cas de doute, rapprochez-vous de votre administrateur DigDash Enterprise.
Récupération du fichier source
Afin de pouvoir réaliser ce tutoriel, vous devez d'abord récupérer le fichier de données sources : le fichier Excel .
Veuillez ainsi cliquer sur le nom du fichier pour le télécharger.
Étape 1 : Connexion à l'Éditeur de tableaux de bord
Une fois les prérequis de la partie précédente vérifiés, vous pouvez désormais vous connecter à l'Éditeur de tableaux de bord.
C'est depuis cet éditeur que nous lancerons l'Assistant de Création de tableau de bord.
Cette partie permettra de nous connecter pour la première fois à DigDash Enterprise et de faire brièvement le tour de la page d'accueil à laquelle vous accéderez, avant d'accéder et de découvrir l'Éditeur de tableaux de bord
Connexion à DigDash Enterprise
Connexion à la page d'accueil
Il existe 2 types d'installation de DigDash Enterprise:
- Une installation en local sur votre ordinateur
- Une installation en ligne mise à disposition
La procédure de connexion diffère selon le type d'installation.
Connexion dans le cas d'une installation en local sur votre ordinateur
- Assurez-vous tout d'abord que votre installation de DigDash Enterprise est déjà démarrée.
- Si ce n'est pas le cas :
- rendez-vous dans le répertoire d'installation de DigDash Enterprise sur votre ordinateur.
- double-cliquez sur le fichier start_tomcat.bat pour l'exécuter.
- Si ce n'est pas le cas :
- Dans le répertoire d'installation de DigDash Enterprise sur votre ordinateur, double-cliquez sur le fichier home_page.bat pour l'exécuter : votre navigateur par défaut va s'ouvrir sur la page d'accueil de DigDash Enterprise.
Vous pouvez également directement suivre le lien suivant depuis votre navigateur : http://localhost:8080/
Connexion dans le cas d'une installation en ligne mise à disposition
- Assurez-vous tout d'abord de disposer de l'adresse internet de l'installation DigDash Enterprise ainsi que de votre nom d'utilisateur et votre mot de passe.
- Ces informations ont du vous être délivrées au préalable par votre administrateur DigDash Enterprise
- En cas de doute, n'hésitez pas à contacter votre administrateur DigDash Enterprise
- Rendez-vous, à l'aide de votre navigateur internet, à l'adresse qui vous a été communiquée: la page d'accueil DigDash Enterprise va s'afficher.
Découverte de la page d'accueil
Une fois l'étape précédente de connexion achevée, la page d'accueil suivante s'affiche dans votre navigateur.

Cette page d'accueil contient un menu principal donnant accès aux différents composants de DigDash Enterprise ainsi qu'un encart donnant accès à différents éléments comme la documentation ou la version du logiciel.
Les éléments numérotés sont ceux qui nous intéressent pour ce tutoriel. Ils sont détaillés dans le tableau ci-dessous:
| 1 : Aide et version | Dans la zone en bas à gauche de la page d'accueil, il est possible d'accéder à l'aide sur DigDash Enterprise sous forme de documentations en ligne et d'un forum. La version en cours d'utilisation est également affichée dans la partie inférieure de cette zone. |
|---|---|
| 2 : DashBoard | Le bouton DashBoard (Tableau de bord en français) permet d'accéder aux tableaux de bord déjà réalisées par vous ou votre équipe. C'est depuis ce menu que vous pourrez visualiser le tableau de bord construit dans l'assistant. |
| 3 : Éditeur de tableaux de bord | Le bouton Éditeur de tableau de bord permet d'accéder à l'édition de tableau de bord. C'est pourquoi, dans ce tutoriel, nous nous concentrerons principalement sur cette partie de DigDash Enterprise. |
Comme vous l'aurez constaté, le menu principal donne également accès aux composants de Configuration et Studio . Ceux-ci présentent des fonctionnalités et des éléments de configuration avancés qui ne sont pas couverts par ce tutoriel.
Connexion à l'Éditeur de tableaux de bord
- Depuis la page d'accueil, cliquez sur le bouton Éditeur de tableaux de bord : une page de connexion s'ouvre.

- Entrez votre nom d'utilisateur et votre mot de passe puis, cliquez sur le bouton Connexion: la fenêtre de l'Éditeur de tableaux de bord s'affiche alors.

| 1 : Rôles et pages | Dans l'espace central sont présentées les pages de tableau de bord (2ème ligne) rattachées à chaque rôle (1ère ligne). À votre première connexion, une page nommée Mon Tableau de Bord est automatiquement créée dans votre rôle personnel (dans cet exemple : AB). Le rôle personnel porte le nom de l'utilisateur, et seul ce dernier y a accès. |
|---|---|
| 2 : Barre de menu | La barre de menu présente différentes fonctionnalités et options :
|
| 3 : Menu de contenus de page | Ce menu donne accès aux éléments de contenu ainsi qu'aux filtres et variables que vous pouvez ajouter au tableau de bord. |
Accès à l'Assistant de Tableau de bord
Pour accéder à l'Assistant de Création de tableau de bord, cliquez sur le bouton Assistant de Création de tableau de bord de la barre de menu. Celui-ci s'affiche alors.

Étape 2 : Chargement des données et édition du modèle des données
Après avoir effectué la première connexion à DigDash Enterprise et nous être familiarisé avec la page d'accueil et l'éditeur de tableaux de bord, nous allons maintenant découvrir l'Assistant de Création de tableau de bord.
Dans un premier temps, nous allons charger les données. Dans un second temps, nous éditerons le modèle de données afin de configurer de nouvelles mesures et de nous assurer de disposer du modèle adéquat pour réaliser nos premiers graphiques.
Chargement des données
Sélection du fichier
Pour évoluer dans l'Assistant et créer nos graphiques, trois choix sont proposés à l'ouverture de l'assistant.
- Cliquez sur le premier bouton Sélectionnez un fichier.
- Dans la boite Sélection d'une source de données, choisissez Depuis un fichier sur votre ordinateur puis cliquez sur Choisir un fichier...
Une fenêtre de votre système d'exploitation s'ouvre alors. - Parcourez vos dossiers jusqu'au dossier dans lequel vous avez enregistré le fichier RH_dataset_didacticiel.xlsx ;
- Sélectionnez ce fichier et cliquez sur Ouvrir.
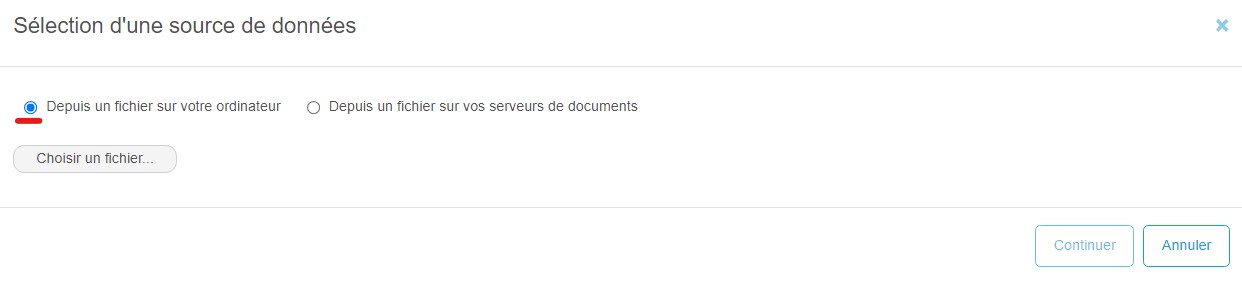
Chargement du fichier
Une barre de progression, en vert, se complète pour vous indiquer le chargement correct et complet du fichier téléversé.
Un message Chargement terminé vous confirme le succès du chargement.
- Cliquez alors sur le bouton Continuer.
Édition du modèle des données
Après le chargement du fichier, l'écran de prévisualisation des donnés apparaît.
Cette étape va nous permettre de mettre en ordre notre modèle de données pour construire au mieux nos premiers graphiques.
Prévisualisation des données
Dans l'onglet Prévisualiser les données qui s'affiche, cliquez sur le bouton Éditer le modèle de données afin de passer en mode édition.
Dans la partie Sélection des données, des options permettent de:
- choisir la feuille de calcul du fichier Excel qui sera utilisé
- choisir la première ligne en tant qu'en-tête de colonne ;
- désactiver les colonnes vides ;
- d'ignorer un nombre de lignes d'en-tête.
Ici, avec notre fichier, tout est d'ores et déjà pré-configuré grâce l'analyse menée lors du chargement par DigDash Enterprise pour proposer une pré-configuration optimale.
Cliquez maintenant sur le deuxième onglet Configurer le modèle de données.
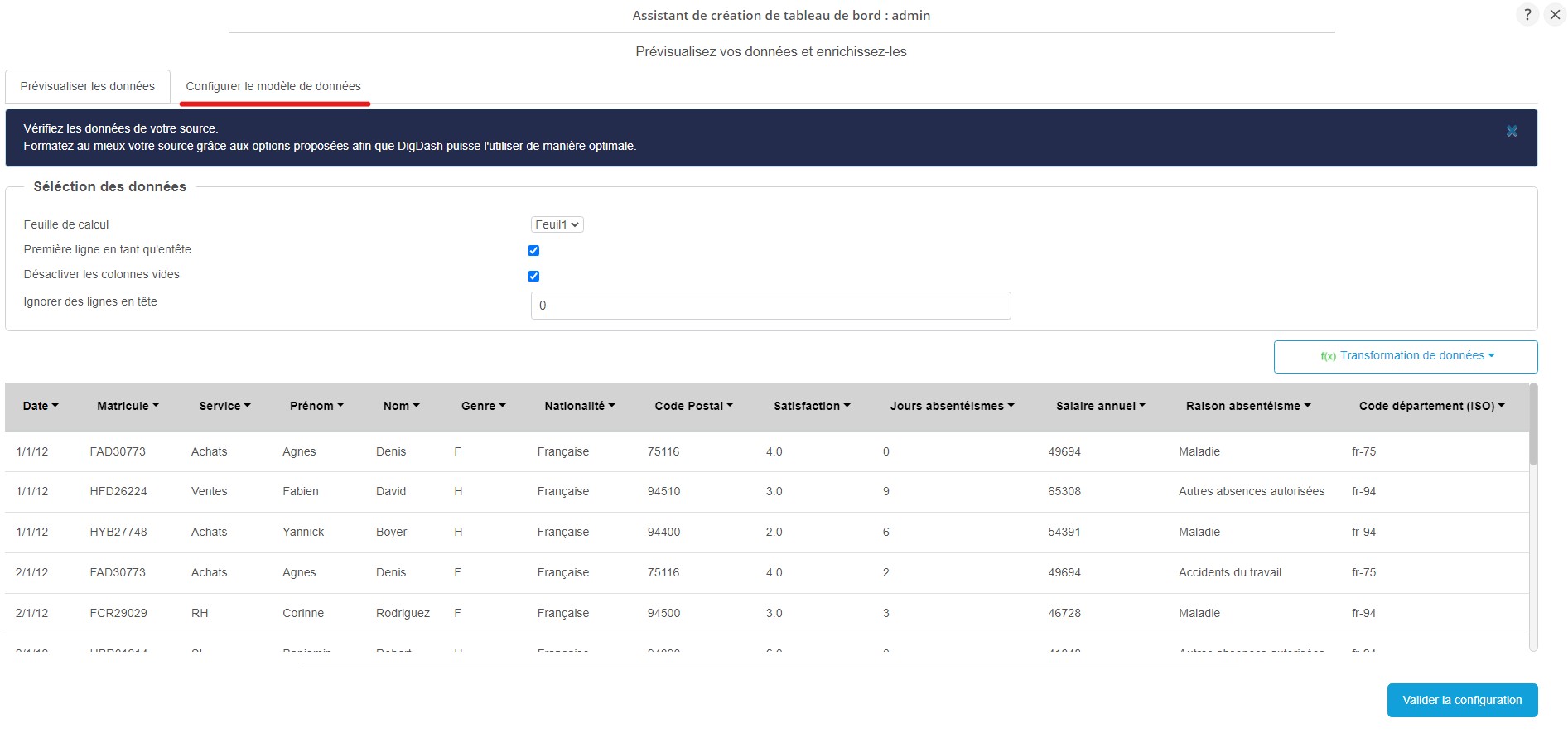
Configuration du modèle de données
Dans ce deuxième onglet, nous allons configurer le modèle de données, c'est-à-dire :
- lui donner un nom ;
- vérifier que les colonnes sont bien réparties entre dimensions et mesures ;
- au besoin modifier cette pré-assignation ;
- ajouter des mesures calculées ;
- changer les libellés d'affichage de certaines mesures ou dimensions.
Nommage du modèle de données
Afin d'identifier de manière claire le modèle de données, ce qui favorisera sa réutilisation future, nous allons nommer ce modèle de données "Données RH historisées".
Par défaut, le modèle de données prend le nom du fichier Excel. Pour le renommer :
- Saisissez le texte désiré dans le premier champ correspondant au libellé Nom du modèle de données.
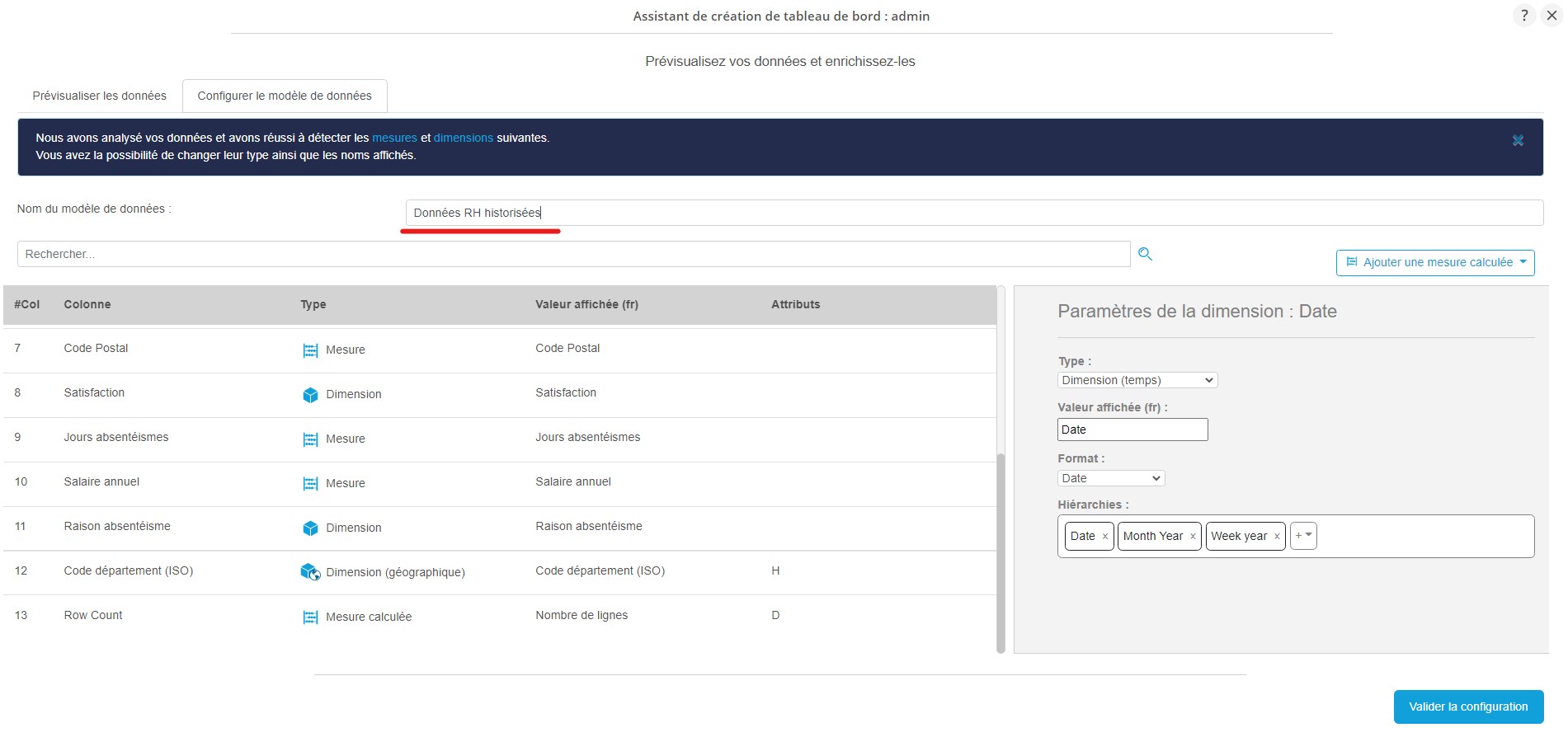
Vérification des assignations dimensions et mesures
En dessous du nom du modèle de données, une liste reprend les colonnes du fichier et indique pour chaque colonne :
- son index (démarrant à 0)
- le nom (issu de l'en-tête de colonne identifié)
- le type :
- dimension
- dimension géographique
- dimension temporelle
- mesure
- et le libellé d'affichage (ou valeur affichée)
Nous allons vérifier ici si le type attribué à chaque colonne du fichier est correct, et le modifier si nécessaire. Pour cela, parcourons la liste des colonnes :
- En colonne 7, on observe que le Code Postal est identifié comme une mesure et non comme une dimension.
- Cela s'explique par le fait que le Code Postal est une suite de chiffre, et est donc identifié comme un nombre et donc une mesure par DigDash Enterprise.
- Pour corriger cela, nous pouvons sélectionner Dimension dans la liste déroulante Type sur le panneau de droite correspondant aux paramètres de la colonne Code Postal.
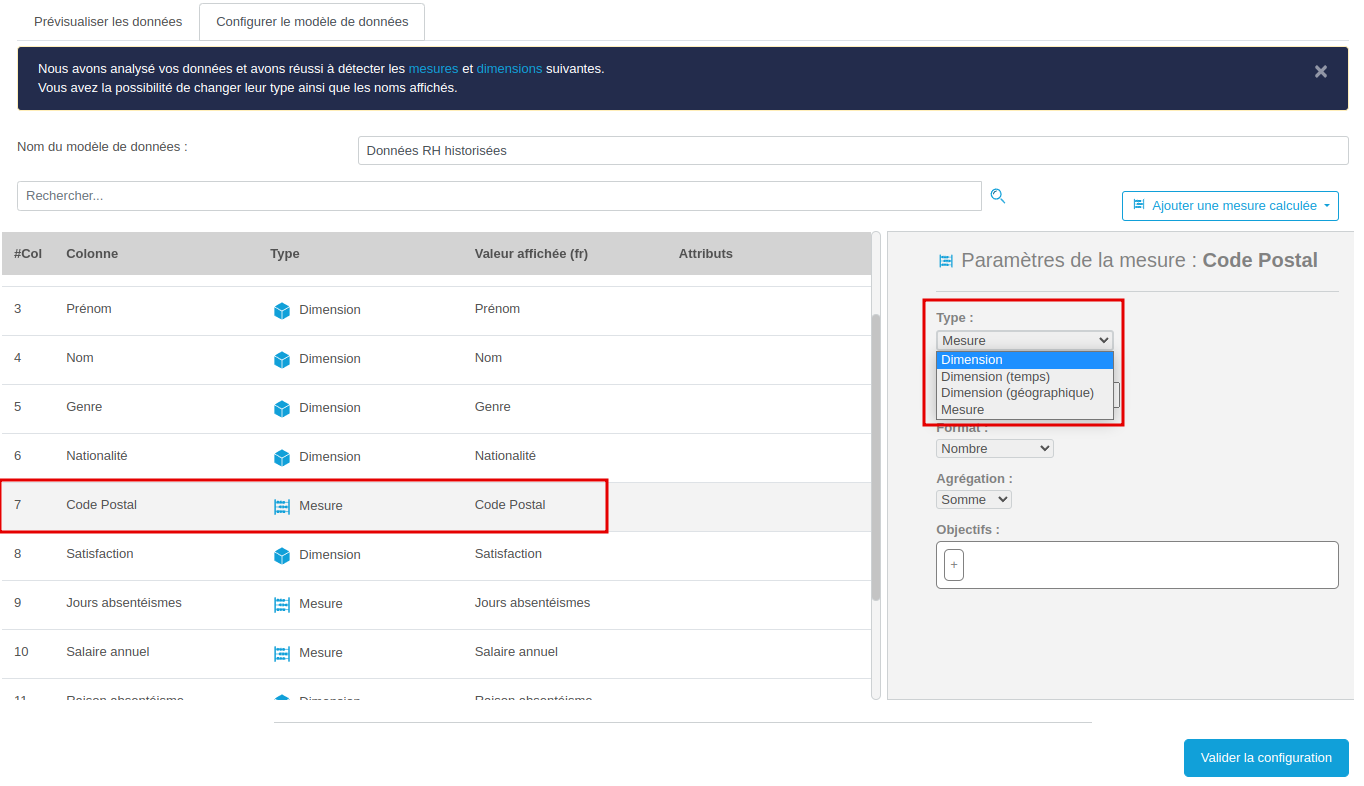
- En colonne 8, nous constatons que la Satisfaction est identifiée comme une dimension. Or, il s'agit d'une mesure évaluant de 0 à 10 la satisfaction d'un employé.
- Nous pouvons cette fois sélectionner Mesure dans la liste déroulante Type du panneau des paramètres de la colonne pour corriger cela.
- Nous pouvons cette fois sélectionner Mesure dans la liste déroulante Type du panneau des paramètres de la colonne pour corriger cela.
Ajout de mesures calculées
Les mesures calculées permettent de créer les mesures que vous souhaitez à partir de mesures du fichier.
Dans l'assistant, trois types de mesures calculées sont proposées :
- fonctions générales : il s'agit ici de fonctions classiques :
- calcul d'un pourcentage de progression
- calcul d'un pourcentage du total
- calcul d'un pourcentage d'une mesure
- calcul d'un rang
- transformateurs : ces fonctions permettent de créer une mesure retournant la valeur de la mesure :
- du jour - 1
- de la semaine - 1
- du mois - 1
- de l'année - 1
- formule : cette mesure calculée vous permet d'appliquer vos propres formules arithmétiques sur les mesures disponibles.
Nous allons voir ensemble comment créer une ou plusieurs mesures de chacun de ces trois types. Ces mesures pourront ensuite être intégrées comme toutes les autres mesures et dimensions dans les graphiques à l'étape suivante.
Nous allons ici ajouter des mesures calculées en lien avec l'absentéisme et la masse salariale.
Mesure du type formule : Taux d'absentéisme
Nous allons ici créer la mesure calculant le taux d'absentéisme. Cette mesure calculée va reprendre la formule suivante :
Nombre de jours d'absence sur un mois pour un salarié que divise 30 (30 étant ici considéré comme le nombre de jours sur un mois).
Pour créer cette mesure :
- Cliquez sur le bouton Ajouter une mesure calculée placé au-dessus du panneau de paramètres.
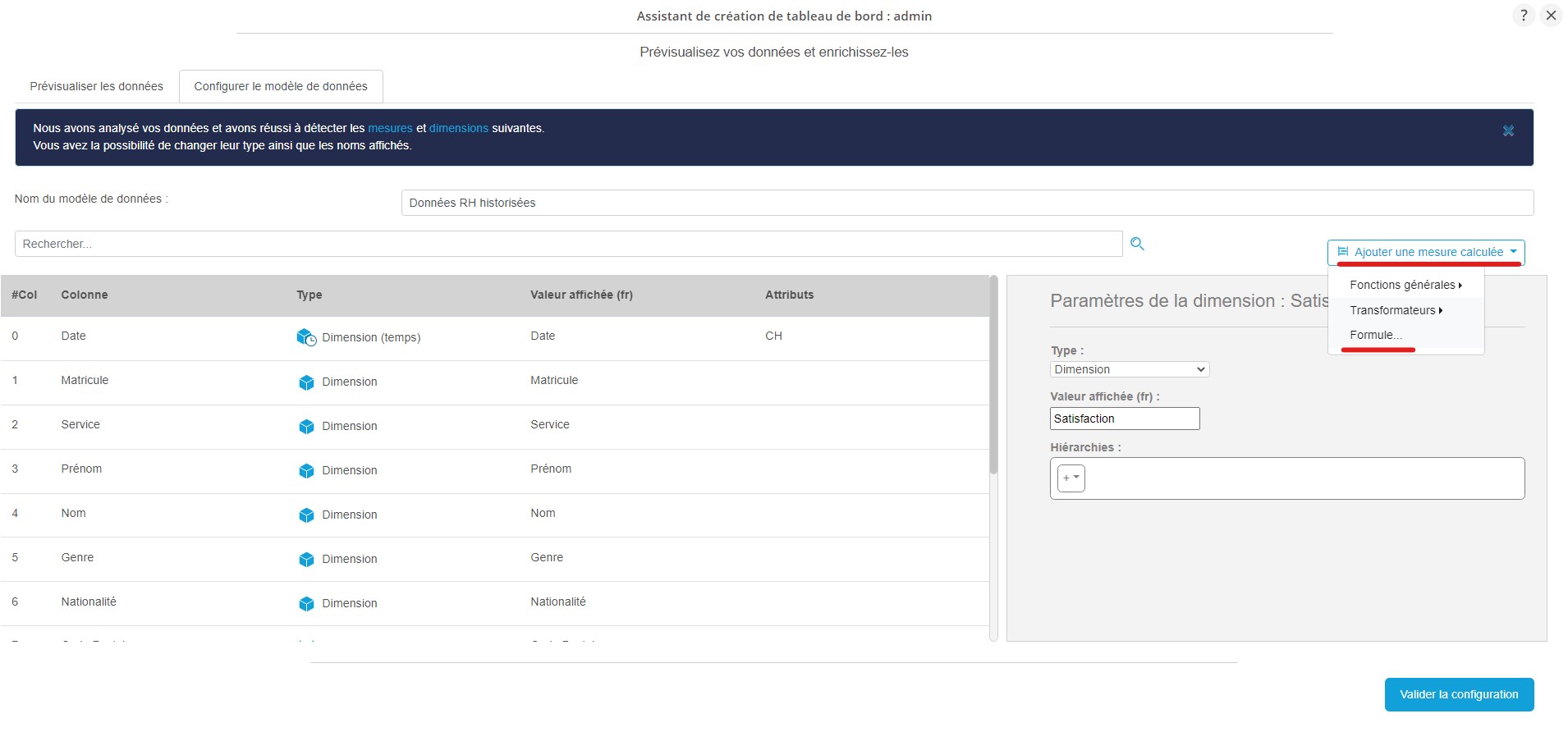
- Dans la liste déroulante qui apparaît, cliquez sur Formule...
- La fenêtre Editeur de formule s'affiche alors.

- Entrez le nom de la nouvelle mesure calculée dans le premier champ : Taux d'absentéisme.
Pour composer votre formule, il faut ajouter les mesures et les dimensions impliquées et effectuer l'opération arithmétique désirée dans la partie Script de formule. Vous pouvez ajouter les mesures et les dimensions en les sélectionnant dans les listes déroulantes correspondantes à chacune des catégories.
- Dans notre cas, cliquez sur Insérer la mesure dans la formule.
- Choisissez ensuite la mesure Jours absentéisme : la mesure est ajoutée dans la zone de texte en dessous.
- Avant d'ajouter l'autre mesure, complétez en écrivant : " / (30 * "
- Insérez ensuite la mesure Nombre de lignes.
- Terminez en fermant la parenthèse.
La formule finale doit être la suivante :
- Enfin vous pouvez indiquer le format auquel sera affichée cette formule calculée : choisissez ici le format Pourcentage (Pourcentage).
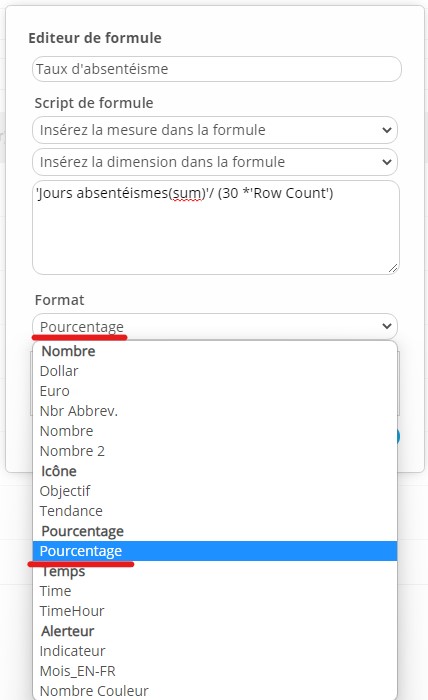
- Terminez la création de cette mesure en cliquant sur Ok.
La mesure calculée Taux d'absentéisme venant d'être créée s'affiche à la fin de la liste des colonnes.
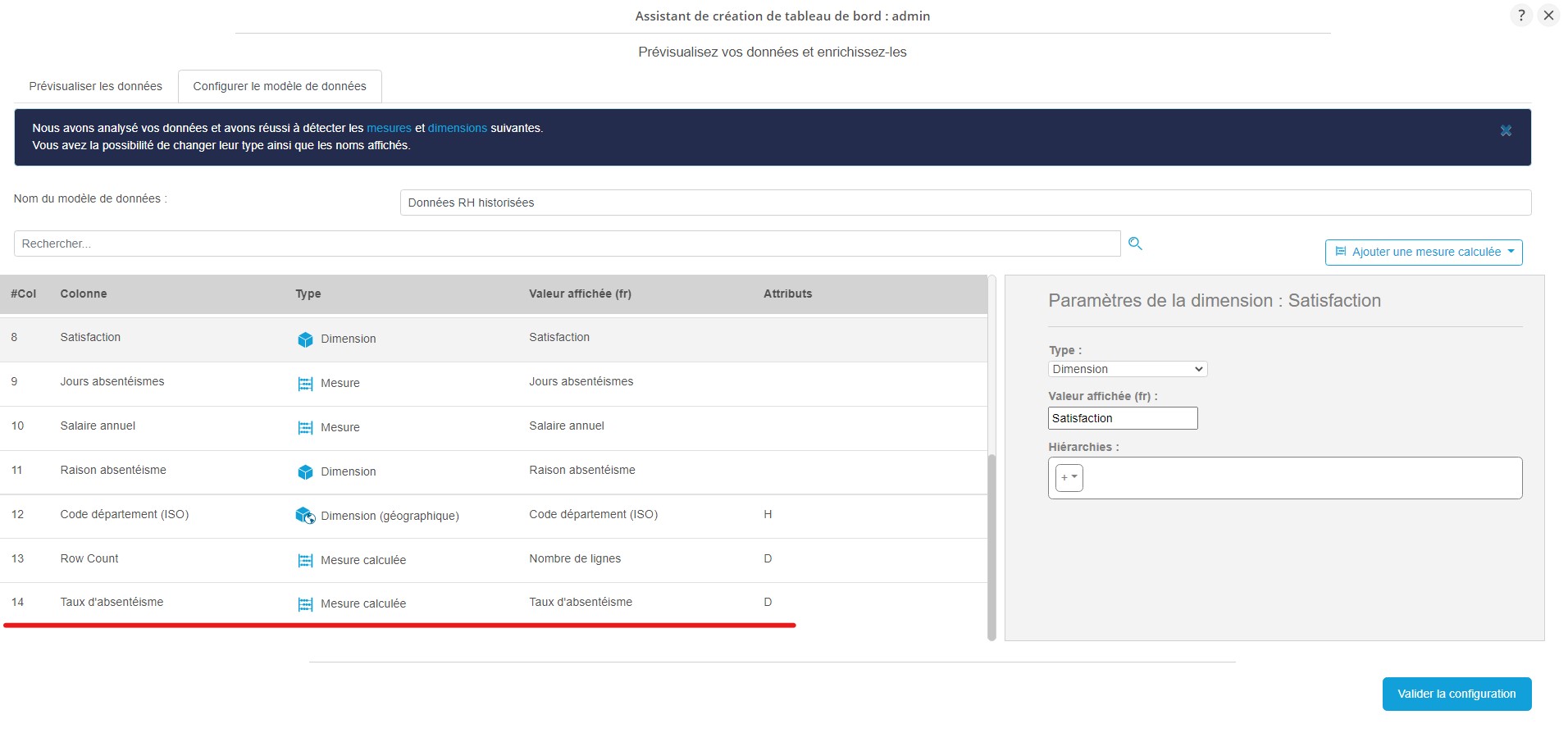
Mesure du type transformateur : Taux d'absentéisme du mois précédent
Nous allons ici créer la mesure calculée retournant le taux d'absentéisme du mois précédent, en s'appuyant sur la mesure calculée "Taux d'absentéisme" que nous venons de créer.
- Cliquez sur le bouton Ajouter une mesure calculée placé au-dessus du panneau de paramètres.
- Dans la liste déroulante qui s'affiche, cliquez sur Transformateurs puis sur Mois - 1.
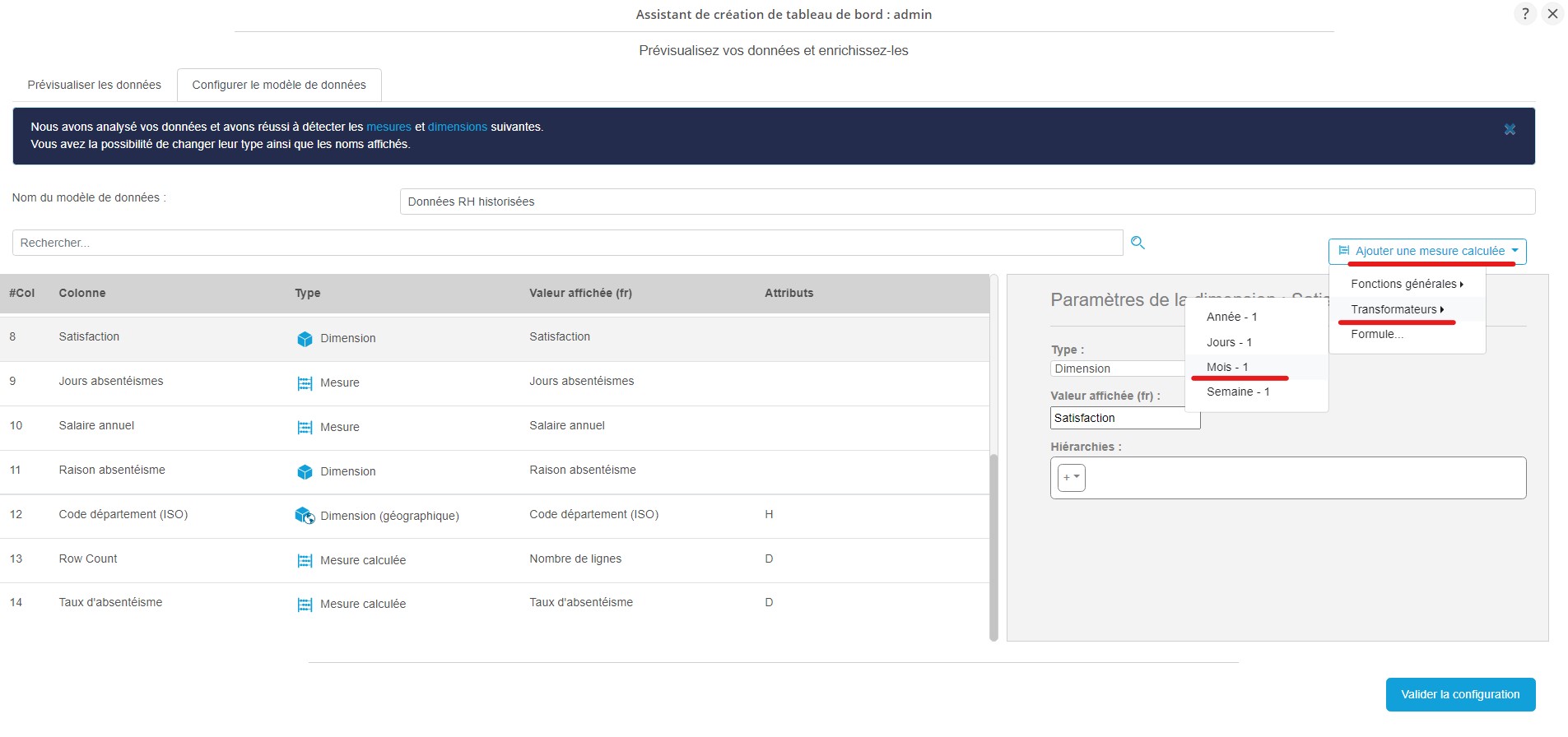
- Dans la fenêtre Mois - 1 qui s'affiche alors, entrez le nom de la nouvelle mesure calculée dans le premier champ : Taux d'absentéisme du mois précédent.
- Dans la liste déroulante Mesure source, choisissez la mesure sur laquelle le transformateur doit être appliqué pour obtenir la valeur du mois précédent de cette mesure source.
- Ici, choisissez la mesure calculée tout récemment créée : Taux d'absentéisme.
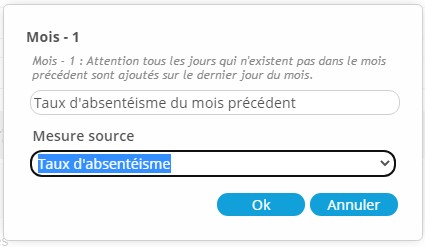
- Terminez la création de cette mesure en cliquant sur Ok.
La mesure calculée Taux d'absentéisme du mois précédent venant d'être créée s'affiche à la fin de la liste des colonnes.
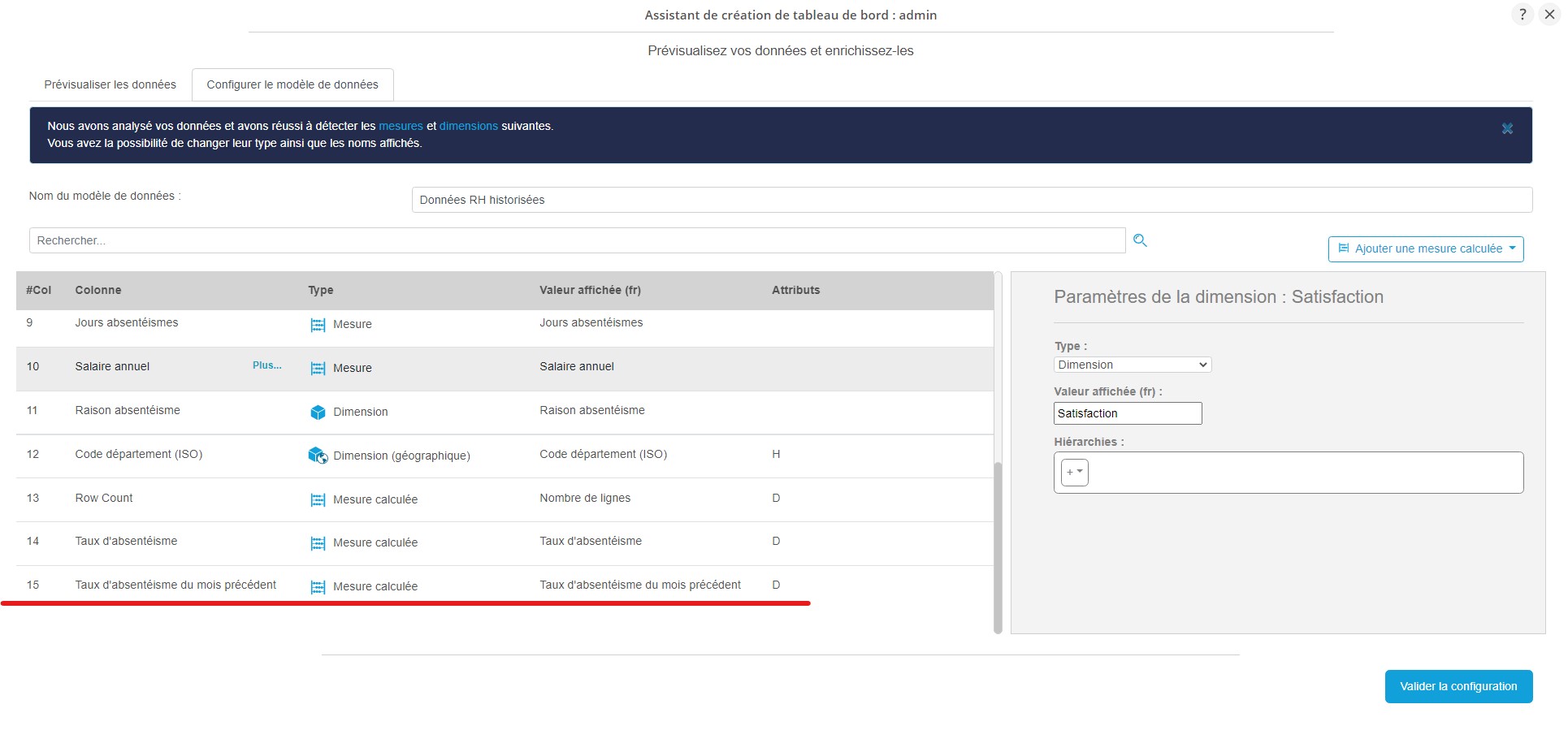
Mesure du type fonction générale (pourcentage de progression) : Taux d'évolution du taux d'absentéisme
Nous allons ici créer la mesure calculée retournant l'évolution entre le taux d'absentéisme précédent et le taux actuel en s'appuyant sur les deux premières mesures calculées que nous venons de créer.
- Cliquez sur le bouton Ajouter une mesure calculée placé au-dessus du panneau de paramètres.
- Dans la liste déroulante qui s'affiche, cliquez sur Fonctions générales puis sur % Progression.
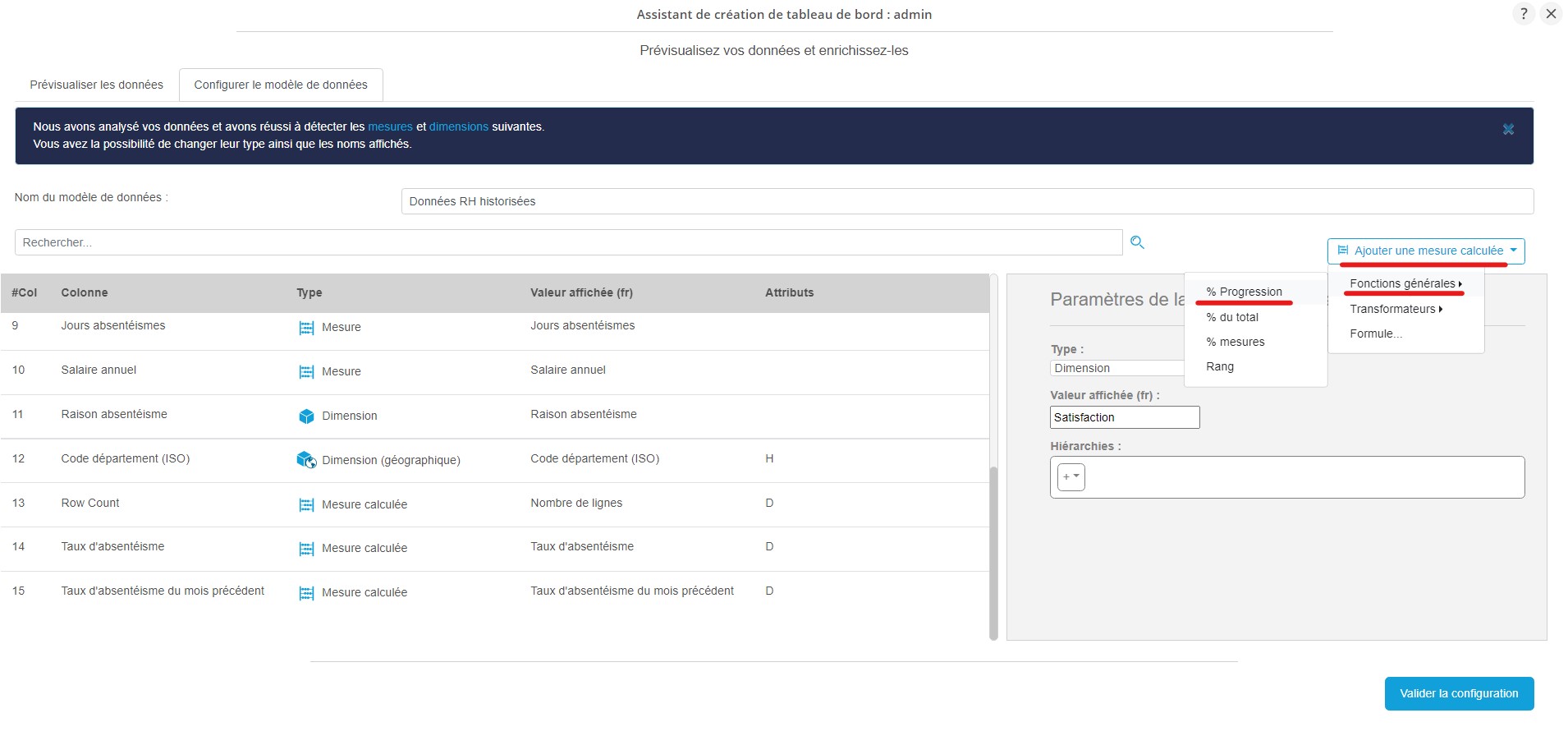
- Dans la fenêtre % Progression qui s'affiche alors, entrez le nom de la nouvelle mesure calculée dans le premier champ : Taux d'évolution du taux d'absentéisme.
Pour calculer une mesure de type progression, nous devons indiquer la première mesure à partir de laquelle on mesurera l'évolution avec la seconde mesure. On insérera donc la mesure la plus "ancienne" temporellement dans la première mesure et la plus récente dans la deuxième.
- Dans la liste déroulante Première mesure, choisissez Taux d'absentéisme du mois précédent.
- Dans la liste déroulante Deuxième mesure, choisissez Taux d'absentéisme.
- Enfin, dans la liste déroulante Format, laissez le choix Pourcentage sélectionné par défaut.
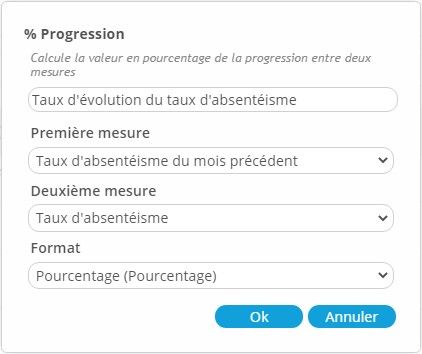
- Terminez la création de cette mesure en cliquant sur Ok.
La mesure calculée Taux d'évolution du taux d'absentéisme venant d'être créée s'affiche à la fin de la liste des colonnes.
Mesure du type transformateur : Masse salariale de l'année précédente
Nous allons maintenant créer la mesure calculée retournant la masse salariale sur l'année précédente, en s'appuyant sur la mesure déjà existante : Salaire annuel.
- Cliquez sur le bouton Ajouter une mesure calculée placé au-dessus du panneau de paramètres.
- Dans la liste déroulante qui s'affiche, cliquez sur Transformateurs puis sur Année - 1.
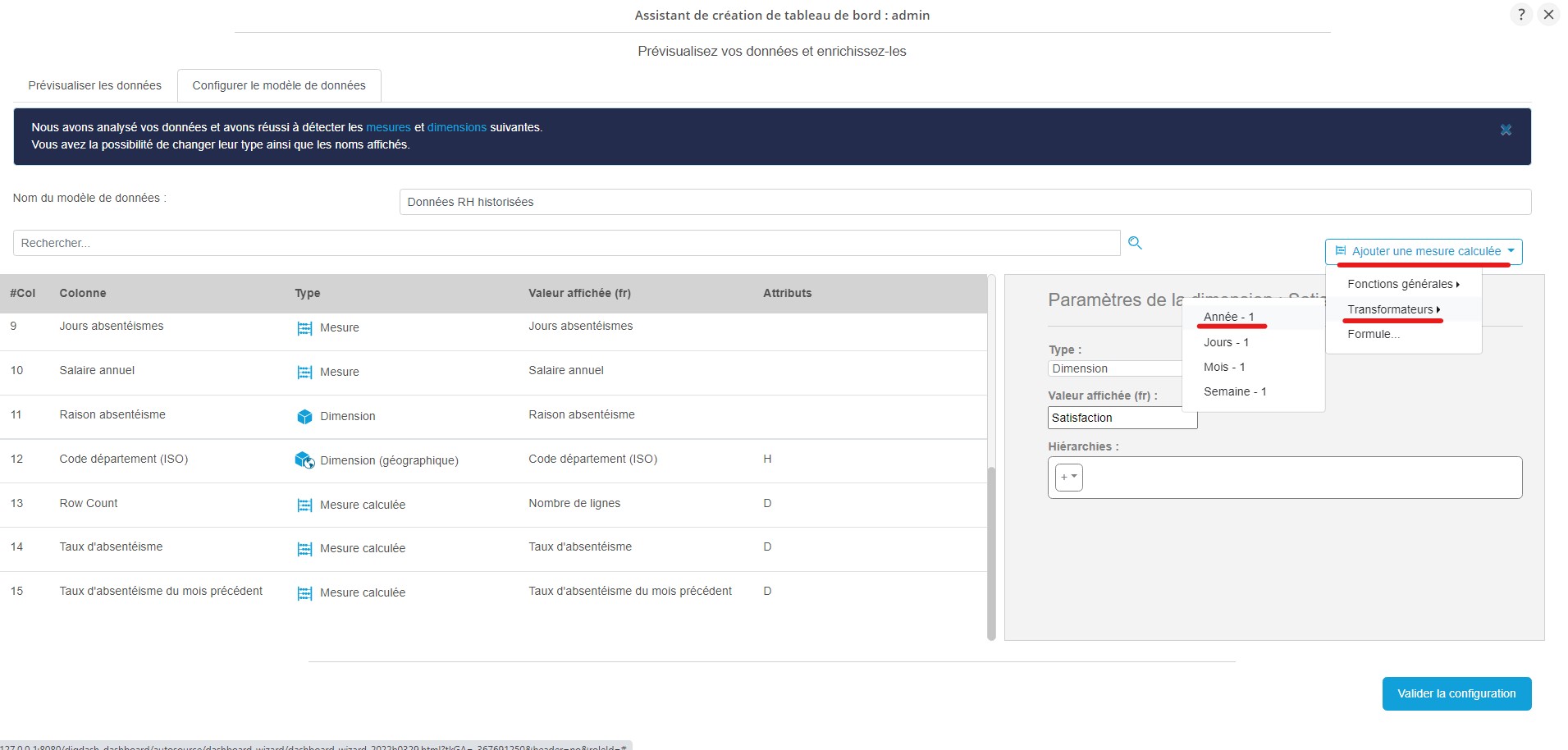
- Dans la fenêtre Éditeur de formule qui s'affiche alors, entrez le nom de la nouvelle mesure calculée dans le premier champ : Masse salariale de l'année précédente.
- Dans la liste déroulante Mesure source, choisissez la mesure sur laquelle le transformateur doit être appliqué pour obtenir la valeur du mois précédent de cette mesure source.
- Ici, choisissez la mesure : Salaire annuel.
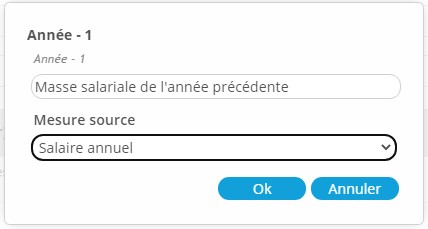
- Terminez la création de cette mesure en cliquant sur Ok.
La mesure calculée venant d'être créée s'affiche à la fin de la liste des colonnes.
Mesure du type fonction générale (pourcentage de progression) : Taux d'évolution de la masse salariale
Nous allons désormais créer la mesure permettant de calculer l'évolution de la masse salariale entre une année et une année - 1, à l'aide de la mesure déjà existante Salaire annuel et de la nouvelle mesure calculée venant d'être créée Masse salariale de l'année précédente.
- Cliquez sur le bouton Ajouter une mesure calculée placé au-dessus du panneau de paramètres.
- Dans la liste déroulante qui s'affiche, cliquez sur Fonctions générales puis sur % Progression.
- Dans la fenêtre % Progression qui s'affiche alors, entrez le nom de la nouvelle mesure calculée dans le premier champ : Taux d'évolution de la masse salariale.
Pour calculer une mesure de type progression, nous devons indiquer la première mesure à partir de laquelle nous mesurerons l'évolution avec la seconde mesure. Nous insérerons donc la mesure la plus "ancienne" temporellement dans la première mesure et la plus récente dans la deuxième.
- Dans la liste déroulante Première mesure, choisissez Masse salariale de l'année précédente.
- Dans la liste déroulante Deuxième mesure, choisissez Salaire annuel.
- Enfin, dans la liste déroulante Format, laissez le choix Pourcentage, sélectionné par défaut.
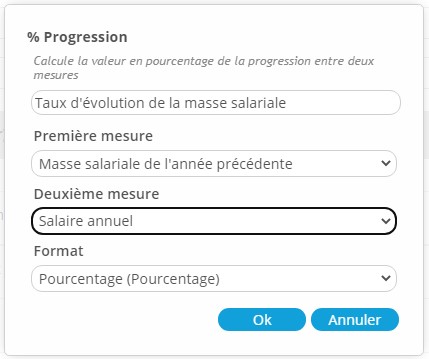
- Terminez la création de cette mesure en cliquant sur Ok.
La mesure calculée Taux d'évolution de la masse salariale venant d'être créée s'affiche à la fin de la liste des colonnes.
Nous avons à présent terminé l'ajout de mesures calculées.
Modification des libellés d'affichage
Dernière étape de la configuration de notre modèle de données, nous allons maintenant voir comment renommer les identifiants des colonnes.
En effet, issus des colonnes du fichier Excel, ces identifiants peuvent être peu représentatifs de votre domaine métier, ou peu parlant, etc. Il est donc tout à fait possible de les renommer pour permettre un affichage limpide dans les graphiques.
Dans l'exemple que nous suivons au cours de ce tutoriel, nous constatons que la mesure de la colonne #10 se nomme "Salaire annuel", ce qui est incohérent avec les autres mesures récemment créées portant le nom de "Masse salariale".
Nous allons donc d'abord renommer le nom "Salaire annuel" de la colonne 10 en "Masse salariale" :
- Passer la souris sur la ligne de la colonne 10 "Salaire annuel" : la ligne se colore en gris et un bouton Plus... apparaît.

- Cliquez sur Plus...
- Dans le menu contextuel qui apparaît, cliquez sur Éditer la valeur affichée.

Le champ contenant la valeur affichée est désormais modifiable.
- Entrez Masse salariale.
- Cliquez n'importe où en dehors du champ pour terminer la saisie.
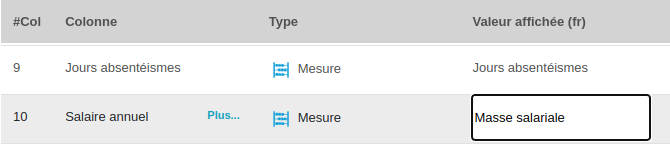
Nous pouvons faire de même pour renommer Code département (ISO) en Code département :
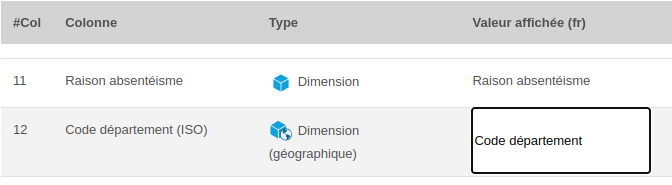
Validation
Nous sommes arrivés au bout de ces étapes de chargement des données puis configuration du modèle de données.
Vous pouvez désormais cliquer sur le bouton bleu en bas de la liste des colonnes : Valider la configuration.
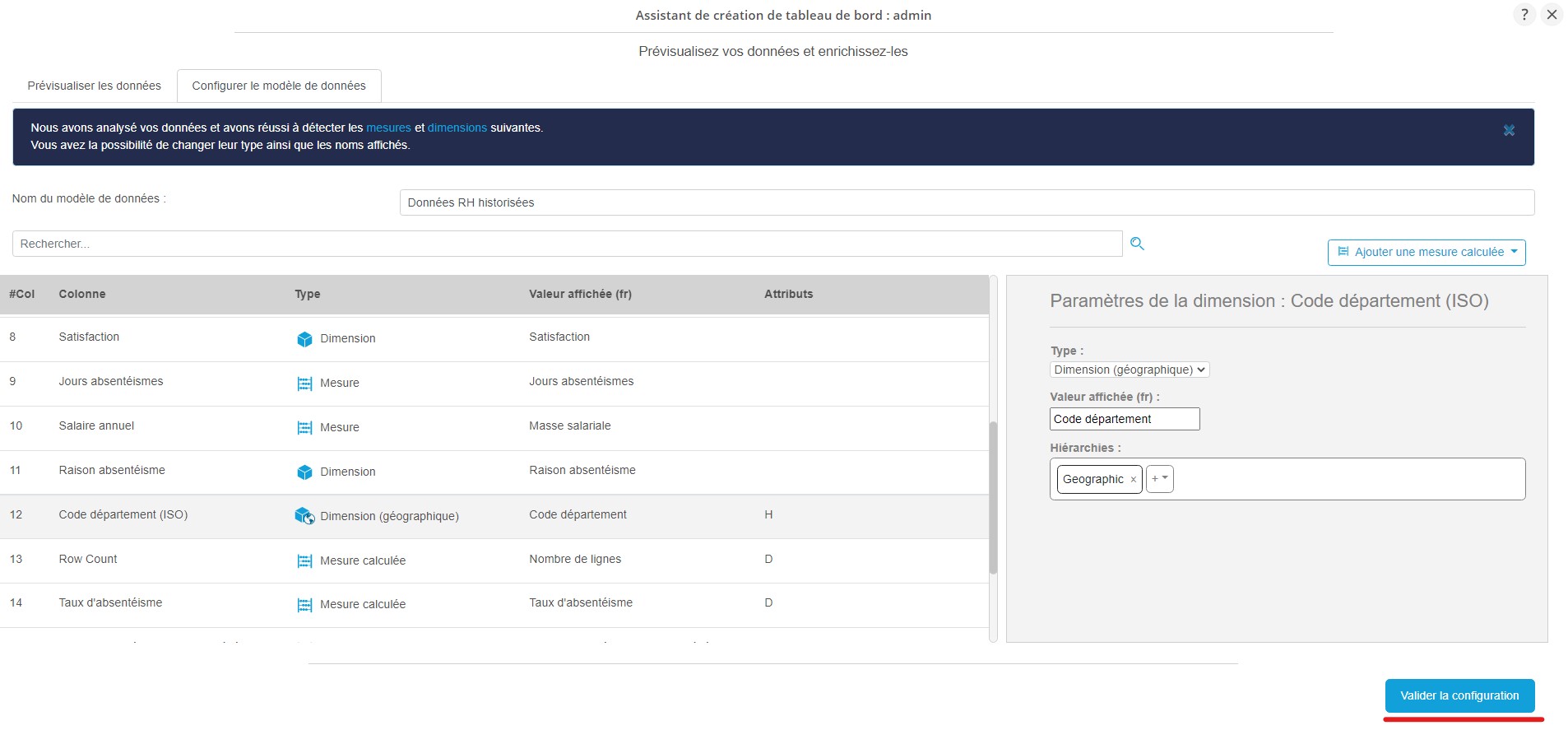
Vous revenez alors sur la page Résultats d'analyse de vos données.
Étape 3 : Création du tableau de bord personnalisé : premiers graphiques
Après avoir chargé les données et édité le modèle de ces données, nous allons maintenant aborder la création des graphiques qui nous serviront à construire notre premier tableau de bord sur l'absentéisme dans l'entreprise.
Nous pourrons insérer ces graphiques dans le tableau de bord au moyen d'une disposition intelligente proposée par l'Assistant de création de tableau de bord.
Pour passer à la création du tableau de bord, cliquez sur Continuer depuis la page Résultats d'analyse de vos données.
La page Construisez votre propre tableau de bord s'affiche alors.

Dans cette partie, l'Assistant se découpe en deux parties verticales :
- à gauche, se trouve la partie de configuration des graphiques : c'est ici que vous pourrez configurer les graphiques souhaités, avant de les ajouter à la liste des graphiques à insérer dans la page de tableau de bord en cours de création.
- à droite, se trouve la liste des graphiques sélectionnés pour être affichés sur la page de tableau de bord.
Fonctionnement général
La préparation des graphiques à afficher sur la page de tableau de bord obéit au fonctionnement suivant :
- Choix d'un graphique parmi les graphiques personnalisés ou les graphiques proposés par DigDash Enterprise ;
- Configuration des dimensions et des mesures ;
- Ajout à la liste des graphiques de la page du tableau de bord en cours de création.
Ce fonctionnement est à répéter autant de fois que l'on souhaite ajouter un graphique au tableau de bord.
Création des graphiques
Dans un premier temps, nous allons créer et ajouter quatre graphiques relatifs à l'absentéisme dans l'entreprise:
- Évolution du taux d'absentéisme
- Nombre de jours d'absentéisme par service
- Causes d'absentéisme
- Cartographie : nombre de jours d'absentéisme par département
Création du graphique Évolution du taux d'absentéisme
Dans ce premier graphique, nous allons construire un graphique en courbes présentant l'évolution du taux d'absentéisme dans le temps.
Ce graphique est d'ores et déjà presque prêt, car l'intelligence de DigDash Enterprise a détecté qu'il pourrait répondre à un cas d'usage intéressant. C'est pourquoi il est proposé dans les Recommandations, ce qui va nous permettre de le configurer encore plus rapidement !
Pour ce faire :
- Dans la liste déroulante Type de graphique, sélectionnez Recommandations.
- Dans les graphiques proposés, cliquez sur Analyse de tendance.
Dans la zone de sélection des données qui s'affiche, la dimension est automatiquement fixée sur la Date. - Sélectionnez Taux d'absentéisme dans la liste des mesures.
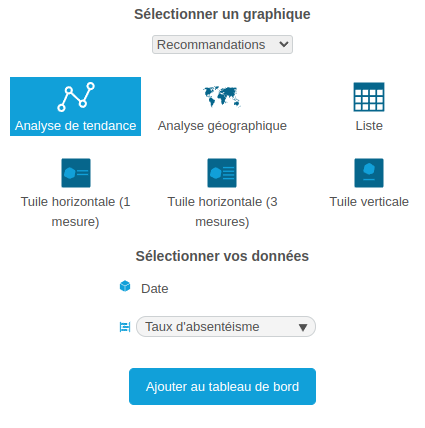
- Cliquez sur le bouton Ajouter au tableau de bord.
Le graphique Tendance (Date) Taux d'absentéisme est alors ajouté dans la partie Tableau de bord. Vous pourrez le voir, le renommer, et même le configurer plus en détail à la prochaine étape !

Création du graphique Nombre de jours d'absentéisme par service
Pour ce deuxième graphique, nous allons construire un histogramme présentant le nombre de jours d'absentéisme par service.
Pour ce faire :
- Dans la liste déroulante Type de graphique, sélectionnez Comparaison.
- Dans les graphiques proposés, cliquez sur Colonnes pour sélectionner une représentation en colonnes.
Une zone de sélection des données s'affiche en-dessous. - Dans la liste déroulante Choisir une dimension, sélectionnez Service.
- Dans la liste déroulante Choisir une mesure, sélectionnez Jours d'absentéisme.

- Cliquez sur le bouton Ajouter au tableau de bord.
Le graphique Jours absentéisme par Service est alors ajouté dans la partie Tableau de bord. Vous pourrez le voir, le renommer, et même le configurer plus en détail à la prochaine étape !
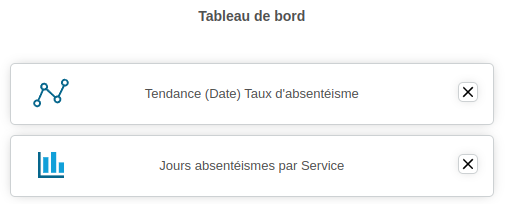
Création du graphique Causes d'absentéisme
Nous allons à présent construire un diagramme en secteur représentant la répartition des causes d'absentéisme.
Pour ce faire :
- Dans la liste déroulante Type de graphique, sélectionnez Comparaison.
- Dans les graphiques proposés, cliquez sur Secteurs pour sélectionner une représentation en secteurs.
Une zone de sélection des données s'affiche en-dessous. - Dans la liste déroulante Choisir une dimension, sélectionnez Raison d'absentéisme.
- Dans la liste déroulante Choisir une mesure, sélectionnez Jours d'absentéisme.
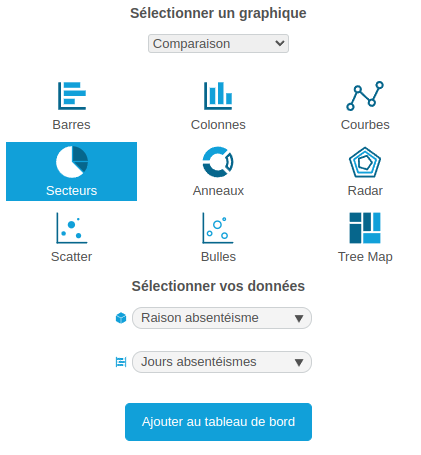
- Cliquez sur le bouton Ajouter au tableau de bord.
Le graphique Causes absentéisme par Service est alors ajouté dans la partie Tableau de bord. Vous pourrez le voir, le renommer, et même le configurer plus en détail à la prochaine étape !
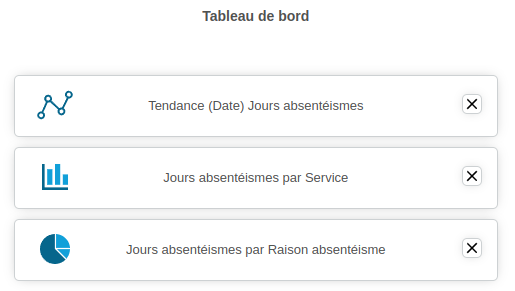
Création d'une cartographie Taux d'absentéisme par département
Nous allons maintenant construire une cartographie représentant le taux d'absentéisme par département. Ce graphique est d'ores et déjà presque prêt, car l'intelligence de DigDash Enterprise a détecté qu'il pourrait répondre à un cas d'usage intéressant. C'est pourquoi il est proposé dans les Recommandations, ce qui va nous permettre de le configurer encore plus rapidement !
Pour ce faire :
- Dans la liste déroulante Type de graphique, sélectionnez Recommandations.
- Dans les graphiques proposés, cliquez sur Analyse géographique.
- Dans la zone de sélection des données qui s'affiche, sélectionnez Code département dans la liste des dimensions.
- Sélectionnez ensuite Taux d'absentéisme dans la liste des mesures.
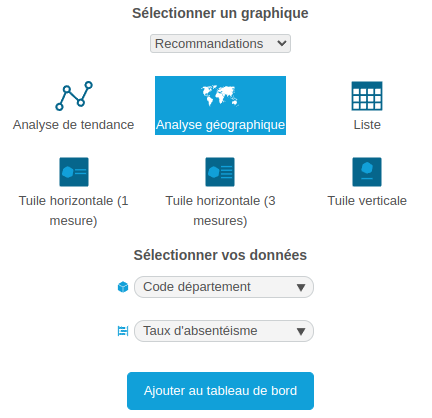
- Cliquez sur le bouton Ajouter au tableau de bord.
Le graphique Nombre de jours d'absentéisme par département est alors ajouté dans la partie Tableau de bord. Vous pourrez le voir, le renommer, et même le configurer plus en détail à la prochaine étape !
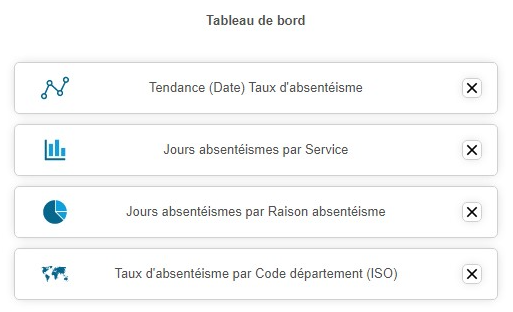
Nommage du tableau de bord
Avant de poursuivre, n'oubliez pas de nommer le tableau de bord.
Tout en haut de la page, le champ Nom du tableau de bord permet de saisir ce qui sera le nom de la nouvelle page en création.
Entrez ici Absentéisme.

Choix de la disposition
Nous venons de créer 4 graphiques, qui seront les graphiques du tableau de bord Absentéisme.
Pour agencer ces graphiques au sein d'une page, plusieurs dispositions sont proposées par DigDash Enterprise. Ces dispositions agencent automatiquement les graphiques sur la page, pour vous faire gagner du temps.
En bas de la liste des graphiques à insérer dans la page en cours de création, remarquez "Disposition sélectionnée : Automatique".

En cliquant sur le bouton ![]() , une liste déroulante s'affiche avec plusieurs choix de disposition.
, une liste déroulante s'affiche avec plusieurs choix de disposition.
Tout en haut, le premier choix est Automatique : c'est DigDash Enterprise qui s'occupera de toute la logique d'agencement.
En bas de ce premier choix, vous pouvez orienter la disposition automatisé en fonction de vos préférences.
Remarquez les différents symboles dans les zones de disposition: elles correspondent au contenu qui y sera automatiquement ajouté :
- graphique
- dimensions pour filtrage
- éléments filtrés
- Sélectionnez ici a disposition Graphiques + filtres à gauche.
- Fermez la liste déroulante à l'aide de la croix en haut à droite.
- La Disposition sélectionnée est alors mise à jour avec: Graphiques + Filtres à gauche.

Après cette dernière étape, nous allons quitter l'Assistant pour nous retrouver dans l'Éditeur de tableaux de bord et peaufiner ce dernier.
Cliquez sur Terminer et construire le tableau de bord en bas à droite de la fenêtre Assistant de création de tableau de bord :
- L'Assistant de création de tableau de bord se ferme.
- Le modèle de données est sauvegardé.
- La page de tableau de bord Absentéisme s'affiche dans l'Éditeur de tableaux de bord avec le 4 graphiques que nous venons de créer.
Étape 5 : Finalisation de la page de tableau de bord Absentéisme
Après avoir chargé les données, puis édité le modèle de données, et enfin configuré les graphiques que l'on souhaite voir dans notre premier tableau de bord consacré à l'absentéisme dans l'entreprise, nous touchons au but ! En effet, nous venons de revenir dans l'Éditeur de tableaux de bord, et les 4 graphiques configurés sont d'ores et déjà disposés dans notre page "Absentéisme".
Aussi, cette partie du tutoriel va nous montrer comment peaufiner la page que nous venons juste de créer. nous verrons notamment :
- comment ajouter des dimensions en guise de filtres ;
- comment modifier les graphiques déjà construits ;
- comment renommer et accéder aux propriétés des graphiques.
Cette partie sera donc aussi l'occasion de nous familiariser davantage avec l'éditeur.
Retour dans l'Éditeur de tableaux de bord
Dans la partie précédente, nous avons configuré les premiers graphiques.
Ils sont désormais disposés dans votre première page de tableau de bord, que vous consultez maintenant dans l'éditeur.
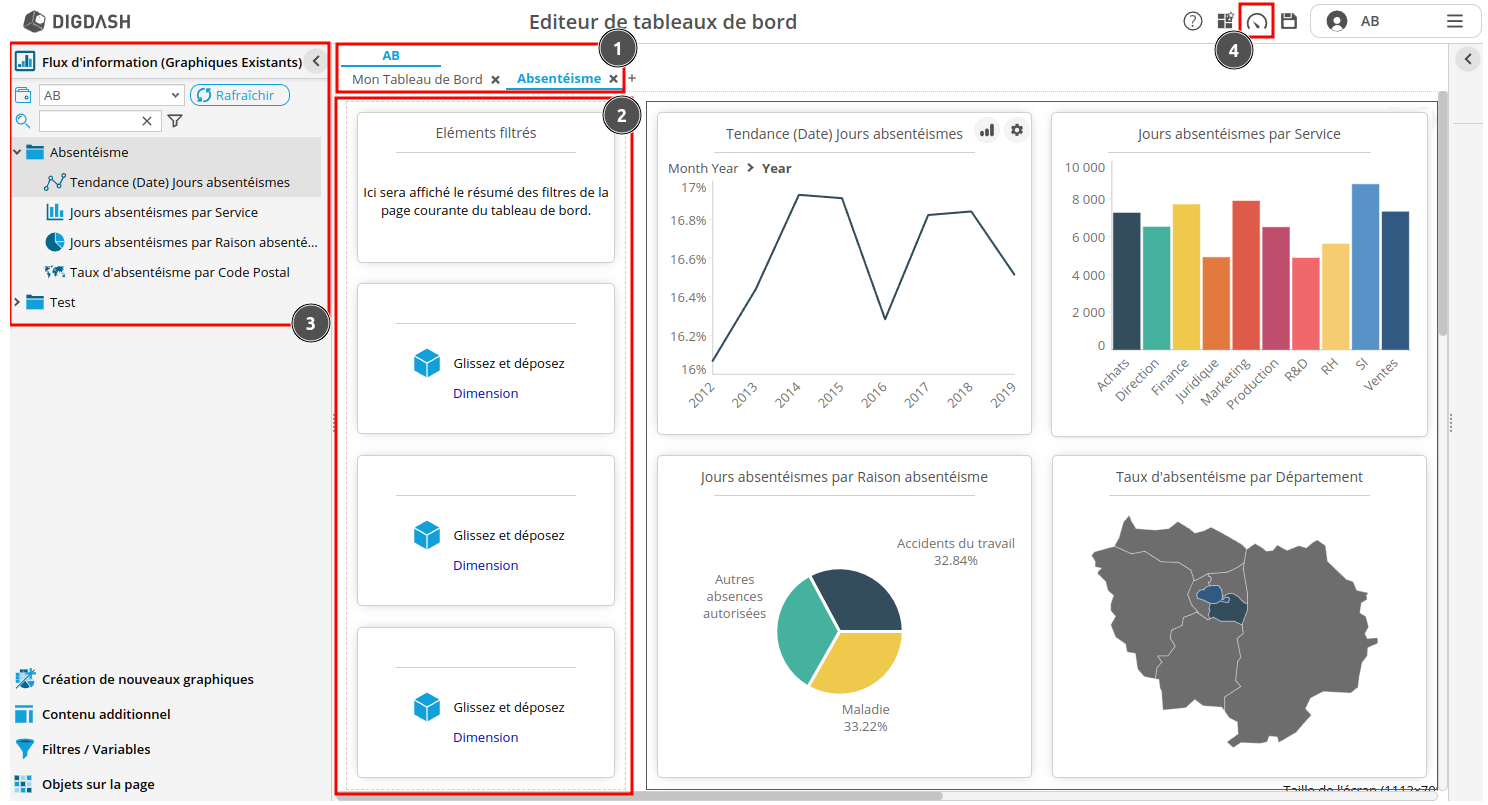
Observons plusieurs choses en suivant les éléments numérotés ci-dessus :
- La page créée appartient à votre rôle personnel et porte le nom choisi dans l'étape précédente : page Absentéisme appartenant ici au rôle personnel AB.
- La section Éléments filtrés a été automatiquement ajoutée : cet espace permettra de lister les dimensions filtrées (et les membres sur lesquels portent ces filtres).
- La section Flux d'information (Graphiques existants) est ouverte :
- cette section contient tous les graphiques que nous venons de créer à l'étape précédente ;
- remarquez que le rôle (ou portefeuille) ouvert est votre rôle personnel ; plus tard, il vous sera possible d'ouvrir un autre portefeuille de votre organisation ;
- dans le cas où vous supprimeriez par erreur un des graphiques insérés dans la page, vous pouvez le redisposer dans la page depuis cet espace par simple glisser-déposer vers la zone désirée sur la page ;
- remarquez également que les 4 graphiques du tableau de bord en présence sont tous regroupés dans une catégorie portant le même nom que la page créée.
- À tout moment, il vous est possible de consulter le tableau de bord dans son état final en cliquant sur le bouton Accès au tableau de bord.
Cette bascule vers la consultation vous permet également de sauvegarder les modifications effectuées dans l'éditeur.
Passons maintenant à la finalisation de cette première page dédiée à l'absentéisme.
Finalisation de la page
Ajout de filtres
Tout tableau de bord qui se respecte doit pouvoir proposer à ses utilisateurs de filtrer sur ses dimensions. C'est ce que nous allons mettre en place à présent. Nous allons ainsi ajouter les dimensions "Date", "Service" et "Genre" en tant que filtres.
Pour ce faire :
- Remarquez sur la colonne de gauche de la page en cours d'édition, les trois rectangles vous invitant à "Glissez et déposez Dimension".
Ce sont sur ces trois zones que nous allons insérer nos trois dimensions. - Cliquez sur le lien Dimension du premier rectangle : la section Filtres/Variables s'ouvre dans le bandeau de gauche avec la liste des Dimensions.
- Glissez-déposez la dimension Date vers le premier rectangle : les éléments de filtre sur la date s'y affichent alors.
- Répétez l'opération pour la dimension Service et la dimension Genre en utilisant les 2 autres rectangles.

Remarquez que la dimension Date présente ses membres au format jour/mois/année.
Pour passer au format année :
- Survolez avec la souris cette dimension Date.
- Cliquez sur la roue crantée
 qui s'affiche.
qui s'affiche. - Sélectionnez Propriétés dans le menu contextuel, puis Paramètres : le panneau Date s'ouvre alors sur la section Propriétés à droite du tableau de bord.

- Dans la liste déroulante Hiérarchie, sélectionnez Date.
- Dans la liste déroulante Niveau, sélectionnez Année.
- Plus bas, dans la liste déroulante de Type de visualisation, sélectionnez Liste horizontale.

- Cliquez sur OK.
Renommage des graphiques
Vous l'avez sans doute constaté, les graphiques automatiquement construits présentent des dénominations automatiquement générées, qui sont parfois complexes à comprendre.
Aussi, dans cette partie, nous allons renommer les graphiques pour qu'ils portent un nom davantage significatif.
Pour ce faire :
- Survolez avec la souris le graphique Tendance (Date) Taux d'absentéisme.
- Cliquez sur la roue crantée
 qui s'affiche en haut à droite.
qui s'affiche en haut à droite. - Cliquez sur Renommer dans le menu contextuel.
- Dans la boite de dialogue Renommer qui s'affiche, entrez le nouveau nom : Evolution du taux d'absentéisme par date.
- Cliquez sur OK pour valider.
Vous pouvez également ouvrir la boite Renommer en double cliquant sur le titre du graphique.

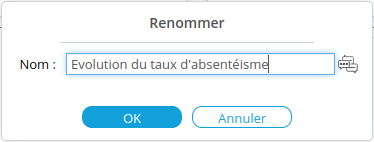
Procédez de même pour renommer :
- Jours absentéismes par Service en Nombre de jours d'absentéisme par service
- Jours absentéismes par raison absentéisme en Causes d'absentéisme
- Taux d'absentéisme par Code département en Taux d'absentéisme par département
Modification des graphiques déjà construits
Maintenant que votre page commence à prendre forme, qu'elle contient des filtres et que ses graphiques ont des noms porteurs de sens, il est important que les graphiques ne portent pas d'incohérences, et respectent des règles qui peuvent être propres à votre entreprise ou fonctionnement de votre service.
C'est pourquoi nous avons la possibilité de modifier en profondeur les graphiques déjà construits, toujours depuis l'éditeur.
Ainsi, nous allons voir ici comment :
- changer le niveau de la dimension Date du graphique Evolution du taux d'absentéisme pour afficher les dates au niveau trimestre ;
- changer les couleurs des colonnes de l'histogramme Nombre de jours d'absentéisme par service pour que chaque service porte une couleur différente ;
- changer les couleurs de la cartographie du Taux d'absentéisme par département.
Fonctionnement général
Tout d'abord, exposons le fonctionnement général de la modification des graphiques déjà créés dans l'éditeur :
- Au survol de la souris de la zone du graphique, une icône graphique
 apparaît en haut à droite.
apparaît en haut à droite. - Cliquez dessus pour ouvrir l'espace de modification d'un graphique.
- Sur cet espace de modification :
- l'espace central présente la prévisualisation des modifications effectuées ;
- la colonne de gauche présente de multiples éléments et options, dont notamment les dimensions et mesures qui pourront être rajoutées ou substituées à chaque graphique ;
- au survol de cette colonne de gauche, une zone de configuration apparaît par dessus l'espace central de prévisualisation :
- c'est ici que l'on pourra rajouter des mesures et des dimensions par glisser-déposer depuis la colonne de gauche ;
- c'est ici encore que l'on pourra modifier la configuration des dimensions et mesures déjà en place ;
- Une fois les modifications achevées, il est possible de sauvegarder les changements en cliquant sur le bouton Enregistrer
en haut à droite.
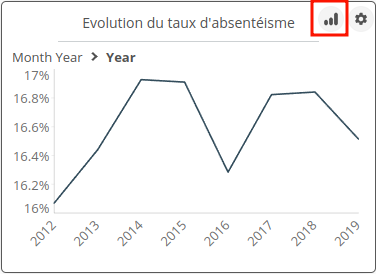
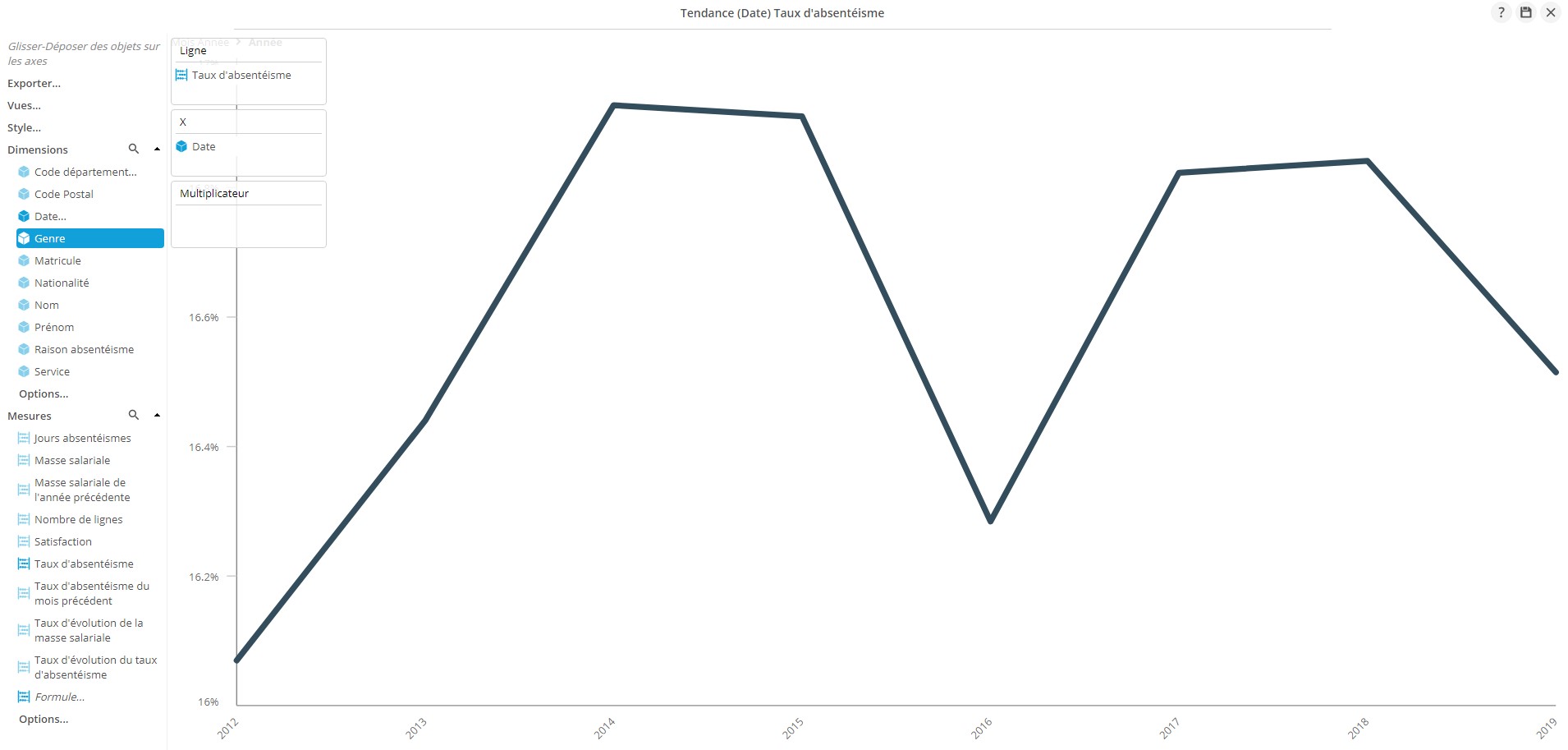
Evolution du taux d'absentéisme : afficher les dates au format trimestre
Dans ce premier graphique, nous allons entrer dans le mode modification pour afficher les dates du diagramme en ligne au format trimestre.
Pour ce faire :
- Survolez dans la page de l'éditeur la zone du graphique Taux d'absentéisme par date.
- Cliquez sur l'icône icône graphique
 qui apparaît : l'espace de modification de ce graphique s'affiche alors.
qui apparaît : l'espace de modification de ce graphique s'affiche alors. - Dans la colonne de gauche, dans la section Dimensions, cliquez sur Date...
- Repérez le couple hiérarchie/niveau Mois Année / Trimestre
- Glissez déposez ce couple hiérarchie/niveau vers la zone de configuration X
- Sauvegardez la modification à l'aide de l'icône adéquate en haut à droite
Les dates du graphique s'affichent désormais au format trimestre !
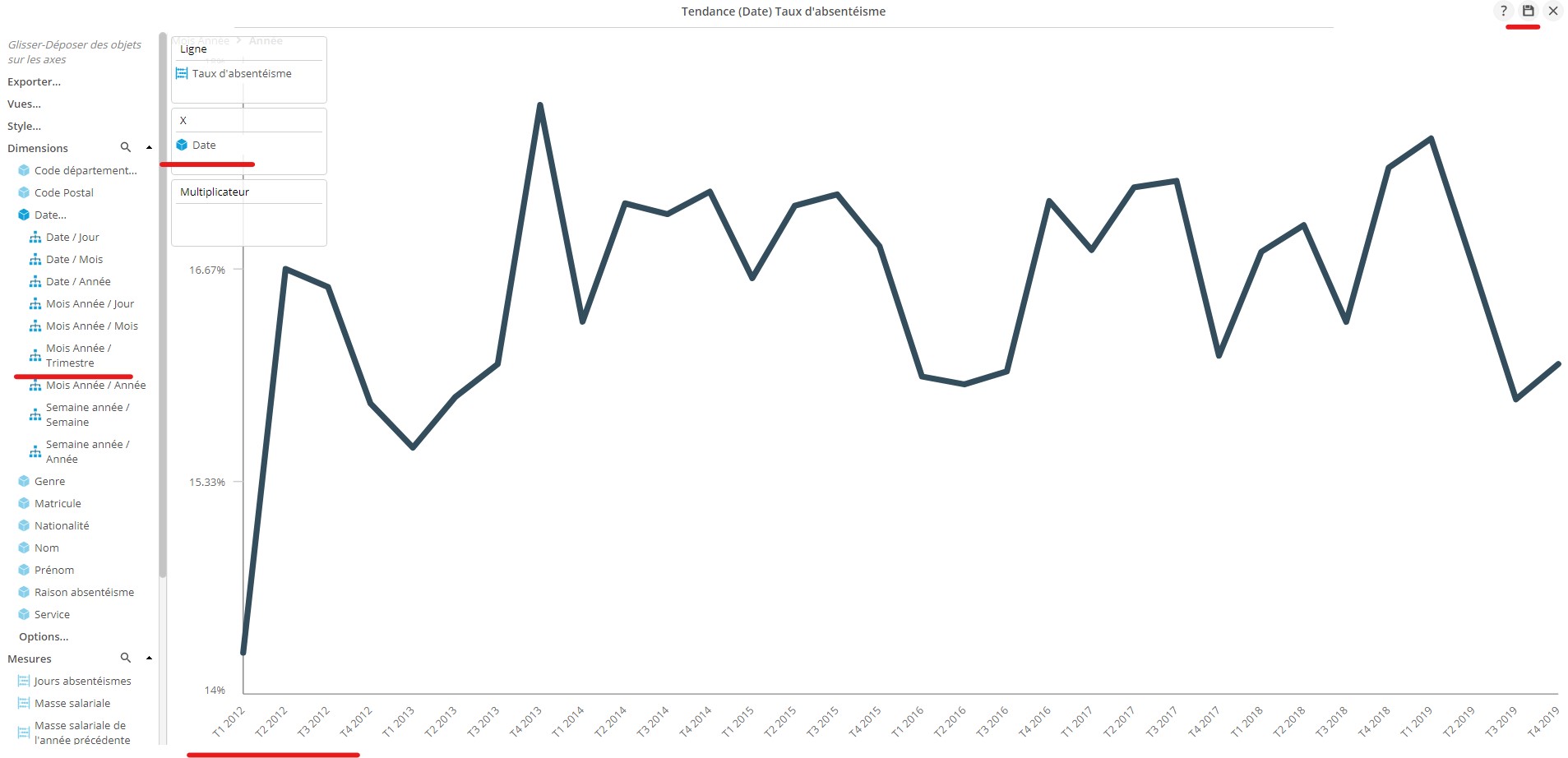
Nombre de jours d'absentéismes par service : trier selon la mesure
Dans ce deuxième graphique, nous allons entrer dans le mode modification du graphique pour définir un filtre sur la mesure.
Pour filtrer sur la mesure Jours d'absentéisme :
- Survolez dans la page de l'éditeur la zone du graphique Nombre de jours d'absentéismes par service
- Cliquez sur l'icône icône graphique
 qui apparaît : l'espace de modification de ce graphique s'affiche alors.
qui apparaît : l'espace de modification de ce graphique s'affiche alors. - Dans la zone de configuration, cliquez-droit sur Colonne.
- Dans le menu contextuel qui s'affiche, cliquez sur Changer le tri : la boite de dialogue Ajouter un tri s'affiche

- Dans la liste déroulante Tri, sélectionnez Tri décroissant sur la mesure.
- Dans la liste déroulante Mesure, conservez la sélection Jours d'absentéisme.
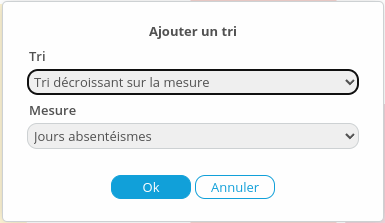
- Cliquez sur OK : Les colonnes sont maintenant triées du nombre de jours d'absentéisme le plus important au moins important.
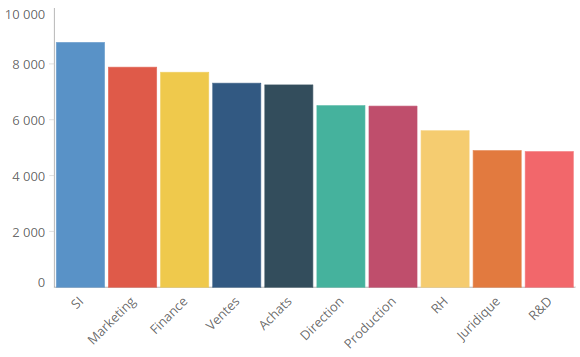
- Sauvegardez la modification à l'aide du bouton Enregistrer en haut à droite
 .
.
Taux d'absentéisme par département : modifier les couleurs utilisées
Nous allons ici entrer dans le mode modification du graphique afin de modifier les couleurs utilisées dans la cartographie. En effet, en l'état actuel, les couleurs affectées par défaut ne permettent pas de différencier les nuances de taux au premier coup d'oeil.
- Survolez dans la page de l'éditeur la zone du graphique Taux d'absentéisme par département.
Cliquez sur l'icône icône graphique
 qui apparaît : l'espace de modification de ce graphique s'affiche alors.
qui apparaît : l'espace de modification de ce graphique s'affiche alors.- Dans la zone de gauche, cliquez sur Style..., puis sur Couleurs...
La boite Sélectionner la palette de couleurs s'affiche.
Par défaut, la palette de couleurs "Flat Design" est sélectionnée.

- Sélectionnez la palette Flat Design 04.
- Cliquez sur OK : les couleurs sont modifiées et permettent une meilleure visualisation.
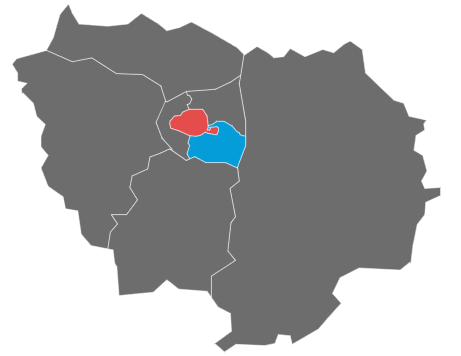
- Sauvegardez ensuite la modification à l'aide du bouton Enregistrer
 en haut à droite.
en haut à droite.
Étape 6 : Création d'une seconde page de tableau de bord Masse salariale
Après avoir créé une première page de notre tableau de bord portant sur l'absentéisme, nous allons désormais créer une seconde page dédiée à la masse salariale.
Nous verrons ainsi :
- comment ajouter une nouvelle page ;
- comment créer de nouveaux graphiques depuis la source de données ajoutée et modélisée lors des précédentes parties ;
- et comment insérer et configurer ces nouveaux graphiques dans la nouvelle page.
Ajout d'une nouvelle page et choix d'une disposition
Nous l'avons observé précédemment, la page Absentéisme appartient à votre rôle personnel, portant votre nom d'utilisateur. Nous allons ajouter une seconde page, toujours dans ce rôle personnel. Au cours de la création, nous choisirons une disposition pour notre nouvelle page.
- Cliquez sur le symbole
 à droite de la page Absentéisme.
à droite de la page Absentéisme.

- La boite Ajouter une page s'affiche.
- Saisissez le nom de la page : Masse salariale.
- Nous allons maintenant choisir un mode de conception de la page : dans la liste déroulante Mode d'affichage, cliquez sur Modèles...
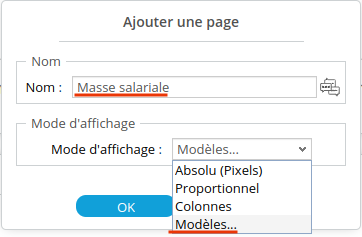
- La fenêtre Modèles s'affiche.
- Pour plus de cohérence avec la page précédente, nous allons choisir la même disposition : cliquez sur Graphiques + filtres à gauche.
- Validez ce choix en cliquant sur OK.
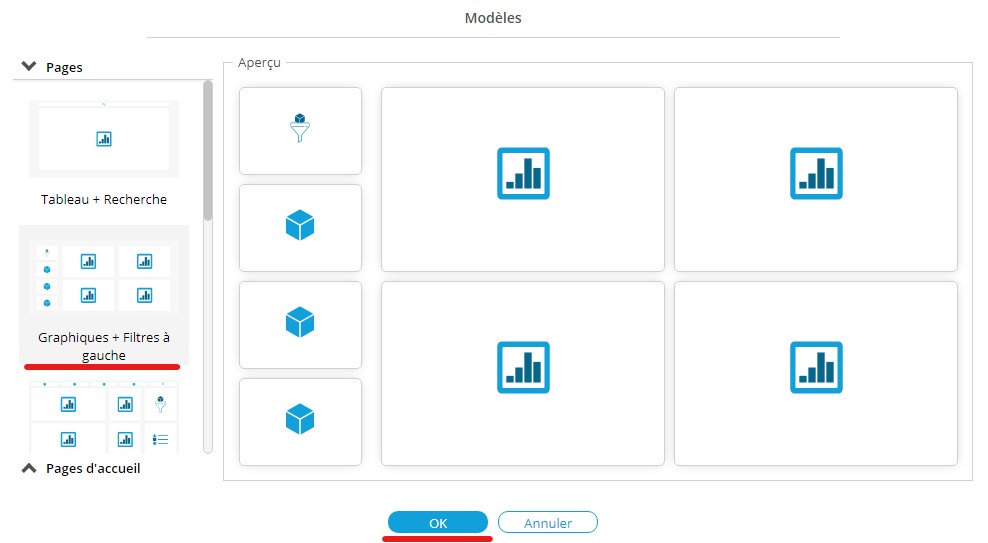
- Puis validez la création de la nouvelle page en cliquant à nouveau sur OK dans la boite Ajouter une page.
La nouvelle page Masse salariale s'affiche alors.
Création des nouveaux graphiques
La nouvelle page Masse salariale est désormais créée ! Nous allons maintenant configurer de nouveaux graphiques.
Fonctionnement de la création de nouveaux graphiques depuis l'éditeur
Observons qu'à gauche de nos pages, la section Flux d'information (Graphiques Existants) est ouverte et présente les flux d'informations déjà existants.
Ouvrons le panel en-dessous Création de nouveaux graphiques en cliquant dessus. Nous retrouvons un outil de configuration des graphiques similaire à celui pris en main plus tôt dans l'assistant.
Remarquons que le modèle de données Données RH historisées est automatiquement sélectionnée. C'est à partir de ce modèle de données que nous créerons nos nouveaux graphiques portant sur la masse salariale.
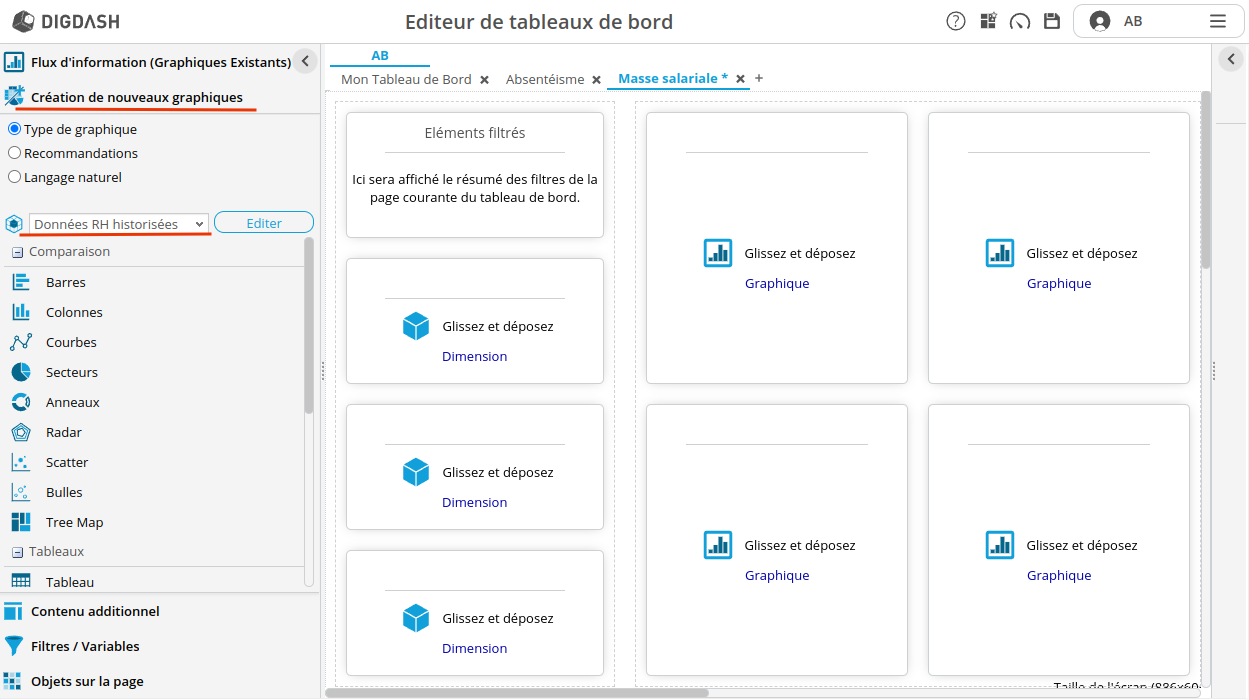
Création du graphique Evolution de la masse salariale par service sur la dernière année
Ce premier graphique, sous forme de tableau, va représenter l'évolution de la masse salariale par service. Nous appliquerons ensuite un filtre pour ne montrer les évolutions de chaque service uniquement sur la dernière année.
Configuration
- Dans la section Création de nouveaux graphiques, sélectionnez l'option Type de graphique si besoin et repérez la sous-section Tableaux.
- Sélectionnez
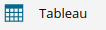 et faites un glisser-déposer vers le premier rectangle Glissez et déposez Graphique en haut à gauche.
et faites un glisser-déposer vers le premier rectangle Glissez et déposez Graphique en haut à gauche.

La boite Création d'un nouveau graphique s'affiche.
- Entrez le nom du graphique : Evolution de la masse salariale par service.
Dans ce tableau, nous allons représenter, pour chaque service, la masse salariale de l'année précédente, la masse salariale de l'année courante et le taux d'évolution entre ces deux années. Nous aurons donc besoin d'une dimension et de trois mesures pour configurer ce tableau.
- Dans la liste déroulante Choisir une dimension, cochez la dimension Service.
- Dans la liste déroulante Choisir une mesure, cochez les mesures :
- Masse salariale de l'année précédente
- Masse salariale
- Taux d'évolution de la masse salariale
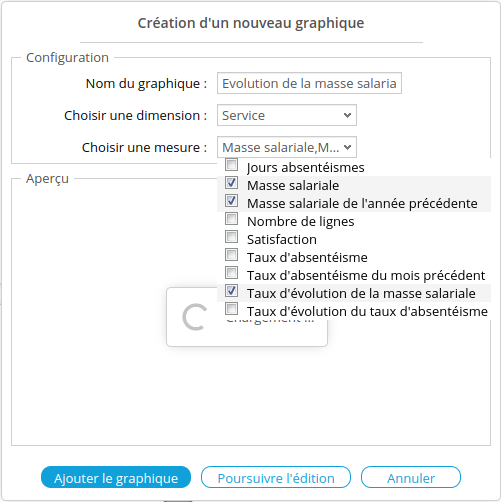
- Cliquez sur Ajouter le graphique pour valider : le tableau Evolution de la masse salariale par service est ajouté à la page de tableau de bord.
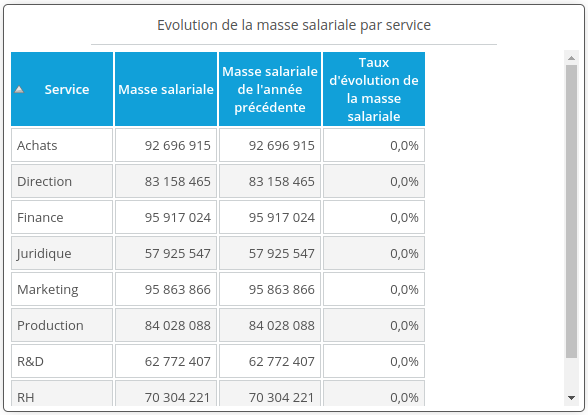
Filtrage
Nous allons ensuite filtrer ce graphique pour qu'il prenne en compte la dernière année de notre jeu de données. Le filtre que nous allons créer ici sera exclusif à ce graphique et ne sera pas propagé aux autres graphiques.
- Positionnez le curseur de la souris sur le graphique.
- Cliquez sur la roue crantée
 qui apparaît en haut à droite en haut à droite du graphique.
qui apparaît en haut à droite en haut à droite du graphique. - Dans le menu contextuel qui apparaît, cliquez sur Paramètres puis Propriétés : le panneau Evolution de la masse salariale par service s'ouvre alors sur la section Propriétés à droite du tableau de bord.
- En-dessous de Propriétés, cliquez sur l'onglet Filtres.
Dans cet onglet, les dimensions filtrables sont affichées : il n'y a pour l'instant aucun filtre configuré. - Cliquez sur le filtre Tous correspondant à la dimension Date.
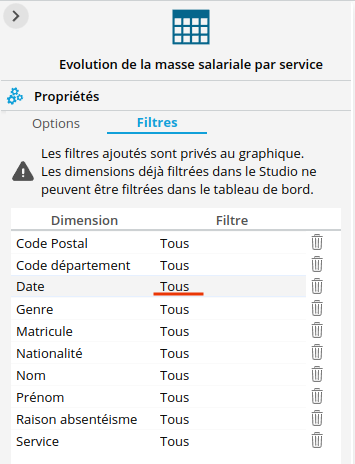
La boite de dialogue Filtre : Date permettant de configurer le filtre s'affiche.
- Dans la liste déroulante Type de filtre, sélectionnez Prédéfini.
- Dans la seconde liste déroulante Contexte, sélectionnez Date max des données.
- Dans la dernière liste déroulante Membre, sélectionnez Année.
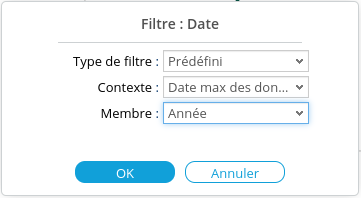
- Cliquez sur OK pour valider : le nouveau graphique est ajouté à la page de tableau de bord.
Création du graphique Evolution de la masse salariale
Nous allons créer maintenant un deuxième graphique, en courbe, qui représentera l'évolution de la masse salariale au fil des années. Pour cela :
- Dans la section Création de nouveaux graphiques, sélectionnez Recommandations.
- Dans la liste de graphiques proposés, sélectionnez
 et faites un glisser-déposer vers le second rectangle Glissez et déposez Graphique en haut à droite. La boite Création d'un nouveau graphique s'affiche.
et faites un glisser-déposer vers le second rectangle Glissez et déposez Graphique en haut à droite. La boite Création d'un nouveau graphique s'affiche. - Entrez le nom du graphique : Evolution de la masse salariale.
- Dans la liste déroulante Choisir une dimension, cochez la dimension Service.
- Dans la liste déroulante Choisir une mesure, cochez les mesures
- La dimension est automatiquement fixée sur la Date.
- Dans la liste déroulante Mesure, cochez Masse salariale.
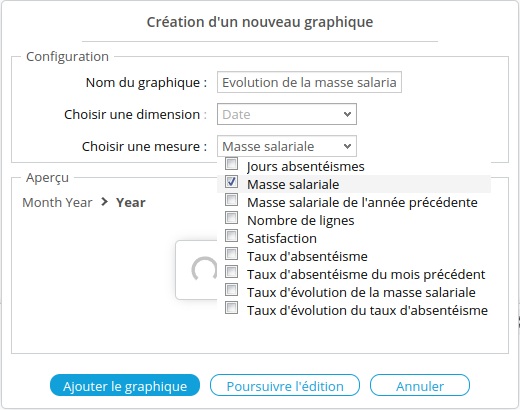
- Cliquez sur Ajouter le graphique : le nouveau graphique Evolution de la masse salariale est ajouté à la page de tableau de bord.
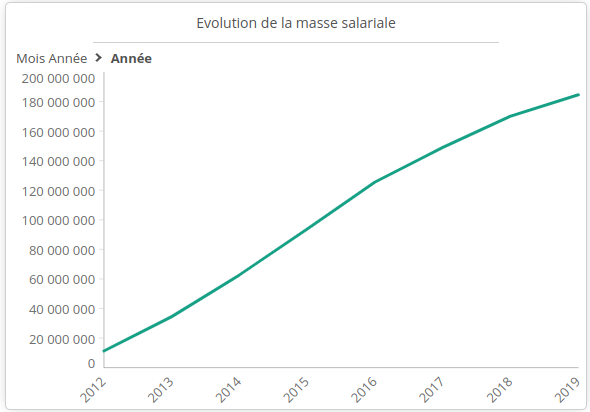
Création du graphique Masse salariale par service
Nous allons désormais créer un troisième graphique, en secteurs cette fois, qui représentera la répartition de la masse salariale par service.
- Dans la section Création de nouveaux graphiques, sélectionnez Type de graphique.
- Repérez la sous-section Comparaison.
- Sélectionnez
 et faites un glisser-déposer vers le troisième rectangle Glissez et déposez Graphique en bas à gauche.
et faites un glisser-déposer vers le troisième rectangle Glissez et déposez Graphique en bas à gauche.
La boite Création d'un nouveau graphique s'affiche. - Entrez le nom du graphique : Masse salariale par service.
- Dans la liste déroulante Choisir une dimension, cochez Service.
- Dans la liste déroulante Choisir une mesure, cochez Masse salariale.
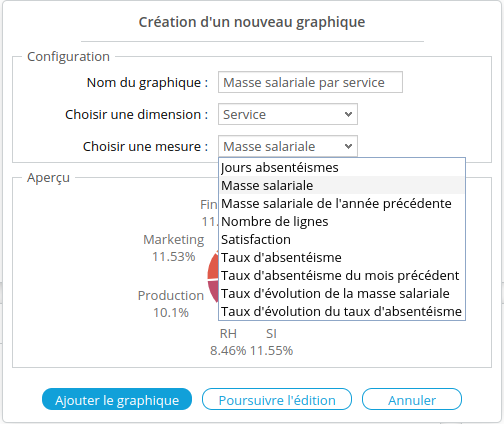
- Cliquez sur Ajouter le graphique : le nouveau graphique Masse salariale par service est ajouté à la page de tableau de bord.
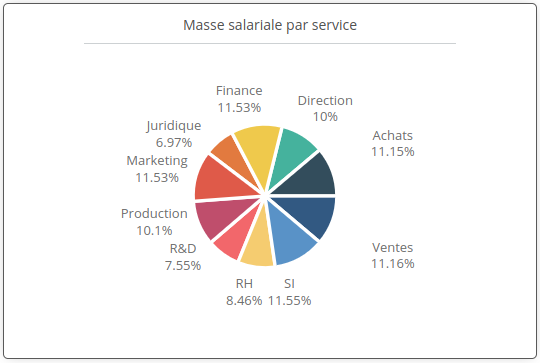
Création du graphique Masse salariale par service et par genre
Nous allons enfin créer un quatrième graphique, un histogramme, qui représentera la répartition de la masse salariale par service tout en permettant de représenter la distinction de genre.
Configuration
- Dans la section Création de nouveaux graphiques, sélectionnez Type de graphique.
- Repérez la sous-section Comparaison.
- Sélectionnez
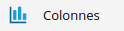 et faites un glisser-déposer vers le quatrième rectangle Glissez et déposez Graphique en bas à droite.
et faites un glisser-déposer vers le quatrième rectangle Glissez et déposez Graphique en bas à droite.
La boite Création d'un nouveau graphique s'affiche. - Entrez le nom du graphique : Masse salariale par service et par genre.
- Dans la liste déroulante Choisir une dimension, cochez Genre puis Service.
- Dans la liste déroulante Choisir une mesure, cochez Masse salariale.
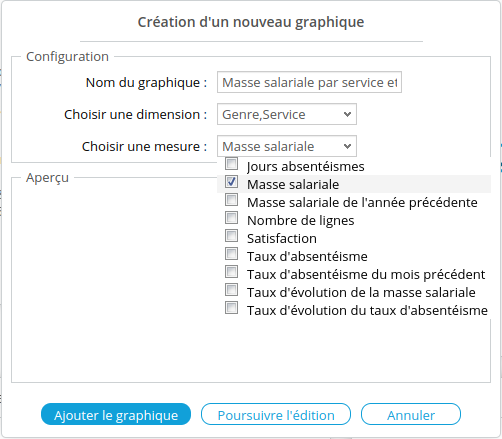
- Cliquez sur Ajouter le graphique : le nouveau graphique Masse salariale par service et par genre est ajouté à la page de tableau de bord.
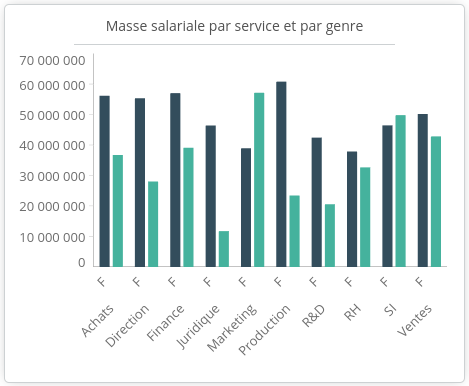
Application d'une palette de couleur significative
Afin de rendre le graphique plus lisible, nous allons appliquer une palette de couleurs plus significative des données. Pour cela :
- Positionnez le curseur de la souris sur le graphique.
Cliquez sur l'icône icône graphique
 qui apparaît en haut à droite : l'espace de modification de ce graphique s'affiche alors.
qui apparaît en haut à droite : l'espace de modification de ce graphique s'affiche alors.- Dans la zone de gauche, cliquez sur Style..., puis sur Couleurs... : la boite Sélectionner la palette de couleurs s'affiche.
- Sélectionnez la palette de couleurs Color Gender.
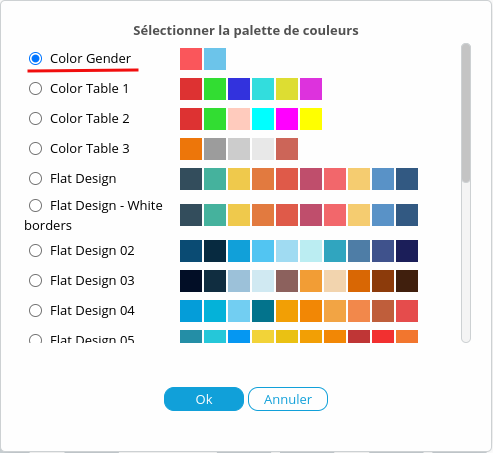
Les couleurs de la palette s'appliquent automatiquement et un message d'avertissement s'affiche.
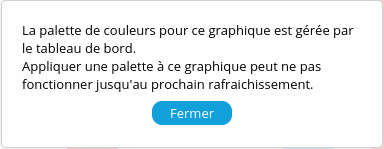
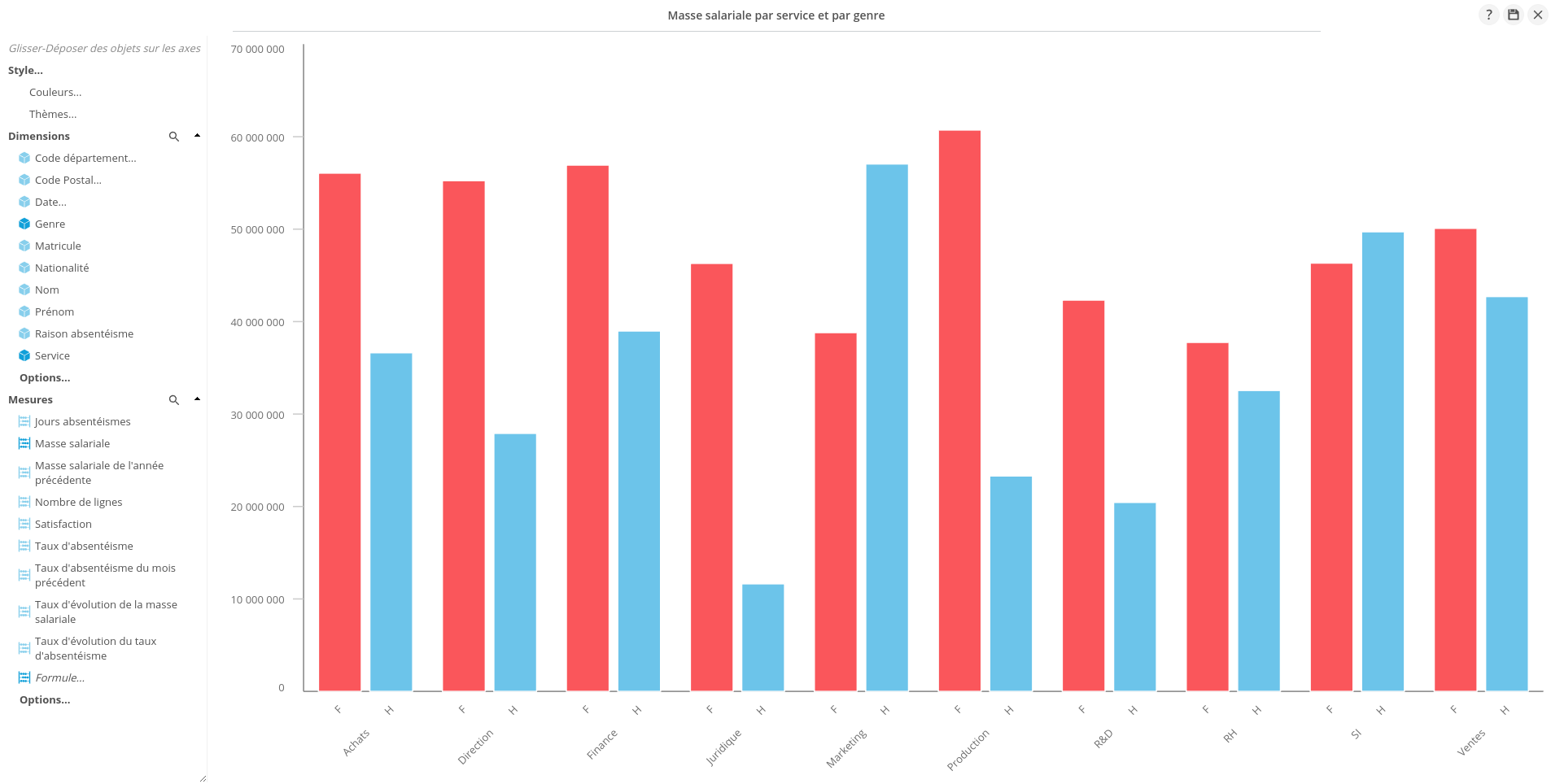
- Sauvegardez en cliquant sur le bouton Enregistrer
 en haut à droite : l'espace de modification du graphique se ferme.
en haut à droite : l'espace de modification du graphique se ferme.
Ajout de filtres
Notre page est presque prête. Il nous reste, comme nous l'avons fait auparavant pour la page précédente, à ajouter les dimensions en vue de nous permettre de filtrer en mode consultation.
Pour ce faire :
- Remarquez sur la colonne de gauche de la page en cours d'édition, les trois rectangles vous invitant à "Glissez et déposez Dimension".
Ce sont sur ces trois zones que nous allons insérer nos trois dimensions. - Cliquez sur le lien Dimension du premier rectangle : la section Filtres/Variables s'ouvre dans le bandeau de gauche avec la liste des Dimensions.
- Glissez-déposez la dimension Date vers le premier rectangle : les éléments de filtre sur la date s'y affichent alors.
- Répétez l'opération pour la dimension Service et la dimension Genre en utilisant les 2 autres rectangles.
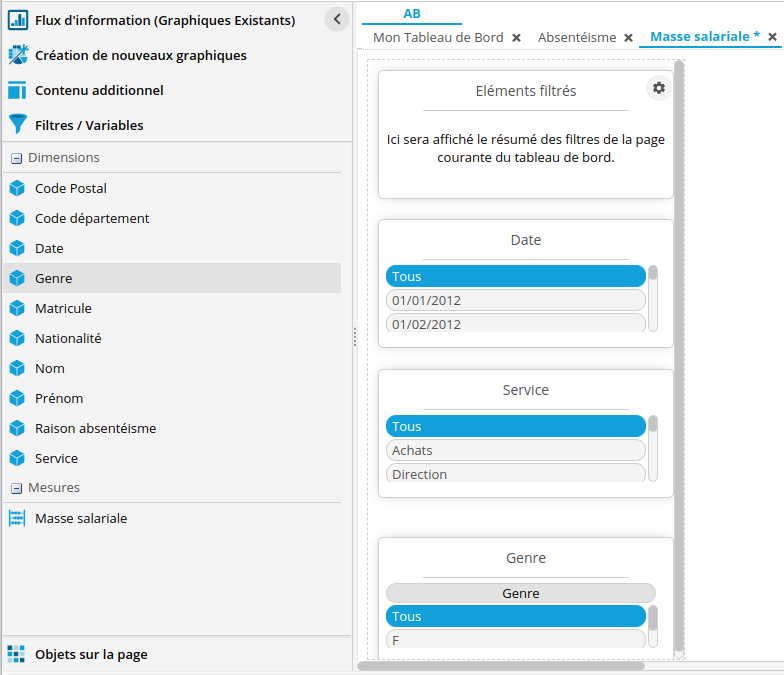
Remarquez que la dimension Date présente ses membres au format jour/mois/année.
Nous allons passer au format année :
- Survolez avec la souris cette dimension Date.
- Cliquez sur la roue crantée
 qui s'affiche.
qui s'affiche. - Sélectionnez Propriétés dans le menu contextuel, puis Paramètres : le panneau Date s'ouvre alors sur la section Propriétés à droite du tableau de bord.

- Dans la liste déroulante Hiérarchie, sélectionnez Date.
- Dans la liste déroulante Niveau, sélectionnez Année.
- Plus bas, dans la liste déroulante de Type de visualisation, sélectionnez Liste horizontale.

- Cliquez sur OK.
Étape 7 : Visualisation du tableau de bord
Vous pouvez à présent visualiser le résultat final de votre travail !
Pour cela, comme vu auparavant, cliquez sur le bouton Accès au tableau de bord  en haut à droite de la fenêtre.
en haut à droite de la fenêtre.
Vous pouvez alors naviguer sur vos 2 pages de tableau de bord Absentéisme et Masse salariale et tester notamment l'utilisation des filtres.
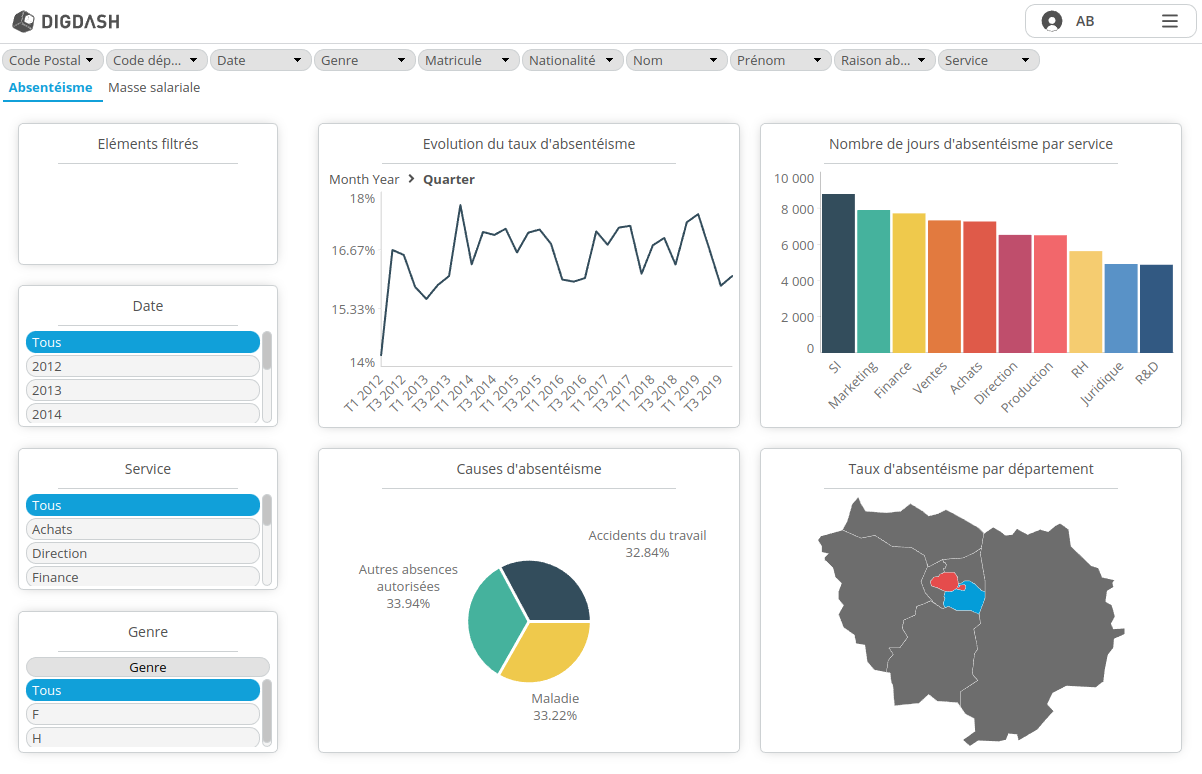
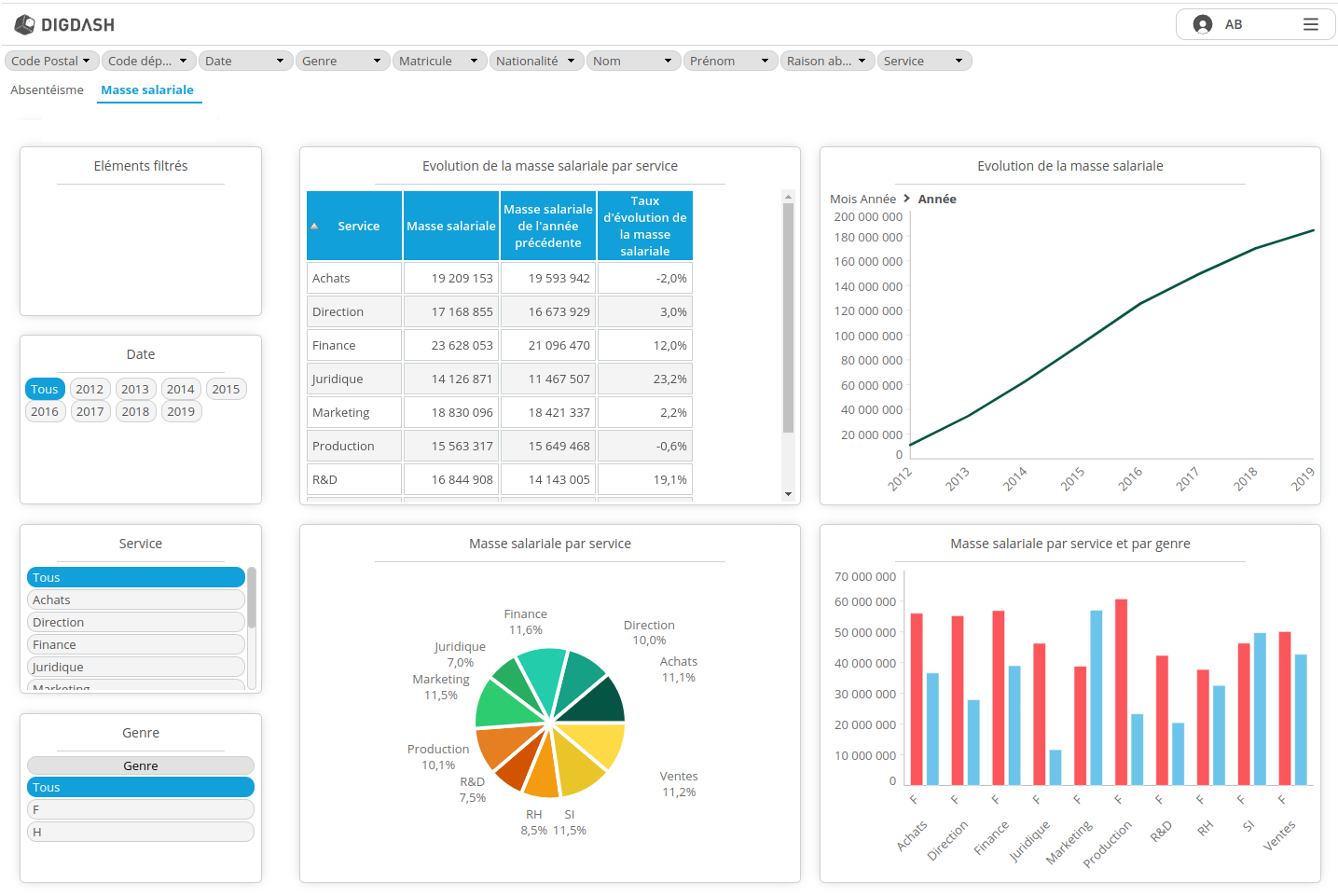
Félicitations !
Depuis notre fichier Excel, nous avons pu élaborer un véritable tableau de bord grâce à l'Assistant de Création de Tableau de Bord de DigDash Enterprise.
Nous avons vu comment :
- charger un fichier ;
- éditer la configuration des données et modéliser ainsi un modèle de données ;
- configurer des graphiques à partir de ce modèle de données ;
- configurer les pages des tableaux de bord pour ajouter des filtres ;
- modifier la visualisation générée par défaut, en entrant plus en détail dans les paramètres.
Pour aller plus loin
Il est possible d'aller encore plus loin !
Avec le Studio, DigDash Enterprise vous permet de rentrer plus en détail dans la configuration de vos modèles de données, de vous connecter à vos bases de données ou encore de pouvoir joindre ou unir plusieurs sources de données.
N'hésitez pas à entrer en contact avec votre administrateur DigDash Enterprise ou votre contact référent DigDash pour échanger à ce sujet !