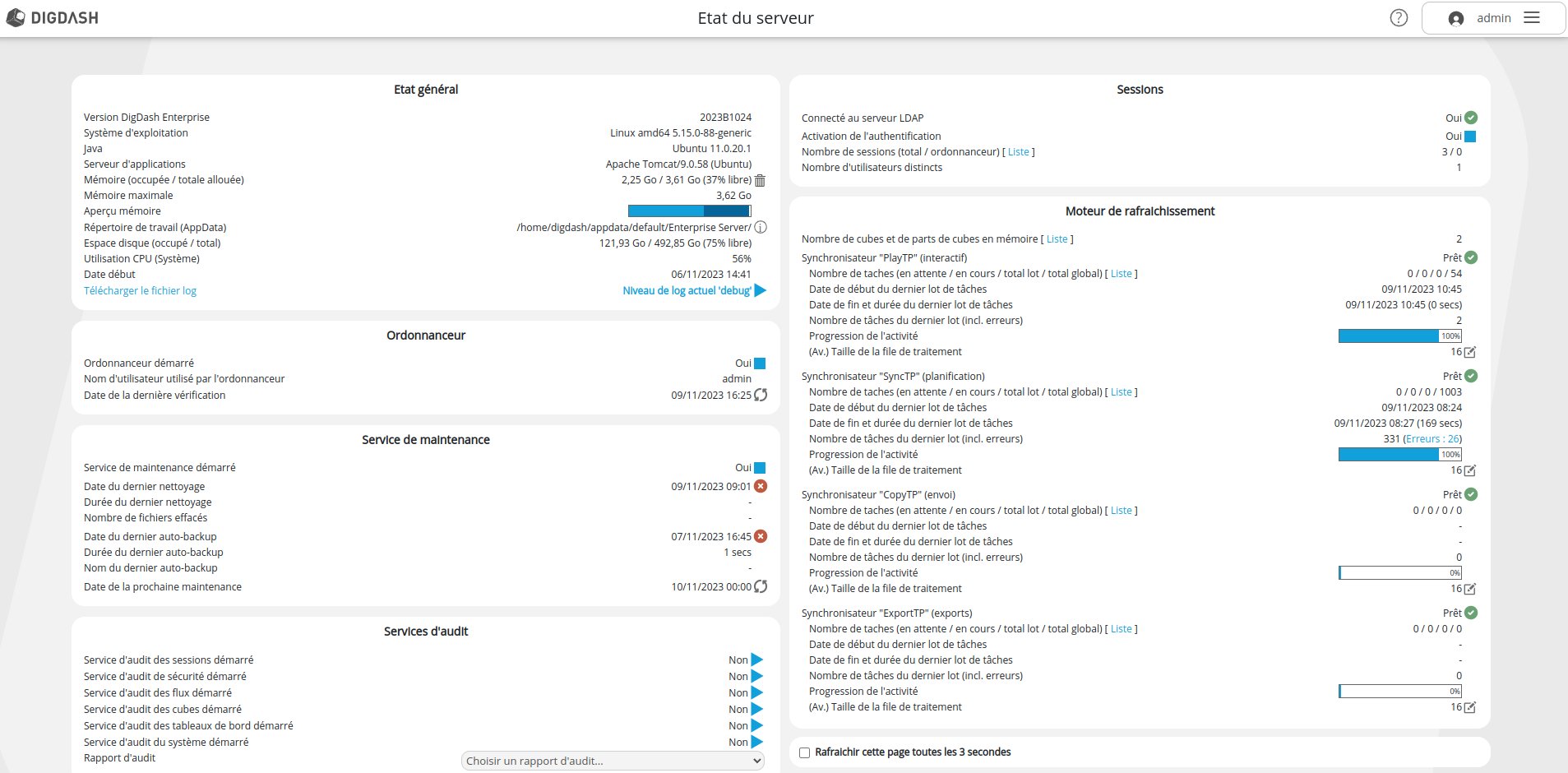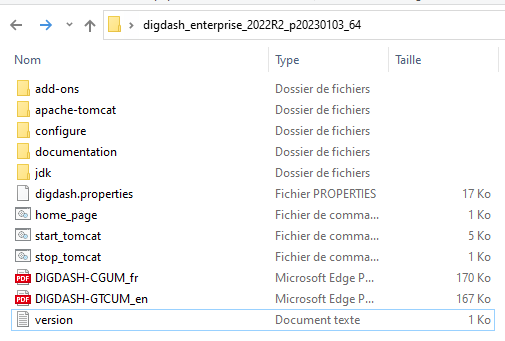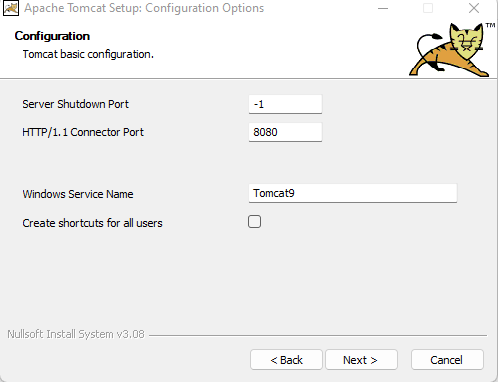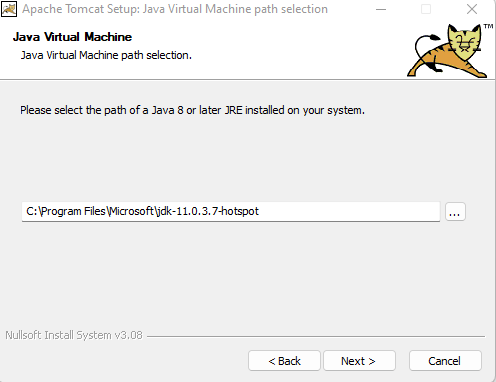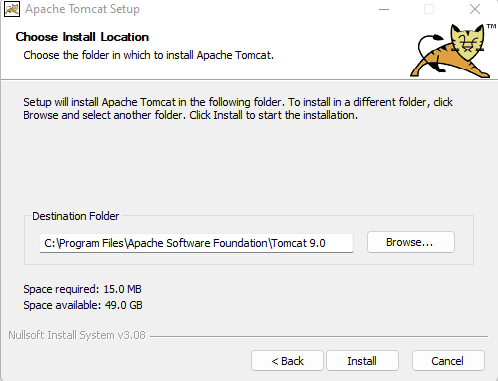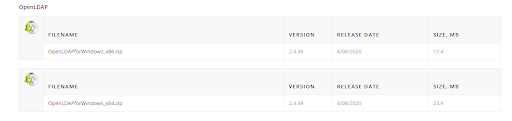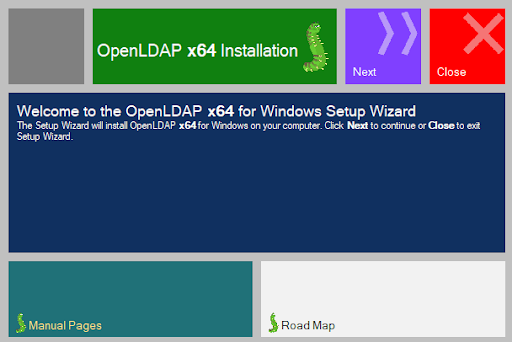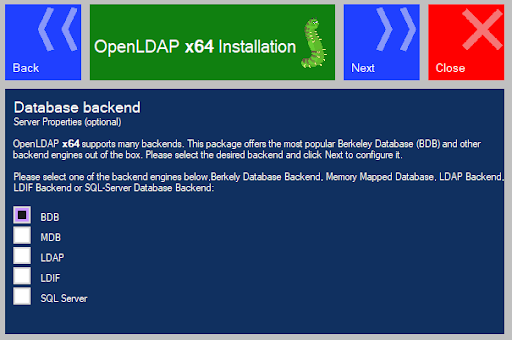Guide d'installation environnement de production Windows
- Terminologie
- Protocole d’installation
- Versions supportées
- Installations
- Configuration
Ce document décrit comment installer DigDash sur Windows.
Pour l'installation sur Linux, se reporter au document Guide d'Installation Linux.
Pour une mise à jour d'une installation existante, se reporter au document Guide de mise à jour.
Terminologie
Acronymes
| Digdash | <DD Install> : dossier à avoir ( exemple : digdash_enterprise_2022R2_p20230103_64) qui permet l'installation Digdash
|
Protocole d’installation
Listes des modules en dehors de DigDash
L’ensemble des serveurs doit avoir à minima les installations suivantes :
- Système de fichier
- Installation Microsoft JDK 11
- Tomcat 9
- WebApps DigDash
Liste des composants de production:
- Remplacer ADSWRAPPER par OpenLDAP ( Pour les environnements de production)
- Remplacer H2 par une Base de données: PostGres ou MariaDB
Liste des composants optionnels:
- Reverse Proxy : Nginx pour Linux, Apache pour Windows
Versions supportées
Les versions supportées sont les suivantes :
- Tomcat 9 : dernier patch
- OpenLDAP : dernier patch 2.5.x au dernier patch 2.6.x par défaut du gestionnaire de package
- MariaDB : version de l'OS ou dernière version LTS dernier patch
- Apache2 : dernier patch
Installations
Système de fichiers
- Créer un répertoire “logs” à la racine du répertoire souhaité (L):
- logs : héberge les fichiers de log des applications qui tourne sur le serveur en local
- Créer un répertoire “digdash” à la racine du E.
- Dans le répertoire digdash, créer 4 répertoires :
- tools : héberge les outils livrés par DigDash qui peuvent interagir avec lui (import tool, backup tools)
- webapps : les modules DigDash applicatifs: (studio, adminconsole, dashboard, ddenterpriseapi)
- ldapdigdash : héberge la configuration et les données du LDAP
- appdata : héberge les données DigDash
- Dans chaque répertoire créé aux étapes précédentes, créer un répertoire default
- Copier le fichier digdash.properties à la racine du répertoire digdash du E:
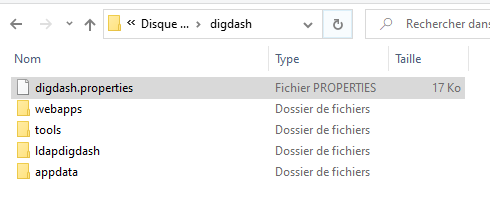
digdash.properties
- Ouvrir le fichier digdash.properties et rajouter les lignes suivantes :
Créer les fichiers de logs à la racine du répertoire digdash :E
log4j2_api.properties
Créer le fichier log4j2_api.properties à la racine du répertoire.
Copier le code suivant :
log4j2_dash.properties
Créer le fichier log4j2_dash.properties à la racine du répertoire.
Copier le code suivant:
log4j2_studio.properties
Créer le fichier log4j2_studio.properties à la racine du répertoire.
Copier le code suivant:
Déploiement des WebApps
- Aller dans <DD Install>\apache-tomcat\webapps et copier les webapps de DigDash et le répertoire ROOT dans E:/digdash/webapps/default.
- Supprimer le war adswrapper.war
Installation Microsoft JDK 11 (optionnel si déjà installé)
- Télécharger Microsoft JDK 11 : https://docs.microsoft.com/fr-fr/java/openjdk/download ou utiliser le binaire disponible dans le Zip d’installation partenaire_installation_initial.zip.
- Lancer l’installation.
Installation de Tomcat 9
- Télécharger TomCat 9 : https://tomcat.apache.org/download-90.cgi (Binary Distributions - > Core -> 32-bit/64-bit Windows Service Installer).
- Lancer apache-tomcat-9.X.XX.exe.
- Accepter le contrat de licence.
- Choisir le composant Tomcat (Service Startup & Native) et le Start Menu Item.
- Laisser les paramètres de configuration par défaut.
- Renseigner le chemin de l’installation de l’openjdk installé à l’étape 1.
- Définir le répertoire d’installation de TomCat 9.
- Lancer l’installation de TomCat 9.
- Lancer la page http://localhost:8080 afin de vérifier le bon fonctionnement de TomCat.
- Aller dans le répertoire d’installation de TomCat 9 puis dans le répertoire bin et lancer tomcat9w.exe.
- Modifier les paramètres dans l’onglet Java.
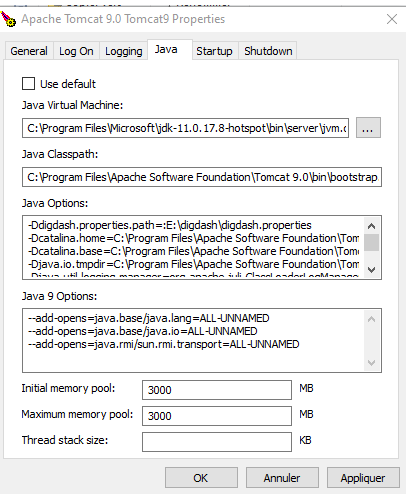
- Adapter les chemins aux futurs répertoires digdash :
Ddigdash.properties.path=E:\digdash\digdash.properties
- Pour que les caractères spéciaux soient bien pris en compte, ajouter le paramètre -Dfile.encoding=UTF-8 à la fin de la variable JAVA_OPTS comme ci-dessous
- Adapter les chemins aux futurs répertoires digdash :
-server %DD_CONF_FILES_DIGDASH% %DD_CONF_FILES_SERVER% %DD_CONF_FILES_ADMINCONSOLE% %DD_CONF_FILES_DASHBOARD% %DD_CONF_FILES_LDAP% %DD_CONF_FILES_STUDIO% -Dfile.encoding=UTF-8
server.xml
- Ouvrir le fichier server.xml présent dans le répertoire \Apache Software Foundation\Tomcat 9.0\conf.
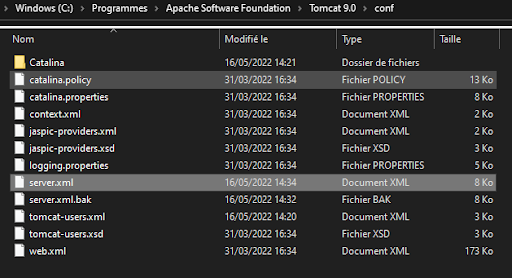
- Remplacer le chemin des webapp à déployer.
- Ajouter la valve de log et la valve sécurisation à la suite.
context.xml
- Ouvrir le fichier context.xml présent dans le répertoire \Apache Software Foundation\Tomcat 9.0\conf.
- Ajouter la balise XML suivante dans la section Context :
Lancement de Digdash
- Redémarrer le Service Tomcat.
- Ouvrir le répertoire d'installation de Tomcat (\Apache Software Foundation\Tomcat 9.0\bin\Tomcat9w.exe), puis double cliquer sur le fichier Tomcat9w.exe, cliquer sur Stop et Start.
- Vérifier le déploiement des war dans le dossier d’installation E:/digdash/webapps/default.
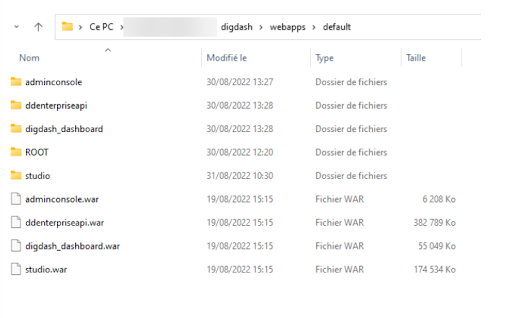
- Accéder à DigDash sur l’adresse suivante : http://localhost:8080/adminconsole
Le login/ mot de passe sera admin/ admin.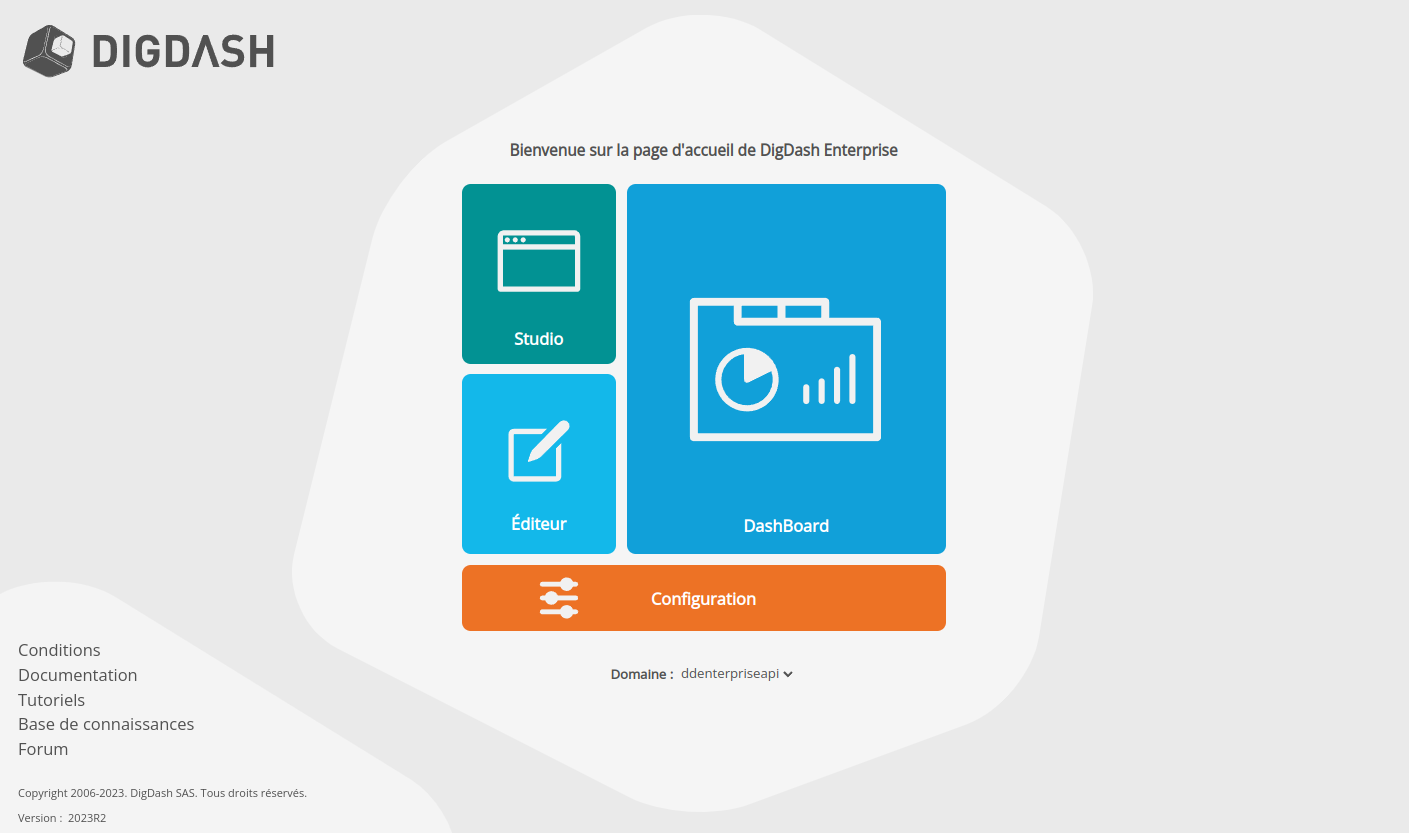
Pour changer le mot de passe du superutilisateur, il faut le changer à 2 emplacements :
- Aller dans http://localhost:8080/adminconsole, Paramètres serveur ->Serveurs -> Serveur Enterprise et changer le mot de passe.
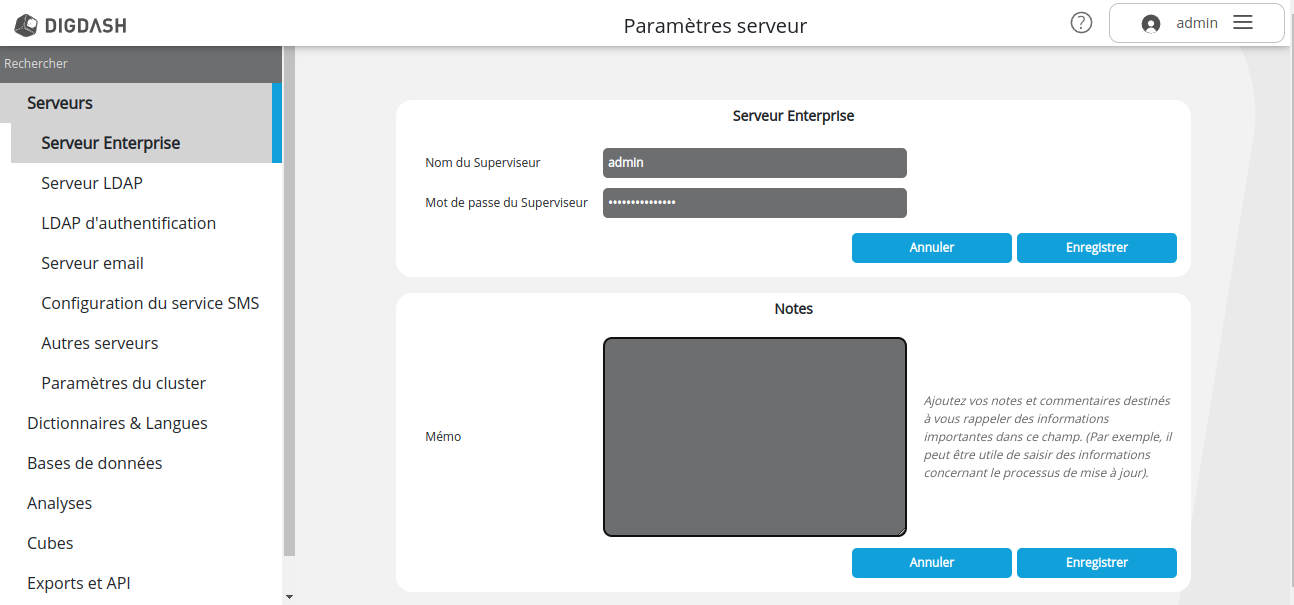
- Aller ensuite changer aussi le mot de passe dans les utilisateurs : http://localhost:8080/adminconsole, Gestion des utilisateurs, utilisateurs. Trouver l'utilisateur admin et changer le mot de passe :
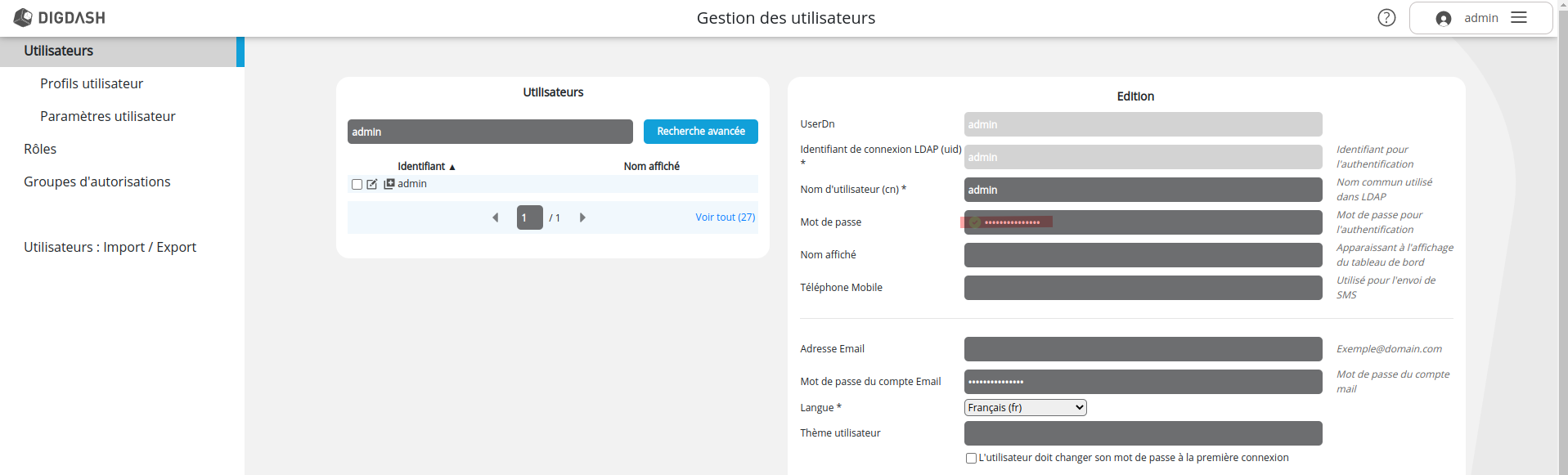
Installation de OpenLDAP
Exécution de l’installer
Télécharger le fichier : https://www.maxcrc.de/en/download-en/
Documentation de référence : https://www.maxcrc.de/en/openldap-for-windows-installation-en/
- Lancer le .exe.
- Accepter la licence.
- Sélectionner le répertoire de destination.
- Laisser la personnalisation de la configuration sélectionnée par défaut.
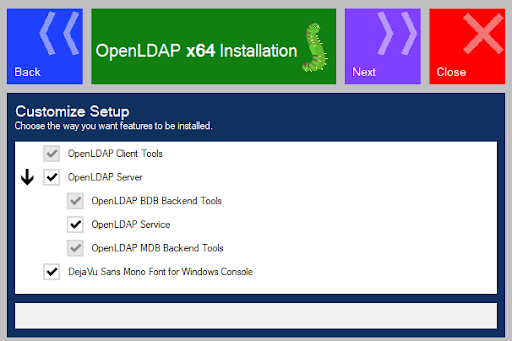
- Définir l’adresse du server name/IP Address en 127.0.0.1
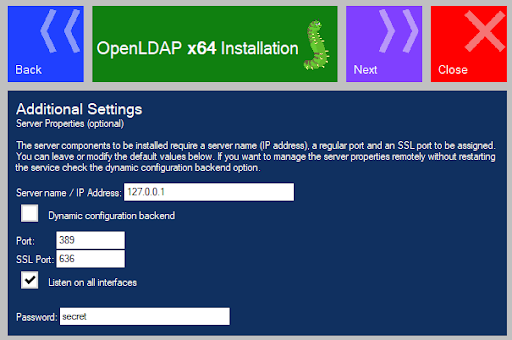
Définir un mot de passe fort pour le Password : éviter les coats (“; “) dans le mot de passe
- Choisir le format BDB.
- Définir un mot de passe ROOT fort : éviter les coats (“; “) dans le mot de passe.
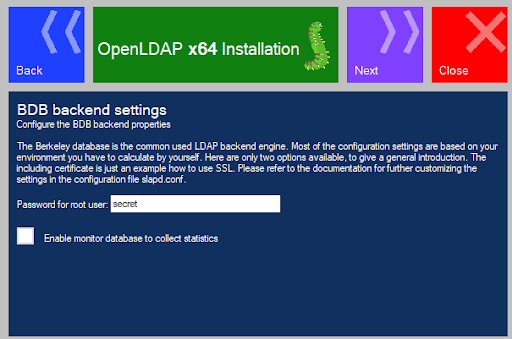
- Lancer l’installation.
- Vérifier si le service est bien lancé.

- Arrêter le service OpenLDAP.
- Accéder au dossier d’installation.
- Ouvrir le fichier slapd.conf.
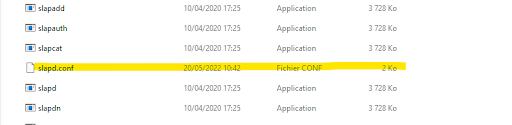
- Récupérer le mot de passe ROOT.
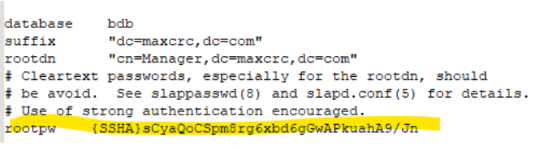
- Récupérer le dossier des fichiers OpenLDAP ici : .

- Ouvrir le fichier slapd.
- Remplacer le mot de passe ROOT par celui sauvegardé à l’étape précédente.
- Copier le fichier slapd et le dossier ldifdata dans le répertoire d’installation de l’OPENLDAP.
- Relancer le service LDAP.
Vérification du fonctionnement de l’OpenLDAP et création du domaine digdash et du compte admin
- Ouvrir une console Windows en mode administrateur
- Accéder au répertoire d'installation en ligne de commande ( cd MonRepertoireDinstallation)
- Vérifier le lancement du OpenLDAP :
- Créer l’organisation digdash
- Définir la politique de password
- Créer le user admin
- Créer le mot de passe admin
- Relancer OPENLDAP pour s’assurer du bon fonctionnement.
Branchement de Digdash au serveur OpenLDAP installé
Aller dans http://localhost:8080/adminconsole/, Configuration -> Paramètres serveur -> Serveurs -> LDAP.
- Port : 389
- Utilisateur : uid=admin, ou=default,dc=digdash,dc=com
- Mot de passe : mot de passe admin de OpenLDAP
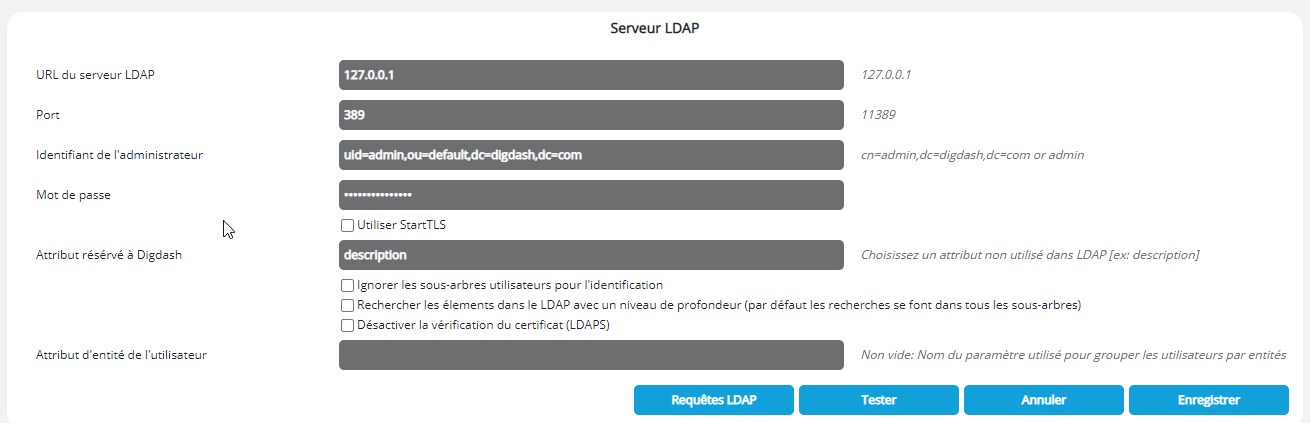
Cliquer ensuite sur Requêtes LDAP, et renseigner les champs comme ci-dessous :
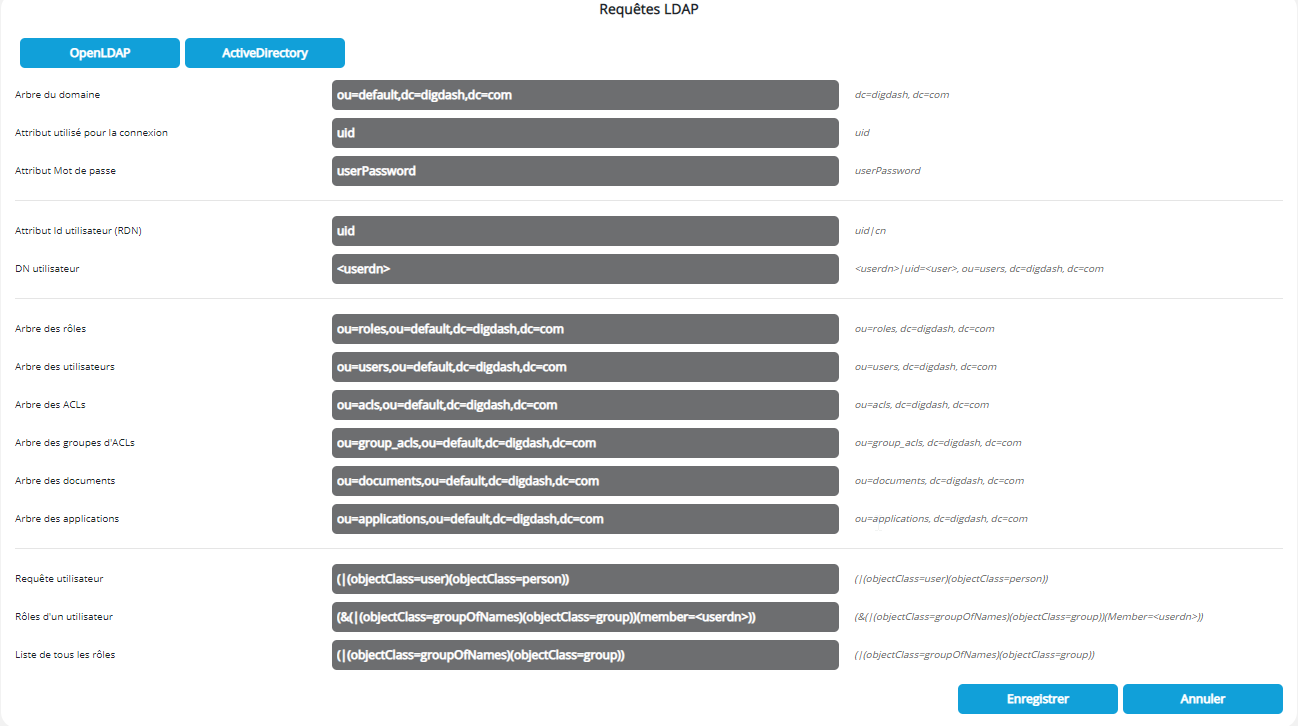
Fonction utile
L'opération ci-dessous ne fait pas partie de l'installation.
Il peut néanmoins être utile de la connaître pour une utilisation ultérieure.
Étendre la limite pour les recherches LDAP
- Accéder au dossier d’installation.
- Ouvrir le fichier slapd.conf.
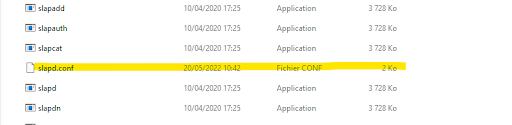
- Ajouter la ligne :
sizelimit 10000
Installation de MariaDB
PostgreSQL et MySQL sont aussi compatibles.
Exécution de l’installer
- Accéder au site https://mariadb.com/downloads/ et télécharger la dernière version du logiciel en choisissant comme OS : MS Windows (64-bit)

- Exécuter le fichier .msi pour lancer l’installation et cliquer sur suivant
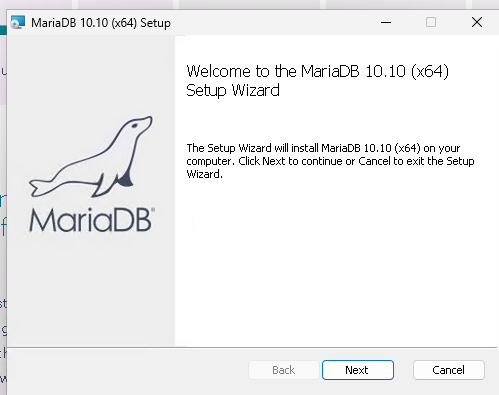
- Choisir le mot de passe root de la base de données :
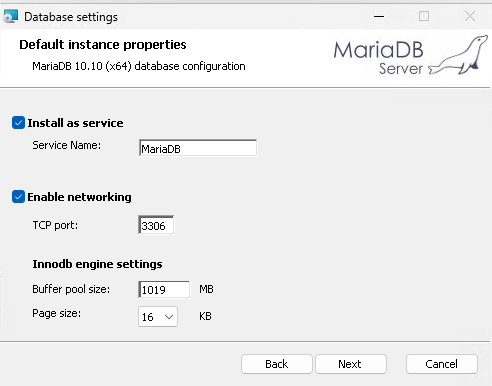
- Cliquer sur suivant et installer MariaDB
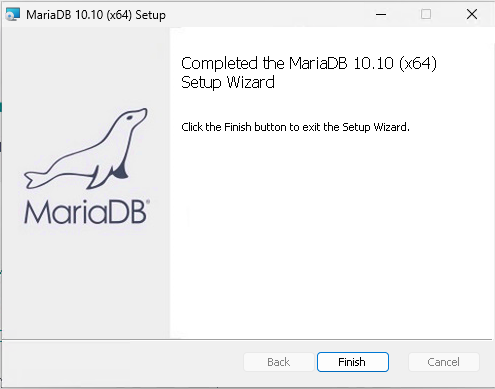
- Vérifier la sécurité du dossier C:/Program Files/MariaDB 10.10 pour ne donner que les droits : Lecture et exécution; affichage du contenu du dossier; lecture aux utilisateurs.
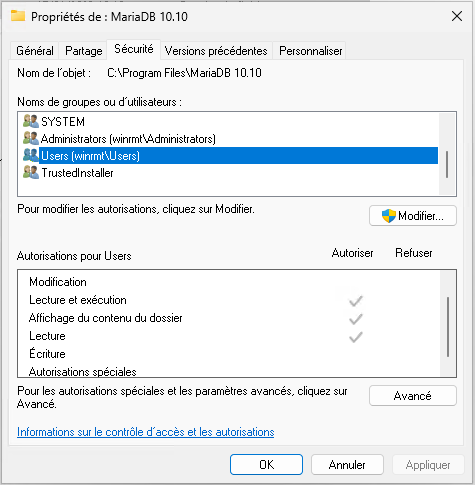
Configuration des bases de données
- Ouvrir l’invite de commande en tant qu’administrateur et lancer mariaDB
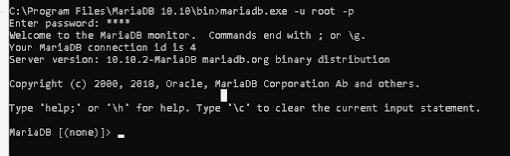
- Créer les bases de données nécessaires domaine_module (exemple de domaine : default, dev, prod)

Création des utilisateurs et assignation des droits
- Créer un utilisateur pour chaque base de données domaine_user_module
- Attribuer les droits aux utilisateurs sur les bases de données
Configuration des Bases de données dans Digdash
- Accéder à DigDash sur l’adresse suivante : http://localhost:8080/adminconsole
- Aller dans Configuration -> Paramètres serveur -> Base de données -> Commentaires et renseigner ici l’URL, l’utilisateur et le mot de passe.
Cette solution permet de sécuriser l’accès à la base de données de commentaires.
- Faire la même manipulation pour la base de données : Données d’audit.
- Redémarrer le service Apache Tomcat 9.0 Tomcat9 pour prise en compte des modifications
Mise à jour de MariaDB
Pour une mise à jour mineure (10.10.1 vers 10.10.2 par exemple), il faut :
- S’assurer via la release note de la nouvelle version, qu’il n’ y pas à se préoccuper des données
- Télécharger la nouvelle version (exemple : 10.10.2) et l’exécuter, la mise à jour devrait se faire automatiquement
- Redémarrer le serveur MariaDB
Configuration
Services DigDash
Vérifier que les services DigDash sont activés et que la mémoire maximale est bien adaptée à la capacité du serveur, il faut laisser au moins 4 Go pour le système.