Guide d'installation Ubuntu - Production
Vous trouverez dans ce guide les instructions d'installation et de configuration dans un environnement de production sur Ubuntu 20.04 et Ubuntu 22.04.
- Versions supportées
- Digdash
- OpenLDAP
- Installation
- Configuration de OpenLDAP
- Charger le module de password policy : ppolicy
- Activer le module ppolicy module
- Hacher les mots de passe et bloquer les comptes utilisateur ppolicy-conf
- Définition d’une politique de mot de passe
- Création d’une nouvelle organisation
- Création d’un nouvel utilisateur admin avec les bons droits
- Fonctions utiles
- Augmenter la mémoire de la base de données MDB (optionnel)
- MariaDB (Préconisé)
- NGINX (Optionnel)
- Configuration DigDash après installation
Versions supportées
Les versions supportées sont les suivantes :
- Tomcat 9 : dernier patch
- OpenLDAP : dernier patch 2.5.x au dernier patch 2.6.x par défaut du gestionnaire de package
- MariaDB : version de l'OS ou dernière version LTS dernier patch
- Nginx : version du système
Digdash
OpenJDK 11
sudo apt install default-jdk
# Vérifier l'installation
java -version
Tomcat 9
Installation
Création de l'arborescence
sudo mkdir -p /home/digdash/webapps/default/
# Répertoire de travail
sudo mkdir -p /home/digdash/appdata/default/
# Emplacement fichier .properties
sudo mkdir -p /etc/digdash/
# Emplacement des logs
sudo mkdir -p /var/log/digdash/
Modification des droits sur les dossiers
sudo chown -R tomcat:tomcat /var/log/digdash
sudo chmod a+w /var/log/digdash
Configuration du server.xml
Emplacement : /etc/tomcat9/server.xml
Emplacement des webapps
<Host name="localhost" appBase="webapps"
# par celle ci
<Host name="localhost" appBase="/home/digdash/webapps/default"
Valve Connector
<Connector port="8080" protocol="HTTP/1.1"
connectionTimeout="20000"
redirectPort="8443" ></Connector>
# comme suit
<Connector port="8080" protocol="HTTP/1.1"
connectionTimeout="20000"
maxConnections="30000"
maxParameterCount="100000"
maxThreads="10000" maxPostSize="62914560"
redirectPort="8443" compression="on" ></Connector>
Valve Reverse Proxy
<Valve className="org.apache.catalina.valves.RemoteIpValve"
internalProxies="127\.0\.[0-1]\.1"
remoteIpHeader="X-Forwarded-For"
requestAttributesEnabled="true"
protocolHeader="X-Forwarded-Proto"
protocolHeaderHttpsValue="https"></Valve>
Dans le cas d'un serveur en ipv6, utilisez :
internalProxies="127\.0\.[0-1]\.1|0:0:0:0:0:0:0:1|::1"
remoteIpHeader="X-Forwarded-For"
requestAttributesEnabled="true"
protocolHeader="X-Forwarded-Proto"
protocolHeaderHttpsValue="https"></Valve>
Valve Log
<Valve className="org.apache.catalina.valves.ErrorReportValve" showReport="false" showServerInfo="false" ></Valve>
Modification du context.xml
Emplacement : /etc/tomcat9/context.xml
<Resources cachingAllowed="true" cacheMaxSize="100000"></Resources>
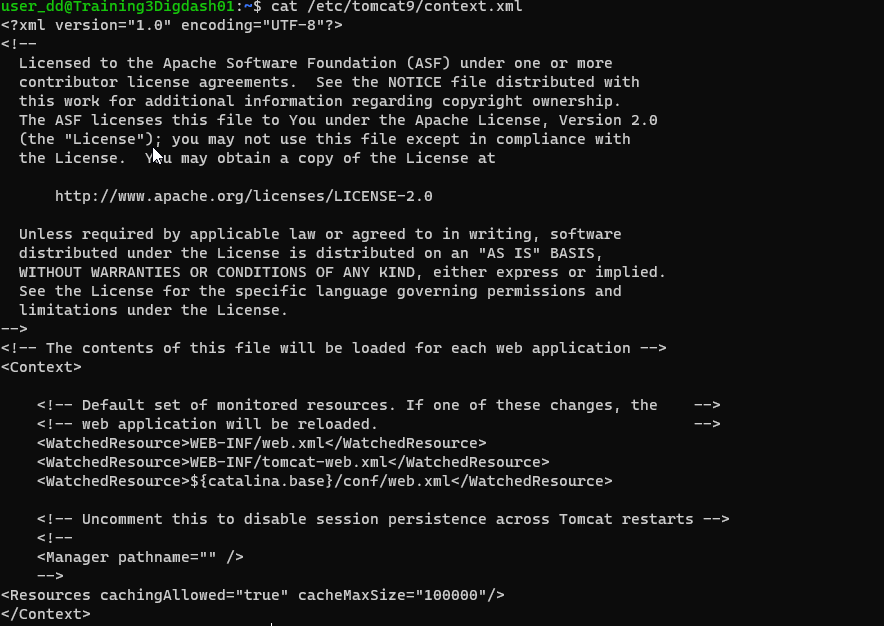
Modification de la RAM
sudo vi /etc/default/tomcat9
# Remplacer la variable JAVA_OPTS existante par
JAVA_OPTS="-Djava.awt.headless=true -XX:+UseShenandoahGC -Xms6G -Xmx6G -Djava.security.egd=file:/dev/urandom -DPROP_MAX_CONCURRENT_TOTAL=5000 -DPROP_MAX_CONCURRENT_CON_PER_HOST=5000"
# Changer le paramètre 6G en fonction de la capacité de la machine en laissant au minimum 2G pour l OS.
# Dans l'exemple ci-dessus, la machine dispose de 8G de RAM.
# Il est recommandé d'utiliser la même valeur pour Xms et Xmx.
Activer l'autorisation d'écriture des logs par tomcat
sudo mkdir -p /etc/systemd/system/tomcat9.service.d
# Créer le fichier
sudo vi /etc/systemd/system/tomcat9.service.d/logging-allow.conf
# Ajouter les lignes suivantes
[Service]
ReadWritePaths=/var/log/digdash/
#recharger la configuration des "daemon"
sudo systemctl daemon-reload
sudo systemctl restart tomcat9.service
Activation du lancement automatique du service au démarrage
Déploiement de Digdash Version 23R1
Fichiers properties
Placer le fichier digdash.properties (contenu à la racine du dossier dézippé) dans le dossier /etc/digdash.
Créer les fichiers suivants dans le dossier /etc/digdash :
Modifier le fichier digdash.properties précédemment copié
# Emplacement des logs
ddenterpriseapi.ddlog4j.properties.file=/etc/digdash/log4j2_api.properties
studio.ddlog4j.properties.file=/etc/digdash/log4j2_studio.properties
digdash_dashboard.ddlog4j.properties.file=/etc/digdash/log4j2_dash.properties
# Emplacement du appadata
ddenterpriseapi.AppDataPath=/home/digdash/appdata/default
digdash_dashboard.AppDataPath=/home/digdash/appdata/default
studio.AppDataPath=/home/digdash/appdata/default
adswrapper.ads.instance.name=/home/digdash/appdata/default/ldapdigdash
adminconsole.adminconsole_domain=adminconsole
adminconsole.webstudio_domain=studio
adminconsole.server_domain_list=ddenterpriseapi
adminconsole.dashboard_domain=digdash_dashboard
studio.DOMAIN=ddenterpriseapi
studio.FORCEDOMAIN=true
studio.SERVERURL=http://localhost:8080
studio.FORCESERVERURL=true
studio.adminconsole_domain=adminconsole
digdash_dashboard.DOMAIN=ddenterpriseapi
digdash_dashboard.FORCEDOMAIN=true
digdash_dashboard.SERVERURL=http://localhost:8080
digdash_dashboard.FORCESERVERURL=true
digdash_dashboard.adminconsole_domain=adminconsole
########### Nettoyage automatique des fichiers programmé
########### Scheduled automatic file cleaning
ddenterpriseapi.startCleaner=true
########### Nettoyage des fichiers inutilisés au démarrage du serveur
########### Clean up unused files on server startup
ddenterpriseapi.cleanOnStart=false
########### Sauvegarde automatique programmée
########### Scheduled automatic backup
ddenterpriseapi.autoBackup=true
ddenterpriseapi.autoBackupKeepDays=7
digdash_dashboard.CANCHANGEPASSWORD=true
Emplacement des war
Placer les éléments suivants (contenu dans le répertoire apache_tomcat/webappps du dossier dézippé) dans le dossier /home/digdash/webapps/default :
- adminconsole.war
- ddenterpriseapi.war
- digdash_dashboard.war
- studio.war
- le dossier ROOT/
OpenLDAP
Installation
Installer le serveur OpenLDAP
Lancer l'installation
d |
Définir le mot de passe de l'administrateur de l'annuaire de LDAP
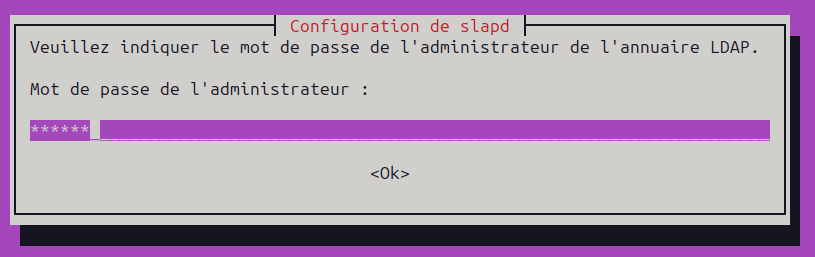
Configurer le serveur OpenLDAP
Dans la première boite de dialogue qui s'affiche, sélectionner No.

Vérifier le nom de domaine : digdash.com.

Vérifier le nom de d'entité : digdash.
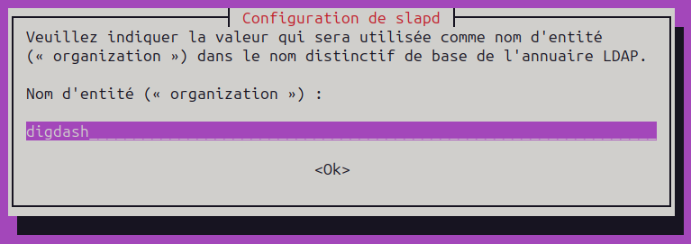 *
*
Entrer le mot de passe de l'administrateur de l'annuaire LDAP (celui défini à l'étape Installer le serveur OpenLDAP).
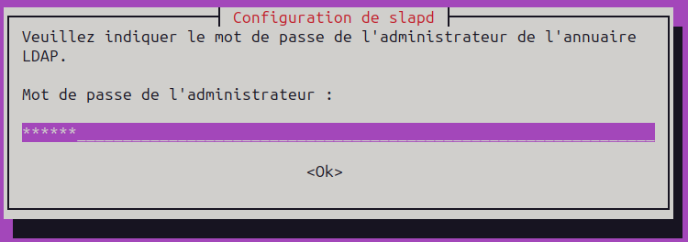
Sélectionner No sur l'écran suivant :
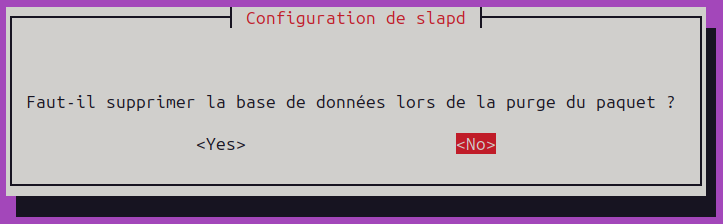
Sélectionner Yes sur l'écran suivant :
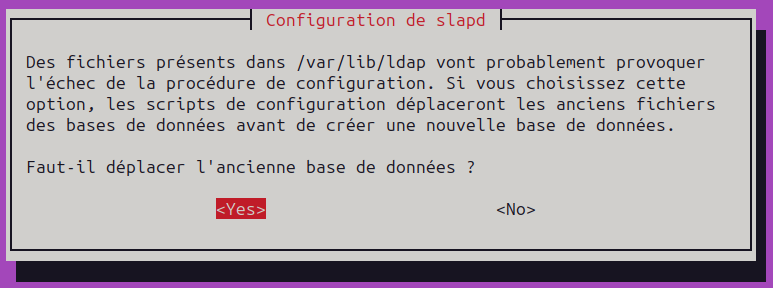
Démarrer les services OpenLDAP
Activer le lancement automatique du service au démarrage
BackUp d’OpenLDAP
Configuration de OpenLDAP
Charger le module de password policy : ppolicy
Vérification
Activer le module ppolicy module
Ajouter les lignes suivantes dans le fichier créé :
Vérification
Hacher les mots de passe et bloquer les comptes utilisateur ppolicy-conf
Ajouter les lignes suivantes dans le fichier créé :
Vérification
olcPPolicyDefault: Indique un DN de configuration utilisé par défaut (cf. paragraphe suivant).
olcPPolicyHashCleartext: Indique si les mots de passe doivent être cryptés systématiquement. Ce paramètre devrait être à TRUE sauf cas exceptionnel.
olcPPolicyUseLockout: Indique si le message d’erreur retourné en cas de tentative de connexion à un compte verrouillé est un message spécifique à cet état de verrouillage (TRUE), ou un message général d’echec de connexion (FALSE). FALSE est plus sécurisé (pas d’indication à un éventuel pirate), TRUE est plus pratique.
Définition d’une politique de mot de passe
Ajouter les lignes suivantes dans le fichier créé :
Vérification
Création d’une nouvelle organisation
Ajouter les lignes suivantes dans le fichier créé :
Création d’un nouvel utilisateur admin avec les bons droits
Le super admin bypass les politiques de mot de passe, s'il est défini comme compte de connexion dans Digdash les politiques de mot de passe LDAP ne seront pas appliquées!
Ajouter les lignes suivantes dans le fichier créé :
Ajouter les lignes suivantes dans le fichier créé :
Définir le mot de passe du nouvel admin (mot de de passe du LDAP DigDash)
Fonctions utiles
Les opérations ci-dessous ne font pas partie de l'installation.
Il peut néanmoins être utile de les connaître pour une utilisation ultérieure.
Étendre la limite de 500 pour les recherches LDAP
Ajouter les lignes suivantes dans le fichier créé :
Débloquer un compte bloqué manuellement
Ajouter les lignes suivantes dans le fichier créé :
Pour plus d'informations, vous pouvez consulter la documentation Overriding password policy and unlocking accounts.
Augmenter la mémoire de la base de données MDB (optionnel)
Créer le fichier de configuration “increase_mem.ldif” avec le contenu suivant :
olcDbMaxSize doit être exprimé en bytes. Dans l’exemple ci-dessus le réglages est à 10GB.
Exécuter la commande :
MariaDB (Préconisé)
La base de données MariaDB va servir à stocker les éléments suivants : Commentaires, données d'audit et formulaires de saisies.
Cette base est plus pérenne qu'une base H2 c'est pourquoi nous préconisons son utilisation. Si vous possédez déjà une base de données sur laquelle Digdash peut écrire et lire alors passez à l'étape de configuration.
Cela fonctionne aussi avec Mysql ou Postgresql.
Installation
sudo systemctl start mariadb
#Arrêt de mariadb
sudo systemctl stop mariadb
#Reload pour prise en compte de modification de configuration
sudo systemctl reload mariadb
sudo systemctl force-reload mariadb
#Connaître la version
mariadb --version
Lancer mysql_secure_installation, cela va permettre de sécuriser l'installation
# Répondez oui à toutes les étapes
Activation du lancement automatique du service au démarrage
Configuration côté base de données
Nous allons créer une base pour chaque domaine et chaque webapps (par exemple prod_ddaudit et dev_ddaudit et ainsi de suite)
Dans l'exemple ci dessous, nous allons considérer qu'il n'existe qu'un environnement 'default'.
sudo mariadb -u root -p
# Créer toutes les bases de données nécessaires domaine_module.
CREATE DATABASE default_ddaudit;
CREATE DATABASE default_comment;
CREATE DATABASE default_ddentry;
# Créer un user pour chaque base de données domaine_user_module. Le mot de passe est un nouveau mot de passe à créer.
CREATE USER 'default_user_ddaudit'@'localhost' IDENTIFIED BY 'mynewpassword';
CREATE USER 'default_user_comment'@'localhost' IDENTIFIED BY 'mynewpassword';
CREATE USER 'default_user_ddentry'@'localhost' IDENTIFIED BY 'mynewpassword';
# Attribuer les droits aux utilisateurs sur les bonnes bases
GRANT ALL PRIVILEGES ON default_comment.* TO 'default_user_comment'@'localhost';
GRANT ALL PRIVILEGES ON default_ddaudit.* TO 'default_user_ddaudit'@'localhost';
GRANT ALL PRIVILEGES ON default_ddentry.* TO 'default_user_ddentry'@'localhost';
NGINX (Optionnel)
Nous utilisons Nginx comme reverse proxy.
Installation
Activation du lancement automatique du service au démarrage
Configuration
Créer le fichier de configuration portant le nom de votre machine ou de votre environnement. Dans cet exemple, on utilise 001-digdash.
Dans le dossier /etc/nginx :
sudo vi /etc/nginx/sites-available/001-digdash.conf
# Remplacer .mondomaine.com pour server et les chemins Certificate(s) and private key, par vos informations.
upstream backend_tomcat{
least_conn;
server localhost:8080 fail_timeout=0;
}
server {
listen [::]:80;
listen 80;
server_name *.mondomaine.com;
# Redirect all non-https requests
rewrite ^ https://$host$request_uri? permanent;
error_log /var/log/nginx/digdash.com.error_log warn;
access_log /var/log/nginx/digdash.com.access.log;
}
server {
listen [::]:443 ssl http2 default_server;
listen 443 ssl http2 default_server;
server_name *.mondomaine.com;
client_max_body_size 4G;
proxy_read_timeout 300;
proxy_connect_timeout 300;
proxy_send_timeout 300;
error_log /var/log/nginx/digdash.com.error_log warn;
access_log /var/log/nginx/digdash.com.access.log;
# Certificate(s) and private key
ssl_certificate_key /emplacement/de/la/clé/macle.key;
ssl_certificate /emplacement/du/certificat/moncertif.crt;
#DigDash Management SSL
include digdash_ssl_params;
location / {
include proxy_params;
proxy_intercept_errors on;
proxy_pass http://backend_tomcat;
proxy_cookie_path ~^/(.+)$ "/$1; HTTPOnly; Secure;samesite=none;";
}
}
Puis créer un lien symbolique dans site enabled
Créer le fichier digdash_ssl_params contenant la politique de securité.
# openssl dhparam 4096 -out /etc/ssl/dhparam.pem
#ssl_dhparam /etc/ssl/dhparam.pem;
ssl_protocols TLSv1.3 TLSv1.2;
ssl_prefer_server_ciphers on;
ssl_ecdh_curve secp521r1:secp384r1;
ssl_ciphers EECDH+AESGCM:EECDH+AES256;
ssl_session_cache shared:TLS:2m;
ssl_buffer_size 4k;
# OCSP stapling
ssl_stapling on;
ssl_stapling_verify on;
resolver 1.1.1.1 1.0.0.1 [2606:4700:4700::1111] [2606:4700:4700::1001]; # Cloudflare
# Set HSTS to 365 days
add_header Strict-Transport-Security 'max-age=31536000; includeSubDomains; preload' always;
Configuration DigDash après installation
Lancement de Digdash
- Redémarrer le service Tomcat.
- Vérifier le déploiement des war dans le dossier d’installation home/digdash/webapps/default.
- Accéder à DigDash sur l’adresse suivante : http://localhost:8080/adminconsole.
Le login / mot de passe sera admin / admin.
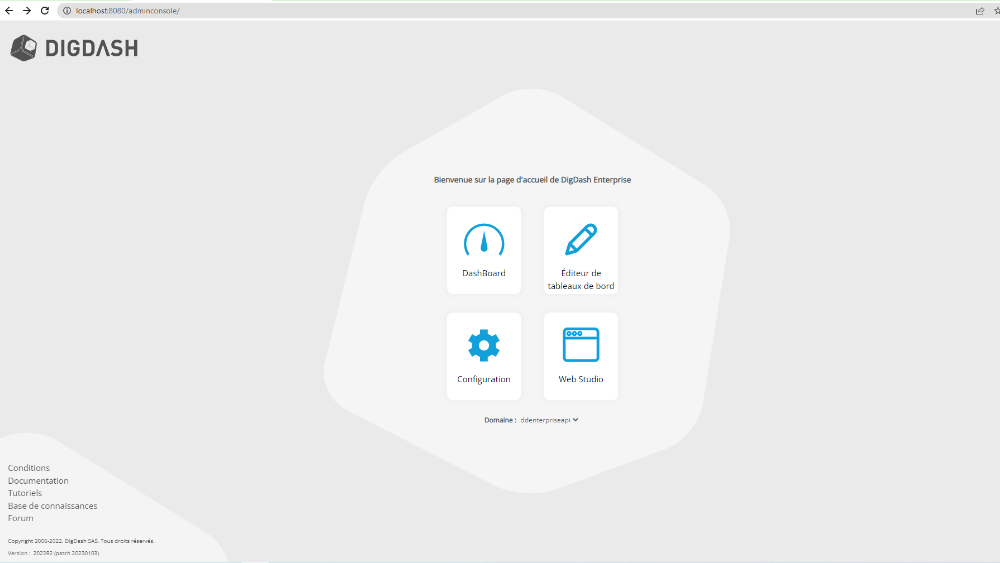
Branchement de Digdash au serveur OpenLDAP installé
Aller dans Configuration -> Paramètres serveur-> LDAP....
- Port : 389
- Utilisateur : uid=admin, ou=default,dc=digdash,dc=com
- Mot de passe : mot de passe admin de OpenLDAP
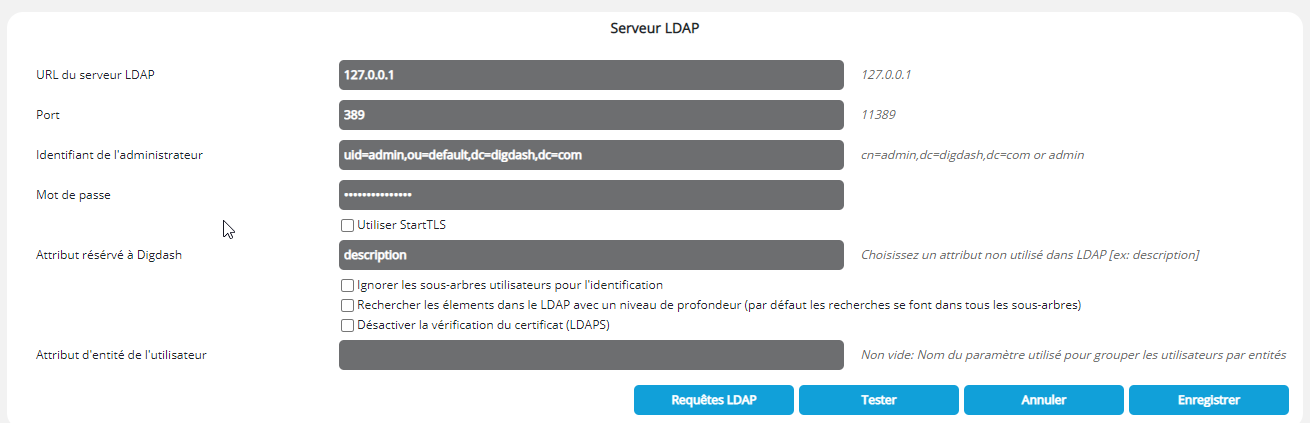
Cliquer ensuite sur Requêtes LDAP, et entrer "ou=default" dans le champ Arbre du domaine pour que les champs soient automatiquement renseignés comme ci-dessous.
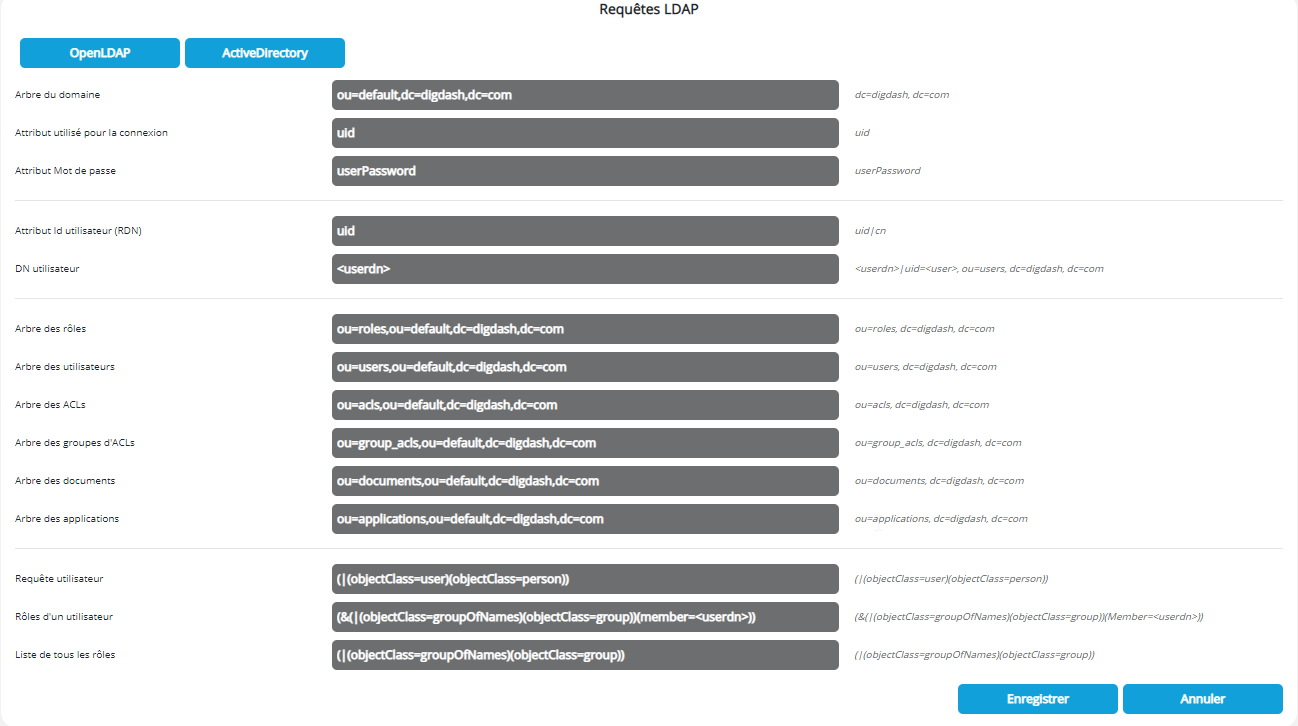
Modification du mot de passe superviseur et création du compte LDAP
Modification du mot de passe superviseur
Aller dans Configuration -> Paramètres serveur > Serveur Enterprise et entrer un nouveau mot de passe dans le champ Mot de passe du Superviseur.
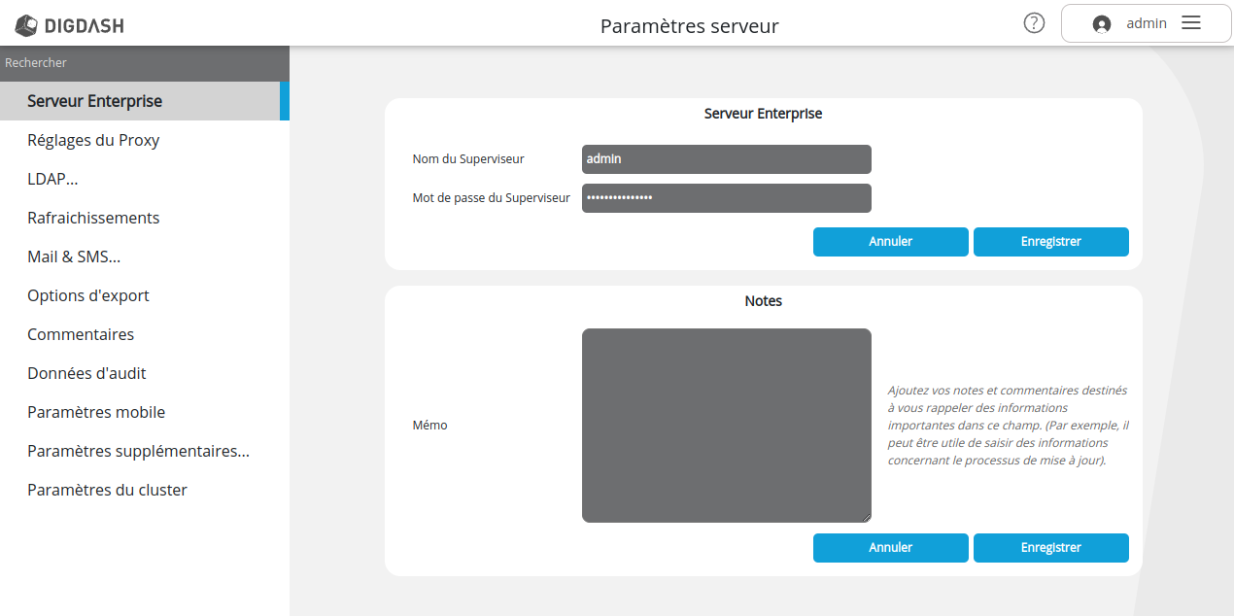
Création du compte LDAP
- Aller dans Configuration -> Gestion des utilisateurs -> Utilisateurs.
- Créer un nouvel utilisateur admin et lui attribuer tous les rôles et groupes d'autorisation.
- Dans le champ Mot de passe, entrer le nouveau mot de passe du superviseur défini ci-dessus.
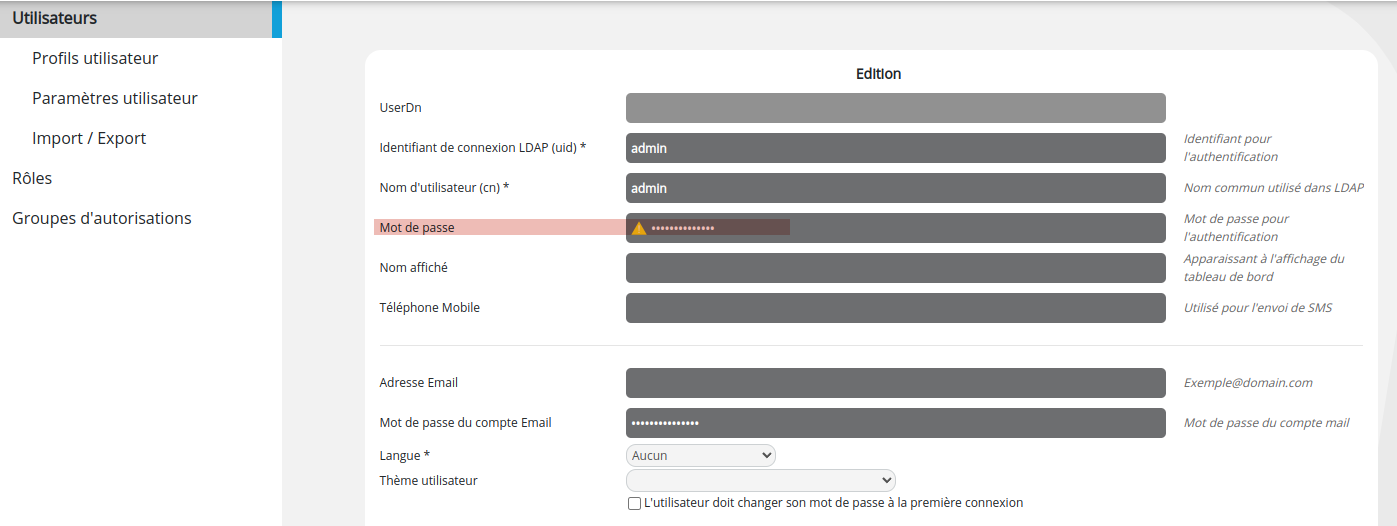
Configuration des bases de données
Base de données Données d'audit
Aller dans Configuration -> Paramètres serveur -> Données d'audit et renseigner ici l’URL, l’utilisateur et le mot de passe.
URL : jdbc:mariadb://localhost:3306/default_ddaudit
Cette solution permet de sécuriser l’accès à la base de données d'audit.

Base de données Commentaires
Aller dans Configuration -> Paramètres serveur -> Commentaires et renseigner ici l’URL, l’utilisateur et le mot de passe.
URL : jdbc:mariadb://localhost:3306/default_comment
Cette solution permet de sécuriser l’accès à la base de données de commentaires.

Base de données Saisie de données
Aller dans Configuration -> Paramètres serveur -> Paramètres supplémentaires -> Saisie des données.
Cocher la case Activer la saisir de données et sélectionner une base de données dans la liste déroulante.
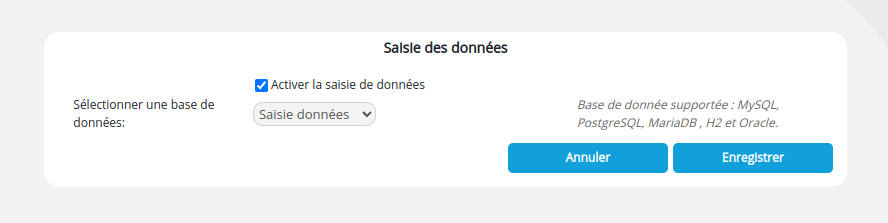
Il faut, au préalable, avoir créé une connexion à la base de données depuis le Gestionnaire des connexions aux de données dans le Studio. Consultez la page Gestionnaire des connexions aux bases de données pour plus de détails.
Entrer default.user.ddentry pour l'utilisateur et le mot de passe défini à l'étape précédente.
Le nom défini dans le champ Nom de connexion est celui qui apparaîtra dans la liste déroulante de sélection de la base de données.