Configurer le modèle de données
- Modifier la fréquence de rafraîchissement
- Modifier le type d'une colonne
- Modifier l'identifiant d'une colonne
- Modifier la fonction d'agrégation d'une mesure
- Modifier le format d'une colonne
- Modifier la tendance de la mesure
- Trier les membres d'une colonne
- Modifier le fuseau horaire
- Ajouter une légende
- Modifier les paramètres d'affichage dans la barre de filtres et de navigation
- Cacher/Afficher une colonne
- Assigner à une catégorie
- Créer une hiérarchie sur une colonne
- Créer un objectif sur une mesure
- Créer une mesure calculée (via assistant)
- Créer une mesure calculée (avancée)
- Créer une mesure prédictive
- Créer une mesure simulée
- Ajouter des données à une dimension
- Importer une dimension d'une autre source de données
- Ajouter une description à la source de données
- Afficher les révisions de la source de données
- Modifier les options d'indexation
- Modifier le mode de génération du cube
DigDash Enterprise affecte les propriétés de la source de données et de ses colonnes automatiquement.
Vous pouvez modifier ces propriétés depuis la boîte de dialogue Configuration avancée.
Dans la boîte de dialogue affichant les données de votre source de données (charger les données à partir d'une feuille de calcul excel, charger les données à partir d'un portail Cognos,...), cliquez sur le bouton Suivant pour afficher la boîte de dialogue Configuration avancée de la source de données.
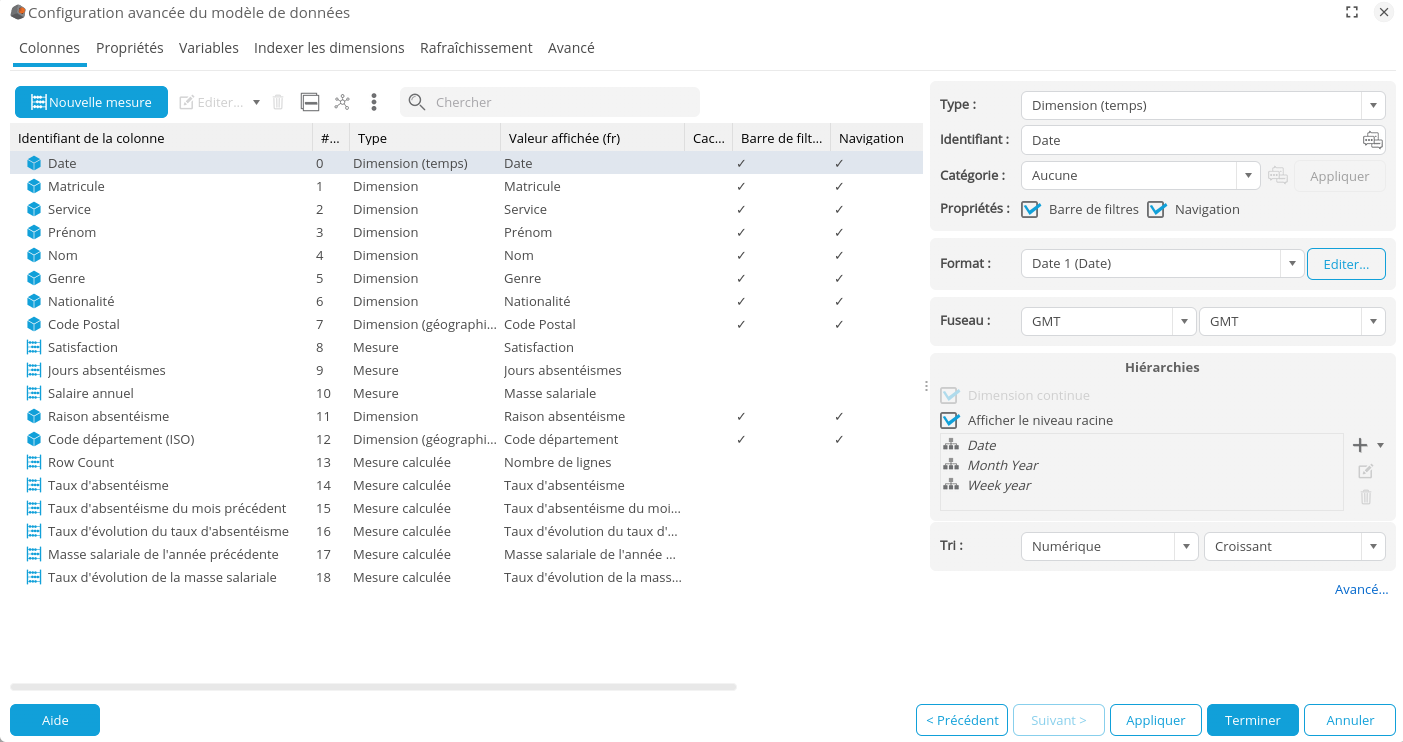
Depuis cette boîte de dialogue, vous pouvez :
- Modifier les paramètres de la source de données :
- nom de la source de données : tapez le nom souhaité dans le champ Nom.
- fréquence de rafraîchissement (par défaut la source de données est rafraîchie tous les jours à 20h)
- Ajouter une description à la source de données
- Afficher les révisions de la source de données
- Définir le mode de génération du cube : sur le serveur ou automatique (client ou serveur dépendant de la taille du cube)
- Définir le mode d'indexation (pour les requêtes en langage naturel)
- Modifier les paramètres des colonnes :
- type
- nom
- fonction d'agrégation (pour les colonnes de type mesure)
- tendance
- format
- tri par défaut des membres
- fuseau horaire (pour les colonnes de type Dimension (temps))
- légende
- propriétés d'affichage dans la barre de filtres et de navigation
- affichage ou non de la colonne (dans la configuration de la visualisation) ➢ catégorie
- Créer une hiérarchie sur une colonne ou plusieurs colonnes
- Créer un objectif sur une mesure
- Ajouter une mesure calculée
Modifier la fréquence de rafraîchissement
Par défaut, la source de données est rafraîchie tous les jours à 20h (comme indiqué dans l'onglet Rafraîchissement figurant en bas de la boîte de dialogue). Vous pouvez modifier cette programmation ou ajouter une nouvelle programmation.
Pour ajouter une programmation, ouvrez l'onglet Rafraîchissement, cliquez sur Ajouter puis sélectionnez la fréquence de rafraîchissement souhaitée.
Pour modifier une programmation, sélectionnez une programmation existante puis cliquez sur Editer . Choisissez la fréquence de rafraîchissement souhaitée. Pour plus d'informations à ce sujet, consultez le chapitre « Programmer les rafraîchissements ».
Modifier le type d'une colonne
Sélectionnez la colonne que vous souhaitez modifier puis, dans les propriétés de la colonne s'affichant sur la droite, choisissez le type de colonne souhaité dans la liste déroulante :
- Dimension : Données alphanumériques servant d'axes d'analyses (exemples : Région, Vendeur,...) . S'il s'agit de données numériques, précisez s'il s'agit d'une dimension ayant des valeurs continues en cochant la case Dimension continue (vous pouvez créer des hiérarchies sur les dimensions continues)
- Dimension (temps) : Dimension de type date. Trois hiérarchies sont créées par défaut par DigDash Enterprise sur les objets de ce type :
- La première, « Date » comporte les niveaux Jour, Mois et Année (par exemple pour la date 25/02/2011, le niveau jour affichera « 25 », le niveau mois « Février » et le niveau année « 2011 »).
- La seconde, « Mois Année » comporte les niveaux Jour, Mois, Trimestre et Année (pour la date 25/02/2011, le niveau jour affichera « 25/02/2011 », le niveau mois « Février 2011 », le niveau trimestre « T1 2011 » et le niveau Année « 2011 ».)
- La troisième, « Semaine année » comporte les niveaux semaine et Année (pour la date 25/02/2011, le niveau semaine affiche « 8-2011 » et le niveau année « 2011 »)
- Dimension (géographique) : Dimension de type géographique (exemple : Région ) pouvant être utilisée dans des représentations graphiques de type carte. Une hiérarchie Géographique comportant les niveaux Régions, Pays et Continent est créée automatiquement sur les dimensions de ce type.
- Mesure : Données numériques, mesure d'un nombre ou d'une quantité. Ces objets sont pourvus d'une fonction d'agrégation qui permet d'adapter leur valeur en fonction du niveau d'agrégation. (exemples : Chiffre d'affaire , nombre de produits en stocks,...)
Modifier l'identifiant d'une colonne
Sélectionnez la colonne puis tapez le nom souhaité dans le champ Identifiant : figurant sur la droite de votre écran.
Par défaut, cet identifiant est utilisé comme Nom de la dimension.
Utilisez l'éditeur multilingue pour traduire le nom dans les langues souhaitées (pour afficher l'éditeur multilingue cliquez sur le bouton (![]() ).
).
Le nom des colonnes peut ainsi être traduit en fonction de la langue des utilisateurs de DigDash Enterprise (exemple : traduisez la colonne Région en Area pour les utilisateurs anglais).
Modifier la fonction d'agrégation d'une mesure
Sélectionnez la mesure, puis choisissez la fonction d'agrégation souhaitée dans la liste déroulante. Par défaut, la fonction Somme est sélectionnée. Vous pouvez sélectionner une des autres fonctions disponibles : Moyenne, Min, Max , Cumul (somme cumulée des membres de la mesure), Médiane ou Ou.La fonction OU fait un OU logique (‘|’ en programmation ou ‘+’ en arithmétique booléenne) entre les valeurs (entières) de la mesure. Exemple : 2+2=4 (somme arithmétique) mais 2|2 =2, 2|1=3, 1|0=1… (OU logique)
La fonction sélectionnée sera utilisée pour agréger la mesure suivant les axes d'analyse.
Modifier le format d'une colonne
Sélectionnez l'objet que vous souhaitez modifier. Le format par défaut s'affiche dans le champ Format :. Cliquez sur Editer, la boîte Editeur de format s'affiche.
Sélectionnez le format que vous souhaitez utiliser ou créer un nouveau format (voir le chapitre « formater les données »).
Modifier la tendance de la mesure
La tendance permet d’indiquer la tendance attendue pour une mesure :
- Croissante : La tendance de la mesure doit être croissante (exemple : chiffre d’affaires)
- Décroissante : la tendance de la mesure doit être descendante (exemple : coût)
- Stable : la mesure doit rester stable
Ces tendances sont utilisées par les requêtes en langage naturel. Les mots clefs “meilleurs” et “pires” (top/bottom) respectent la tendance de la mesure . Ainsi un top 5 sur une mesure croissante affichera les cinq valeurs les plus élevées alors qu’un top 5 sur une valeur décroissante affichera les 5 valeurs les plus basses.
Trier les membres d'une colonne
Sélectionnez la dimension puis choisissez le type de tri souhaité dans la liste déroulante Tri : Tri alphabétique, Tri numérique (choisissez ce type de tri pour des valeurs numériques ou de type Date) ou Tri manuel.
Si vous sélectionnez Tri manuel, la boîte Tri des membres racines sur la dimension s'affiche vous permettant de positionner les éléments de la colonne aux positions souhaitées (Glissez-déposez les éléments à la position voulue ou utilisez les icônes Monter dans la liste  et Descendre dans la liste
et Descendre dans la liste  ).
).
Modifier le fuseau horaire
Vous pouvez modifier le fuseau horaire des dimensions temps en spécifiant le fuseau horaire d'origine de la date et le fuseau horaire dans lequel vous souhaitez voir cette date affichée.
Ajouter une légende
Vous pouvez ajouter une légende à une colonne. Dans ce cas, les valeurs de la légende seront affichées à la place des valeurs de la colonne. Par exemple, si vous ajoutez la dimension B comme légende de la dimension A, puis affichez A dans votre graphique, les valeurs de la dimension B seront affichées.
Vous devez avoir une relation 1-1 entre la dimension et la légende. Les légendes peuvent être utilisées pour ajouter une légende de type texte à des dimensions de type numérique (exemple : la dimension « code de département » a pour légende « nom de département »)
Modifier les paramètres d'affichage dans la barre de filtres et de navigation
- Si vous souhaitez ne pas afficher une dimension dans la barre de filtres interactive du tableau de bord, décochez la case Barre de filtres. Cette propriété sera utilisée par défaut par les flux d'information utilisant la source de donnée. Il est possible ensuite de la modifier dans le flux d'information lui même.

- Si vous ne souhaitez pas naviguer sur une dimension, décochez la case Navigation. Dans ce cas, la sélection des valeurs de la dimension ne modifie pas le graphe.
Cacher/Afficher une colonne
Faites un clic droit sur la colonne, puis sélectionnez Afficher/Cacher pour cacher les colonnes que vous ne souhaitez pas utiliser dans vos graphes (les colonnes cachées n'apparaissent pas dans l'étape de configuration de la visualisation).
Vous pouvez par exemple cacher des mesures uniquement utilisées pour la création d'autres mesures.
Assigner à une catégorie
Faites un clic droit sur la colonne, puis sélectionnez Assigner à la catégorie. Choisissez Nouvelle pour créer une nouvelle catégorie ou sélectionnez une catégorie existante.
Créer une hiérarchie sur une colonne
Vous pouvez créer des hiérarchies de données sur les colonnes de type Dimension. Vous pouvez ensuite explorer les différents niveaux de hiérarchies dans les graphes utilisant ces dimensions.
Sur une dimension contenant une liste de villes, vous pouvez ainsi créer un premier niveau de hiérarchie regroupant les villes en département, puis un second niveau regroupant les départements en régions.
Sur une colonne de type dimension (temps), DigDash Enterprise crée automatiquement trois hiérarchies de date :
- La hiérarchie « Date » comportant trois niveaux : Jour (niveau 0), mois (niveau 1) et Année (niveau 2),
- la hiérarchie « Mois Année » comportant 4 niveaux : Jour (niveau 0), mois (niveau 1) Trimestre (niveau 2) Année (niveau 3)
- la hiérarchie « Semaine année » comportant deux niveaux : Semaine (niveau 0) et Année (niveau 1)
Vous pouvez explorer les différents niveaux de hiérarchies dans les graphes utilisant ces dimensions.
Ainsi sur un graphe affichant le prix total par année, cliquer sur une des années affichera le prix total pour chaque mois de l'année sélectionnée (vous devez au préalable indiquer que vous souhaitez naviguer dans les hiérarchies : voir paragraphe : Configurer les interactions utilisateurs) :
Graphe affichant le prix total par année :

Graphe affiché après avoir cliqué sur l'année 2010. Le prix total est affiché pour chaque mois de l'année 2011.

Pour créer un groupe, sélectionnez la colonne puis sous Hiérarchies, sélectionnez Ajouter. Le type de hiérarchie que vous pouvez créer dépend du type de la dimension sélectionnée : dimension discrète ou dimension continue (de type temps ou non).
Créer une hiérarchie sur une dimension discrète
Sur les dimensions discrètes, vous pouvez créer une hiérarchie automatique (construction des niveaux basée sur les dimensions de votre modèle de données) ou manuelle (renseignement manuel de chaque valeur des niveaux). Vous pouvez également créer des chemins de navigation définissant le chemin entre les dimensions du modèle de données à explorer.
Créer une hiérarchie automatique :
Dans la section Hiérarchies, cliquez sur Ajouter puis Groupement automatique.
- Le nom du groupe par défaut est Groupe 0. Vous pouvez renommer ce groupe en tapant le nom souhaité dans le champ Groupe :
- Le chemin complet de la hiérarchie est affiché dans le champ chemin complet. Chaque niveau hiérarchique est séparé du niveau suivant par un /. La colonne sur laquelle vous souhaitez créer une hiérarchie est le premier niveau de la hiérarchie. Vous devez sélectionner les colonnes à utiliser pour les niveaux hiérarchiques suivants.
- Cliquez sur la flèche dans le second niveau pour sélectionner la colonne à utiliser. Recommencez la sélection de colonne pour chaque niveau supplémentaire souhaité.
- Les options suivantes sont des options avancées de la hiérarchie :
- Vous pouvez choisir de renommer les groupes non définis ou de les ignorer. L'option par défaut est de renommer les groupes non définis en « Autre ». Vous pouvez changer ce libellé en cliquant sur le bouton « Editer » figurant à droite de $ui.other puis en mettant à jour la traduction. Vous pouvez aussi sélectionner l'option Gérer une hiérarchie non équilibrée.
Par défaut, la hiérarchie créée est une hiérarchie simple. Cela signifie qu'un élément est associé à un unique parent (exemple : une région n'appartient qu'à un seul Pays). Si vous souhaitez utiliser une hiérarchie multiple (un élément peut être rattaché à plusieurs parents), décochez la case Simplifier la hiérarchie.
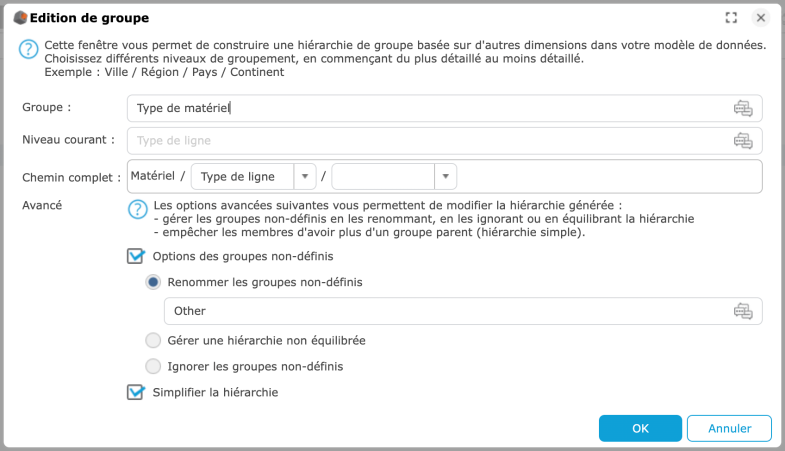
Créer une hiérarchie manuelle :
Dans la section Hiérarchies, cliquez sur Ajouter puis Groupement manuel. La boîte Edition de groupe s'affiche.
- Le nom du groupe par défaut est Groupe 0. Un premier niveau appelé Niveau 0 contient l'ensemble des valeurs de la colonne. Vous pouvez renommer ce niveau en tapant le nom souhaité dans le champ Niveau courant.
- Pour ajouter un niveau à votre hiérarchie, cliquez sur Ajouter un niveau et tapez le nom de niveau souhaité.
- Pour supprimer un niveau, sélectionnez le niveau souhaité en cliquant sur le nom du niveau dans le champ Chemin complet, puis cliquez sur Supprimer le niveau.
- Pour ajouter un membre au niveau sélectionné, cliquez sur le bouton Ajouter figurant en bas à gauche de la boîte, tapez le nom souhaité dans la boîte Entrez le nom puis cochez les valeurs que vous souhaitez associé à ce membre de la hiérarchie. Utilisez les boutons page suivante
 et page précédente
et page précédente  pour naviguer dans les données. Pour ajouter toutes les valeurs non affectées, cliquez sur Outils puis Affecter les membres non affectés dans le groupe sélectionné.
pour naviguer dans les données. Pour ajouter toutes les valeurs non affectées, cliquez sur Outils puis Affecter les membres non affectés dans le groupe sélectionné. - Pour créer un nouveau groupe par membre de la dimension, cliquez sur OutilsAssigner un membre par groupe.
- Pour supprimer un membre d'un niveau de hiérarchie, sélectionnez ce membre puis cliquez sur le bouton Supprimer ou faites un clic droit et choisissez Supprimer les membres.
- Pour renommer un membre, sélectionnez ce membre puis cliquez sur F2 ou faites un clic droit et choisissez Renommer.
- Pour modifier le tri des membres (par défaut le tri est hérité de la dimension), sélectionnez Hérité de la dimension, alphabétique, numérique ou Manuel dans la liste déroulante. Si vous sélectionnez Manuel, glissez-déposez les élements à la position souhaitée.
Exemple de création d'une hiérarchie sur les fonctions de l'entreprise :
Vous souhaitez créer sur une colonne contenant une liste de Départements dans votre entreprise une hiérarchie comportant trois niveaux : Départements, Fonctions et Activités.
- Sélectionnez la colonne Département, puis dans la section Hiérarchies, cliquez sur Ajouter puis Groupement manuel.
- Renommez Niveau 0 en fonction
- Cliquez sur Ajouter pour ajouter chacune des fonctions de l'entreprise (exemple : Commerciale, Production, Direction,...)
Sélectionnez une fonction (Commerciale) puis cochez la liste des départements associés à cette fonction (Commerciale, Marketing)

Cliquez sur Ajouter un niveau pour créer le niveau Activité et renseignez les valeurs de chaque Activité (exemple: Principale, Soutien)
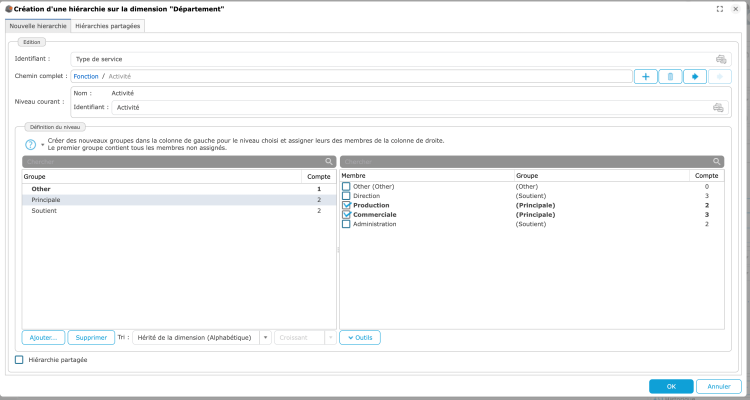
Créer un chemin de navigation :
Dans la section Hiérarchies, cliquez sur Ajouter puis Chemin de navigation.
- Le nom par défaut est Groupe 0. Vous pouvez renommer ce groupe en tapant le nom souhaité dans le champ Nom :
- Le chemin complet de la hiérarchie est affiché dans le champ chemin complet. Chaque niveau de navigation est placé sur une ligne différente. Un niveau de navigation comporte une dimension et le cas échéant le niveau hiérarchique souhaité.
- La colonne sur laquelle vous souhaitez créer un chemin de navigation est le premier niveau du chemin de navigation et apparaît donc en première ligne.
- Pour ajouter un second niveau de navigation, dépliez la liste déroulante sur la seconde ligne puis sélectionnez la dimension à utiliser. Choisissez le cas échéant le niveau hiérarchique à utiliser.
- Procéder de même pour les niveau suivants.
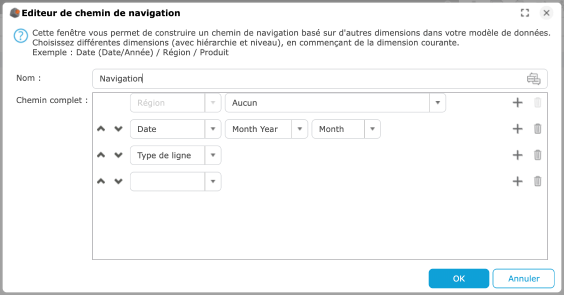
Créer un groupement intelligent
Le groupement intelligent (clustering), permet de grouper les membres d'une dimension selon certaines mesures. L'objectif est de grouper les membres « similaires ». La notion de similarité est à interpréter au sens mathématique du terme, c'est à dire des membres qui ont des valeurs proches pour des mesures données.
Dans la section Hiérarchies, cliquez sur Ajouter puis Groupement intelligent. La boîte Groupement intelligent s'affiche.
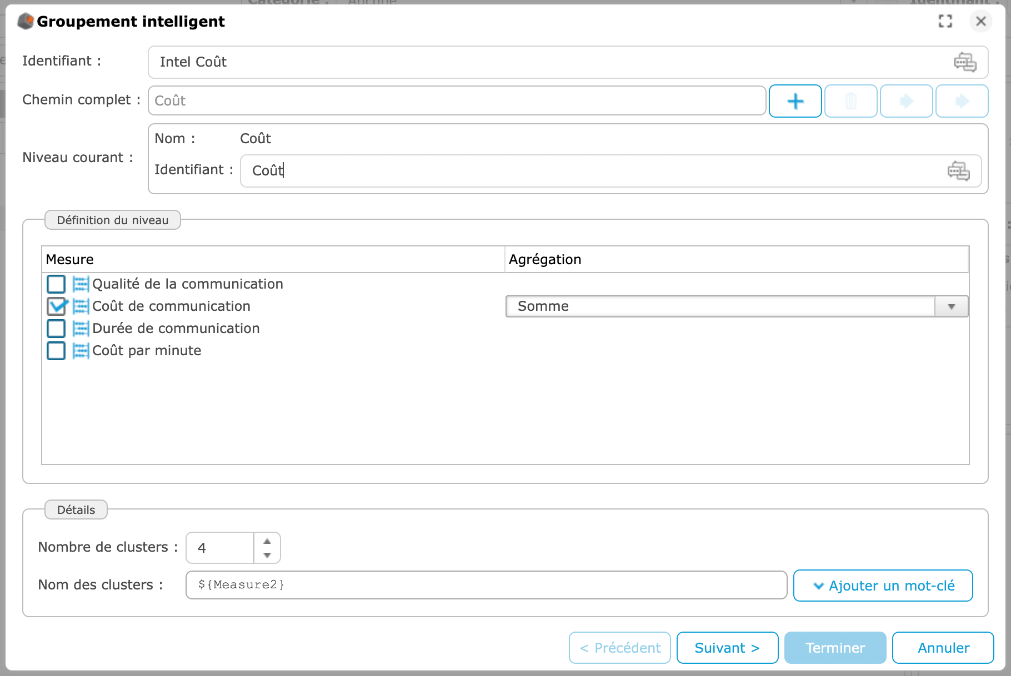
La partie supérieure de la fenêtre est similaire à celle de création d'une hiérarchie manuelle. On peut y définir l'identifiant de la hiérarchie (par défaut Groupe 0), y ajouter des niveaux, et changer l'identifiant des niveaux.
Les différences se trouvent dans les groupes Définition du niveau et Détails.
Dans le groupe Définition du niveau on définit selon quelles mesures nous souhaitons grouper les membres du niveau courant. Pour cela, vous devez cocher les mesures selon lesquelles vous souhaitez grouper vos membres. Pour chacune de ces mesures vous devez également sélectionner son agrégation.
Le groupe Détails permet de renseigner deux éléments :
- Le nombre de clusters (nombre de groupes) du niveau courant
- Le nom de ces clusters
Le nom des clusters peut être composé de différents mots clés que l'on introduit grâce au bouton Ajouter un mot clé situé en bas à droite de la fenêtre. Les mots clés proposés par DigDash pour nommer les clusters sont les suivants :
- ${bestMeasures} qui permet de nommer les clusters selon les 3 mesures qui différencient le plus les différents groupes. Chaque nom de cluster sera donc de la forme Mesure1Position,Mesure2Position,Mesure3Position où la position est comprise entre 0 et nombre de clusters du niveau, et indique comment la moyenne de la mesure se positionne par rapport à celle des autres groupes (pour plus de détails voir l'exemple ci-après).
- ${Measure(nomMesure)} qui permet de choisir soit même les mesures que l'on souhaite faire intervenir dans le nom des clusters
Par défaut le nom des clusters est égal à ${bestMeasures}.
Attention, il n'est pas possible de combiner ${bestMeasures} avec $ {Measure(nomMesure)}.
L'utilisateur a également la possibilité d'insérer du texte spécifique dans le nom des clusters.
Pour finaliser la première étape de la création du groupement intelligent l'utilisateur doit cliquer sur le bouton Suivant. Cela a pour effet de déclencher le calcul des groupes et de l'amener à une seconde fenêtre, identique à celle de création d'une hiérarchie manuelle, mais dont les groupes sont déjà constitués.
Cette seconde étape est donc totalement identique à la création d'une hiérarchie manuelle. Vous avez exactement les mêmes possibilités que dans ce cas. Pour plus de détails, se référer à la partie sur la création d'une hiérarchie manuelle.
Exemple de création d'un groupement intelligent :
Nous disposons de données sur les communication d'une entreprise. Nous souhaitons créer 4 groupes de services similaires en terme de Coût de communication et de Durée de communication. Nous sélectionnons le mot clé ${bestMeasures} pour nommer les groupes (clusters) de services.
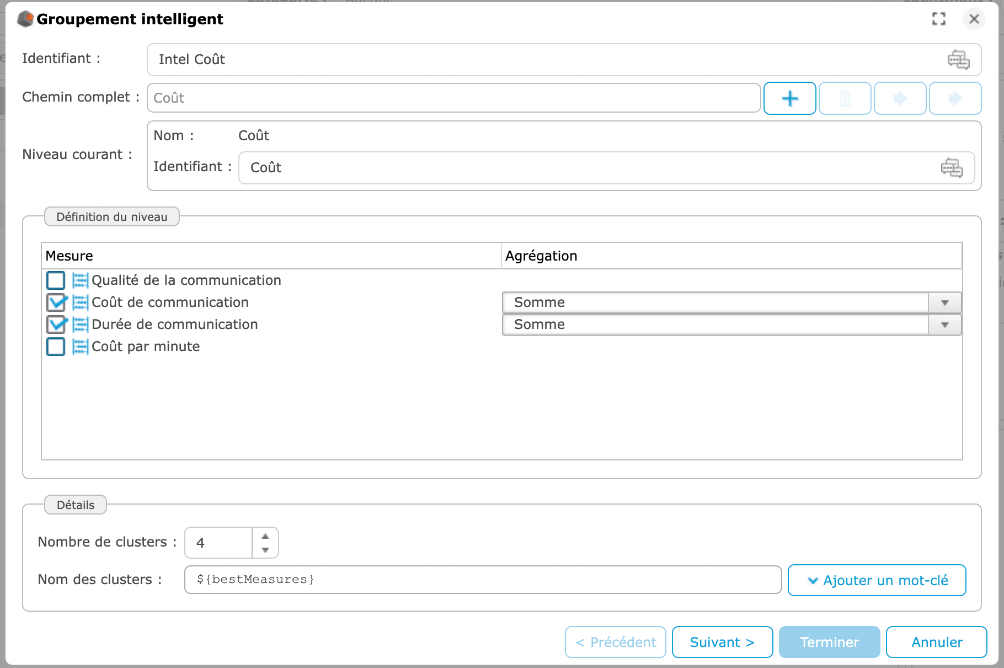
En cliquant sur le bouton suivant nous obtenons le résultat ci-dessous :
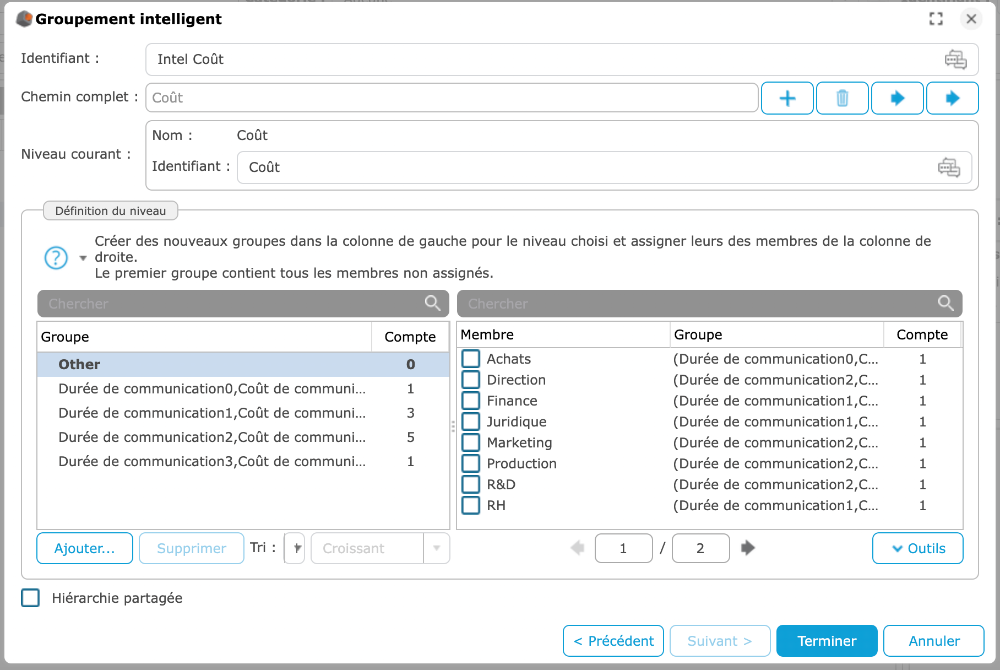
Nous obtenons 4 groupes de département comme demandé à l'étape précédente. Le nom des groupes est de la forme Durée de communicationPosition,Coût de communicationPosition.
Pour le groupe Durée de communication0,Coût de communication0 cela signifie que ce groupe est constitué des départements ayant la durée de communication et le coût de communication le plus bas (position 0). Le groupe Durée de communication4,Coût de communication4 quant a lui est constitué des départements ayant la durée de communication et le coût de communication le plus élevé.
Créer une hiérarchie sur une dimension continue
Sur les dimensions continues, vous pouvez créer des hiérarchies (calculées ou explicites) ou des chemins de navigation.
Créer une hiérarchie :
Dans la section Hiérarchies, cliquez sur Ajouter puis Hiérarchie. La boîte de dialogue Groupement sur une dimension continue s'affiche. Deux onglets sont affichés : Nouvelle hiérarchie et Hiérarchies partagées.
Pour créer une nouvelle hiérarchie, sélectionnez le type de hiérarchie souhaitée (explicite ou calculé) puis renseignez les valeurs de la hiérarchie (pour plus d'informations, voir Ajouter une hiérarchie dans le paragraphe Gestionnaire de hiérarchies).
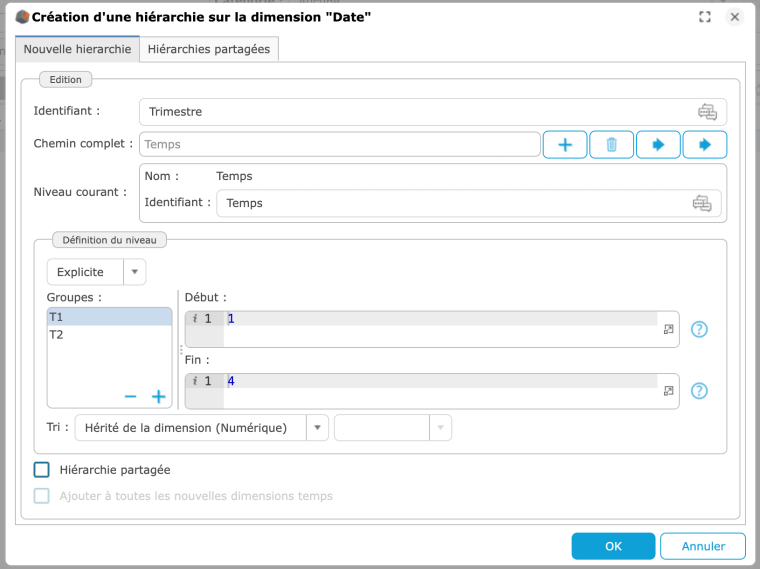
Vous pouvez partager la hiérarchie. Dans ce cas, la hiérarchie est visible et utilisable par tous les modèles de données.
Si vous souhaitez que cette hiérarchie soit ajoutée à toutes les nouvelles dimensions temps, cochez la case appropriée.
Si vous souhaitez utiliser une hiérarchie partagée, ouvrez l'onglet Hiérarchies partagées puis sélectionnez la hiérarchie dans le catalogue.
Créer un objectif sur une mesure
Le principe global de ces objectifs est de définir des zones qui associent une couleur à un intervalle de valeurs de votre mesure.
Vous pouvez définir un objectif de croissance, de baisse ou de stabilité sur une mesure. Ces objectifs sont visibles dans des graphes de type jauge par exemple.
Pour créer un objectif, sélectionnez la mesure pour laquelle vous souhaitez définir l'objectif, puis dans la section Objectif, cliquez sur Nouveau.
La boîte Définition d'un objectif s'affiche.
- Dans le champ Objectif, indiquez le nom que vous souhaitez utiliser pour cet objectif.
- Zones fixes : en cochant cette case les intervalles de vos zones seront bornés par des valeurs fixes. Vous devez avoir une idée précise des valeurs de votre mesure.
- Dans la section Définition, sélectionnez le type d'objectif souhaité :
S'il s'agit d'un objectif de croissance, sélectionnez Ascendant dans la liste déroulante. Pour un objectif de baisse, sélectionnez Descendant. Enfin, si l'objectif est la stabilité, sélectionnez Stable.
Le nombre maximum de zones n’est pas limité, le minimum est de 2. Les bornes de leur intervalle peuvent être de type :
- Fixe : valeur réelle de la mesure
- Pourcent : valeur en pourcentage de l’objectif
- Ajouté : valeur relative à l’objectif
- Mesure : la valeur est celle d’une autre mesure
- La section Source, en mode Allocation, vous permet de spécifier la valeur de l’objectif et de gérer la manière dont l’objectif est réparti sur les membres des dimensions.
- Automatique : l'objectif à atteindre est divisé de manière égale entre tous les membres de la dimension (exemple : l'objectif défini pour votre chiffre d'affaires est de 10 millions d'euros. Cet objectif est réparti de manière égale sur chacun des secteurs d'activité de votre entreprise. Si vous avez 10 secteurs d'activités, chaque secteur doit donc réaliser 10% de l'objectif)
- Manuel : définissez de manière manuelle la répartition souhaitée (en pourcentage) pour chaque dimension de votre modèle de données
- Ignorer : la valeur de l'objectif est la valeur définie initialement. Elle n'est pas répartie sur les membres de la dimension (exemple : sur les dimensions de type date, la valeur de l'objectif souhaitée est la même quelle que soit la date sélectionnée)
La section Source, en mode Mesure, vous permet de choisir une mesure. La valeur de cette mesure sera votre objectif.
Exemple : vous souhaitez créer un objectif croissant sur votre chiffre d'affaires. L'objectif est de 3 millions. Vous considérez comme acceptable un écart de 5% et comme mauvais au-delà de 5%.
- Dans la section Définition, sélectionnez Ascendant
- Pour la Zone 0, indiquez -5 en borne max
- Pour la Zone 1, indiquez -5 dans le champ Min et 0 en Max
- Dans la section Source, remplissez le champ Objectif avec la valeur 3 000 000.
- Cliquez sur OK
Sélectionnez les couleurs de votre choix pour chacune des zones.
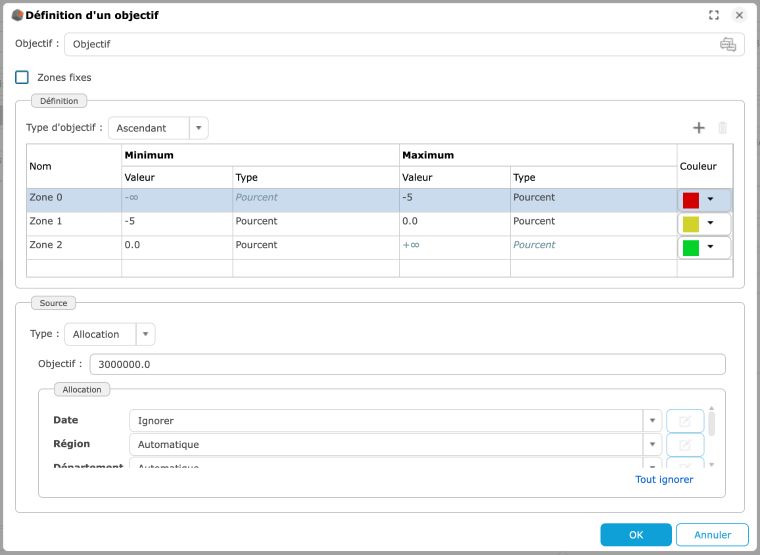
Créer une mesure calculée (via assistant)
Vous pouvez créer des mesures basées sur des dimensions ou mesures existantes.
Cliquez sur le bouton Nouvelle mesure puis, dans le menu contextuel qui s'affiche, Mesure calculée.
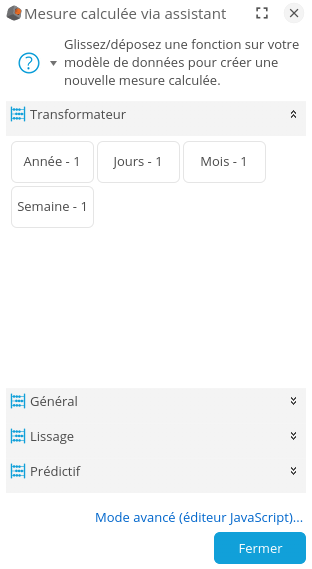
Plusieurs types de mesures calculées sont disponibles :
- Transformateur : donne la valeur d'une mesure pour l'année, le mois, la semaine ou le jour précédent.
- Général : fonctions générales qui calculent, par exemple, un pourcentage de progression ou un nombre de membres.
- Lissage : fonctions de lissage des données
- Prédictif: voir le paragraphe Créer une mesure prédictive
Glissez-déposez le type de mesure calculée sur la dimension ou la mesure à laquelle elle s'applique. La nouvelle mesure s'ajoute alors à la liste.
Créer une mesure calculée (avancée)
Vous pouvez créer des mesures basées sur des dimensions ou mesures existantes.
Ces nouvelles mesures peuvent elles mêmes utiliser des paramètres que l'utilisateur peut faire varier dans son tableau de bord (variables) afin d'analyser en temps réel leur impact sur les autres indicateurs.
Cliquez sur le bouton Ajouter figurant à côté de Mesure calculée : la boîte de dialogue Mesure calculée s'affiche.
Entrez le nom que vous souhaitez donner à votre mesure puis la formule (en JavaScript) que vous souhaitez lui associer.
• Ajouter une mesure dans votre formule : Tapez les premières lettres du nom de votre mesure dans le champ formule pour afficher la liste des mesures correspondant. Vous pouvez aussi cliquer sur Mesure puis sélectionnez la mesure que vous souhaitez utiliser. Mesure (sum) est ajouté dans la formule. La fonction d'agrégation Somme est utilisée par défaut sur la mesure. Vous pouvez modifier cette fonction d'agrégation en cliquant sur Mesure(Sum) puis en sélectionnant la fonction d'agrégation que vous souhaitez utiliser : Moyenne, Min, Max, Cumul sur l'axe, dernier non vide, OU ou semi additive.
L’agrégation OU est un OU logique (‘|’ en programmation ou ‘+’ en arithmétique booléenne) entre les valeurs (entières) de la mesure. Exemple : 2+2=4 (somme arithmétique) mais 2|2 =2, 2|1=3, 1|0=1… (OU logique).
L’agrégation semi additive vous permet de sélectionner une agrégation, sauf si on explore une dimension spécifique (2ème agrégation utilisée).
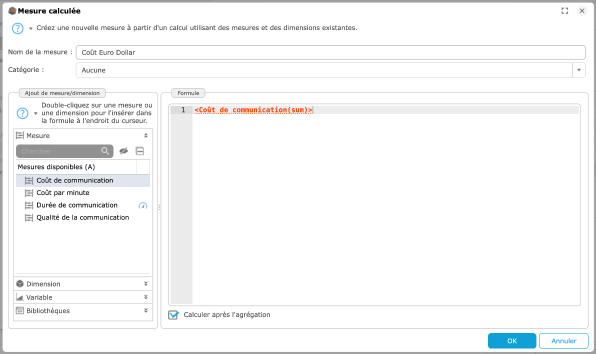
L'agrégation « Dernier non vide » permet de récupérer la dernière valeur non nulle d'un indicateur par rapport à une dimension continue (comme une date par exemple).
Exemple :
Une source de données référence les stocks de produits par date. On souhaite récupérer la dernière valeur du stock pour chaque produit (exemple : pour « Valise », 916).

On crée donc une mesure dérivée « Nombre d'articles (dernière valeur) » basée sur l'indicateur « Nombre d'articles stock » et utilisant la fonction d'agrégation « dernier non vide » suivant la dimension « Date ».
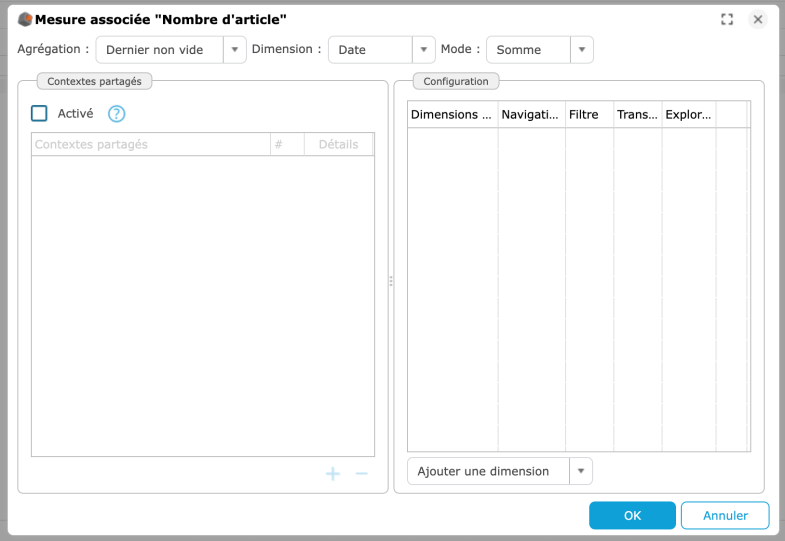
on peut ensuite créer un graphe affichant la dernière valeur de stock enregistrée par produit :

Vous pouvez également ajouter un contexte (filtres, niveau d'exploration souhaité,...) à la mesure sélectionnée. Pour cela, cliquez sur la mesure. La boîte de dialogue Mesure associée s'affiche :
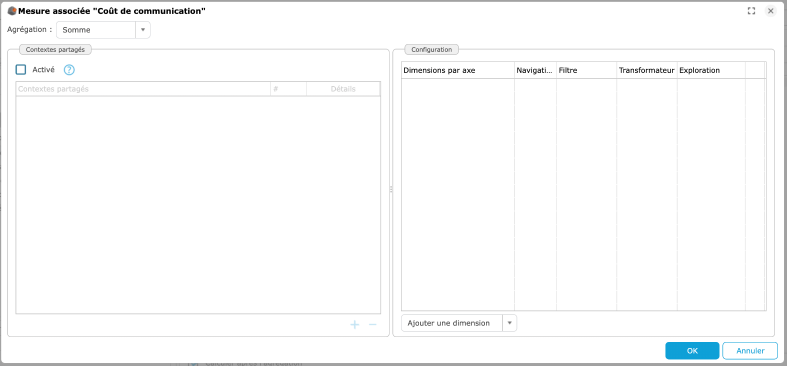
Depuis cette boîte, vous pouvez spécifier le ou les contexte(s) dans le(s)quel(s) vous souhaitez évaluer la mesure (filtres, transformateurs, option de navigation,...).
Si vous souhaitez utiliser ou ajouter un contexte partagé (contexte pouvant être utilisés par d'autres mesures ou dimensions), cochez la case Activé sous contexte partagé. Si cette case n'est pas cochée, les contextes utilisés seront locaux à la mesure uniquement.
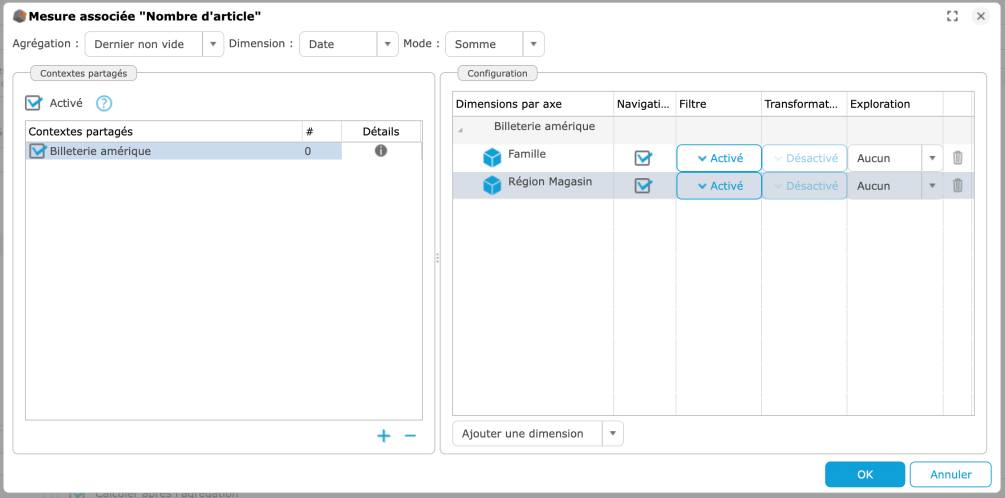
Le contexte définit les paramètres suivants :
Navigation : si vous ne souhaitez pas activer la navigation sur une dimension (et obtenir ainsi la valeur globale de la mesure pour cette dimension), ajouter la dimension dans le tableau sur la droite, puis décochez Navigation.
Exemple :
Vous souhaitez créer une mesure calculant le pourcentage du nombre d'article par famille par rapport à la valeur globale.- Ajouter la mesure Nombre d'articles
- Ajouter le signe divisé /.
- Ajouter à nouveau la mesure Coût de communication puis cliquer sur la mesure pour ouvrir la boîte Mesure associée.
Cliquer sur le bouton Ajouter la dimension puis sélectionner Département et décocher Navigation :
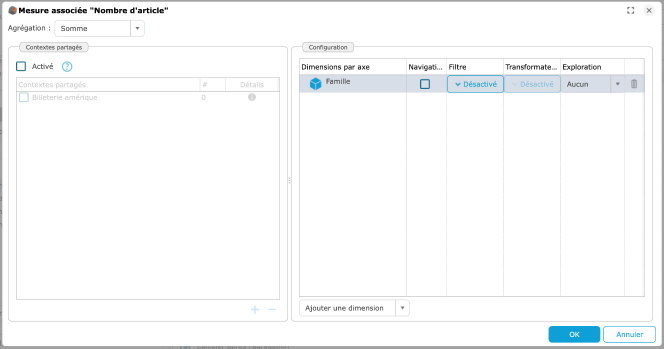
- Créez ensuite un flux affichant le département et cette mesure en pourcentage.
- Filtre : si vous souhaitez ajouter des filtres sur des dimensions, ajoutez la dimension puis cliquez sur Désactivé dans la colonne Filtre. Renseignez ensuite les valeurs de filtre souhaité après avoir choisi le type de filtre :
- Eléments : dans ce cas, sélectionnez les valeurs manuellement,
- Min/Max : n'apparaît que pour les dimensions continues telles que le type date. Entrez les bornes minimum et maximum à utiliser. Pour les dates, utilisez le timestamp en secondes.
- Règle : décrivez la règle à respecter pour le filtre
Fonction : n'apparaît que pour les dimensions continues telle que le type date. Les fonctions définissent les bornes minimum et maximum du filtre. Elles sont stockées dans le dictionnaire de fonctions et peuvent donc être réutilisées. Choisissez parmi les fonctions JavaScript existantes ou entrez vos propres fonctions JavaScript
Exemple 1 :
Vous souhaitez créer une mesure calculant le chiffre d'affaires cumulé depuis le début de l'année.
En filtrant sur la date au format Mois Année, vous obtiendrez le chiffre d'affaires cumulé du début de l'année au mois sélectionné.- Dans la formule de la mesure calculée, ajoutez la mesure CA.
- Effectuez un CTRL+Clic sur CA(Sum) pour ouvrir la boîte Mesure associée.
- Ajoutez la dimension Date.
- La dimension Date doit absolument être une dimension de type temps.
- Cliquez sur Désactivé dans la colonne Filtre puis Nouveau pour afficher la boîte d'édition de filtre.
- Dans la liste déroulante Type du filtre, sélectionnez Fonction puis choisissez la fonction Année (Selection) et cliquez sur OK.
- Décochez la case Navigation et cliquez sur OK.
Exemple 2 :
Vous souhaitez créer une mesure calculant le nombre de matériels utilisés pour l'année précédente.
- Ajoutez la dimension Matériel.
- Cliquez sur Matériel(dCount) pour ouvrir la boîte Mesure associée.
- Ajoutez la dimension Date puis cliquez sur Désactivé dans la colonne Filtre pour afficher la boîte d'édition de filtre
Dans la liste déroulante Type du filtre, sélectionnez Fonction. Choisissez la fonction Année précédente.
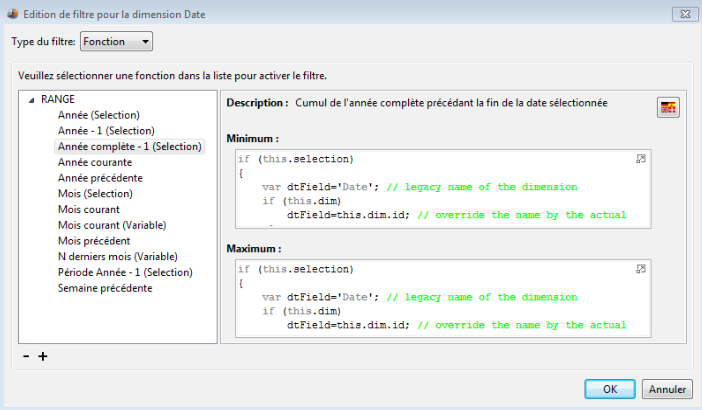
Exemple 3 :
Vous souhaitez créer une mesure calculant le nombre de matériels utilisés pour l'année 2013.
- Ajoutez la dimension Matériel
- Cliquez sur Matériel(dCount) pour ouvrir la boîte Mesure associée.
- Ajoutez la dimension Date puis cliquez sur Désactivé dans la colonne Filtre pour afficher la boîte d'édition de filtre.
- Dans la liste déroulante Type du filtre, sélectionnez Fonction.
Cliquez sur + pour ajouter une fonction. Entrez le nom Cumul 2013 et les bornes suivantes :
minimum = return new Date(2013, 0, 1).getTime()/1000
maximum = return new Date(2013, new Date().getMonth(),new Date().getDate()).getTime()/1000
Transformateur : Un transformateur vous permet de transformer un filtre utilisé dans un graphe. Ceci vous permet par exemple de visualiser une évolution (année N comparée à l'année N-1 ou mois N comparé au mois N-1 par exemple). Si vous souhaitez ajouter des transformateurs de filtres sur des dimensions continues, ajoutez la dimension puis cliquez sur Désactivé dans la colonne Transformateur. La boîte Edition du transformateur de la dimension s'affiche. Choisissez parmi les fonctions JavaScript existantes ou créez votre propre fonction.
Exemple :
Vous souhaitez créer une mesure « Cout de communication Année -1 » calculant le coût de communication pour l'année précédente.
- Ajoutez la mesure Coût de communication
- Cliquez sur la mesure pour ouvrir la boîte Mesure associée.
- Ajoutez la dimension Date puis cliquez sur Désactivé dans la colonne Transformateur
Dans la boîte d'édition du transformateur, sélectionnez le type Fonction préétablie puis choisissez Année -1.
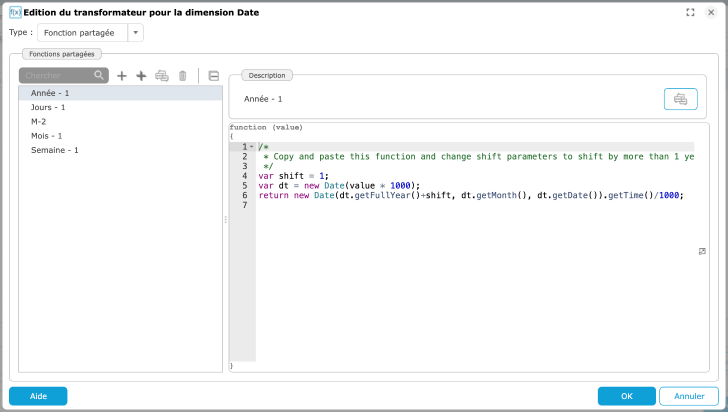
Niveau d'exploration : indique le niveau d'exploration hiérarchique à utiliser par rapport à celui figurant dans la visualisation de vos données. Vous pouvez sélectionner les valeurs allant de +1 à +10, +1 représentant le niveau parent, +2, 2 niveaux au dessus du niveau hiérarchique affiché, … Ainsi, si vous affichez une dimension Date utilisant une hiérarchie Mois Année (comportant les niveaux « Jour », « Mois », « Trimestre » et « Année ») : si les valeurs sont affichées au niveau jour, une mesure calculée utilisant la dimension Date au niveau + 1 retournera les valeurs au niveau Mois (au niveau +2, elle retournera les valeurs au niveau Trimestre,...).
Exemple :
Vous souhaitez créer une mesure calculant le pourcentage des coûts de communication de chaque trimestre par rapport à l' année entière.
- Ajoutez la mesure Coût de communication
- Ajoutez le signe divisé /.
- Ajoutez à nouveau la mesure Coût de communication puis cliquez sur la mesure pour ouvrir la boîte Mesure associée.
Ajouter la dimension Date puis sélectionnez Niveau d'exploration +1:
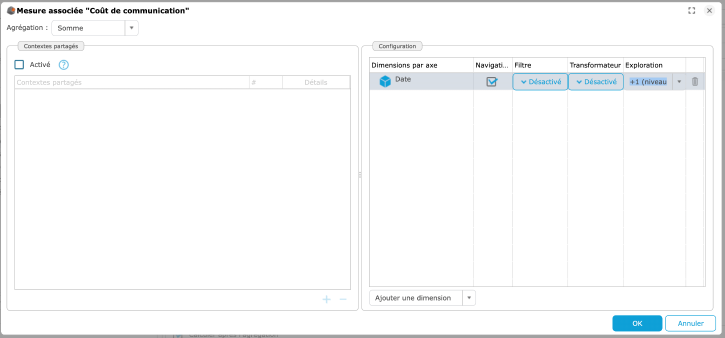
Créez ensuite un flux affichant la date au niveau Trimestre, le coût de communication et la mesure nouvellement créée calculant le pourcentage des coûts de communication pour chaque trimestre :
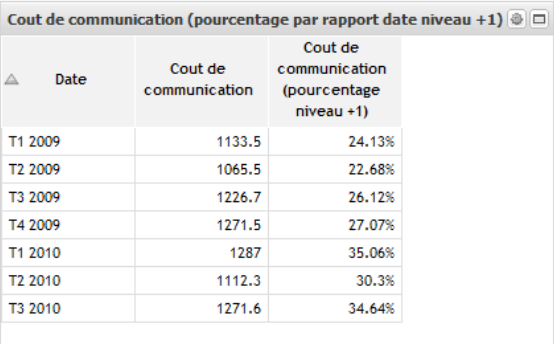
- Ajouter une dimension dans votre formule : Tapez les premières lettres du nom de votre dimension dans le champ formule pour afficher la liste des dimensions correspondantes. Vous pouvez aussi cliquer sur Ajouter une dimension puis sélectionner la dimension que vous souhaitez utiliser. Dimension (dcount) est insérée dans la formule. dcount calcule le nombre distincts de membres de la dimension. En cliquant sur la dimension, vous pouvez sélectionner la fonction d'agrégation dmember. dmember renvoie la valeur de la dimension. Vous pourrez également sélectionner un contexte d'évaluation (filtres, transformateurs,...)
- Ajouter une variable dans votre formule : Tapez les premières lettres du nom de votre variable dans le champ formule pour afficher la liste des variables correspondant. Vous pouvez aussi cliquer sur Ajouter une variable puis Nouvelle variable.
- Entrez le nom de la variable, ➢ Entrez la valeur par défaut,
- Sélectionnez le type de variable souhaité :
- Calculé si vous souhaitez définir une plage de valeurs pour votre variable. Définissez la valeur minimum et maximum de la variable (donnez des valeurs identiques à Minimum et Maximum si vous ne souhaitez pas utiliser de minimum et de maximum) ainsi qu'une valeur d'incrémentation de la variable.
- Explicite si vous souhaitez définir de manière exhaustive chacune des valeurs possibles pour cette variable. Renseignez chacune des valeurs possibles pour la variable (nom de la valeur et valeur)
- Manuelle si vous souhaitez entrer manuellement les valeurs de la variable. Renseignez uniquement la valeur par défaut.
Sélectionnez le format de la variable
Exemple :
vous souhaitez créer une mesure CA_Euro convertissant un chiffre d'affaires réalisé en $ (mesure CA_Dollar) en €. Cette conversion est basée sur un paramètre variable le cours du dollar. La formule que vous souhaitez utiliser est CA_Euro =CA_Dollar * Cours Du Dollar
- Cliquez sur Ajouter...
- Dans le champ Nom de la mesure, Entrez CA_Euro
- Cliquez sur le bouton Mesures puis sélectionnez CA_Dollar. CA_Dollar(sum) est inséré dans la formule
- Tapez ensuite *
- Cliquez sur Ajouter une variable pour définir votre variable Cours Du Dollar :
- Nom = Cours Du Dollar
- Type = Calculé
- Valeur Par Défaut=0.70
- Valeur minimum = 0
- Valeur maximum = 2
Incrémentation = 0.1
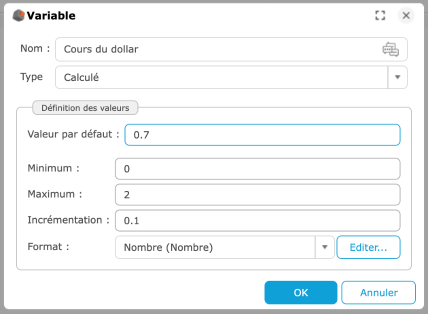
Utilisation d'une librairie de scripts dans votre formule :
Si vous utilisez des librairies de scripts (voir chapitre gestionnaire de librairie de scripts) vous pouvez utiliser des fonctions de ces librairies lors de la création de vos mesures.
Vous devez au préalable ajouter la librairie de scripts dans votre mesure. Pour cela, cliquez sur Ajouter une librairie puis sélectionner la librairie à utiliser. Vous pouvez ensuite utiliser les fonctions de cette librairie dans le code de votre mesure.
Exemple : vous avez créé une librairie myfunctions contenant une fonction appelée convert0tonull.
Cliquez sur Ajouter une librairie puis sélectionner myfunctions.
Le code ddimport('myfunctions'); est ajouté à la formule de votre mesure.
Tapez les premières lettres de votre fonction conv, la fonction convert0tonull est proposée dans la liste des fonctions disponibles.
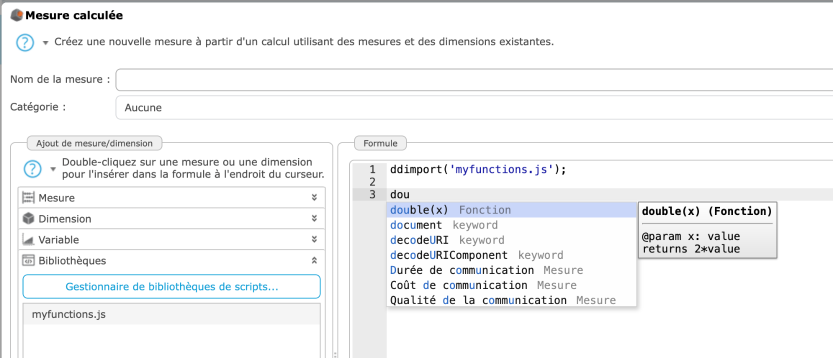
Sélectionnez la fonction puis remplacez x par la mesure souhaitée :
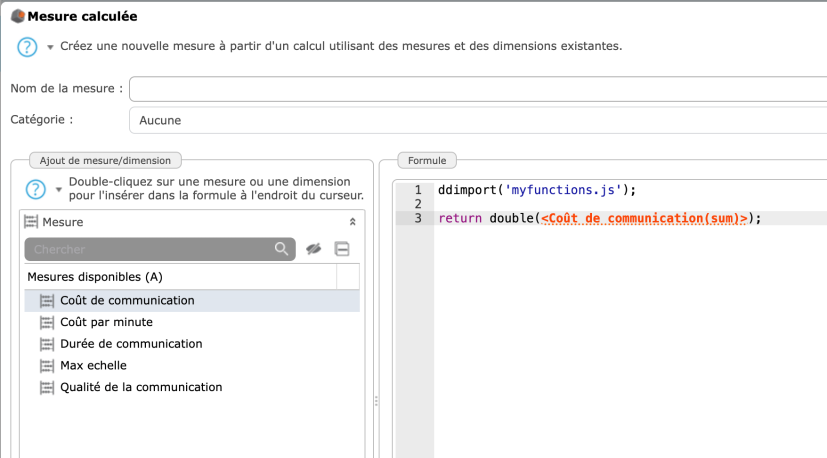
Créer une mesure prédictive
Vous pouvez créer des mesures prédictives basées sur des mesures et des mesures calculées. Ces mesures permettent de prédire la valeur d'une mesure en fonction d'une dimension temporelle.
Pour créer une mesure prédictive cliquez sur la flèche du menu déroulant située à droite du bouton permettant d'ajouter les mesures calculées. Dans le sous-menu qui vient de s'ouvrir, sélectionnez Créer une mesure prédictive ... :
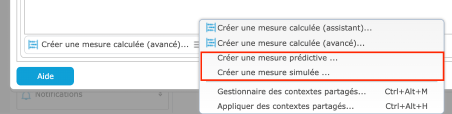
La boîte de dialogue Mesure prédictive s'ouvre.
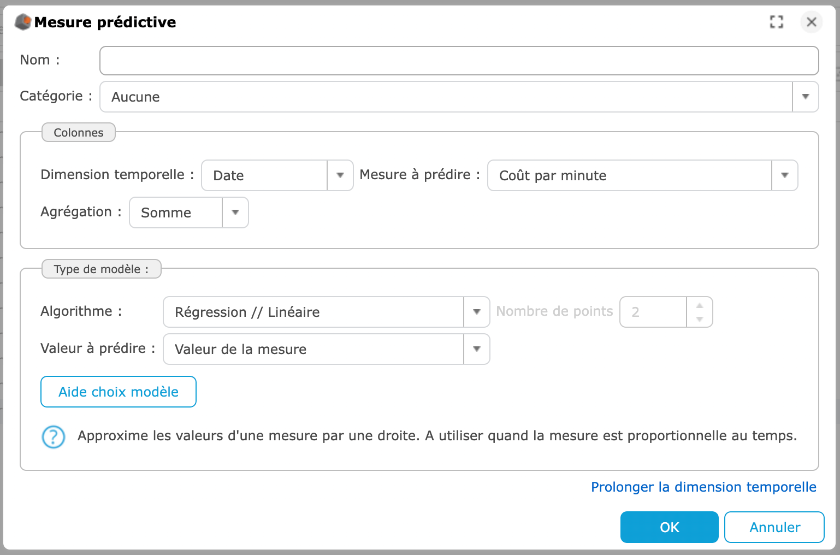
Entrez le nom que vous souhaitez donner à votre mesure prédictive.
Dans le groupe Colonnes vous devez renseigner :
- La mesure que vous souhaitez prédire
- La dimension temporelle selon laquelle vous souhaitez explorer/prédire cette mesure
- L'agrégation de cette mesure
Dans le groupe Type de modèle vous devez renseigner :
- L'algorithme à utiliser pour prédire la mesure sélectionnée dans le groupe Colonnes
- La valeur à prédire (valeur de la mesure, borne inférieure ou supérieure de l'intervalle de confiance)
Si l'algorithme sélectionné est la moyenne mobile, vous devez également indiquer le nombre de points sur lesquels nous calculons la moyenne mobile (ordre, par défaut égal à 2).
Pour chaque algorithme, nous affichons une courte description de celui-ci (conditions d'applications) à côté de l'icône d'aide située en bas à gauche. De plus, vous pouvez cocher le bouton Aide choix de modèle afin d'être guidé dans le choix de l'algorithme. Cela déclenche l'ouverture de la fenêtre Aide choix modèle :
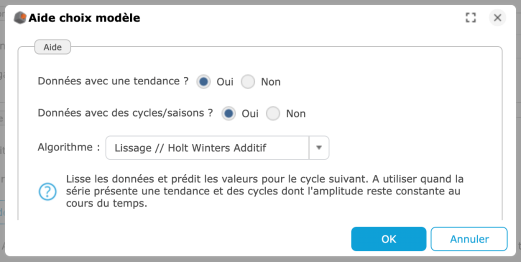
En répondant aux deux questions visibles dans l'image ci-dessus, nous réduisons le nombre d'algorithmes afin de faciliter le choix.
De plus, au dessus du bouton OK de la fenêtre Mesure prédictive, vous avez la possibilité de prolonger la dimension temporelle que vous avez sélectionnée dans le groupe Colonne. Pour plus d'informations sur la manière d'ajouter des membres à la date veuillez vous référer à la partie Ajouter des données à une dimension.
Créer une mesure simulée
Vous pouvez créer des mesures simulées basées sur des mesures et des mesures calculées. Une mesure simulée permet d'étudier/observer l'influence d'une ou plusieurs mesures, sur une mesure donnée.
Pour créer une mesure simulée cliquez sur la flèche du menu déroulant située à droite du bouton permettant d'ajouter les mesures calculées. Dans le sous-menu qui vient de s'ouvrir, sélectionner Créer une mesure simulée ... :

La boîte de dialogue Mesure simulée s'ouvre.
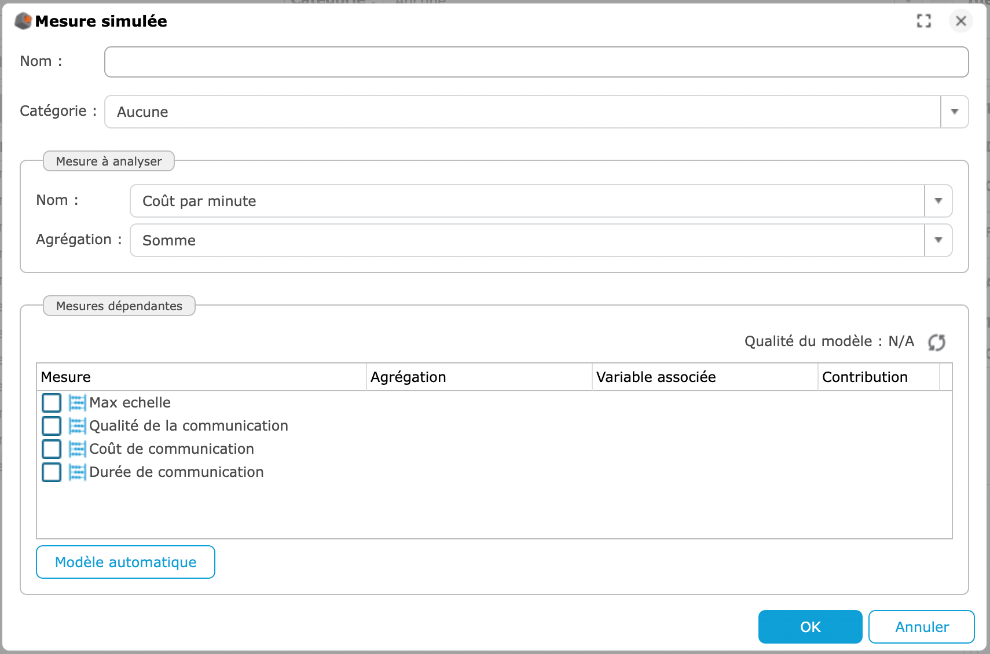
Entrez le nom que vous souhaitez donner à votre mesure simulée.
Dans le groupe Mesure à analyser vous devez sélectionner :
- La mesure que vous souhaitez analyser
- L'agrégation de cette mesure
Dans le groupe Mesures dépendantes vous devez sélectionner les mesures que vous souhaitez faire intervenir pour modéliser la mesure à analyser. Pour chaque mesure vous devez renseigner deux autres informations :
- L'agrégation de la mesure
- La variable associée à cette mesure. Si vous ne souhaitez pas faire varier la mesure, sélectionnez Aucune.
Les autres champs présents dans le groupe Mesures dépendantes sont facultatifs. Nous allons toutefois expliquer leur utilité.
Le bouton Modèle automatique permet de sélectionner automatiquement les mesures afin de modéliser la mesure à analyser. Pour cela vous devez également sélectionner la ou les dimensions selon lesquelles vous souhaitez explorer les mesures afin de déterminer le modèle.
Le bouton Calculer qualité du modèle permet de calculer le coefficient de détermination ajusté (R² ajusté). Celui-ci calcule la précision du modèle tout en tenant compte de la complexité de celui-ci. Pour cela vous devez sélectionner les mesures de votre modèle, ainsi que leur agrégation, et également la ou les dimensions selon lesquelles vous souhaitez explorer les mesures afin de calculer la précision. Il indique aussi les mesures les plus contributives dans le modèles.
Ajouter des données à une dimension
Sélectionner la dimension, cliquez sur le bouton Avancé... figurant à droite (sous légende).
La boîte de dialogue Options avancées de la dimension s'affiche.
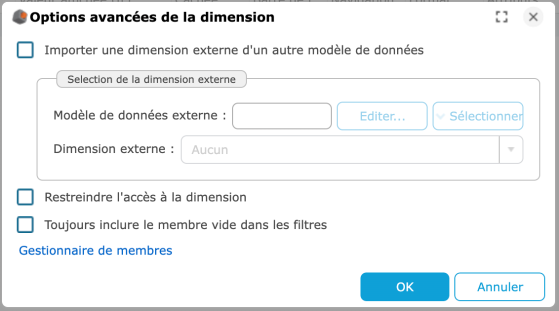
Pour ajouter des membres à une dimension date :
Cliquez sur Gestionnaire de membres, la boîte de dialogue
Gestionnaire de date s'affiche :
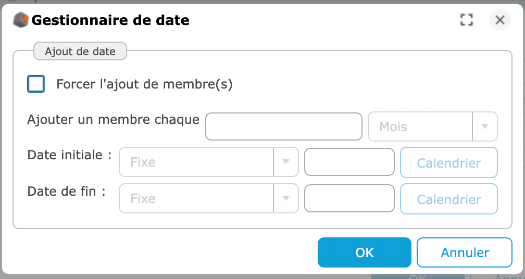
Cochez la case Forcer l'ajout de membre(s).
Choisir la fréquence d'ajout en entrant une valeur à côté de Ajouter un membre chaque puis en sélectionnant le type d'intervalle : « seconde », « minute », « heure », « jour » ou « Mois » dans la liste déroulante. (exemple : ajouter un membre chaque 1 mois)
Choisir la date initiale et date de fin de ces données. Il peut s'agir d'une date fixe (dans ce cas, sélectionner la date dans le calendrier), de la date de début ou de fin des données dans la source de données, ou de la date courante.
Par exemple, pour ajouter des dates depuis la fin des données de la source jusqu'à la date courante, sélectionner Date initiale = « Fin des données » et Date de fin = « Date Courante » :
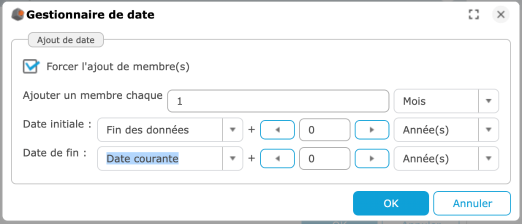
Vous pouvez également ajouter ou enlever un intervalle de temps à la date sélectionnée. Par exemple, pour arrêter les données 2 ans après la date courante, sélectionner date de fin = « Date Courante + 2 Années ».
Pour ajouter des membres à une dimension continue (non date) :
Cliquez sur Gestionnaire de membres, la boîte de dialogue Gestionnaire de membres s'affiche.
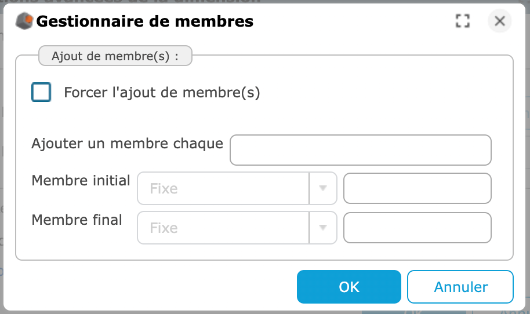
Cocher la case Forcer l'ajout de membre(s).
Choisir la fréquence à laquelle les données sont rajoutées dans le champ figurant à côté de Ajouter un membre chaque.
Choisir ensuite le membre initial et le membre final. Il peut s'agir d'un membre fixe, du premier ou du dernier membre de la source.
Par exemple, pour ajouter des données incrémentées de 1 depuis la fin des données jusqu’à la valeur 42 :
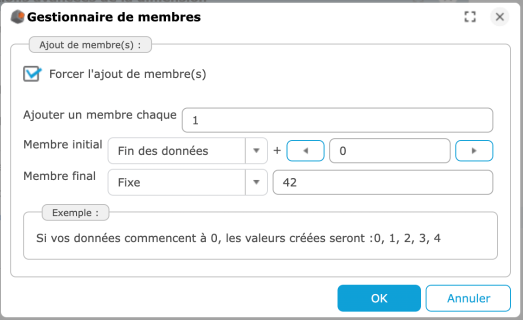
Pour ajouter des membres à une dimension discrète :
Cliquez sur Gestionnaire de membres, la boîte de dialogue Gestionnaire de membres s'affiche.
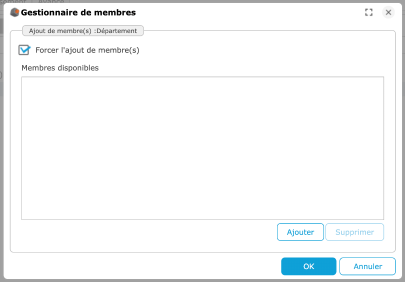
Cliquer sur Ajouter puis entrer le nom du membre à ajouter.
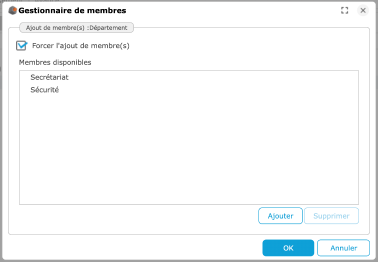
Importer une dimension d'une autre source de données
Vous pouvez importer une dimension d'une autre source de données. Vous récupérez dans ce cas les membres de la dimension importée ainsi que toutes ses métadonnées (hiérarchies, formats,...).
Pour importer une dimension externe, sélectionnez la dimension et cliquez sur Avancé...
Cochez Importer une dimension externe d'une autre source de données puis sélectionnez la source de données ainsi que la dimension externe.

Ajouter une description à la source de données
Dans le deuxième onglet Description, cliquez sur l'icône d'édition multilingue  puis entrez la description souhaitée pour les différents langages :
puis entrez la description souhaitée pour les différents langages :

Afficher les révisions de la source de données
Ouvrez l'onglet Révisions pour afficher les différentes versions de la source de données. Les commentaires associées à chaque révision sont affichés. Si vous ne souhaitez pas demander de commentaires à l'enregistrement, décochez la case Demander un commentaire à l'enregistrement.
Modifier les options d'indexation
Indexer les modèles de données vous permet d'utiliser les données du modèle (mesures, dimensions) dans la recherche textuelle (voir le guide dashboard_editor_guide_fr.pdf pour plus d'informations)
Pour modifier les options d'indexation, ouvrez le menu Avancé puis choisissez parmi les trois options suivantes :
- Automatique (valeur par défaut) : seuls les modèles utilisés par au moins un flux sont indexés. Les modèles qui ne sont pas utilisés directement par un flux ne sont pas indexés (modèles intermédiaires servant à la construction d'autres modèles par exemple)
- Toujours : le modèle est indexé même s'il n'est pas utilisé directement par un flux
- Jamais : le modèle n'est pas indexé même s'il n'est pas utilisé directement par un flux
Modifier le mode de génération du cube
Le cube peut être généré sur le client ou le serveur dépendant du nombre de lignes
dans le cube (la limite entre un cube client et un cube serveur est définie par les paramètres LARGE_ROW_LIMIT et SMALL_ROW_LIMIT dans la page de configuration des serveurs).
Si vous souhaitez que le cube soit généré sur le serveur quelque soit le nombre de lignes qu'il contient, ouvrez l'onglet Avancé puis sélectionnez Toujours sur le serveur sur la ligne Mode de traitement du cube.
 et les mesures par un boulier
et les mesures par un boulier