Ajouter une fabrique Powerpoint
- Préambule
- Création d’une fabrique PowerPoint avec Office ou Impress
- Création d’une fabrique PowerPoint avec l’assistant
- Gestion des paramètres de la fabrique PowerPoint
Préambule
Le flux Fabrique Powerpoint construit des fichiers Powerpoint intégrant des graphiques générés dans le studio.
Un fichier PowerPoint contenant des pointeurs vers des graphiques sert de modèle. A chaque fois qu’une fabrique est synchronisée elle remplace les pointeurs par le contenu des graphes.
Ce modèle peut maintenant être géré entièrement par le Studio. L’utilisateur n’a alors plus à gérer la création, le format des pointeurs lors de l’édition et l’envoi sur le serveur de documents.
Pour créer votre première fabrique, cliquez sur Nouveau en haut à gauche de la fenêtre principale :
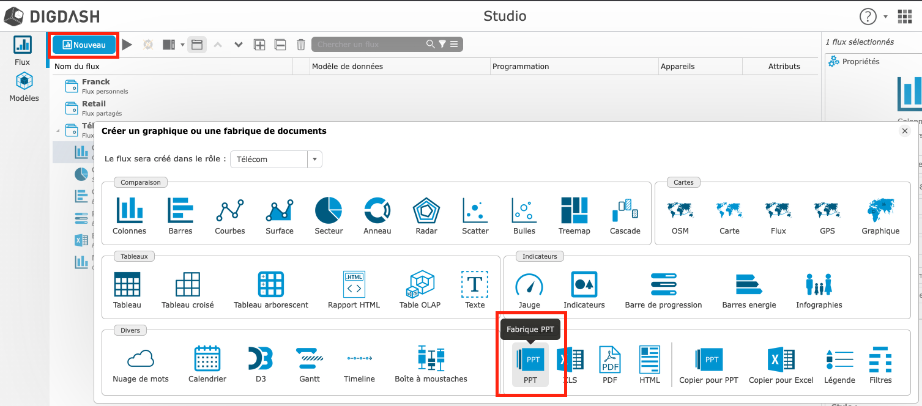
La boîte Fabrique PowerPoint s'affiche. Cliquez sur l’icône du modèle PPT pour démarrer la configuration de votre fabrique PowerPoint.
Si vous souhaitez changer le mode de création de votre PPT (Office ou assistant), cliquez sur Editer (assistant) ou Editer (Office) et choisissez le mode de création souhaitée :
- Editer (Office) : le Studio fournit des outils permettant de modifier facilement le modèle dans Office ou Impress.
- Editer (assistant) : ouverture d’un assistant de création complètement intégré à DigDash.
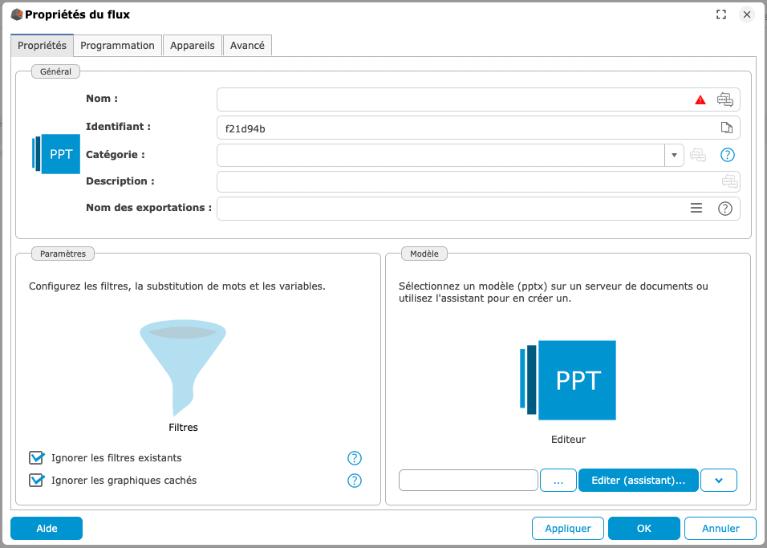
Création d’une fabrique PowerPoint avec Office ou Impress
Lorsque vous choisissez la création d’une fabrique PowerPoint avec Office, un fichier est téléchargé par le Studio que vous devez ouvrir dans Office ou Impress. En simultané le Studio ouvre une fenêtre « Edition du modèle... ». Celle-ci vous permet de sélectionner des graphiques, de les copier puis de les coller dans le modèle.
Vous devrez à la fin de l'édition ré-uploader le fichier sur le serveur de DigDash quand il vous le sera demandé.
Mode portefeuille
Dans ce mode, vous pouvez visualiser les flux tel qu’ils sont listés dans votre portefeuille et de les utiliser dans votre future présentation PowerPoint.
Cliquez sur l’onglet Portefeuille dans la fenêtre « Edition du modèle... ».
Sélectionnez un graphe, copiez le dans le presse-papiers (Ctrl+C ou clic sur l’icône de copie). Ensuite, insérez un rectangle sur votre slide PPT puis collez le contenu du presse papier dans ce rectangle (CTRL+V)
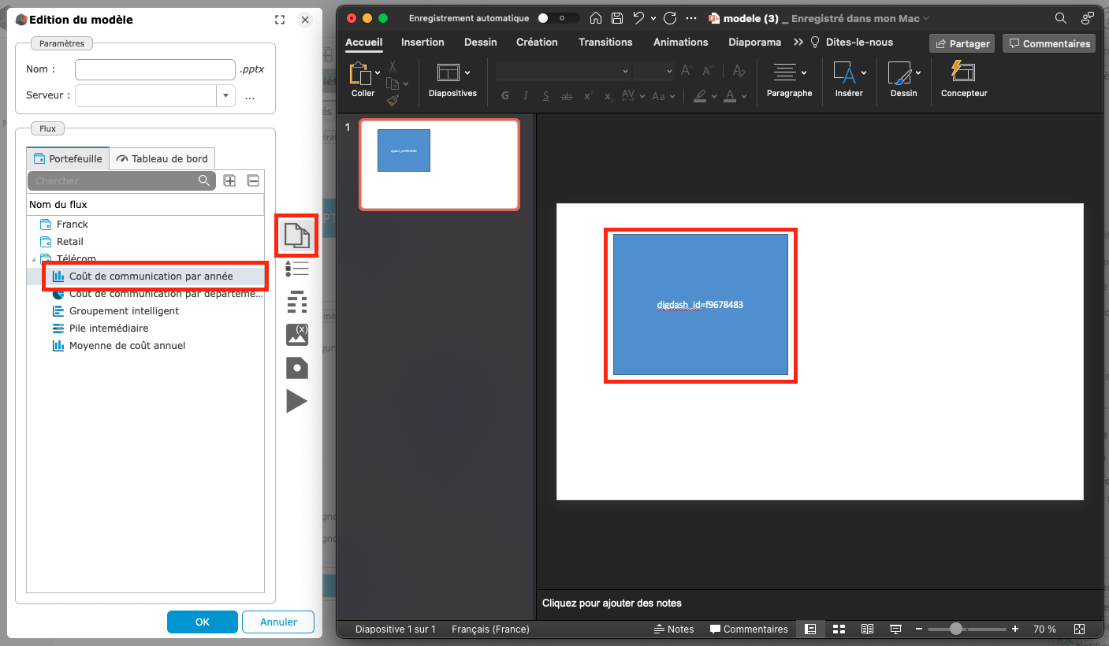
Si vous souhaitez insérer une légende, cliquez sur l’icône 
La boîte de dialogue Création d’une légende s’affiche. Sélectionnez le graphe souhaité, le type d’affichage souhaité (horizontal ou vertical) ainsi que la taille de la légende si vous le désirez.
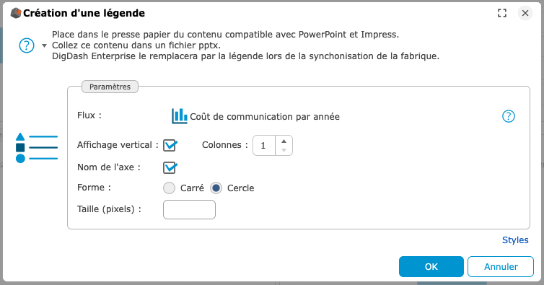
Cliquez sur OK. La légende est copiée dans le presse papier. Il ne reste plus qu’à la coller dans le modèle (Ctrl+V).
Si vous souhaitez insérer un résumé des filtres utilisés dans votre PowerPoint,
cliquez sur l’icône résumé  . Le résumé de filtres est copié dans le presse papier. ll ne vous reste plus qu’à la coller dans le modèle (Ctrl+V).
. Le résumé de filtres est copié dans le presse papier. ll ne vous reste plus qu’à la coller dans le modèle (Ctrl+V).
Mode tableau de bord
Ce mode vous permet de visualiser la liste de vos graphes tel qu’ils sont organisés dans votre tableau de bord. Toutes les pages sont représentées, ainsi que les graphiques et les légendes qu’elles contiennent.
Cliquez sur l’onglet Tableau de bord dans la fenêtre « Edition du modèle... ».
Sélectionnez le flux souhaité, copiez le dans le presse-papiers (Ctrl+C ou clic sur l’icône de copie) puis collez le dans la présentation (Ctrl+V)
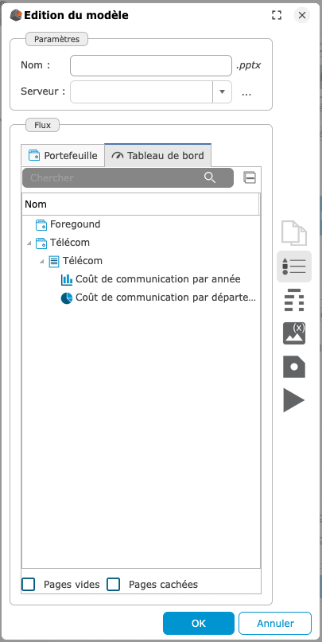
Si vous souhaitez insérer une légende, cliquez sur l’icône légende 
La boîte de dialogue Création d’une légende s’affiche. Sélectionnez le graphe souhaité, le type d’affichage souhaité (horizontal ou vertical) et la taille de la légende si vous le désirez.
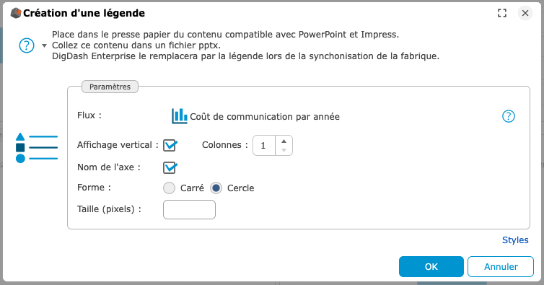
Cliquez sur OK. La légende est copiée dans le presse papier. Il ne reste plus qu’à la coller dans le modèle (Ctrl+V).
Si vous souhaitez insérer un résumé des filtres utilisés dans votre PowerPoint,
cliquez sur l’icône résumé  . Le résumé de filtres est copié dans le presse papier. ll ne reste plus qu’à le coller dans le modèle (Ctrl+V).
. Le résumé de filtres est copié dans le presse papier. ll ne reste plus qu’à le coller dans le modèle (Ctrl+V).
Création d’une fabrique PowerPoint avec l’assistant
L’assistant de création de fabrique PowerPoint permet de générer rapidement un fichier modèle, sans sortir du Studio. La création de diapositive, l’ajout de graphe et de texte se font dans la même fenêtre.
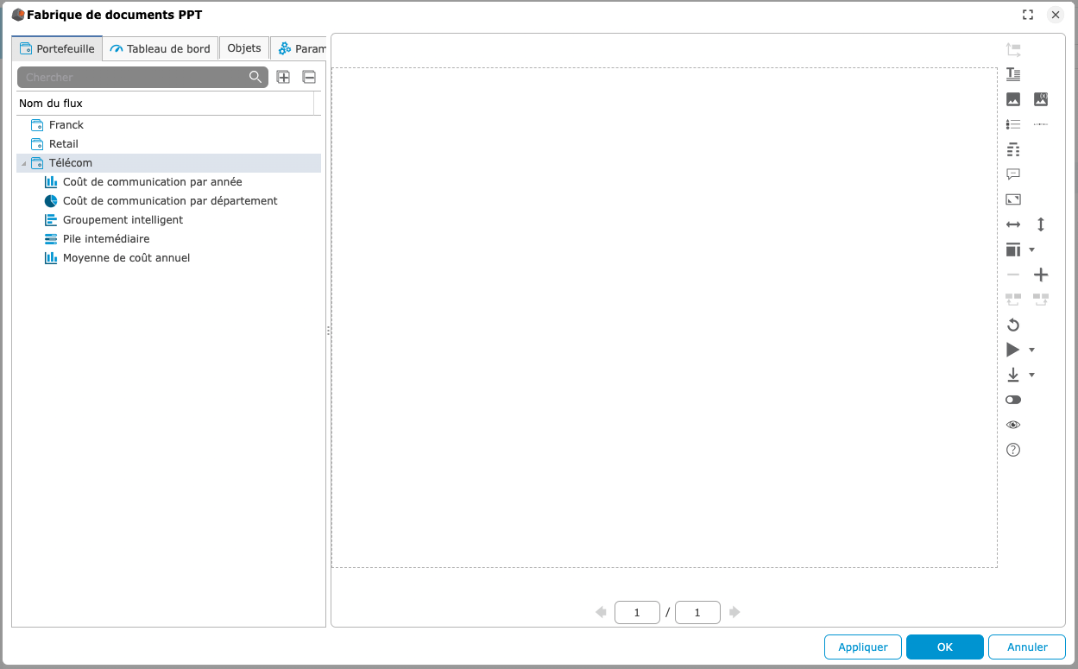
Paramétrez le fichier PowerPoint :
Ouvrez l’onglet Paramètres et entrez les caractéristiques de votre fichier :
- Taille : sélectionnez une taille d'affichage prédéfinie ou personnalisée
- Nom : entrez le nom du fichier PPT à générer
- Serveur : sélectionnez le serveur de documents où publier le fichier PowerPoint
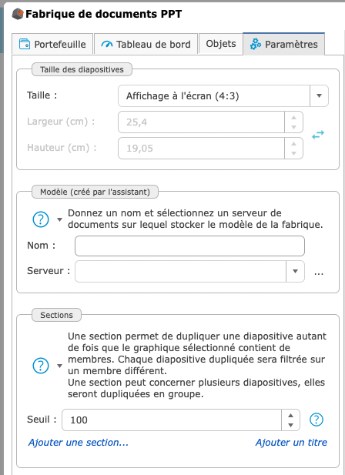
Mode portefeuille
Cliquez sur l’onglet Portefeuille pour afficher l’ensemble des graphes de votre portefeuille.
Vous pouvez glisser/déposer tout ou partie des graphiques de votre portefeuille dans la zone des diapositives.
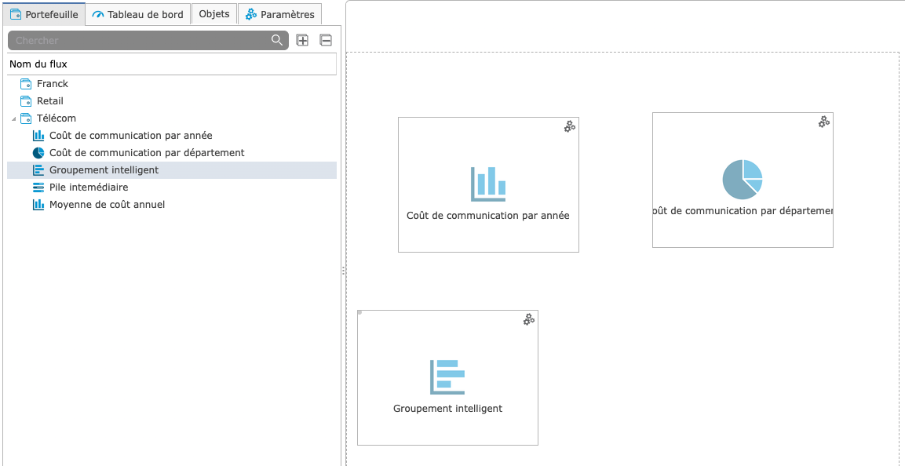
Si vous souhaitez ajouter une légende, glissez/déposez l’une des deux icônes figurant à droite de la fenêtre vous permettant d’ajouter une légende horizontale ou verticale :
 : légende horizontale
: légende horizontale : légende verticale
: légende verticale
Une légende est ajoutée à la zone de diapositives. Pour la modifier, cliquez sur la roue crantée en haut à droite du rectangle « Légende ». Vous pourrez modifier le graphe sélectionné ou le type d’affichage de la légende.
Cliquez sur OK pour valider la création du fichier PowerPoint.
Mode tableau de bord
Cliquez sur l’onglet Tableau de bord pour afficher l’ensemble des graphes de votre tableau de bord. Chaque page de votre tableau de bord ainsi que les graphes qu’elle contient sont affichés.
Vous pouvez glisser/déposer tout ou partie des graphiques de votre tableau de bord dans la zone des diapositives. L'outil vous permet d’importer entièrement le design de vos pages de tableau de bord dans un fichier PowerPoint. Glissez/déposez la page dans la zone des diapositives. L’ensemble des graphes y figurant est ajouté à la position que vous avez définie dans le tableau de bord.

Ajout de la page "Marge" (la disposition des graphes est conservée)
Gestion des diapositives depuis l’assistant
Utilisez la barre d’outils sur la droite de chaque page pour :
 : ajouter une zone de texte (cliquez sur l’icône, puis à l’endroit voulu dans la page)
: ajouter une zone de texte (cliquez sur l’icône, puis à l’endroit voulu dans la page) Ajouter une légende horizontale ou verticale
Ajouter une légende horizontale ou verticale Ajouter une zone contenant un résumé de tous les filtres utilisés
Ajouter une zone contenant un résumé de tous les filtres utilisés Ajuster la taille des graphiques pour remplir la diapositive. L’ajustement se fait en conservant les proportions de chaque graphique.
Ajuster la taille des graphiques pour remplir la diapositive. L’ajustement se fait en conservant les proportions de chaque graphique. Ajuster la largeur des graphes sélectionnés pour remplir la diapositive horizontalement
Ajuster la largeur des graphes sélectionnés pour remplir la diapositive horizontalement Ajuster la hauteur des graphes sélectionnés pour remplir la diapositive verticalement
Ajuster la hauteur des graphes sélectionnés pour remplir la diapositive verticalement Régler l’alignement horizontal et vertical des graphes
Régler l’alignement horizontal et vertical des graphes supprimer la diapositive courante
supprimer la diapositive courante ajouter une diapositive en dernière position
ajouter une diapositive en dernière position déplacer la diapositive courante vers la gauche ou la droite
déplacer la diapositive courante vers la gauche ou la droite supprimer le contenu de la diapositive courante
supprimer le contenu de la diapositive courante Afficher une pré-visualisation du fichier PowerPoint
Afficher une pré-visualisation du fichier PowerPoint
Utilisez les flèches de navigation sous la diapositive courante pour parcourir les pages.

Cliquez sur OK pour valider la création et l’envoi sur le serveur de documents du modèle de votre fabrique PowerPoint.
Gestion des paramètres de la fabrique PowerPoint
Une fois la fabrique de documents créée avec Office ou l’assistant de création, un ensemble de paramètres peuvent être modifiés.
Modifier les filtres utilisés dans le fichier PowerPoint
Par défaut les filtres existants sur les flux de données ne sont pas pris en compte dans le fichier PowerPoint. Pour les prendre en compte, décochez Ignorer les filtres existants.
Si vous souhaitez ajouter des filtres sur les dimensions utilisées par les flux de données, cliquez sur Filtres dans la section Paramètres  puis sélectionnez les valeurs de filtres à utiliser.
puis sélectionnez les valeurs de filtres à utiliser.
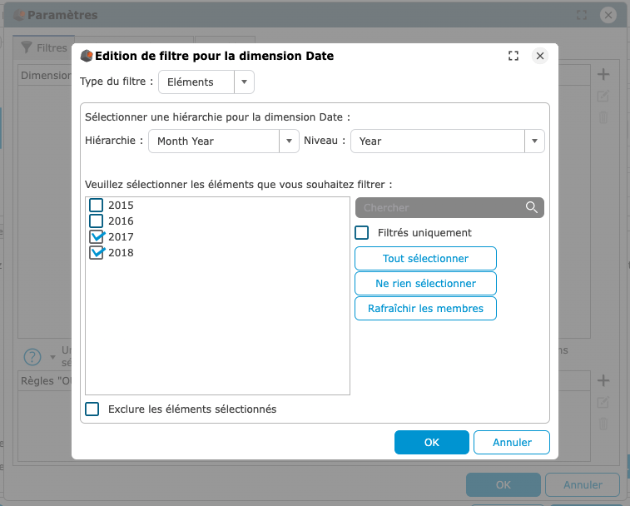
Substituer des mots figurant dans le fichier PowerPoint
Cliquez sur le bouton Filtres dans la section Paramètres  puis dans la boîte de dialogue Paramètres de visualisation, cliquez sur l’onglet Substitution de mots.
puis dans la boîte de dialogue Paramètres de visualisation, cliquez sur l’onglet Substitution de mots.
Cliquez sur Ajouter puis entrez la valeur à remplacer dans le champ Clé et la valeur à afficher dans le champ Valeur.
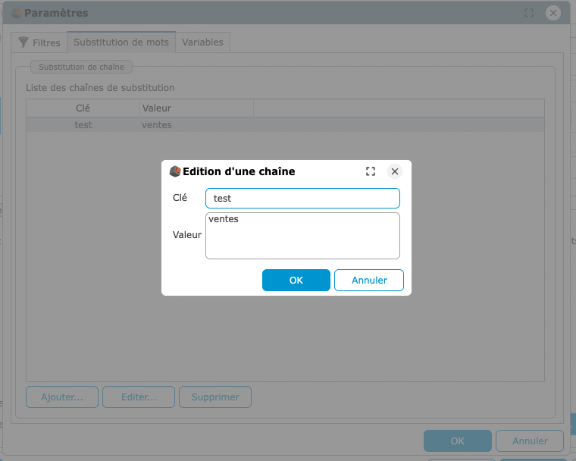
La valeur à afficher peut contenir des variables qui seront remplacées à la création du PowerPoint.
Ces variables permettent d'afficher les informations relatives aux filtres de dimensions :
- ${filter.<DIM>} : membres sélectionnés pour la dimension
- ${filter.<DIM>.level}: niveau sélectionné pour la dimension
- ${filter.<DIM>.hierarchy}: hiérarchie sélectionnée pour la dimension
- ${filter.<DIM>.dimension} : nom de la dimension
(remplacez <DIM> par le nom de la dimension) .
Par exemple, ajoutez le mot clé « CURRENT_DATE » et la valeur de substitution « $ {filter.Date} » pour afficher la date filtrée dans votre PowerPoint.
Cliquez sur OK. Le flux d'information Fabrique de documents est créé. Vous pouvez générer une fabrique PowerPoint depuis le tableau de bord afin de conserver la sélection effectuée dans le tableau de bord. La fonction à utiliser est genTemplatePPT (voir la documentation customisation_fr.pdf).