Editar un cuadro de mandos
- Editar objetos del cuadro de mandos
- Editar los parámetros de los objetos del cuadro de mandos
- Editar un gráfico
- Editar páginas del cuadro de mandos
- Agregar una página
- Plantilla de página
- Propiedades de una página
- Cambiar el nombre de una página
- Ocultar una página
- Eliminar una página
- Duplicar una página
- Mover una página
- Agregar un icono una página
- Asignar un tema
- Cambiar el modo de visualización
- Poner un fondo
- Proteger las páginas de roles
- Deshabilitar el acceso a una página
- Filtrar una página
- Editar los roles del cuadro de mandos
- Editar las propiedades del cuadro de mandos
- Ordenar roles en el tablero
Editar objetos del cuadro de mandos
La lista de objetos presentes en la página vizualisada del cuadro de mandos se puede encontrar en la sección Objetos en la página. Estos objetos se enumeran en orden ascendente de profundidad de visualización en lapágina (en el caso de que los objetos estén superpuestos).
A continuación, "Costo por tipo de servicio" es el objeto con la profundidad de visualización más baja y "Tipo de linea" el objeto con la profundidad de visualización más alta:
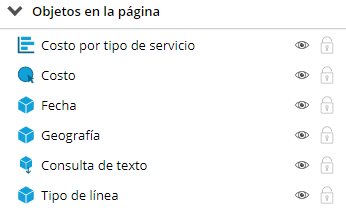
Un conjunto de acciones es disponible en en los objetos de esta lista :
- Copiar objetos: seleccione los objetos, haga clic derecho y elija Copiar o Ctrl + C.
- Cortar objetos: seleccione los objetos, haga clic derecho y luego elija Cortar o Ctrl + X
- Pegar objetos: pegue los objetos en la ubicación deseada (haga clic con el botón derecho en Pegar o Ctrl + V). Puede pegar los objetos en la posición inicial (elija Pegar en la posición inicial) o en la posición de su mouse (elija Pegar en esta posición).
- Copiar objetos como modelos: esta función permite copiar los parámetros del objeto sin copiar el objeto en sí. Seleccione los objetos, haga clic derecho y elija Copiar como plantilla
- Pegar modelos: haga clic con el botón derecho y elija Pegar modelos en la posición inicial o Pegar modelos en esta posición.
- Eliminar objetos: seleccione los objetos, haga clic derecho y luego elija Eliminar (o use las teclas Ctrl + DEL en su teclado).
- Ocultar un objeto: haga clic en el icono Ocultar
 para ocultar el gráfico al editar el tablero. Haga clic derecho en el icono para "ocultar todo" o "mostrar todo".
para ocultar el gráfico al editar el tablero. Haga clic derecho en el icono para "ocultar todo" o "mostrar todo". - Bloquear un objeto: haga clic en el icono Bloquear
 para bloquear el movimiento del objeto al editar el tablero. Haga clic derecho en el icono para "bloquear todo" o "desbloquear todo"
para bloquear el movimiento del objeto al editar el tablero. Haga clic derecho en el icono para "bloquear todo" o "desbloquear todo" - Aumentar / disminuir la profundidad de un objeto: haga clic en las flechas Arriba
 o Abajo
o Abajo  (debajo de la lista de objetos) para mover hacia arriba o hacia abajo los objetos en la lista de objetos gráficos.
(debajo de la lista de objetos) para mover hacia arriba o hacia abajo los objetos en la lista de objetos gráficos. - Mover un objeto hacia arriba en la lista disminuye su profundidad de visualización, mover un objeto hacia abajo aumenta su profundidad de visualización.
Todas las funciones para editar los elementos del tablero (ajuste del tamaño de la ventana, cambio de nombre, etc.) también están disponibles después de hacer clic con el botón derecho en el objeto gráfico. Estas funciones se describen a continuación en el capítulo "Edición de los elementos del cuadro de mando".
Editar los parámetros de los objetos del cuadro de mandos
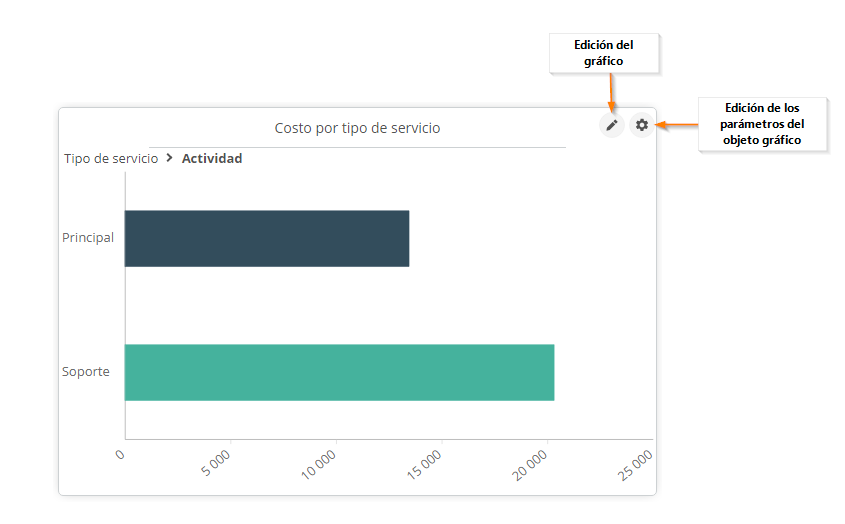
Haga clic en el icono Editar  en la parte superior derecha del elemento que desea editar.
en la parte superior derecha del elemento que desea editar.
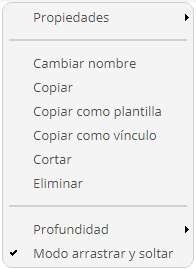
Desde este menú, haga clic en Propiedades para configurar la visualización del objeto:
La ventana que aparece tiene cinco pestañas: la primera pestaña Parámetros muestra la configuración específica del elemento seleccionado. Las otras pestañas le permiten ajustar la pantalla, el tamaño y la posición, agregar una descripción o ayuda y, finalmente, ver información sobre el elemento.
Pestaña parámetros
Desde esta pestaña, puede elegir si desea mostrar el menú y las opciones para exportar/guardar disponibles para el elemento. También puede indicar si desea mostrar un icono que especifique la presencia de comentarios.

- Opciones :
- Menu de visualización: muestra el menú sobre el elemento seleccionado (el menú permite imprimir el gráfico, guardarlo en pdf, ppt, ...).
- Guardar como... :le permite seleccionar los tipos de exportación deseados. De forma predeterminada, se seleccionan todos los tipos de exportación: PDF, PPT, Excel y CSV. Desmarque las casillas para restringir los tipos de exportaciones permitidas.
- Mostrar un icono especificando los comentarios se encuentran : muestra un icono que indica la presencia de los comentarios en la forma de un texto de ayuda.
- Mostrar un icono para mostrar la leyenda : muestra un icono que cuando se cernió muestra la leyenda de la gráfica en forma de un icono al pasar el cursor sobre el objeto.
- Pantalla datos detalle : le permite agregar una interacción en el gráfico permitiendo la visualización de otro gráfico filtrado en los datos en los que se hace clic. La acción se activará mediante la combinación del clic y la tecla ALT.
- Filtros :
- Le permite agregar un filtro en el gráfico. Este filtro será privado para el gráfico, lo que significa que no afectará a los otros gráficos de la página y que este gráfico no se verá afectado si se aplica un filtro en la misma dimensión.
- Son posibles diferentes tipos de filtros :
- Eléments : le permite crear un filtro compuesto por uno o más elementos
- Prédéfini : le permite crear un filtro dinámico en datos temporales (Fecha) desde la fecha actual o desde la última fecha de los datos
- Attribut utilisateur : le permite crear un filtro basado en un parámetro de usuario (identificador de usuario por ejemplo), lo que permite tener un filtro diferente por usuario
- Règle : permite crear un filtro a través de una regla que permite filtrar un conjunto de elementos
- Ejemplo : configuramos el gráfico "Costo por tipo de servicio" para que se filtre en el Año 2018
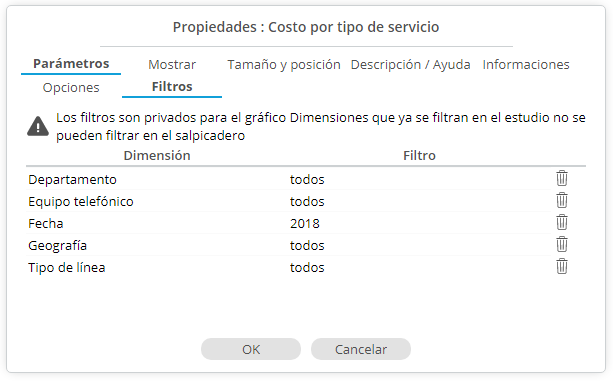
Pestaña Mostrar
Desde esta ventana, puede ajustar los parámetros de visualización del objeto:
- Mostrar:
- Mostrar ventana de cabecera: de forma predeterminada, se muestra un encabezado con el nombre del elemento. Desmarque esta casilla para que no aparezca. Si esta opción está habilitada, es posible configurar una acción a realizar haciendo clic en este encabezado.
- Mostrar el borde de la ventana: de forma predeterminada, se muestra el contorno de la ventana. Desmarque esta casilla para que no aparezca.
- Oculta objeto: oculta el objeto seleccionado. El objeto aparece atenuado en el editor del panel. Por tanto, puede modificar sus parámetros. Sin embargo, ya no aparece cuando se consulte el cuadro de mandos.
- Activar maximizar: Si marca esta opción, un botón le permite al usuario maximizar y minimizar el tamaño de la ventana.
- Retráctil: El elemento se retrae a la posición deseada (izquierda, derecha, arriba o abajo). Las opciones le permiten definir en qué acción mostrar el objeto (al pasar el cursor o haciendo clic en el objeto).
- Accesible para todos los usuarios: permite asegurar el objeto por usuario. Consulte la parte Desactivación del acceso a una página.
- Estilo:
- Fondo: elija el color que desea mostrar en el fondo.
- Clase CSS: escriba el nombre de la clase a utilizar. Las clases de CSS deben ser parte del tema (agregado desde el editor de estilo en el editor del tablero)
- Estilo CSS: escriba el CSS a usar (ejemplo: background-color: red;)
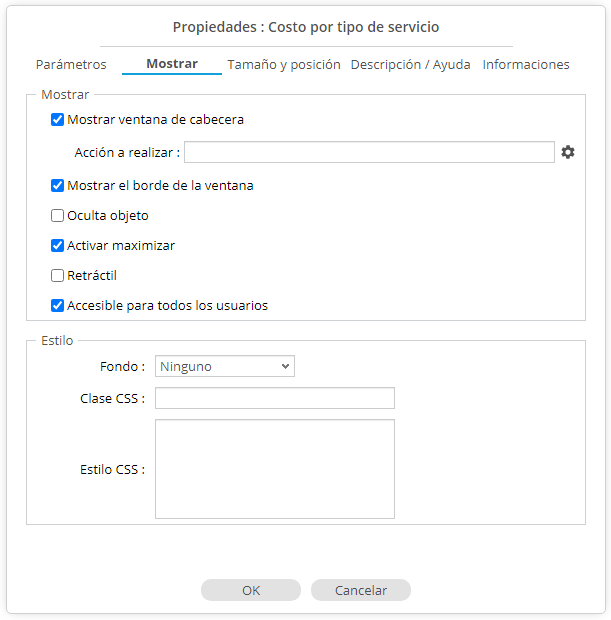
Pestaña Tamaño y posición
Desde esta ventana, puede definir:
- La posición: las coordenadas X (horizontal) e Y (vertical) del elemento se pueden expresar en píxeles o como un porcentaje (en relación con el tamaño de la página o el tamaño del contenedor de gráficos si el elemento se coloca en un contenedor de objetos gráficos).
- El tamaño: la anchura y la altura del elemento se pueden expresar en píxeles o en porcentaje. En una página, el tamaño porcentual se establece en relación con el tamaño de la página. En un contenedor de gráficos, este es el porcentaje relativo al tamaño de ese contenedor.
- Las márgenes: definición en píxeles de los márgenes superior, izquierdo, inferior y derecho.
- El tipo: le permite definir el tipo de posición.
► « Absoluto » es la posición relativa a su página.
► « Fijo » es la posición relativa a su pantalla. Esto significa que el elemento permanece en la misma posición cuando se desplaza para navegar por la página. Esto puede ser interesante para elementos estáticos que desea dejar siempre visibles en la pantalla (ejemplo: elementos filtrados).
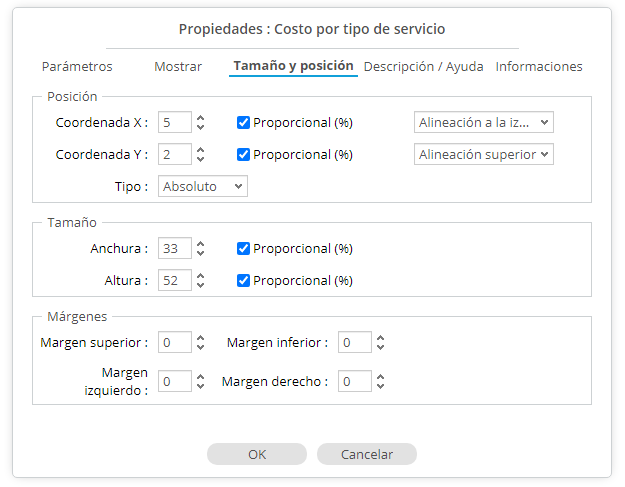
Pestaña Descripción / Ayuda
Esta interfaz le permite agregar una descripción y / o ayuda a un objeto. Estos se mostrarán en el cuadro de mandos en modo de consulta.
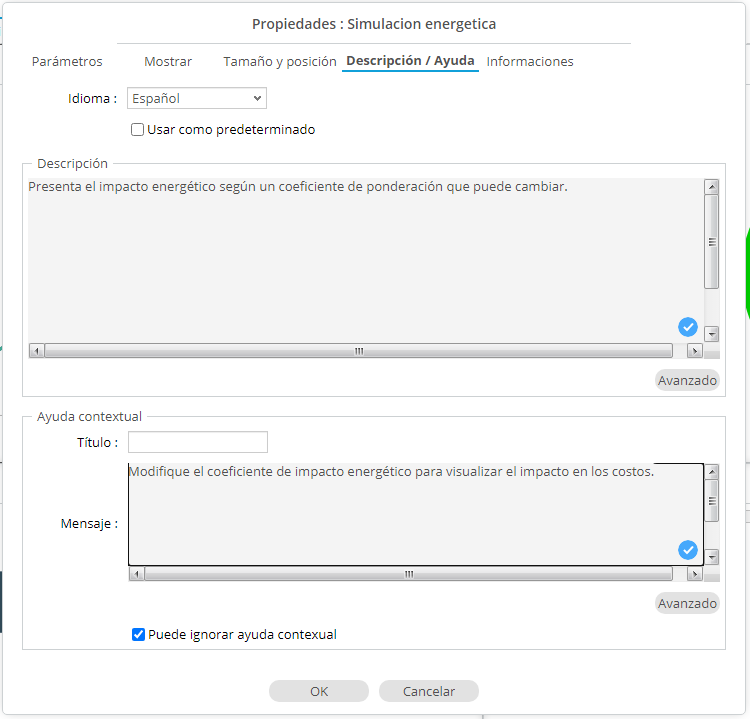
- La descripción se puede ver haciendo clic en el icono de ayuda que aparece en la pantalla del cuadro del mando:
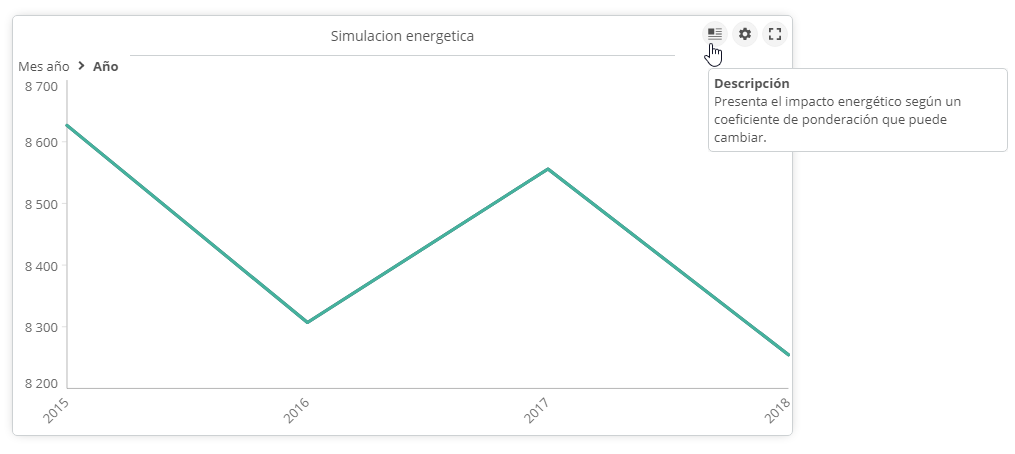
- La ayuda será visible como una ventana emergente que se muestra cuando se muestra el objeto:
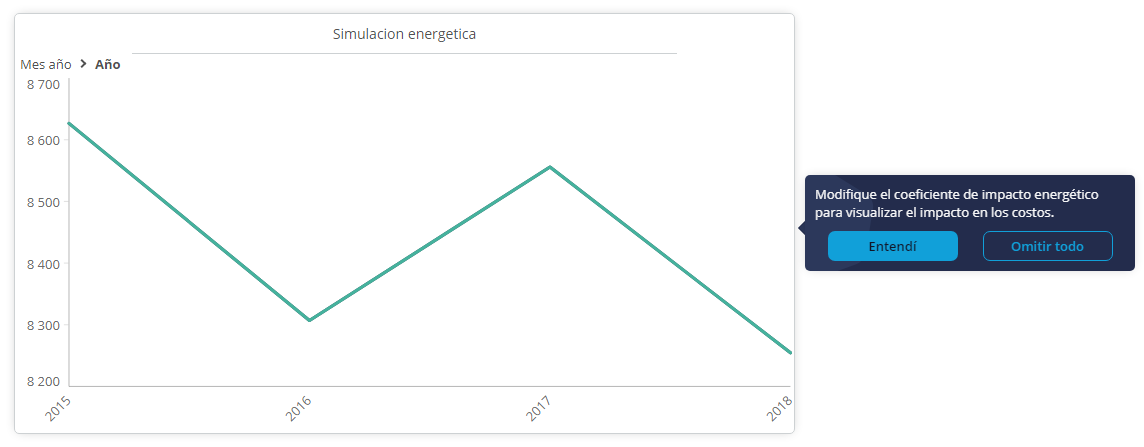
Pestaña Informaciones
Esta ventana muestra la fecha de los datos, la URL del feed (que se utilizará, por ejemplo, si desea integrar un feed en un iframe) y el identificador del widget (que se puede utilizar en la ejecución de funciones de JavaScript por ejemplo).
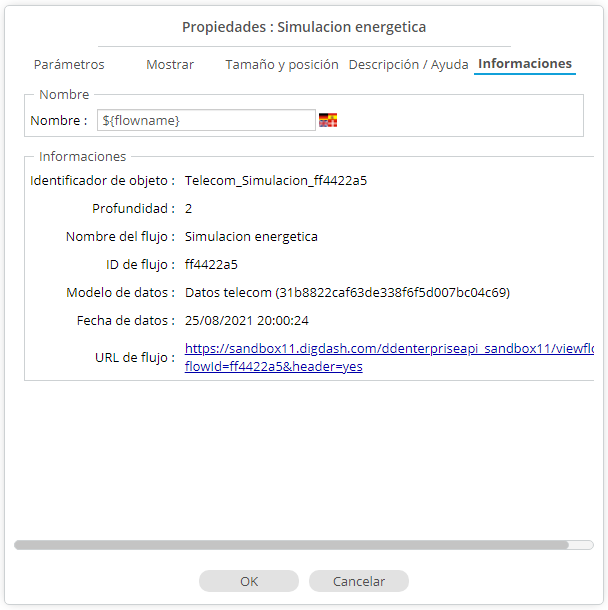
Otras acciones están disponibles después de hacer clic derecho en el objeto o hacer clic en el icono Editar  en la parte superior derecha.
en la parte superior derecha.
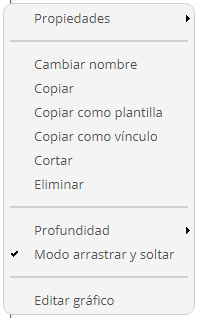
- Cambiar nombre: por defecto, el nombre de la ventana es el del contenido seleccionado (nombre del flujo de información correspondiente a la variable ${flowName} o del contenido estático, ...). Haga clic en Cambiar nombre para modificarlo. El nombre puede contener variables ${filter.<DIM>} que se utilizan para mostrar los filtros seleccionados en una dimensión (por ejemplo, $ {filter.Fecha} para mostrar los miembros filtrados en la dimensión Fecha).
- Copiar: copia el elemento seleccionado. Para pegar el elemento, vaya a la ubicación deseada y luego escriba CTRL + V o haga clic derecho y elija Pegar en esta posición o Pegar en la posición inicial.
- Copiar como plantilla: copia las propiedades del elemento seleccionado (tamaño, posición, parámetros de visualización, ...) pero no el elemento en sí.
Para pegar el modelo, haga clic derecho y elija Pegar plantilla. El modelo se puede pegar en todas las páginas del tablero en la misma posición que el objeto seleccionado inicialmente (elija Pegar la plantilla en la posición inicial) o en la posición de su raton (elija Pegar la plantilla en esta posición).
Arrastre y suelte el objeto gráfico de su elección (flujo, dimensión, variable, ...) sobre el modelo (materializado por un marco de puntos). Este tendrá las mismas propiedades que el objeto original.
Nota: Puede copiar como plantilla varios objetos gráficos simultáneamente o un contenedor de objetos gráficos (en este caso, todos los objetos gráficos del contenedor se copiarán como una plantilla). - Copiar como vínculo : copia el objeto seleccionado para que se pueda copiar en otra página del tablero. El elemento duplicado no se puede modificar, solo es posible modificar el elemento que ha sido copiado y la modificación de este implicará la modificación de todos los enlaces creados previamente. En la interfaz de Objetos en la página, los objetos creados como enlace serán materializados por este icono

- Eliminar: eliminar el elemento del tablero.
- Profundidad: se utiliza para modificar la profundidad a la que se muestra la ventana (en el caso de que se superponga la visualización de varias ventanas). Elija Mover hacia arriba (para mostrar la ventana al nivel superior), Mover hacia abajo (para mostrar la ventana al nivel inferior), Mover al frente o Mover hacia abajo al fondo.
- Modo arrastrar y soltar: son posibles dos modos de visualización de los elementos en el editor :
►el modo de movimiento que le permite mover el objeto en el cuadro de mandos
► el modo de edición que le permite editar el elemento (cambio de tamaño de las columnas de una tabla, modificación del estilo, ...) - De forma predeterminada, los objetos están en modo de desplazamiento. Desmarque la casilla Modo arrastrar y soltar para cambiar al modo de edición.
Editar un gráfico
Los gráficos creados en la cartera están presentes en el panel de la interfaz de flujo de información (gráficos existentes).
Es posible modificar estos gráficos, ya sea en determinadas propiedades o en el propio gráfico.
Modificar las propiedades de un gráfico
Para modificar las propiedades de un gráfico, haga clic derecho en el gráfico, luego seleccione Propiedades en el menú, la interfaz le permitirá cambiar el nombre del gráfico así como su categoría:
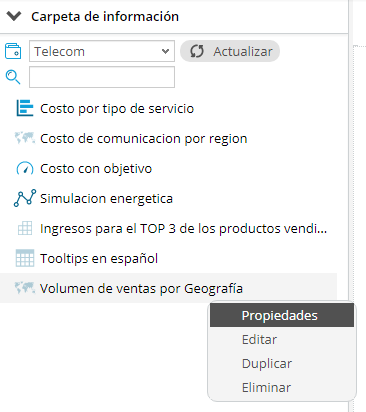
También es posible duplicar o eliminar un gráfico a través de esta interfaz.
Editar un gráfico
El Self Service BI está disponible en el editor de tablero, lo que le permite modificar sus gráficos sin el uso de Enterprise Studio.
Esta funcionalidad está disponible en la mayoría de gráficos (tablas, columnas, barras, sectores, ...)
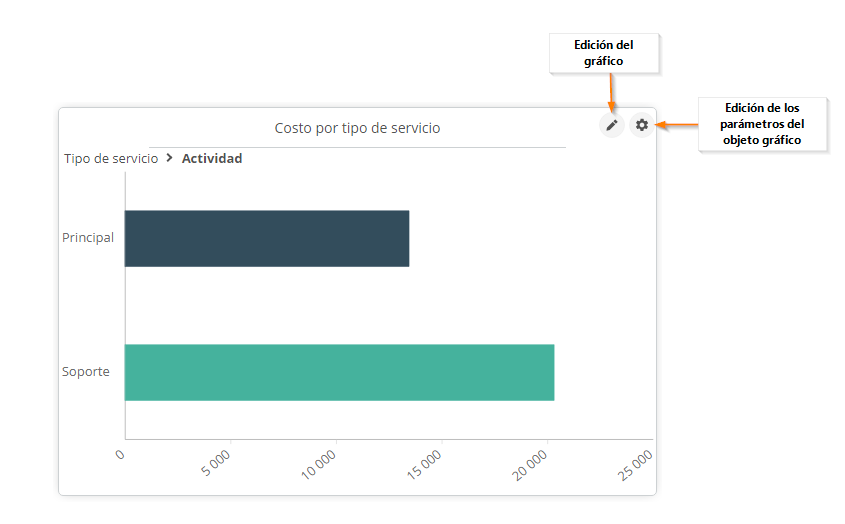
Haga clic en el icono de edición del gráfico  para modificarlo: agregar columnas, totales, modificar ordenamiento, etc.
para modificarlo: agregar columnas, totales, modificar ordenamiento, etc.
El gráfico se muestra a la derecha y la barra de herramientas de edición a la izquierda.
Si está editando un gráfico que no es una tabla, la lista de ejes se muestra en el gráfico para que pueda modificar su contenido. Arrastre y suelte los objetos en los ejes deseados.
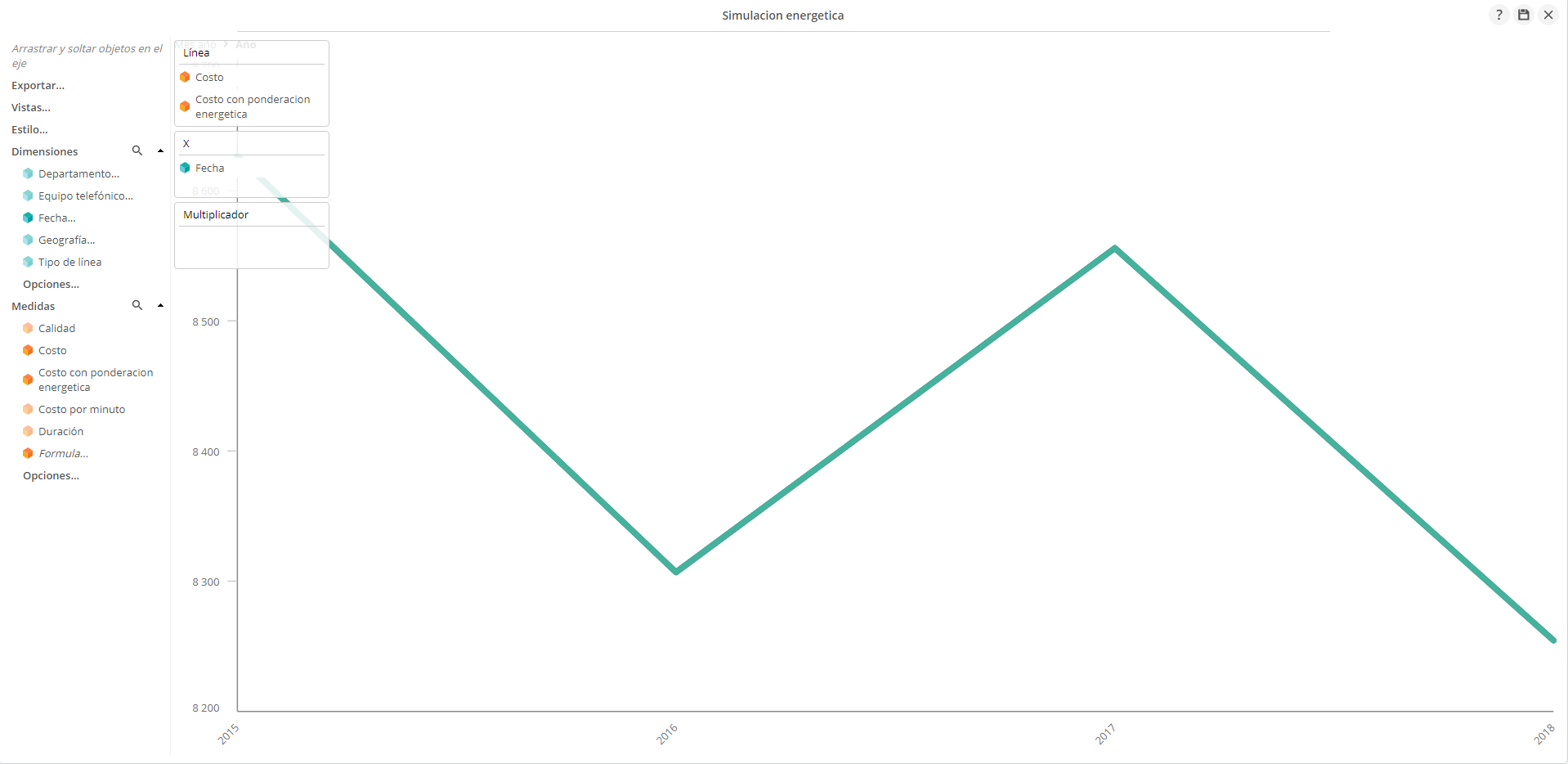
Si está editando una tabla o tabla cruzada, arrastre y suelte el objeto que desea agregar en el encabezado de la columna de la tabla antes de la cual desea insertarlo:

Haga clic en Opciones para agregar ordenaciones, totales o cambiar agregaciones. También puede agregar nuevas medidas haciendo clic en Fórmula...
Haga clic en el icono Guardar  para guardar el gráfico. Esto se guarda en el tablero y en el portafolio de información.
para guardar el gráfico. Esto se guarda en el tablero y en el portafolio de información.
Para obtener más información sobre la edición de gráficos, consulte la documentación «self_service_bi »
Editar páginas del cuadro de mandos
De forma predeterminada, un cuadro de mando contiene una página. Esta página se llama "Mi cuadro de mandos" o recibe el nombre del rol para la que está creando el panel. Puede crear y editar las páginas del cuadro de mandos.
Agregar una página
- Para agregar una página en la última posición: haga clic en el botón + que aparece junto al nombre de la última página del tablero
- Para agregar una página tras otra: haga clic derecho en la página y seleccione Añadir página
- Aparece el cuadro de diálogo Añadir página:
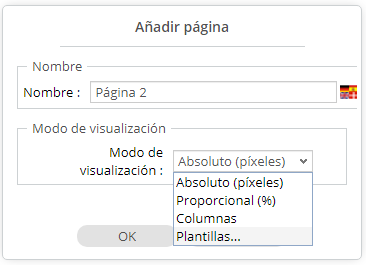
- Ingrese el nombre de su página. Si desea traducir este nombre, haga clic en el botón Editar
 y complete los valores deseados para los diferentes idiomas.
y complete los valores deseados para los diferentes idiomas. - Indique el modo de visualización deseado elejiendolo en la lista desplegable : Absoluto, Proporcional, Columnos o Plantillas.
- Absoluto (Pixeles) : el tamaño de los objetos de la página está en píxeles
- Proporcional (%) : el tamaño de los objetos se calcula como un porcentaje del tamaño de la página. Cambiar el tamaño de la página o mostrarla en un medio diferente (tableta, por ejemplo) cambia el tamaño de todos los objetos que aparecen en ella.
- Columnas: la página está dividida en columnas. Cada objeto se agrega sucesivamente a una de las columnas de la página. En este modo, puede elegir el número de columnas que desea en la página y el ancho mínimo de columna.
- Plantillas: le permite crear una página a partir de una plantilla de página ofrecida por la interfaz.
Si no selecciona ningún modo de visualización, se utilizará el modo de edición global del cuadro de mandos.
Para agregar un subnivel a una página:
- seleccione la página, haga clic derecho y elija Agregar subnivel. Aparece una página debajo de la página seleccionada. Si desea cambiarle el nombre, haga clic con el botón derecho y elija Cambiar nombre.
- Los subniveles se pueden mostrar como pestañas o menús. Para elegir el tipo de visualización que desea, seleccione la página con subniveles, haga clic con el botón derecho y elija Tipo de visualización y luego Pestañas o Menú.
Dans l'exemple ci-dessous, l'utilisateur a une page correspondant au rôle Ventes. Dans ce rôle, deux pages ont été créés « 2015 » et « 2016 ». Un sous-niveau a été ajouté à 2015. Ce sous-niveau comporte les pages « factures » et « suivi paiement ». Ces sous-niveaux sont affichés sous forme d'onglets :

Si vous affichez les sous-niveaux sous forme de menu, l'affichage sera le suivant :

Puede agregar tantos subniveles como desee.
Plantilla de página
Al crear una página, es posible no comenzar desde una página en blanco, sino utilizar uno de los modelos propuestos.
Usar una plantilla de página
Estos modelos contienen un conjunto de objetos de diferentes tipos con una posición y un tamaño definido que permite tener un cuadro de mandos al diseño responsive:
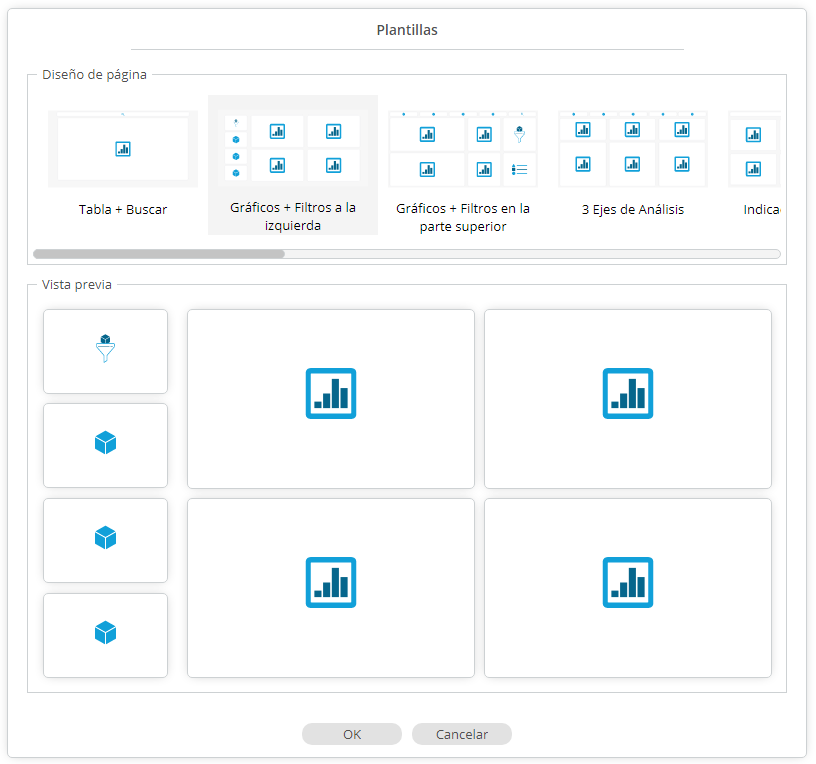
Dependiendo del panel que desee crear, elija la plantilla que mejor se adapte a sus necesidades. Una vez realizada su elección, la nueva página creada contendrá los elementos ya preconfigurados:
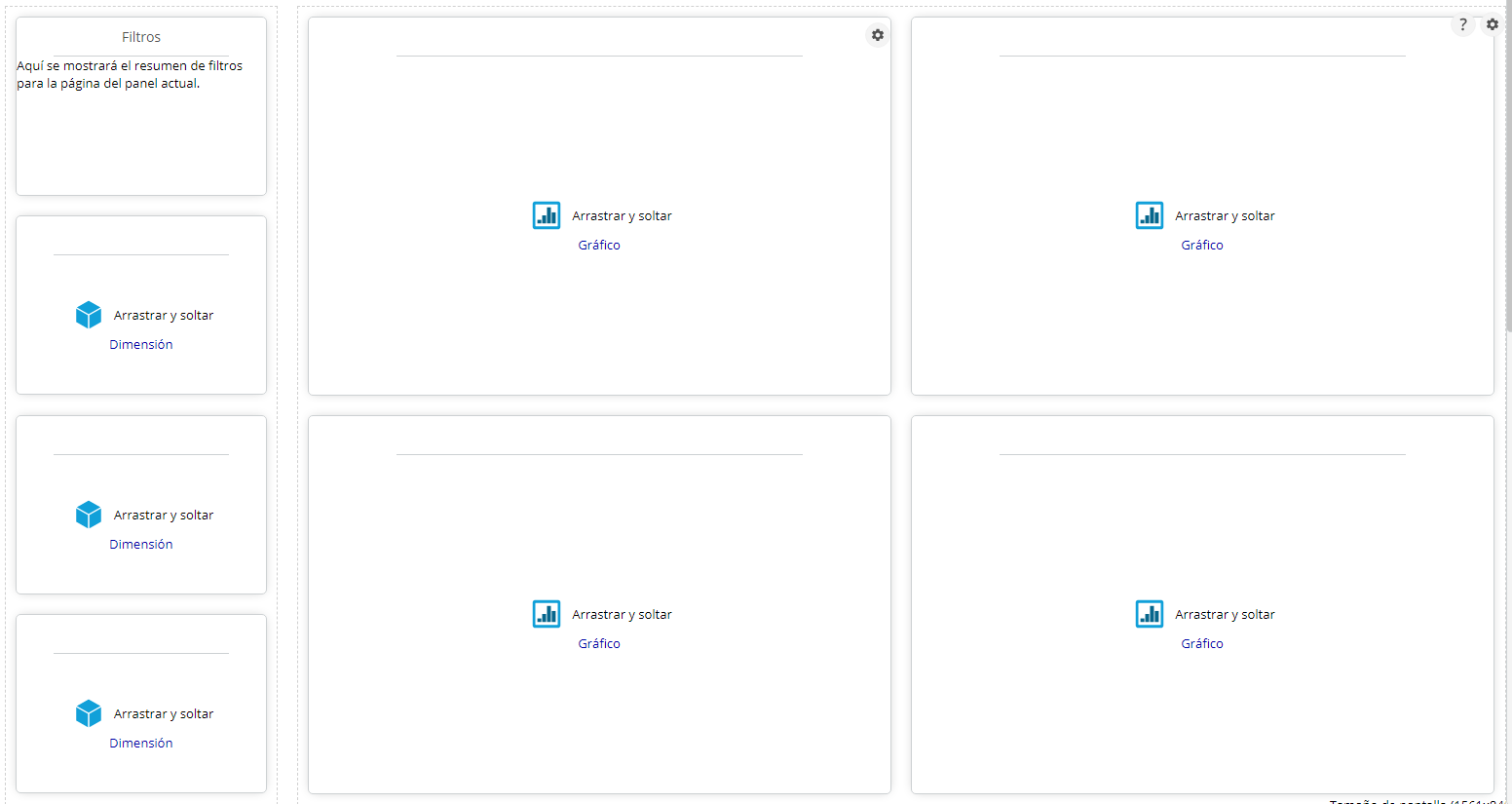
Todo lo que tiene que hacer es arrastrar y soltar los objetos del panel izquierdo a ubicaciones del mismo tipo: gráfico con gráfico, dimensión con dimensión, etc.
Crear una plantilla de página
Los modelos de página ofrecidos se entregan en el software, están sujetos a cambios y, por lo tanto, pueden aparecer nuevos modelos después de las actualizaciones.
No obstante, es posible agregar sus propios modelos. Para hacer esto, cree su página de tabla con diferentes tipos de objetos, esta página se puede guardar como una plantilla, usando el menú "Guardar página como plantilla" del clic derecho en la pestaña de la página.
Asigne un nombre a este modelo, una vez guardado, estará disponible en la interfaz de elección de modelo y se puede utilizar de la misma forma que los otros modelos entregados por defecto.
Propiedades de una página
Seleccione la página, haga clic con el botón derecho, un menú muestra todas las propiedades modificables de la página.
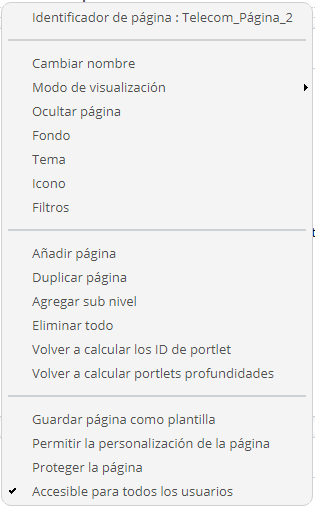
Cambiar el nombre de una página
Seleccione la página, haga clic con el botón derecho y elija Cambiar nombre. Escriba el nombre que desee. Si desea traducir este nombre, haga clic en el botón Editar  y complete los valores deseados para los diferentes idiomas.
y complete los valores deseados para los diferentes idiomas.
Ocultar una página
Haga clic derecho en la página y haga clic en el elemento Ocultar página para marcar esta opción. Esto oculta la pestaña de la página, pero no la página en sí. Por lo tanto, la página está presente en el panel de control, pero no se puede acceder a ella a través de la pestaña; sin embargo, se puede mostrar a través de botones o acciones del usuario a través de nuestra API JavaScript.
Eliminar una página
Haga clic en la cruz en la parte superior derecha de la pestaña de la página. Confirme la eliminación en el cuadro de diálogo que le solicita que lo haga.
Duplicar una página
Haga clic derecho en la pestaña de la página y seleccione Duplicar página.
Mover una página
Para mover una página, arrastre y suelte la página en la posición deseada entre las pestañas.
Agregar un icono una página
Se pueden agregar iconos antes del nombre de la página.
Haga clic derecho en la página y seleccione Icono. Aparece el cuadro de diálogo Imagen. Seleccione una imagen existente o agregue una nueva imagen haciendo clic en el botón Nueva imagen.
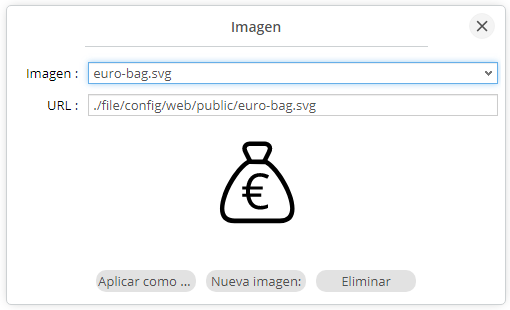
Aquí está el resultado en el modo de consulta:

Asignar un tema
Haga clic derecho en la página y seleccione Tema. Ingrese el nombre del tema a usar.
Cambiar el modo de visualización
Son posibles tres modos de visualización:
- Píxeles: tamaño de los objetos definidos en píxeles.
- Porcentaje: tamaño de los objetos definido como porcentaje del tamaño de la página.
- Columnas: la página se divide en columnas. Cada objeto se agrega sucesivamente a una de las columnas disponibles.
Para cambiar de un modo de visualización a otro, seleccione Modo de visualización y luego la visualización deseada.
Poner un fondo
Es posible en una página de tablero agregar un fondo, puede ser una imagen o un color. Este fondo solo se aplicará a esta página.
Si desea poner el mismo fondo en todas las páginas de su panel de control, consulte el párrafo Poner un fondo.
Personalizar las páginas de roles
Puede personalizar las páginas de los roles para mostrar vistas personales de esas páginas. De forma predeterminada, el usuario ve la página definida para el rol a menos que exista una página personalizada.
Para permitir la personalización de una página, haga clic derecho en la página y luego seleccione Permitir personalización de la página.
El usuario que desee personalizar su vista puede seleccionar Vista personalizada para editar su vista personal.
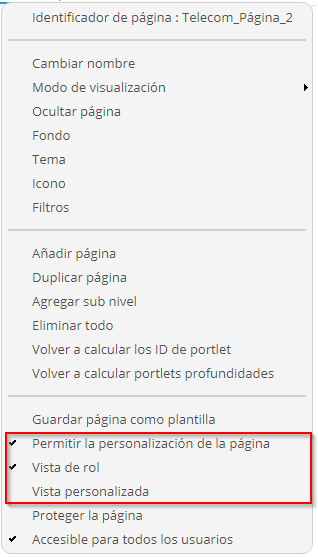
Para eliminar la vista personalizada, seleccione Volver a la página del rol. Confirme que desea eliminar la vista en el cuadro de diálogo que le solicita que lo haga.
Proteger las páginas de roles
Puede proteger la edición de páginas de roles.
Para proteger una página, haga clic derecho en la página y luego seleccione Proteger la página.
Un usuario solo podrá editar una página protegida si se le asigna el rol en el que aparece la página y tiene el permiso "Editar páginas de cuadro de mandos protegidas".
Deshabilitar el acceso a una página
De forma predeterminada, las páginas de roles son accesibles para todos los usuarios de este rol. Si desea habilitar el acceso solo para ciertos usuarios, desmarque la opción Accesible para todos los usuarios en el editor del cuadro de mandos.
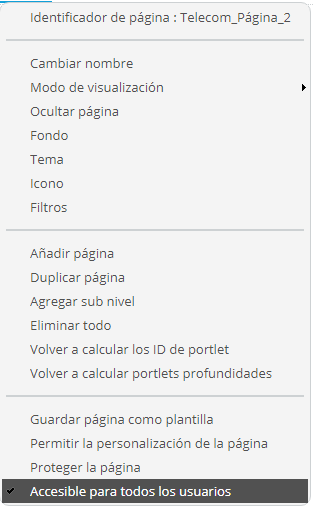
Abra la página de configuración del usuario para permitir el acceso a estas páginas.
Ingrese el ID de la página (visible al hacer clic con el botón derecho en la página) en el campo Páginas de panel accesibles.

Filtrar una página
Es posible filtrar previamente una página cuando se muestra en el cuadro de mandos. Para hacer esto, haga clic derecho en mi página y seleccione Filtros.
Se muestra la siguiente interfaz, permite 2 cosas:
- especificar el comportamiento de filtrado de un filtro en esta página eligiendo si los filtros son:
- Publicos: comportamiento predeterminado, el filtrado realizado en una página se propaga al resto de páginas.
- Privados: todos los filtros aplicados en esta página no se propagarán en las otras páginas y por el contrario, los filtros aplicados en las otras páginas no se aplicarán a esta página.
- Privados (Grupo de filtro): mismo principio que Privado excepto que el contexto ya no es la página sino un grupo de páginas, para ello, debe especificar el mismo nombre de grupo para las páginas que comparten este contexto de filtrado.
- Este comportamiento se puede aplicar a todas las dimensiones o se puede aplicar a determinadas dimensiones, en este caso, el tipo de filtro se aplicará en la(s) dimensión(es) deseada(s)
- especificar un filtro que se aplicará al cargar la página en una o más dimensiones
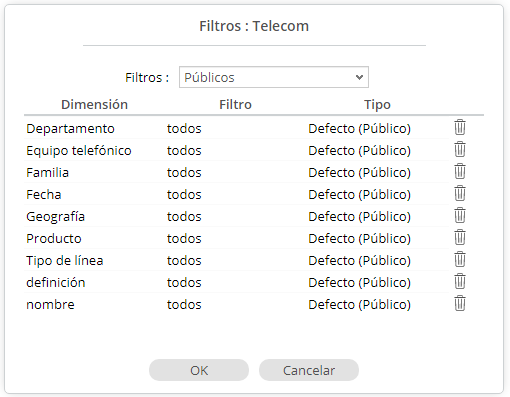
Editar los roles del cuadro de mandos
Las páginas del tablero están contenidas en un conjunto llamado rol. Si el usuario tiene varios roles, aparece un primer nivel de pestaña con una pestaña para cada rol.
El nombre del rol se puede traducir, esta traducción solo es efectiva cuando se muestra el tablero.
Ciertas propiedades que se pueden configurar para una página también son para un rol, esto evita especificar el mismo parámetro para cada página, si el rol tiene este parámetro, todas las páginas lo heredarán. Se pueden modificar los siguientes parámetros:
- Ocultar pestaña
- Fondo
- Tema
- Icono
- Filtros: es posible aplicar un filtro directamente sobre el rol, por lo que cuando se muestre la primera página del rol, se aplicará el filtro configurado en este rol.
- Autorizar la adición de flujos de otros roles: por defecto, la noción de rol permite particionar los datos y por lo tanto también los cuadros de mando, esto significa que un gráfico creado en un rol solo se puede agregar en una página del mismo rol. Este parámetro permite eludir este principio, por lo que al activar esta opción se autorizan en este rol gráficos provenientes de otros roles.
Editar las propiedades del cuadro de mandos
Es posible modificar globalmente el cuadro de mandos, estas modificaciones se realizan a través de la barra de herramientas ubicada a la derecha al nivel del encabezado del cuadro de mandos.
En esta barra de herramientas, 4 iconos son visibles, permiten el acceso a la ayuda en línea, al asistente de creación de cuadro de mandos y al cuadro de mandos; el último permite guardar las modificaciones realizadas:

En esta barra de herramientas, observamos el nombre del usuario conectado y al hacer clic en él, aparece un menú que permite acceder a las distintas propiedades globales del cuadro de mandos:
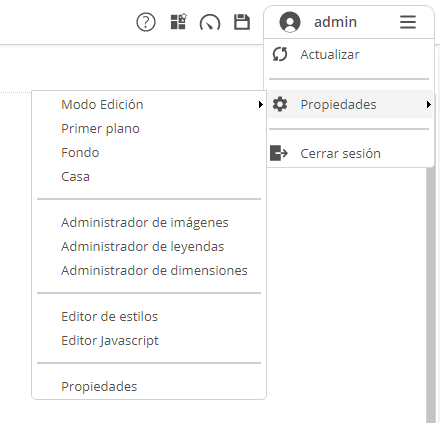
Cambiar el modo de edición
El mismo principio que para las páginas, pero este parámetro permite la definición global del modo de edición predeterminado (Píxeles o Porcentaje).
Cambiar el fondo
El mismo principio que para las páginas, pero este parámetro permite definir globalmente el fondo predeterminado (Color o Imagen).
Cambiar el primer plano
Esta funcionalidad le permite tener elementos que estarán presentes en cada página cuando se muestre el tablero, por ejemplo, le permite agregar un encabezado de página que se mostrará en todas las páginas del tablero.
Para modificar los elementos que se muestran en primer plano, haga clic en "Primer plano", esto muestra una nueva pestaña al mismo nivel que los roles, seleccione esta pestaña.
Para crear un encabezado, cree un objeto que contenga el contenido de su encabezado o pie de página (ejemplo: editor HTML que contiene el texto deseado). Luego haga clic en el icono Editar en la parte superior derecha del elemento que acaba de crear. Aparece el menú de edición. Marque la casilla encabezado o pie de página.
en la parte superior derecha del elemento que acaba de crear. Aparece el menú de edición. Marque la casilla encabezado o pie de página.
Dependiendo de si ha seleccionado Encabezado o Pie de página, el elemento seleccionado se coloca en la parte superior o inferior de la página. El ancho del elemento es el del cuadro de mandos (100% del ancho total).
Al ver una página del cuadro de mandos, el encabezado y el pie de página se insertan arriba y debajo de la página del panel.
Crear una página de inicio
Esta funcionalidad facilita la creación de una página de inicio presentada al iniciar sesión en el cuadro de mandos. Esta página será la primera página que se mostrará cuando el usuario inicie sesión y el usuario podrá personalizarla para mostrar los elementos deseados. En la mayoría de los casos, esta página está destinada a mostrar la lista de cuadros de mandos (roles) a los que el usuario tiene acceso. Por lo tanto, también veremos cómo crear una página de inicio que muestre dinámicamente los roles del usuario en forma de miniaturas.
La construcción de esta página es libre, significa que puede agregar todos los objetos disponibles en el tablero. Esta página se crea automáticamente, solo tienes que mostrarla en el editor para personalizarla:
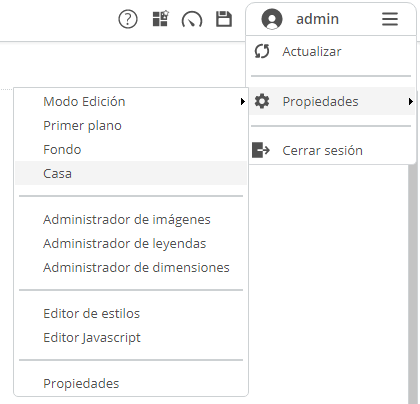
Al hacer clic en el menú de inicio, la página de inicio aparece en el editor. Puede personalizarlo usted mismo o utilizar una de nuestras plantillas de página de inicio disponibles. Para hacer esto, haga clic con el botón derecho en la pestaña Inicio y haga clic en el menú Aplicar una plantilla. Se muestra la siguiente interfaz:
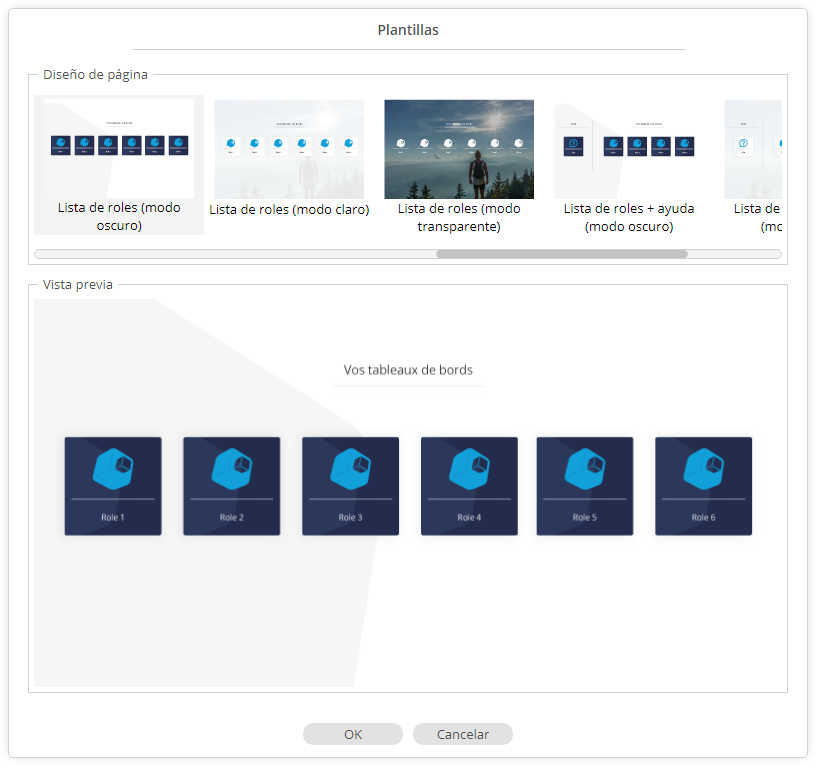
DigDash proporciona varias plantillas de página de inicio. Esta interfaz te permite visualizarlos para elegir el que más te convenga. Hay varios tipos de páginas disponibles: páginas que contienen solo la lista de roles en forma de miniaturas y páginas que contienen, además de roles, ayuda que se muestra en forma de ventana emergente. En este ejemplo, la página de inicio muestra los roles como miniaturas oscuras. Otros modelos le permiten tener miniaturas blancas o transparentes para elegir según el fondo de la página.
En nuestro ejemplo, elegiremos la plantilla Lista de roles + ayuda (modo transparente), una vez aplicada esta plantilla, aparecen 3 objetos: uno representa la miniatura de Ayuda en la que se puede hacer clic, el otro el contenido de ayuda que se muestra en el formulario emergente y finalmente el último representa la lista de roles. Estos 3 objetos son objetos de tipo Editor preconfigurados para mostrar el contenido deseado. La plantilla también contiene una imagen de fondo que se puede editar.
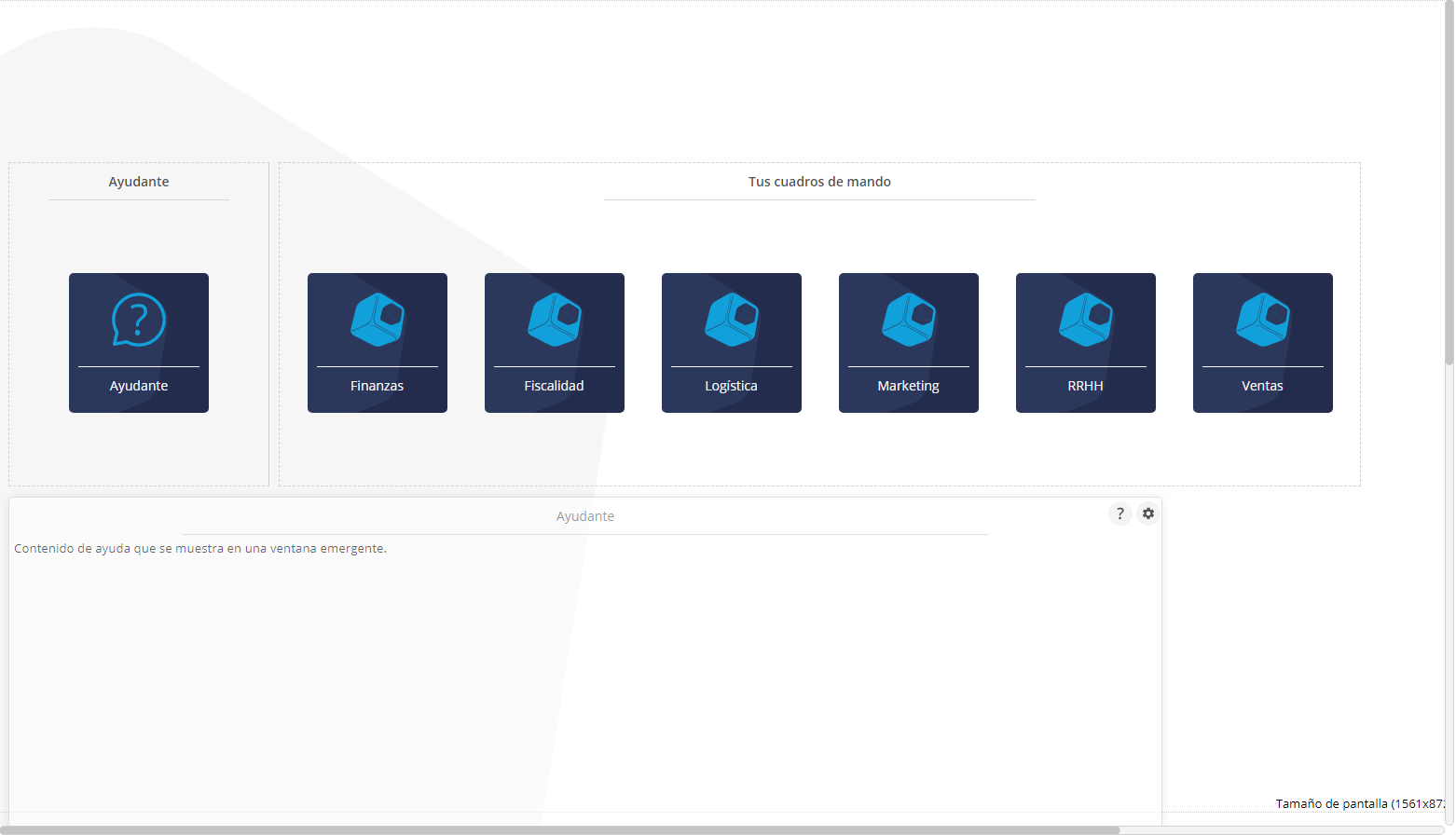
Una vez que se guarda la página, aquí está la representación en modo de consulta:
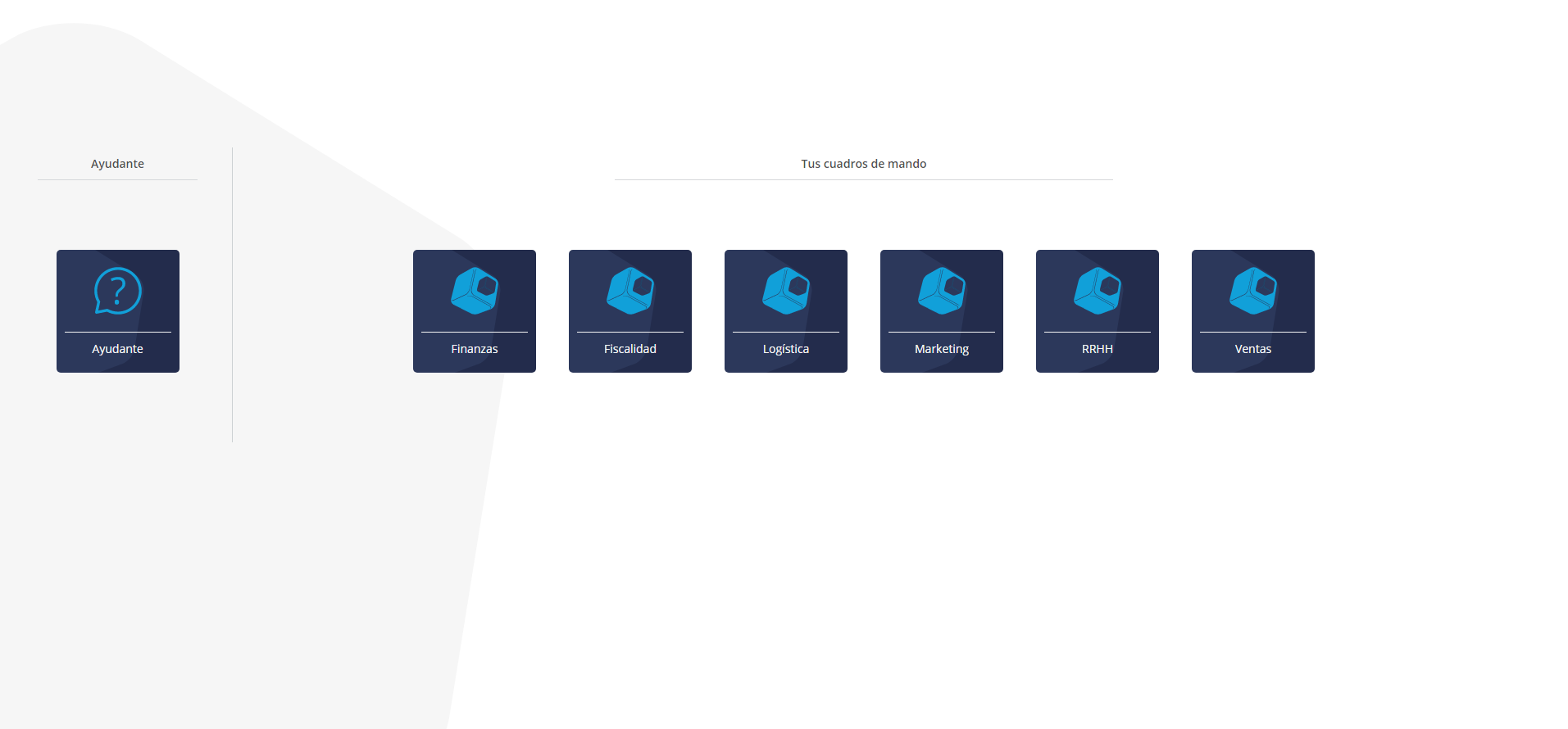
Es posible, a partir del modelo elegido, personalizar su página de inicio.
El objeto que muestra la lista de roles es dinámico, esto significa que la lista es diferente según el usuario que se está conectando. Por lo tanto, no dude en cambiar el tamaño de este objeto de acuerdo con el número promedio de roles a los que los usuarios tendrán acceso para tener la mejor representación sea cual sea el número de roles. Los roles se distribuyen automáticamente (miniatura centrada y nueva línea) y no se pueden modificar (el contenido de este objeto no debe modificarse de ninguna manera, contiene una palabra clave que permite representar una lista dinámica de roles según el usuario que haya iniciado sesión).
Sin embargo, es posible personalizar este objeto y, en particular, los iconos que representan los roles (de forma predeterminada, se utiliza el icono DigDash). Para cambiar el icono de función (también se muestra en la pestaña de función), haga clic con el botón derecho en la pestaña de función y luego seleccione Icono. La interfaz que aparece le permite agregar una imagen y luego asociarla con el rol (recomendamos los íconos en formato vectorial SVG para una representación más limpia). Una vez que la imagen está asociada con el rol, esa imagen se muestra en la miniatura de ese rol. Repita la operación para todos los roles.
Con respecto a la ayuda, el principio es tener una miniatura de ayuda en la que el usuario hará clic para mostrar el contenido de la ayuda en forma de ventana emergente. Es por eso que hay 2 objetos presentes para la ayuda. El primer objeto de tipo Editor (la miniatura) contiene HTML que permite la representación, pero también contiene la acción que permite mostrar el contenido de la ayuda en forma de ventana emergente (aquí utilizamos la función ddCtrl.openPorletInWindow que permite la visualización en forma emergente de cualquier objeto del tablero). El segundo objeto también es del tipo Editor y contiene la ayuda que se mostrará en forma de ventana emergente cuando el usuario haga clic en la miniatura de la ayuda. Es sobre todo este objeto el que debe modificarse para contener la ayuda que el usuario necesitará. La modificación del contenido de este objeto o su tamaño se realiza de la misma manera que para todos los objetos de tipo Editor en el tablero.
En nuestro ejemplo, queremos personalizar la página de inicio cambiando los iconos de cada función y el fondo. Una vez realizadas las modificaciones, la visualización es la siguiente:
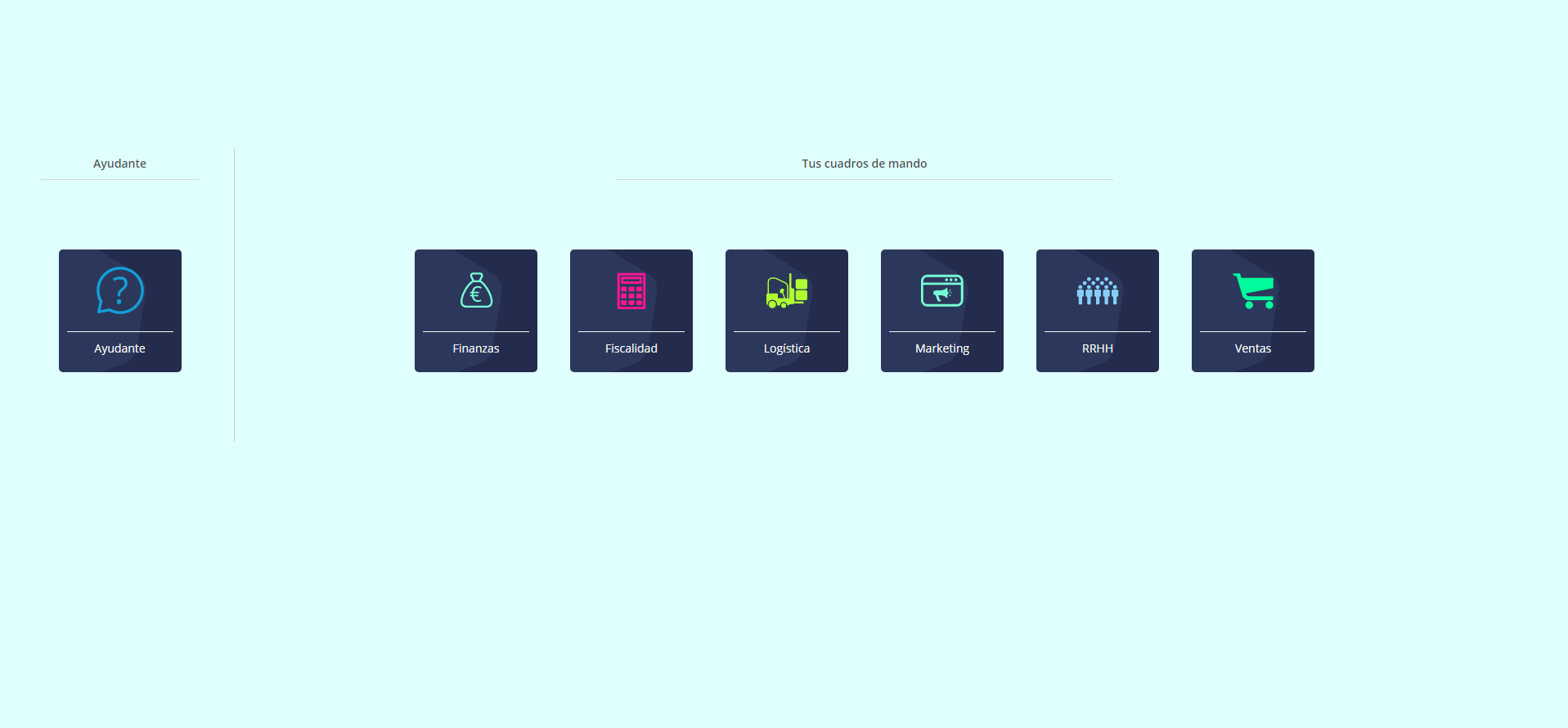
Cada usuario que haya iniciado sesión tendrá acceso a esta página y verá la lista de roles que se le asignaron.
La página de inicio que permite la navegación a los roles simplemente haciendo clic en las miniaturas, puede ocultar las pestañas de roles.
Para hacer esto, seleccione la opción Ocultar pestaña haciendo clic derecho en la pestaña del rol. La pestaña Inicio puede permanecer visible para él u oculta.
Si permanece visible, el usuario que desee cambiar de un rol a otro, hará clic en la página de inicio antes de seleccionar el rol deseado.
Si está oculto (lo que permite tener un nivel de pestañas menos y por tanto ahorrar espacio en altura), el regreso a la página de inicio se realiza pinchando en el icono, arriba a la izquierda.
Administrar leyendas
De forma predeterminada, los colores utilizados en los gráficos se administran de forma independiente (por ejemplo, la misma región puede tener dos colores diferentes en dos gráficos diferentes).
Si desea que los gráficos de la misma página compartan los mismos colores, debe marcar la opción Compartir colores entre varios gráficos en la misma página en la configuración de visualización de su gráfico (consulte la documentación de Enterprise Studio).
A continuación, puede modificar la leyenda de los gráficos que aparecen en el panel.
Para hacer esto, haga clic en Administrar leyendas, seleccione un valor de dimensión en la primera lista desplegable y luego elija el color en la paleta. También puede elegir un patrón de relleno y un color de borde.
También puede cambiar el nombre del título en el campo Texto.
Haga clic en el botón Añadir en la parte inferior de la ventana para seleccionar un color para un nuevo valor.
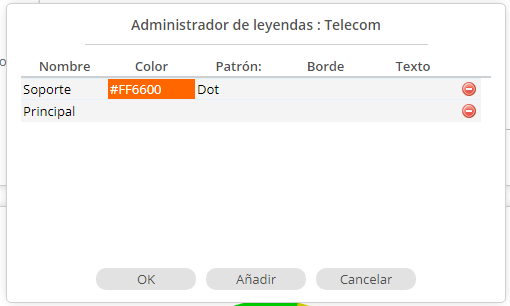
Administrar dimensiones
Puede cambiar los parámetros de las dimensiones que aparecen en la barra de filtro interactivo (en la parte superior de las páginas del cuadro de mandos).
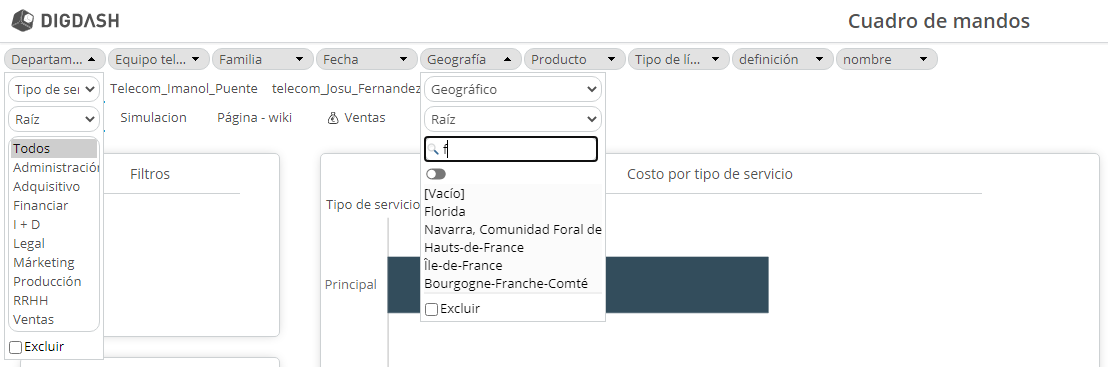
Por eso, haga clic en Administrador de dimensiones. El cuadro de dialogo Administrador de dimensiones se muestra:
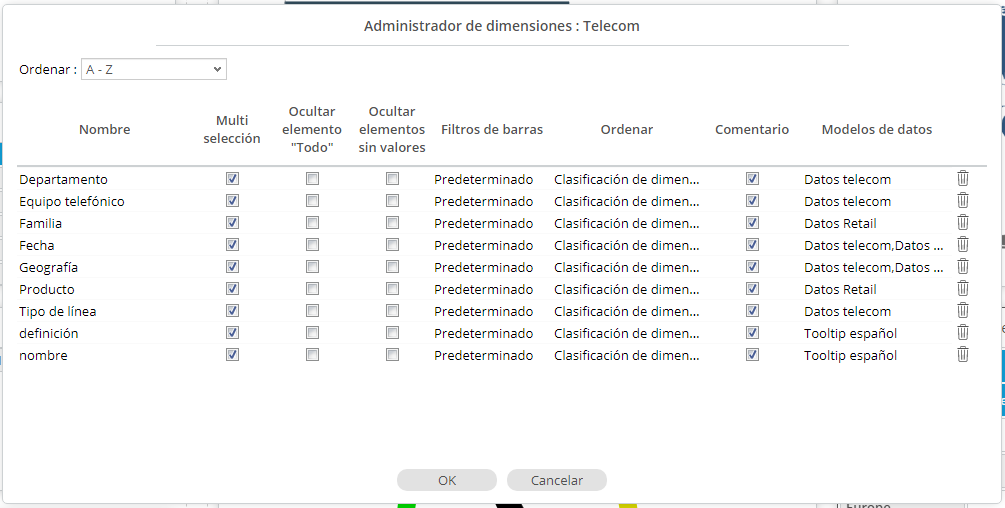
Desde este cuadro, puede:
- Cambiar el orden de clasificación de los filtros: en la lista desplegable junto a Ordenar (arriba a la izquierda del cuadro de diálogo), seleccione A-Z para orden ascendente, Z-A para orden descendente o Manual si desea ordenar los cuadros de filtro manualmente. Si elige Manual, arrastre y suelte las dimensiones en la posición deseada.
- Ocultar elemento « Todo »: si selecciona esta opción, el elemento "Todo" no se mostrará en el cuadro de filtro.
- Ocultar elementos sin valores: si selecciona esta opción, los valores se filtrarán de acuerdo con los valores de las otras dimensiones ya seleccionadas (ejemplo: si el valor "España" ya está seleccionado para la dimensión País, la dimensión Región solo mostrará las CCAA de España)
- Cacher/Afficher une dimension : En la columna Filtro de barras, haga clic en "Predeterminada" y luego en la lista desplegable que se muestra, seleccione "Sí" para mostrar la dimensión, "No" para ocultar la dimensión y "Predeterminado" para mantener el parámetro "Mostrar" definido en el modelo de datos o la visualización.
- Filtrer une dimension à l'édition des commentaires : De forma predeterminada, cuando agrega un comentario, puede especificar con qué valores de dimensión se relaciona.
Por ejemplo, puede agregar un filtro "Equipo telecfonico" = "Apple iPhone" y un otro por la fecha al mes de Noviembre de 2018 para un comentario relacionado únicamente con este equipo por este mes:
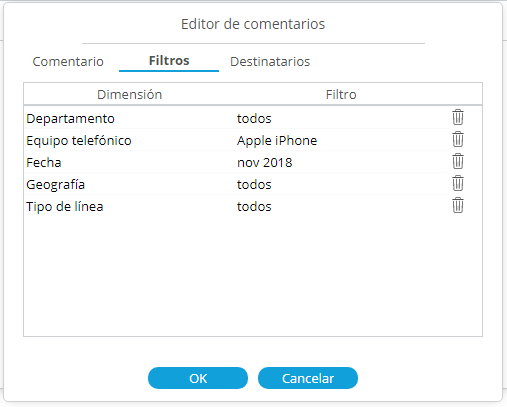
Si no desea tener en cuenta una dimensión al editar comentarios, desmarque la casilla "Comentarios".
La columna Modelos de datos muestra los modelos a los que pertenecen las dimensiones. Haga clic en el encabezado de la columna para ordenar las dimensiones por modelos de datos.
Un cierto número de parámetros presentes en la página Configuración / Parámetros del servidor (sección Avanzada) también le permiten modificar la visualización de los cuadros de filtro:
- LIMITSEARCHBOX: número máximo de miembros para mostrar filtros de navegación de lista desplegable. Más allá de eso, se muestra un cuadro de búsqueda.
- En el siguiente ejemplo, la dimensión "Producto" con más de 50 elementos se muestra en forma de cuadro de búsqueda: el usuario debe escribir el texto que está buscando en el campo de búsqueda. La dimensión "Familia" con menos de 50 elementos se muestra como una lista desplegable.
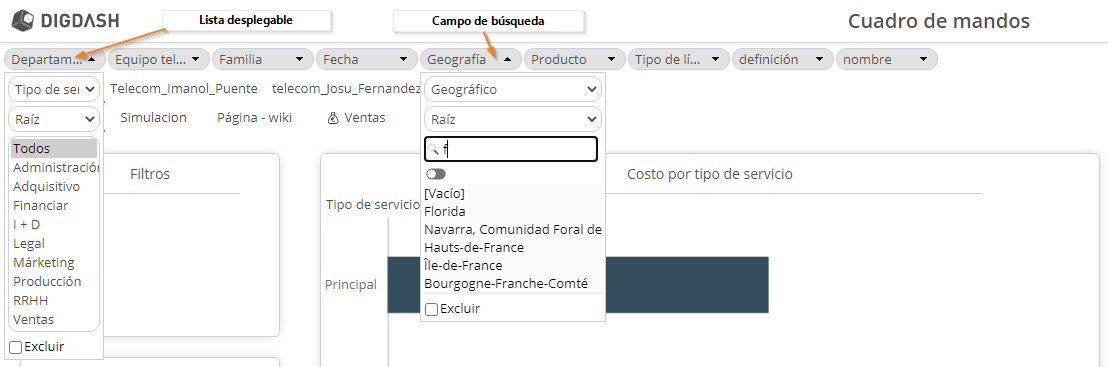
- LIMITINDEXATION: límite que define si el cuadro de búsqueda del filtro de dimensión está indexado en el navegador o en el servidor
- LIMIT_RESULT_SEARCH_BOX: define el número máximo de elementos mostrados en un cuadro de búsqueda. Si el número de elementos para mostrar excede LIMIT_RESULT_SEARCH_BOX, haga clic en + para mostrar los siguientes elementos.
En el ejemplo anterior, LIMIT_RESULT_SEARCH_BOX es 10. Solo se muestran los primeros 10 elementos. - PREVIEW_LIMIT_ROW: límite que define el número máximo de filas a mostrar en el editor del tablero (usado para optimizar el rendimiento en caso de que el volumen de datos sea grande).
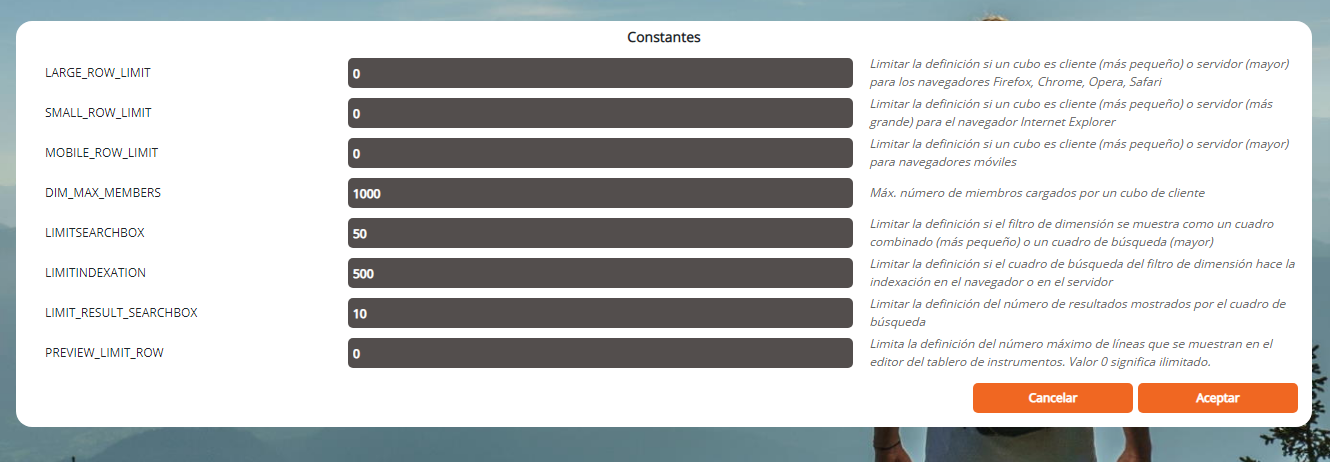
Cambiar el estilo de los cuadros de mandos
Puede modificar los estilos desde el editor de estilos accesible en el editor del cuasro de man dos (el usuario que quiera modificar los estilos debe tener el permiso "Personalizar el tablero"). Los estilos así modificados se almacenan en el archivo “default.css” que se encuentra en el directorio que contiene los datos del usuario. Estos estilos pueden ser guardados y restaurados por DigDash Enterprise.
Tienen prioridad sobre los estilos del archivo Dashboard.css.
Para editar estilos CSS desde el panel, haga clic en Editor de estilos.
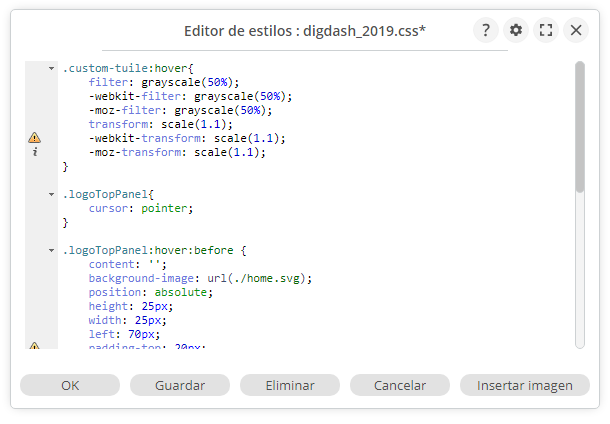
Haga clic en OK para guardar los estilos.
Ejecutar código JavaScript
La ejecución de JavaScript le permite agregar comportamientos personalizados a los paneles. Se utiliza una interfaz de programación (API) para agregar llamadas Javascript a las funciones del tablero permitiendo por ejemplo el cambio de página, la adición de filtro, la modificación de variables, ... Estas funciones se describen en la documentación personalización_en .pdf.
Para ejecutar código JavaScript, haga clic en Editor JavaScript. Se muestra el editor de JavaScript.
Ingrese el JavaScript que desea ejecutar y haga clic en OK.
Al escribir las primeras letras del nombre de una función, se muestra la lista completa de funciones correspondientes (ejemplo: al escribir "add", la función ddCtrl.addVariable se muestra en la lista de funciones propuestas).
El código JavaScript se almacena en un archivo js-default.js.
Este archivo JavaScript puede incluir otros archivos JavaScript. Para crear JavaScript, abra el menú del editor de JavaScript y seleccione Nuevo JavaScript. Ingrese el nombre del archivo y luego el JavaScript que desea ejecutar.
Para incluir este JavaScript en otro archivo .js, use la función includeJS;
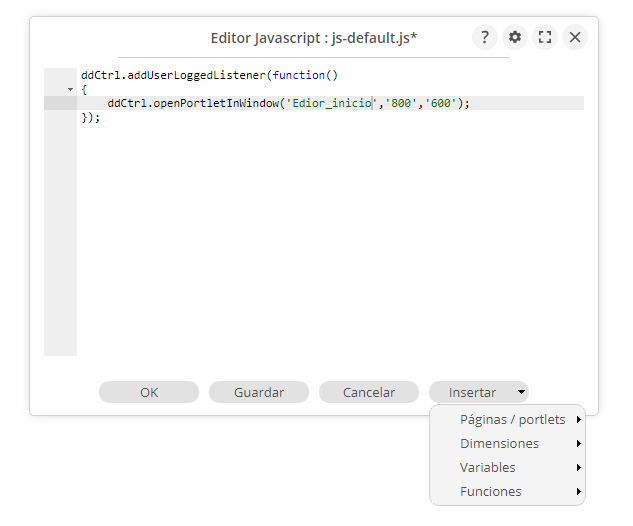
Modificar las propiedades globales del cuadro de mandos
Esta interfaz le permite modificar las propiedades globales del cuadro de mandos, que no están vinculadas a roles o páginas.
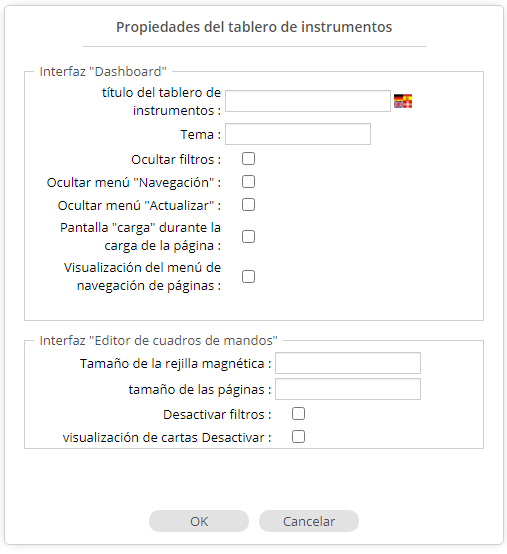
Interfaz Dashboard
- Ocultar filtros: oculta la barra de filtro ubicada encima de las pestañas
- Ocultar el menú de navegación
- Ocultar el menú Actualizar
- Pantalla "carga" durante la carga de una página: muestra una animacion el tiempo que se carga la página mientras todos los gráficos están disponibles
- Visualización del menú de navegación en las páginas: muestra un menú de navegación vertical (a la izquierda o a la derecha) para navegar de una página a otra en lugar de pestañas. hacer clic en el logotipo le permite retraer y expandir el menú.
A continuacion, proponemos un ejemplo de este menu vertical implementado en un cuadro de mandos :
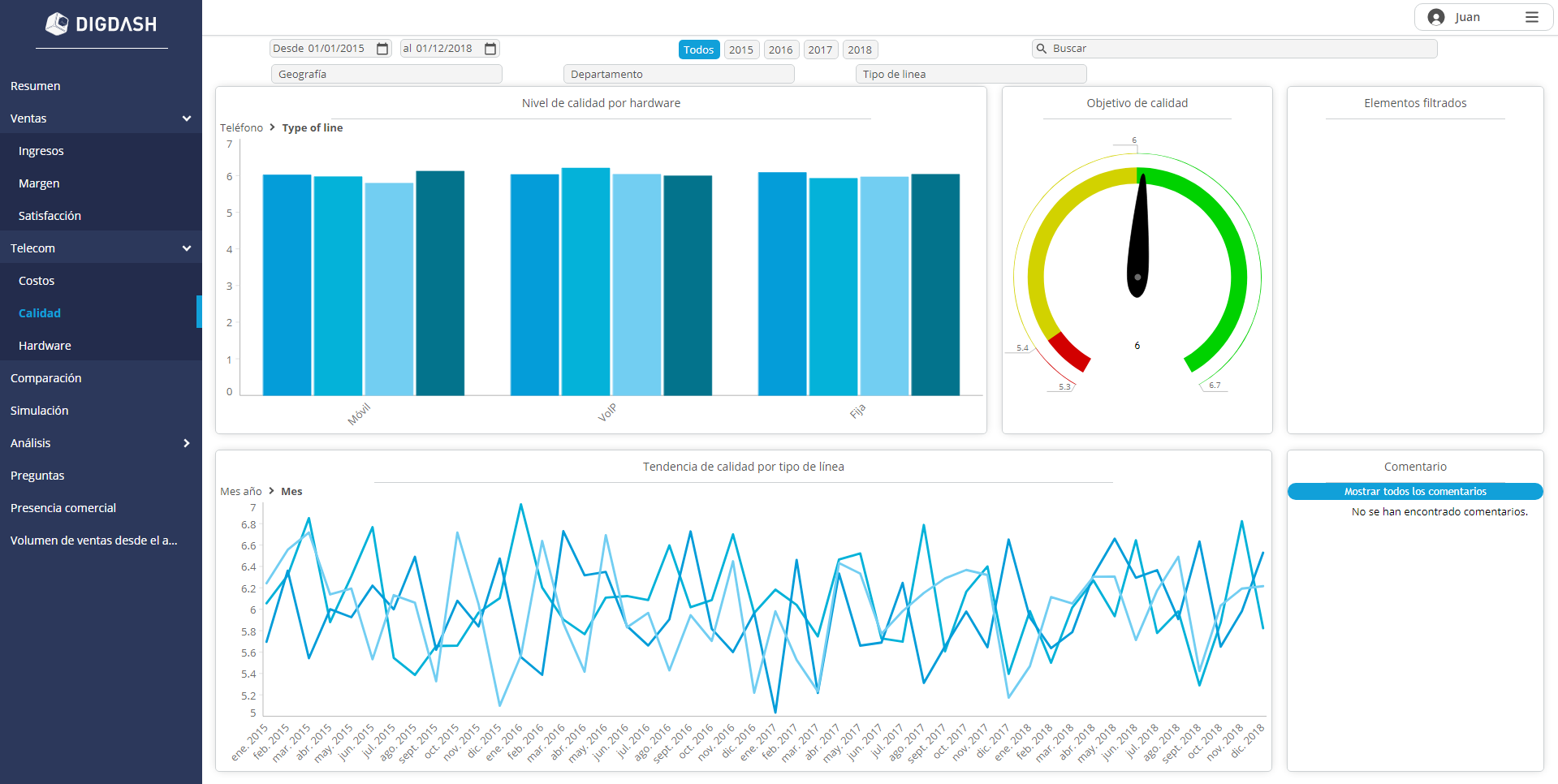
Interfaz Editor de cuadros de mandos
- Tamaño de la rejilla magnética
- Desactivar filtros: deshabilita la aplicación de filtros a los gráficos en el modo de edición.
Ordenar roles en el tablero
De forma predeterminada, los roles se muestran en orden alfabético (ya sea en el cuadro de mandos en forma de pestañas, en la página de inicio o en el menú de navegación).
Es posible cambiar el orden de los roles globalmente o para cada usuario.
El usuario, ya sea en modo de edición o en modo de consulta, tiene la posibilidad de reordenar los roles arrastrando y soltando el rol en la posición deseada. Una vez realizado el cambio, en modo de edición, todo lo que tiene que hacer es guardar la tabla de usuarios (aquí es donde se almacena el orden de roles para el usuario actual), o en modo de consulta, hacer clic en el menú Guardar la posición de los roles.
Si desea ordenar los roles para todos los usuarios, debe definir una prioridad para cada rol, permitiendo que se clasifique. Esta definición no se puede realizar a través del cuadro de mandos, donde el usuario que ha iniciado sesión no necesariamente tiene acceso a todos los roles. Además, esta noción de prioridad utilizada para ordenar los roles en el tablero también es útil para todas las interfaces que muestran la lista de roles. Por lo tanto, la programación de roles se realiza en el nivel de interfaz de administración de usuarios / roles. Por lo tanto, cuando edita un rol, es posible especificar una prioridad para él. El orden de los roles se realiza utilizando esta prioridad (cuanto menor es el número, mayor es la prioridad). Si no se especifica la prioridad, prevalecerá el orden alfabético.
Esta funcionalidad de programación de roles global está disponible desde la versión 2021R1. En versiones anteriores, algunos usuarios (especialmente aquellos con permiso para crear paneles de control) pueden haber ordenado sus roles de una manera específica. Para estos usuarios, la prioridad de rol global podría no funcionar (porque el orden especificado por el usuario siempre tiene prioridad sobre el global). pedido). Para superar este problema, el usuario tiene la opción de restablecer el orden de los roles que habría especificado en un momento determinado. Para ello, en el menú que aparece al hacer clic en el nombre del usuario, se encuentra disponible la opción Restablecer la posición de los roles. Esto permite eliminar el pedido específico y, por lo tanto, volver al pedido definido globalmente. Tenga en cuenta que este menú está disponible tanto en modo de edición como en modo de consulta.