Serveur de documents Google Drive
- Prérequis
- Création d’un nouveau serveur de documents Google Drive
- Configuration serveur
- Actions possibles
- Conversions possibles
Annexe
Prérequis
- Un compte de service pour stocker les documents et un fichier .p12 (voir point suivant)
- Avoir suivi les instructions du document Google Drive - Configuration pour la récupération des données de configuration (compte de service et fichier .p12).
Création d’un nouveau serveur de documents Google Drive
Vous pouvez récupérer des fichiers stockés sur un compte Google Drive (un compte de service, voir le fichier configuration).
- Via le Studio
Pour créer un nouveau serveur de documents Google Drive dans le Studio :
Ouvrir le studio > Menu Outils > Gestionnaire des serveurs de documents… Ctrl+U > Nouveau
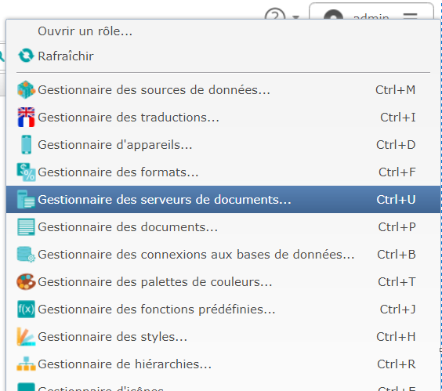
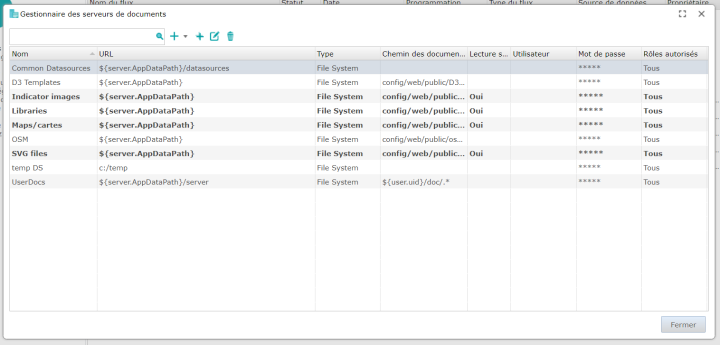
Capture : Création d’un nouveau serveur de documents Google Drive
- Via le navigateur
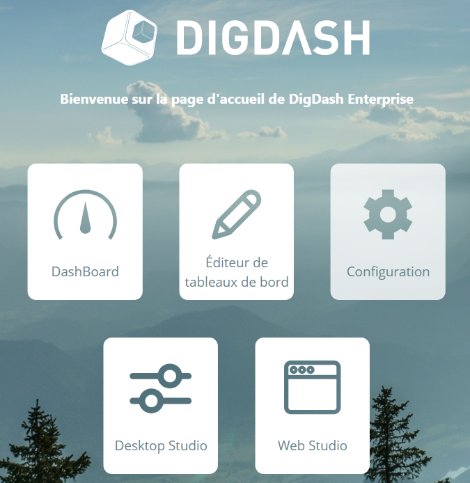
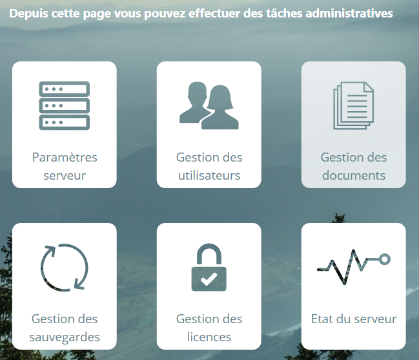
Capture : Accès au gestionnaire de documents via le navigateur
Configuration serveur
- Via le Studio Digdash
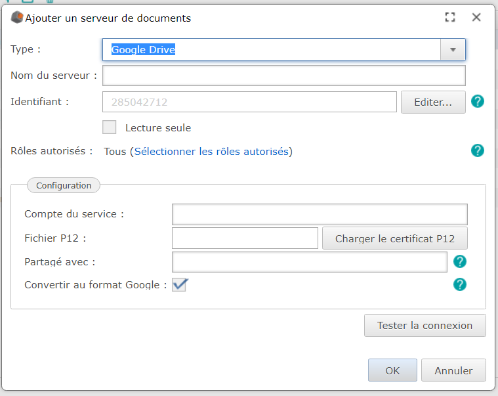
Capture écran : Configuration serveur pour Google Drive via le Studio
- Via le navigateur
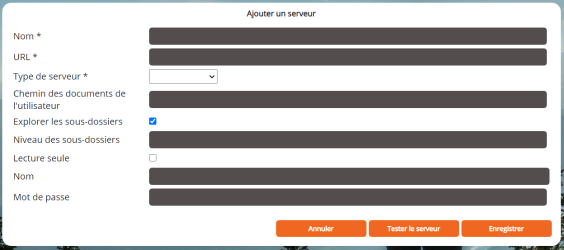
Capture écran : Configuration serveur pour Google Drive via le navigateur
Nom du serveur
Donnez un nom à votre nouveau serveur de documents Google Drive.
Configuration des paramètres Google Drive
| Compte de service : | Il s’agit de l’identifiant sous forme d’adresse e-mail récupéré lors de la création du compte dans la console Google developers. |
| Fichier .p12 : | Il s’agit de la clé secrète sous forme de fichier .p12 généré et que vous aurez téléchargée lors de la création du compte dans la console Google developers. Via le navigateur, vous devez dans un premier temps choisir dans la première liste déroulante le serveur de documents sur lequel votre fichier .p12 est stocké et dans la deuxième liste choisir ce dernier. |
| Partagé avec : | Dans ce champ, nous attendons les adresses e-mail des personnes avec lesquelles les documents de ce serveur Google Drive seront partagés. Ces utilisateurs recevront alors une notification (par e-mail) dès lors qu’un nouveau document sera disponible sur ce serveur. Ces nouveaux documents seront notamment visibles sur leur compte Google Drive dans la section « «Partagés avec moi ». Vous devrez séparer par une virgule ou un point-virgule chaque adresse e-mail dans le cas de multiples utilisateurs. |
| Convertir au format Google : | Si cette option est sélectionnée, les dépôts des documents s’effectueront toujours dans le format Google correspondant si cela est possible (Voir annexe 1). Si le dépôt en format Google n’est pas possible, le document sera déposé dans son format original. |
Rappel :
Un compte de service, même si vous l’avez créé, n’est lié en aucune manière au compte Google Drive du compte Google par lequel vous êtes passé pour le créer.
Ce compte de service est un compte Google à part entière et possède son propre Google Drive, Google Calendar, etc.
Lorsque vous opérez un dépôt de document sur un compte de service, celui-ci atterrira sur le Google Drive de ce compte de service et non sur le Google Drive du compte qui a servi à le créer.
Actions possibles
Via la version web du gestionnaire des serveurs de documents, vous avez la possibilité d’agir sur les fichiers sur le Google Drive du compte de service.
Téléchargement

Capture : Icône de téléchargement
C’est une action de base. Chaque utilisateur connecté à DigDash est autorisé au minimum au droit de lecture.
Le téléchargement est possible via l’icône  .
.
Dépôt de documents
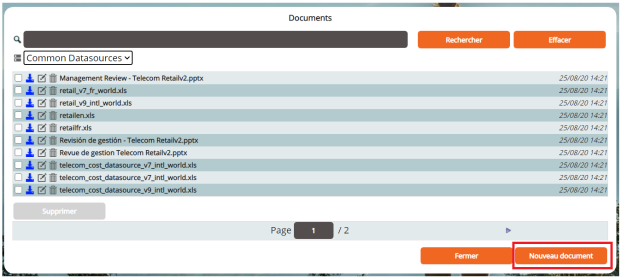
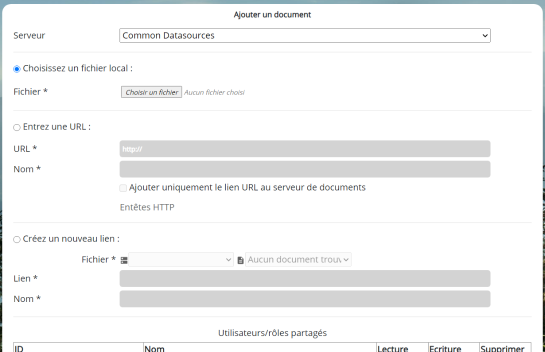
Capture : Dépôt de document dans le serveur de documents Google Drive
Trois options sont disponibles :
- Choisissez un fichier local : cliquez sur Parcourir... pour sélectionner le fichier à ajouter. Cliquez sur OK. La boîte Ouvrir s'affiche
- Entrer une URL : Entrez l'URL de votre document. Si la case Ajouter uniquement le lien URL au serveur de documents est décochée, le contenu pointé par l'URL est téléchargé une seule fois vers le serveur de documents. Si la case Ajouter uniquement le lien URL au serveur de documents est cochée, le contenu pointé par l'URL est téléchargé par le serveur à chaque fois qu'il en a besoin (pour une source de données ou sur demande d'un utilisateur). Dans ce dernier cas, l'URL doit être accessible par le serveur. Vous pouvez aussi insérer des variables utilisateur dans l'URL (${user.uid}... voir documentation). Vous pouvez utiliser une URL "file://", mais dans ce cas le mode Ajouter uniquement le lien URL au serveur de documents est forcé. L'URL "file://" doit être un fichier sur un disque du serveur. Le nom du lien doit se terminer par l'extension propre au type de fichier ajouté (.csv, .html...).
- Créez un nouveau lien : Créez un nouveau lien vers un document sur le serveur : Le fichier pointé est le dernier document (dans l'ordre alphabétique) correspondant au lien. Par exemple, un lien « document*.csv » pointera vers le dernier fichier CSV commençant par « document ».
Édition de documents
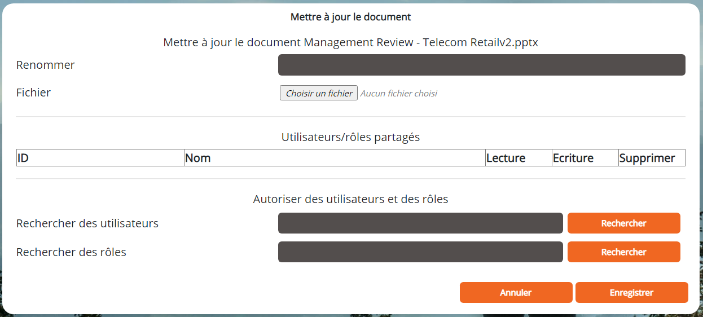
Capture : Mise à jour de documents (renommage et mise à jour de contenu)
L’action est possible via l’icône  .
.
Il peut s’agir des actions suivantes.
Mise à jour du contenu
Vous avez la possibilité de mettre à jour le contenu d’un document existant en choisissant un fichier depuis votre système.
Renommage
Vous avez la possibilité de renommer un document. Vous préciserez dans le champ prévu à cet effet le nouveau nom à donner au document sans extension.
Suppression
Vous avez la possibilité de supprimer un (ou des) document(s) existant(s) dans le Google Drive du compte de service.
Si l’utilisateur souhaite supprimer plusieurs documents, il pourra les sélectionner grâce aux cases à cocher.
L’action est possible via l’icône  .
.
Conversions possibles
| Type de fichier | Format Google |
| doc | Google Docs |
| docx | |
| odt | |
| html | |
| rtf | |
| txt | |
| jpg | |
| png | |
| gif | |
| bmp | |
| xls | Google Sheets |
| xlsx | |
| ods | |
| csv | |
| tsv | |
| ppt | Google Slides |
| pptx | |
| odp |