Documents server Google Drive
Prerequisites
- A service account to store documents and a .p12 file (see below)
- Follow the tutorial « google_drive_config_en.pdf » to get your configuration data (service account and .p12 file).
Creating a new Google Drive documents server
Digdash Enterprise allows you to get your documents on a Google Drive service account.
- Via the Digdash Studio
To create a new Google Drive document server in the Digdash Studio :
Open Digdash’s Enterprise Studio > Tools > Server URL manager… > New...
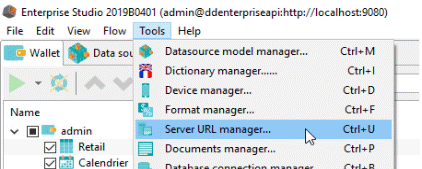
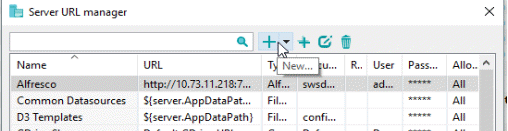
Screenshot: Creation of a new Google Drive document server
- Via the browser
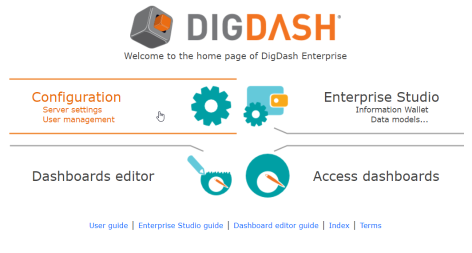
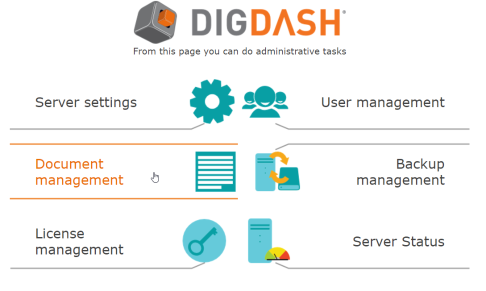
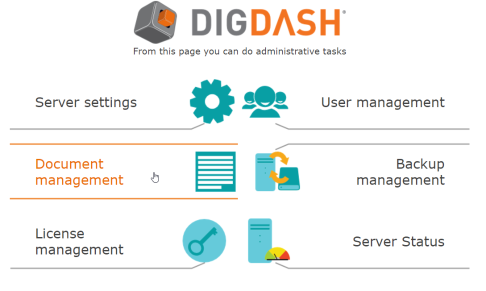
Screenshot: Creation of a new Google Drive document server via the browser
Server configuration
- Via the Digdash Studio
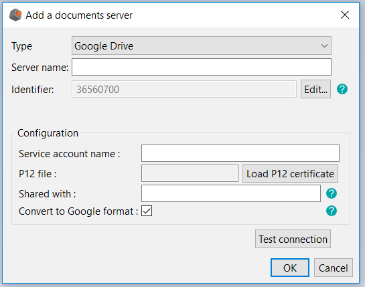
Screenshot: Server configuration for Google Drive via the Studio
- Via the browser
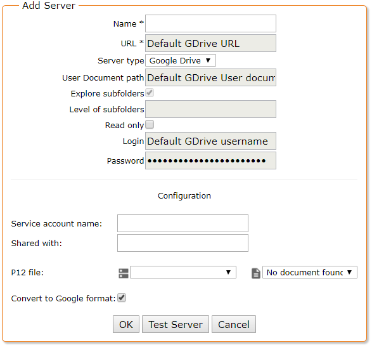
Screenshot: Server configuration for Google Drive via the browser
Server name
Give a name to your new Google Drive document server.
Google Drive configuration
| Service account name : | It’s the account name in an email address form that you got at the creation of the service account in the Google Cloud console. |
| P12 file : | It’s the secret key in a .p12 file form generated and that you downloaded at the creation of the service account in the Google Cloud console. |
| Shared with : | In this non-mendatory field, you can mention one or multiple email addresses of users you want to share your Google Drive documents with. Those users will receive a notification (via email) everytime a new document is available on the server. They will also be able to see these documents in their own Google Drive account, in the « Shared with me » section. In case of mutiple email addresses, you need to separate them with commas or semicolons. |
| Convert to Google format: | If this option is selected, documents will always be uploaded in their matching Google format when possible (Cf appendix 1). If the conversion is not possible, the documents will be uploaded in their original format. |
Note :
Even if you created the service account while connected to your own Google account, this service account is not related - in any way - to your own Google Drive account.
The service account is a Google account in its own right and has its own Google Drive account, its own Google Calendar, etc.
When uploading to the service account, the document will go to the service account’s Google Drive and not to the Google Drive of the Google account that was used to create the service account.
Possible actions
Via the browser version of the document manager, you can proceed many actions on your documents on your Google Drive account.
Downloading
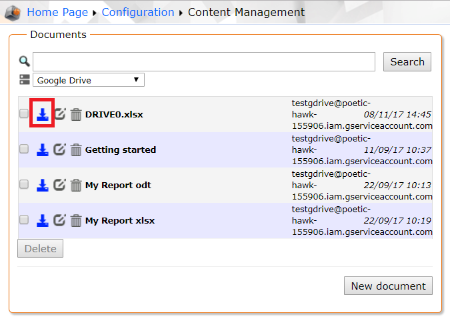
Screenshot : Downloading a document from Google Drive
It is a basic action. Every connected Digdash user is at least able to read any documents on the server.
This action is possible via this icon: .
.
Uploading
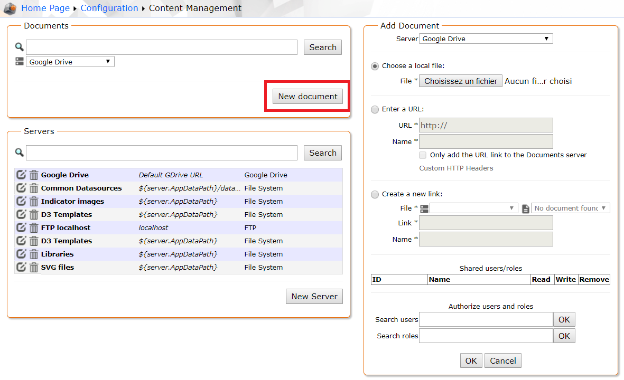
Screenshot: Uploading a document on Google Drive
Three options are possible:
- Choose a local file: click on Browse... to select the document to add. Click OK. The dialog Open shows.
- Enter a URL: Enter the URL of your document. If the checkbox Only add the URL link to the Documents server is deselected, the content pointed by the URL is downloaded only just once. If the checkbox Only add the URL link to the Documents server is selected, the content will be downloaded by the server every time it needs to (for a data source or required by the user). If required by the user, the URL must be reachable by the server. You can also insert user variables in the URL (${user.uid}, etc. Cf documentation). You can use a URL starting with « file:// » but in that case, the option Only add the URL link to the Documents server is selected by default. This kind of URL should refer to a file on the disk of the server. The link name must end with the extension of the file (.csv, .html, etc.).
- Create a new link: Create a new link to a document on the server. The pointed file is the last document (alphabetically) corresponding to the link. For example, a link like “document*.csv” will refer to the last CSV file starting with “document”.
Updating
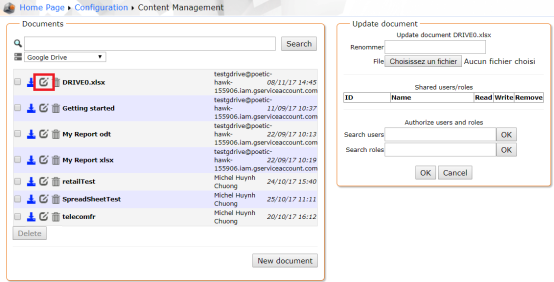
Screenshot : Updating a document on Google Drive
This action is possible via this icon: .
.
Here are the possible actions:
Updating a document content
You are able to update the content of an existing document selecting another file on their file system.
Renaming
You are able to rename a document. You will specify in the text field the new name without any extension (it remains the same).
Deleting
You are able to delete one or several existing documents in the directory specified during the server configuration.
If the user wants to delete more than one document, they can do it thanks to the check boxes.
This action is possible via this icon:  .
.
APPENDIX 1 : Possible conversions
| Type of file | Google Format |
| doc | Google Docs |
| docx | |
| odt | |
| html | |
| rtf | |
| txt | |
| jpg | |
| png | |
| gif | |
| bmp | |
| xls | Google Sheets |
| xlsx | |
| ods | |
| csv | |
| tsv | |
| ppt | Google Slides |
| pptx | |
| odp |
 This unique action will not alter the document name.
This unique action will not alter the document name.