Connecteur Google Analytics
- Prérequis
- Sélection de la source de données Google Analytics
- Authentification
- Période de temps
- Dimensions et mesures
- Options avancées
Annexe
Ce document décrit l'utilisation du connecteur de source de données Google Analytics. Pour la configuration du connecteur, voir : Connecteur Google Analytics - Configuration.
Prérequis
- Un compte Google Analytics avec les identifiants de connexion pour DigDash (voir point suivant)
- Suivre les instructions du tutoriel Connecteur Google Analytics - Configuration pour la récupération des données de connexion (compte de service + fichier P12 + identifiants du compte Google Analytics).
Sélection de la source de données Google Analytics
Vous pouvez récupérer des informations provenant de votre compte Google Analytics.
Sélectionnez le type de rapport souhaité dans la barre d'outils en bas de la page.
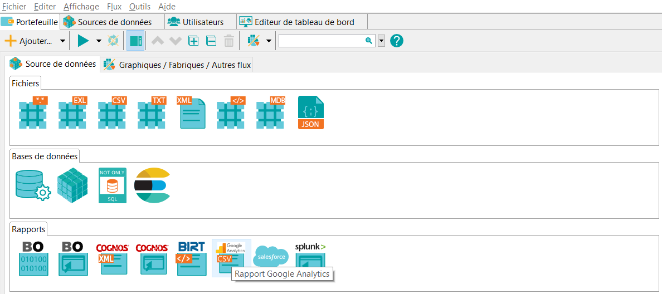
Capture : Sélection de la source de données Google Analytics via la barre d’outils
OU sélectionnez la source de données souhaitée dans l'onglet Source de données figurant en haut de la page puis cliquez sur Nouvelle source dans le gestionnaire de source de données et choisissez Rapport Google Analytics.

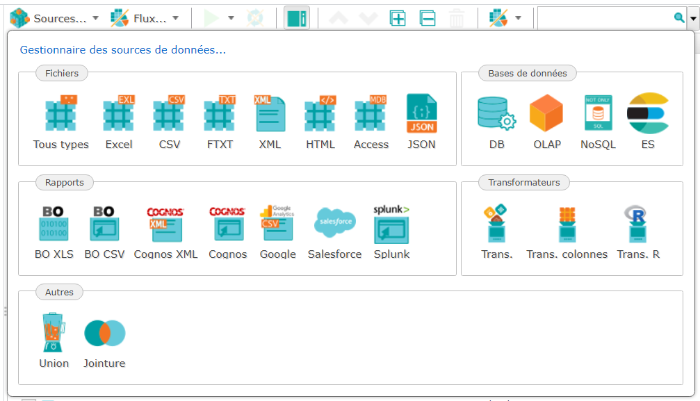
Capture : Sélection de la source de données Google Analytics via l’onglet Source de données
Authentification
Suivez le tutoriel nommé Connecteur Google Analytics - Configuration et récupérez les informations fournies.
Entrez les informations dans les champs du connecteur prévus à cet effet.
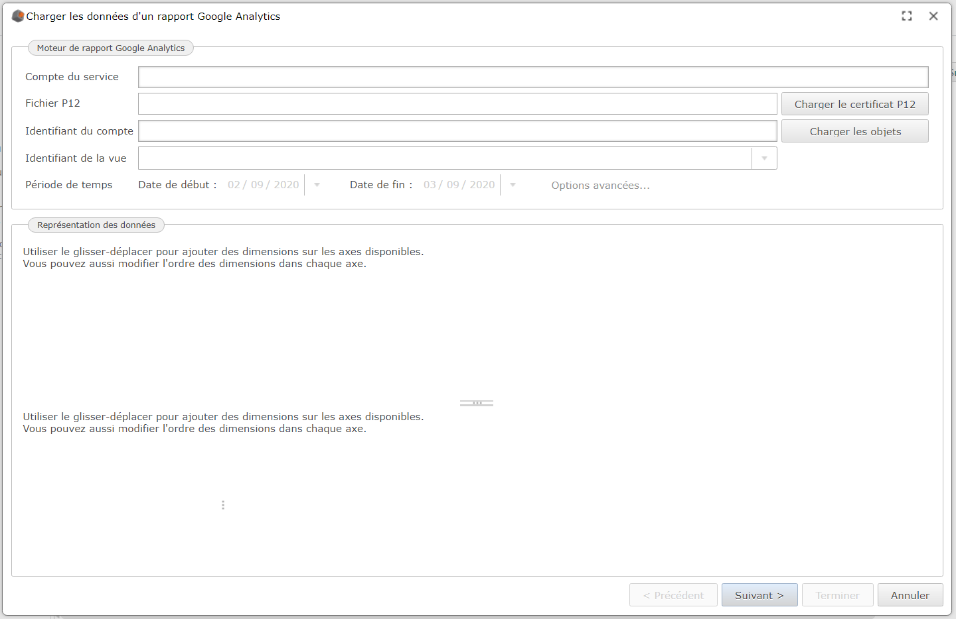
Capture : Interface pour l’authentification et le chargement des données Google Analytics
Compte du service : il s’agit de l’identifiant sous forme d’adresse email récupéré lors de la création du compte dans la console Google Analytics.
Fichier P12 : Il s’agit de la clé secrète sous forme de fichier .p12 généré et que vous aurez téléchargée lors de la création du compte dans la console Google Analytics.
Identifiant du compte : il s’agit de l’identifiant récupéré dans Google Analytics.
Identifiant de la vue (post- authentification) : Un compte Google Analytics peut posséder plus qu’une seule vue. Vous pourrez choisir la vue sur laquelle vous souhaitez travailler.
Période de temps (post- authentification) : Vous pouvez récupérer vos données Google Analytics pour une période donnée.
Représentation des données (post-authentification) : c’est dans cette vue que vous pourrez visualiser les mesures et dimensions propres à Google Analytics.
Après authentification, cliquez sur le bouton « Charger les objets » pour pouvoir charger les informations de votre compte Google Analytics.
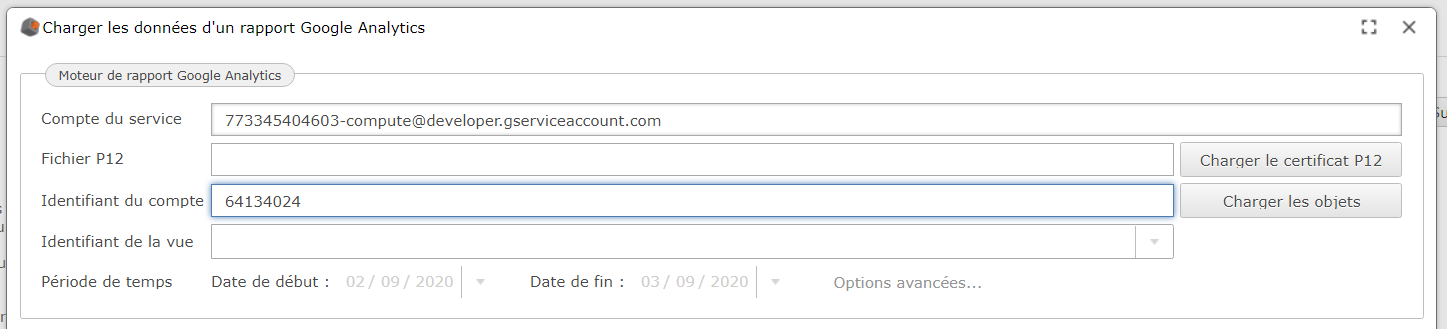
Capture : Remplissage des champs pour l’authentification Google Analytics
Après authentification, vous obtiendrez les éléments suivants dans la fenêtre de dialogue :
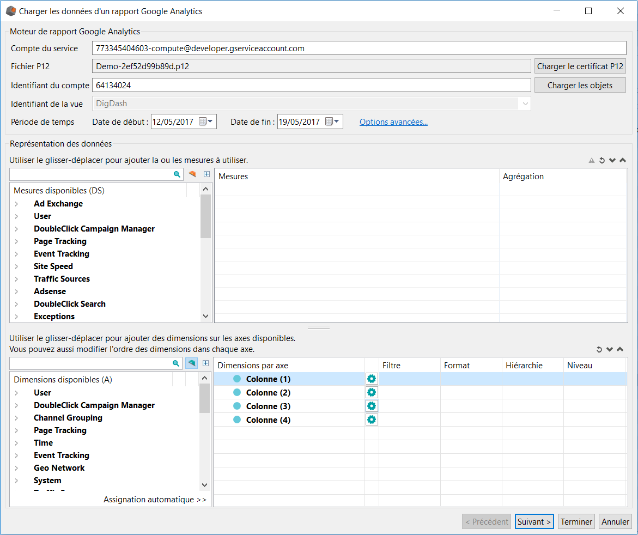
Capture : Chargement des objets Google Analytics après authentification
Période de temps
Vous pouvez spécifier une période de temps fixe pour la récupération de données en indiquant deux dates.
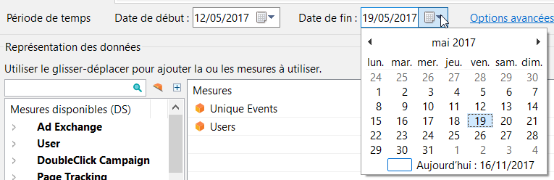
Capture : Sélection de dates pour la définition d’une période de temps fixe
Dimensions et mesures
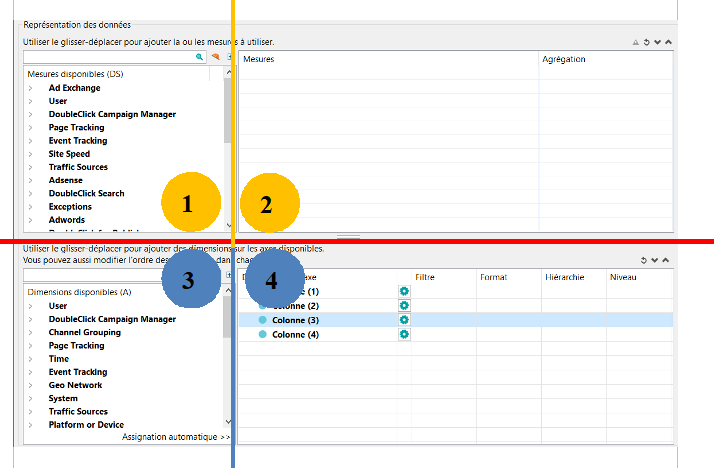
Capture : Description de l’interface de sélection de mesures/dimensions
1 : Zone de sélection des mesures disponibles 2 : Zone des mesures sélectionnées
3 : Zone de sélection des dimensions non disponibles 4 : Zone des dimensions sélectionnées
La partie du haut concerne les mesures dans Google Analytics.
Dans la partie gauche, les mesures sont regroupées en catégories.
 Vous pouvez filtrer sur les noms des mesures (et non des catégories) pour pouvoir rechercher plus rapidement une mesure dans la barre de filtre.
Vous pouvez filtrer sur les noms des mesures (et non des catégories) pour pouvoir rechercher plus rapidement une mesure dans la barre de filtre. Vous pouvez glisser depuis la partie gauche les mesures dans la partie droite pour les sélectionner.
Vous pouvez glisser depuis la partie gauche les mesures dans la partie droite pour les sélectionner.
La partie du bas concerne les dimensions dans Google Analytics.
Dans la partie gauche, les dimensions sont regroupées en catégories.
 Vous pouvez filtrer sur les noms des dimensions (et non des catégories) pour pouvoir rechercher plus rapidement une dimension dans la barre de filtre.
Vous pouvez filtrer sur les noms des dimensions (et non des catégories) pour pouvoir rechercher plus rapidement une dimension dans la barre de filtre. Vous pouvez glisser depuis la partie gauche les dimensions dans la partie droite pour les sélectionner.
Vous pouvez glisser depuis la partie gauche les dimensions dans la partie droite pour les sélectionner.
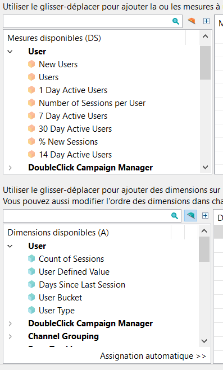
Capture : Les mesures et dimensions sont regroupées en catégories
Possibilités de combinaison
Il est possible de combiner :
- mesures et dimensions
- seulement les mesures
Il n’est en revanche pas possible de n’avoir que des dimensions.
Combinaisons valides
Toutes les combinaisons mesures-dimensions ou mesures-mesures ne sont pas valides.
DigDash se propose d’indiquer juste à titre d’information les combinaisons non valides.
Vous pouvez consulter la page de documentation suivante pour vérifier si les combinaisons des dimensions/mesures que vous avez sélectionnées sont valides.
https://developers.google.com/analytics/devguides/reporting/core/dimsmets
A la sélection d’une mesure ou dimension dans la partie droite, vous pourrez voir dans la partie gauche les dimensions et mesures non compatibles avec la dimension ou mesure sélectionnée.
Nous distinguons trois représentations pour les mesures :
 Mesure sélectionnée
Mesure sélectionnée
 Mesure non sélectionnée/disponible
Mesure non sélectionnée/disponible Mesure non compatible avec une (ou des) mesure(s)/dimension(s) sélectionnée(s)
Mesure non compatible avec une (ou des) mesure(s)/dimension(s) sélectionnée(s)
Nous distinguons trois représentations pour les dimensions : Dimension sélectionnée
Dimension sélectionnée Dimension non sélectionnée/disponible
Dimension non sélectionnée/disponible Dimension non compatible avec une (ou des) mesure(s)/dimension(s) sélectionnée(s)
Dimension non compatible avec une (ou des) mesure(s)/dimension(s) sélectionnée(s)
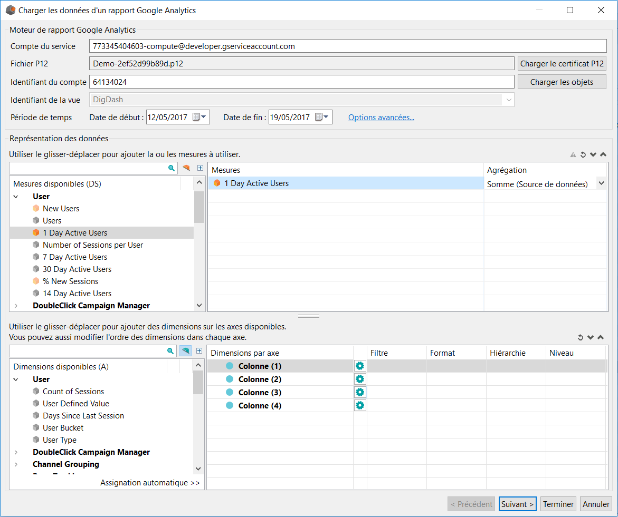
Capture : Nous pouvons observer qu’à la sélection de la mesure 1 Day Active Users
Entre autres, les mesures 7 Day Active Users et 14 Day Active Users sont incompatibles avec la mesure sélectionnée
Entre autres, les dimensions User Type et Count of Sessions sont incompatibles avec la mesure sélectionnée
Vous avez la possibilité de sélectionner dans tous les cas les colonnes de votre choix, même invalides, une icône est toutefois présente pour vous indiquer que votre requête risque de ne pas être valide.
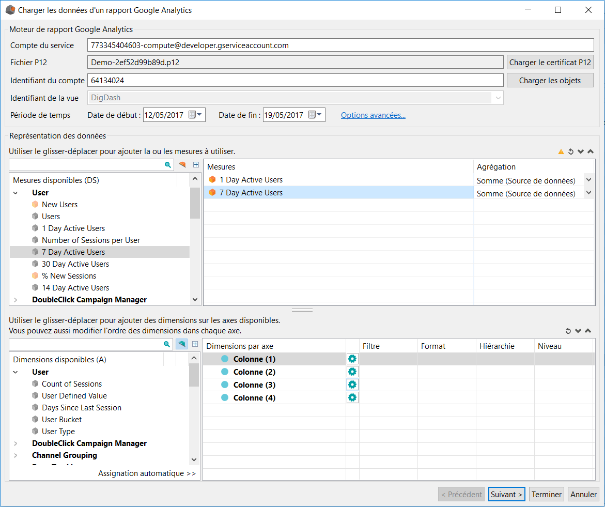
Capture : Activation de l’icône encadrée lorsque qu'une incompatibilité est détectée entre les mesures/dimensions sélectionnées.
Options avancées
Vous pouvez configurer votre source de données Google Analytics de manière plus poussée en activant des options avancées.
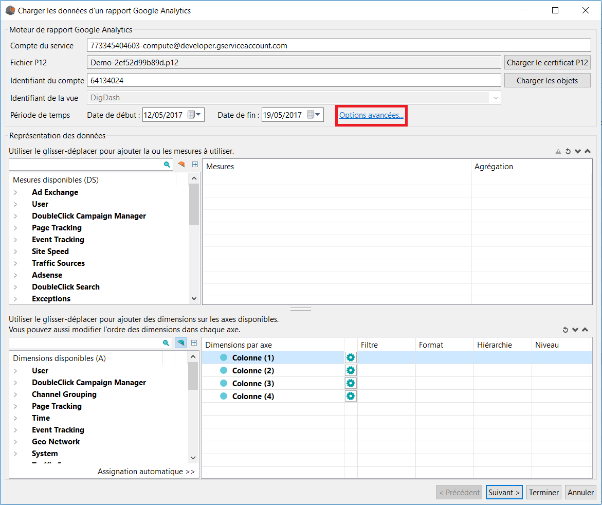
Capture : Lien Options avancées… pour une configuration poussée de la source Google Analytics
Cliquer sur « Options avancées… ».
La boite de dialogue des options avancées s’affiche :
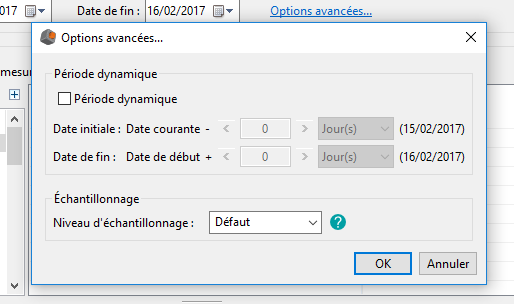
Capture : Dialogue des options avancées
Période de temps dynamique
Vous avez la possibilité de rendre vos périodes dynamiques en définissant un laps de temps à partir de la date courante.
Pour activer cette option, cocher la case à cocher « Période dynamique ».
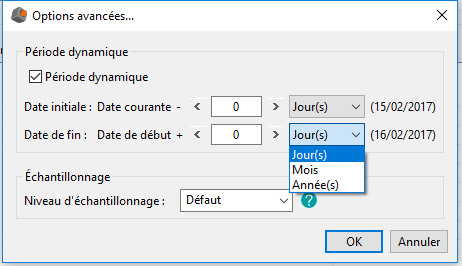
Capture : Description de la définition d’une période dynamique
Vous pouvez alors définir votre période dynamique par rapport à la date courante. Les dates entre parenthèses sont à titre informatif et changeront bien évidemment chaque jour.
Définition de la période dynamique :
- définition de la date initiale : il s’agit de la date courante à laquelle vous allez SOUSTRAIRE X pas dans le temps
- définition de la date de fin : il s’agit de la date initiale définie précédemment à laquelle vous allez AJOUTER Y pas dans le temps.
Avec :
- X et Y deux entiers positifs ou nuls
- les pas dans le temps qui peuvent correspondre à des jours, mois ou années.
Echantillonnage
Quand il s’agit de comptes Google Analytics non payants (qui ne sont pas Google Analytics 360, non Premium), Google applique un échantillonnage dans les données récupérées pour pouvoir rendre une réponse plus ou moins rapide. Cet échantillonnage a un rôle dans la précision des données.
Trois options vous sont proposées si vous disposez d’un compte Google Analytics non Premium :
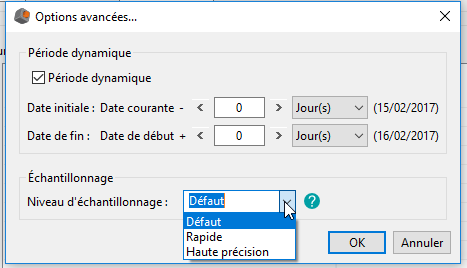
Capture : Description de la définition des différents niveaux de niveaux d’échantillonnage
- Défaut : retourne une réponse avec une taille d'échantillon qui compense la vitesse et la précision.
- Rapide : retourne une réponse rapide avec une petite taille d'échantillon.
- Haute précision : retourne une réponse plus précise en utilisant une grande taille d'échantillon, mais cela peut induire une réponse plus lente.