Tutorial : Introducción a DigDash Enterprise
- Descargar los archivos para el tutorial
- Creación del modelo de datos “telecom”
- Creación de los gráficos "Telecom"
- Creación del modelo de datos:”Retail"
- Creación del gráfico: “Ingresos del Top 3 de productos”
- Creación del cuadro de mandos
- Acceso al cuadro de mandos
Descargar los archivos para el tutorial
Para poder seguir este tutorial, es necesario descargar dos archivos Excel "telecomen.xls" y "retailen.xls" (hacer clic en cada nombre de archivo para descargarlo.
Creación del modelo de datos “telecom”
Objectivos:
- Importar en DigDash Enteprise el archivo Excel telecom_es.xls () que agrupa los datos de una empresa (ficticia) de telecomunicacion.
- Enriquecer esta fuente de datos para construir un modelo de datos para permitirnos crear graficos pertinentes
Este modelo de datos se usara luego para crear varios graficos.
- En la pagina de inicio, haga clic en el boton del Web Studio
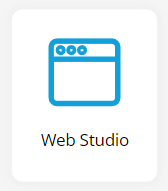
- En el formulario de connexion que aparece, ingresar sus nombre de usuario y contraseña

Paso 1 : Importar una fuente de datos
- En la pantalla que se enseña ahora, haga clic en el boton Modelos ubicado por la izquierda

- Haga clic en Nuevo modelo

- En la pantalla que aparece, hacer clic en Cualquier tipo de la seccion Archivos :

- La ventana Buscar archivos remotos aparece :

- Haga clic en la lista desplegable arriba Servidor para elegir el servidor de documento Common Datasources.
- Abajo de la ventana, haga clic en el boton Añadir un archivo... La caja Seleccionar archivo local o URL se enseña
- Dejar marcado la primera opcion "Desde tu computadora" y luego haga clic en Recorrer... para selecionar el archivo telecom_es.xls.

- Haga clic en Aceptar
El archivo es ya guardado en el servidor DigDash Enterprise y todos los usuarios pueden accederlo.
- En la ventana Buscar archivos remotos selecionne el archivo telecom_es.xls

- Haga clic en Aceptar
La ventana Cargar datos desde una hoja de calculo de Excel se enseña

- Marque la casilla Primera fila como cabecera

- Haga clic en el boton Agregar...
- La caja Editar una regla de filtro se enseña

- Deje las valores predeterminadas (Fecha en la primera lista desplegable y "no esta vacio" en la secunda)

- Haga clic en Aceptar
- La regla aparece en la lista de las reglas que se aplicaran para filtrar los datos.
- Hacer clic en Siguiente>, abajo de la ventana :

Paso 2 : Configurar el modelo de datos
- Ir en la pestaña Propriedades

- Nombre el modelo de datos "Datos Telecom" :

- Volver en la pestaña Columnas
Ahora, vamos a enriquecer los datos de origen para establecer un modelo de datos que permita crear gráficos relevantes. Así crearemos:
- una jerarquía manual de departamentos comerciales (RRHH, I+D, Produccion, etc.)
- una jerarquía automática en el hardware (modelos de telefonos).
- una meta sobre los costos de consumo
- una métrica calculada que varíe los costos de comunicación en función del tipo de cambio € / $
Crear una jerarquía manual
Recuerde guardar su modelo de datos regularmente haciendo clic en el botón Aplicar en la parte inferior derecha de la pantalla.
Aquí crearemos una jerarquía manual de los departamentos de la empresa. Primero agruparemos los departamentos en Funciones. A continuación, agruparemos estas funciones agrupadas en Actividades. Por ejemplo, la función de Administración agrupará los departamentos de Compras, Legal y SI y se adjuntará a la actividad de Soporte.
- En la lista de las columnas, seleccione Departamento
- En la sección Jerarquías del panel derecho haga clic en Agregar y seleccione Manual.

- La ventana Crear una jerarquia en la dimension "Departamento" aparece

- El nombre de grupo predeterminado es Grupo 0. Cambie el nombre a Tipo de servicio.
- Un primer nivel llamado Nivel 0 contiene todos los valores de la columna.
- Cambie el nombre de este nivel a Función.
- Para crear grupos en este nivel, haga clic en Agregar... en la parte inferior izquierda.

- Aparece el cuadro de diálogo Nombre del grupo.
- Ingrese Comercial, y haga lo mismo

- Repetir la operacion para Dirección, Producción y Administración
Asignación de miembros a grupos:
- En la lista de izquierda, Seleccione Administración y marque las casillas de Adquisitivo y Legal en la lista de derecha.

- Haga lo mismo para :
- Comercial : Marketing y Ventas
- Dirección : Administración, Financiar y RRHH
- Producción: I+D y Producción

- Agregue un segundo nivel haciendo un clic sobre el boton Añadir nivel a la derecha de la ruta completa.

- Llamar este nivel Actividad.

- Agregue dos grupos Principal y Soporte, con los siguientes miembros:
- Principal : Comercial, Producción
- Soporte: Dirección, Administración

- Haga clic en Aceptar para validar los dos niveles de jerarquía creados.
Creación de una jerarquía automática.
Aquí construiremos una jerarquía de grupos basada en otras dimensiones en nuestro modelo de datos. Por tanto, vamos a agrupar los diferentes tipos de material por tipo de línea.
- Seleccione Equipo telefónico, luego haga clic en Agregar y seleccione Agrupación automática.

- Aparece el cuadro Editor de grupo.

- El nombre predeterminado del grupo es Group 0, renombra a Tipo de Hardware.

- La ruta completa de la jerarquía se muestra en el campo Ruta completa.
- Cada nivel jerárquico está separado del siguiente por una barra oblica /.
- El equipo es el primer nivel de la jerarquía.
- Abra la lista desplegable del segundo nivel y luego seleccione Tipo de línea.

- Haga clic en Aceptar para confirmar
Creación de un objetivo de reduccion de los costos de comunicación a 33.000€
Ahora crearemos un objetivo en la métrica Costo de comunicación. Aquí queremos conseguir una reducción de 33.000€ en los costes de comunicación.
- Seleccione la columna Costo.
- Luego, en la parte de derecheca dedicada a los Objetivos, haga clic en Agregar...

- Nombre el objetivo en Costo descendente como se muestra a continuación.
- En la lista desplegable Tipo de objetivo seleccione Decreciente.
- En la lista desplegable Tipo, deje Allocation y luego ingrese el valor 33000

- Haga clic en Aceptar para confirmar.
Creación de de una variable de conversión Euro/Dólar
Vamos a crear una variable de conversión Euro/Dólar que usaremos más adelante para crear una medida que calcule los costes de comunicación según el tipo de cambio Euro/Dólar.
- Hacer clic en la pestaña Variables y hacer clic en el boton Nueva variable

En el formulario, llene los campos con los siguientes valores:
- Nombre: Euro Dólar
- Tipo : Calculado
- Valor por defecto: 1.4
- Minimo: 0.6
- Maximo: 2
- Incremento: 0.01
Hacer clic en Aplicar para guardar la variable.

Crear una medida que calcula los costos de comunicación apoyandose en la tasa de cambio €/$
Vamos a crear aquí una medida que nos permita calcular los costes de comunicación según el tipo de cambio Euro/Dólar. Para ello utilizaremos la variable de conversión Euro/Dólar que acabamos de crear.
- Volver en la pantalla Columnas
- Hacer clic Nueva medida y luego Medida calculada (usuario avanzado) arriba de la lista de las columnas.

La ventana Medida Calculada se abre
- Nombrar la nueva medida Costo Euro/Dolar
- Ingresar la formula de calculo de la medida :
- Haga un doble clic en la medida Costo : la medida se agrega en la formula

- Luego, escriba *1.4/
- Abrir la seccion Variable y agregar la variable Euro Dolar.

- Haga clic en Aceptar para guardar la medida calculada y cerrar este cuadro.
- Haga clic en Terminar y luego ignore el cuadro de diálogo Agregar comentario al cambiar.

- Se vuelve en la pagina Modelos. Su modelo de datos “Datos Telecom” está listo para usar.

Creación de los gráficos "Telecom"
Aquí crearemos varios gráficos y mapas a partir del modelo de datos que acabamos de preparar:
- un gráfico de barras que representa el costo de la comunicación por tipo de servicio
- un mapa que representa el costo de la comunicación por región
- un gráfico de indicadores que compara los costos de comunicación con un objetivo
- un gráfico de curvas para visualizar el impacto de la variación del tipo de cambio Euro/Dólar en sus costes de comunicación
Los gráficos y mapas se denominan Flujos en DigDash Enterprise. Por lo tanto, su creación se realiza desde la página Flujos del Web studio.
Un flujo de información se conecta a un modelo de datos.
Puede ser un gráfico, una tabla, una cartografía o un generador de documentos.

Creación del gráfico “Costo por Tipo de Servicio”
Objetivo: mostrar un gráfico de barras que muestre el Costo por tipo de servicio en la empresa. Desde el panel de control, el usuario puede navegar en la jerarquía de Tipo de Servicio.
- Desde la vista de los flujos, hacer clic en Nuevo flujo

- Elija el tipo Gráfico de barras

- Seleccionar el modelo de datos "Datos Telecom" haciendo un clic en el menu de la seccion "Modelo de datos" arriba de la ventana que aparece

- Arrastre y suelte la medida Costo en el eje Apilamiento.
- Arrastre y suelte la dimensión Departamento en el eje Barra.
- En la ventana que aparece en pop-up :
- deje la jerarquia Tipo de Servicio y nivel Actividad
- marque la casilla “Añadir la acción Navegar en jerarquías”

- Haga clic la pestaña Interacción en las pestañas de configuracion ubicadas en la parte de izquierda (pestaña numero 4).
- Notará que la acción Navegar en jerarquía está configurada como interaccion por el eje Barra.

- Haga clic en el enlace "Haga clic aquí" para mostrar la vista previa.

- También puede activar la actualización automática en el cuadro desplegable.

- Ahora es posible hacer clic en los ejes Principal y Soporte para navegar a lo largo de la jerarquía manual configurada en el modelo de datos.

- De un nombre a este nuevo gráfico : Costo de comunicación por tipo de servicio.

- Haga clic en Aceptar para validar y guardar el grafico.
Creación del gráfico:"Costo de la comunicación por región"
Objetivo: Crear un mapa que muestre los costos de comunicación por continente. El usuario puede navegar por los continentes para mostrar los costos por país y por región.
Este gráfico utiliza la fuente de datos de “telecom” creada anteriormente.
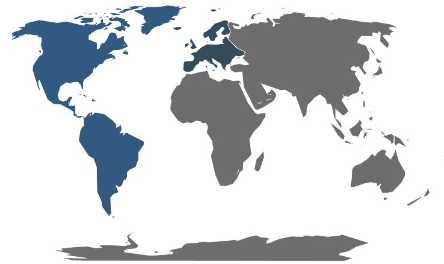
Paso 1: selección de un tipo de gráfico y un modelo de datos existente
- En la vista de los flujos, en el menu superior, haga clic en Nuevo flujo
- En el menu que aparece, haga clic en Mapa (en la categoría Mapas)


- Luego seleccione la fuente de datos Datos telecom creada previamente.

- Se muestra el cuadro Propriedades del flujo donde vamos a configurar la visualización.
Paso 2: configurar la visualización
- Asegurese que la primera pestaña sea selecionada y abierta en la parte de izquierda : .

- Arrastre y suelte la medida Costo en el eje Medida.
- Arrastre y suelte la dimensión Geografía en el eje Geografía.
- En el diálogo Selección automática de nivel, mantenga la jerarquía seleccionada y marque Añadir la acción "Navegar jerarquías"

- Una vez que haya refrescado el grafico, haga clic en "Europa" y "España" para mostrar los detalles de los costos de esta área.

- De un nombre al gráfico : "Costo de comunicación por región"

- Haga clic en Aceptar para guardar la configuración de este nuevo gráfico.
Creación del gráfico:"Objetivo de costo"
Objectivo: la empresa desea reducir sus costos de comunicación. Cree un indicador que compara los costos de comunicación con un objetivo.
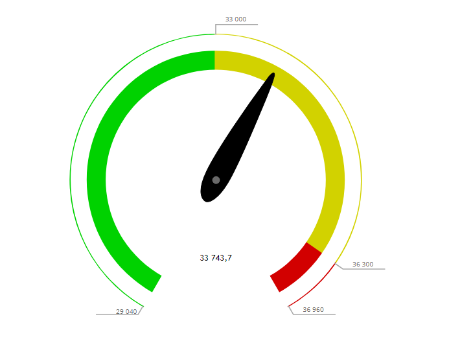
Paso 1: seleccion de un tipo de gráfico y un modelo de datos existente
- En la vista de los flujos, en el menu superior, haga clic en Nuevo flujo
- Seleccione el tipo de gráfico Medidor en la categoria Indicadores.

- Seleccione el modelo de datos Datos telecom creado previamente cuando se abre el cuadro de configuración del grafico.

Paso 2: configurar la visualización
- Coloque la medida Costo en el eje Medida

- En este tipo de visualizacion, un objetivo esta elejido automaticamente si existe.
- Haga un clic derecho sobre la medida para comprobar la seleccion del objetivo creado durante la configuracion del modelo de datos, o para aplicar un otro si existe

- Haga un clic derecho sobre la medida para comprobar la seleccion del objetivo creado durante la configuracion del modelo de datos, o para aplicar un otro si existe
- En la parte Visualizacion ubicado arriba por la derecha, se puede cambiar de estilo

- De un nombre a este nuevo grafico : Objetivo costo
- Haga clic en Aceptar, el gráfico se agrega a la lista des los flujos de su cartera personal.

Creación del gráfico: ”Simulación Euro/Dólar”
Objetivo: mostrar el impacto del cambio Euro/Dólar en el costo de la comunicación.
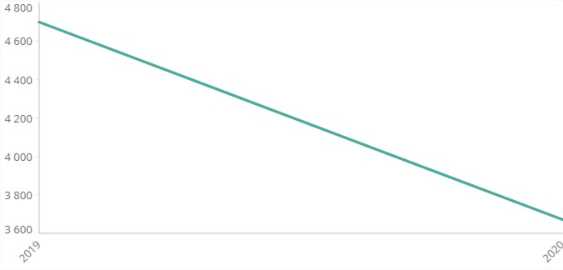
Este gráfico utiliza el modelo de datos "Datos Telecom" creado anteriormente.
Paso 1: seleccion de un tipo de gráfico y un modelo de datos existente
- En la vista de los flujos, en el menu superior, haga clic en Nuevo flujo
- Seleccione el tipo de gráfico Líneas.

- Luego seleccione el modelo de datos Datos telecom creado previamente

Paso 2: configurar la visualización
- Arrastre y suelte las medidas Costo y Costo Euro/Dólar en el eje Líneas.
- Arrastre y suelte la dimensión Fecha en el eje Abscisa.
- Seleccione la jerarquía Month Year en el nivel Year.
- Marque la casilla “Añadir la acción ‘Navegación en jerarquía”

- De un nombre a este gráfico : Simulación Euro Dólar

Creación del modelo de datos:”Retail"
Paso 1: importar una fuente de datos
Objetivo: Importar en DigDash Enterprise el archivo Excel retail_es.xlsx () que representa las ventas de la empresa.
- En el Web Studio, abrir la vista de los modelos :

- En la pantalla que se enseña ahora, haga clic en el boton Nuevo modelo
- En el menu que aparece, haga clic en Cualquier tipo

- La ventana Buscar archivos remotos aparece :

- Haga clic en el boton Seleccion arriba de la ventana para elegir el servidor de documento Common Datasources.
- Abajo de la ventana, haga clic en el boton Añadir un archivo al servidor... La caja Seleccionar archivo local o URL se enseña
- Marque Seleccione el archivo y luego haga clic en Recorrer... para selecionar el archivo retail_es.xls.

- Haga clic en Aceptar.
El archivo es ya guardado en el servidor DigDash Enterprise y todos los usuarios pueden accederlo.
En la ventana Buscar archivos remotos, seleccione "retail_es.xls" y haga clic en Aceptar.

- Aparece la ventana Cargar datos de una hoja de cálculo de Excel.

- Marque la casilla Primera fila como cabecera

- Haz clic en Agregar...

- Se muestra la ventana Editar regla de filtro.
- Deje los valores predeterminados (Fecha en la primera lista desplegable y no está vacío en la segunda lista desplegable)

- Haz clic en Aceptar y luego en Siguiente.
Paso 2 : Configurar el modelo de datos
- Ir en la pestaña Propriedades y nombrar el modelo Datos Retail

- Seleccione la columna #1 «Región de la tienda» y cambie el nombre de su identificador a "Región" (de modo que se pueda enlazar con la columna "Región" en el modelo de datos telecom).

- Haga clic en Terminar para guardar el modelo de datos.
Creación del gráfico: “Ingresos del Top 3 de productos”
Objetivo: crear una tabla cruzada que muestre los ingresos en los tres mejores productos. Enseñaremos la tendencia y el margen objetivo como iconos.
Esta tabla utiliza el secundo modelo de datos creado : Datos Retail
- Cree un gráfico de Tabla Pivot

- Seleccione el modelo de datos Datos Retail

- Agregue una secunda columna :

- Luego, coloque las medidas y las dimensiones :
- Columna 1 : dimension Producto
- Columna 2 : medidas Volumen de ventas, Objetivo Margen y Tendencia
- Fila 1 : dimension Región y eliminar la jerarquía (Seleccione “Ninguna” en la ventana emergente)

- Haga un clic derecho en Objetivo Margen y seleccione el formato: ”Objetivo (Icono)".

- Haga lo mismo con Tendencia y el formato "Tendencia (Icono)"
.
- Haga clic en la rueda en la esquina superior derecha de la "Columna 1", y haga clic en Propriedades.

- Muestre las 3 mejores ventas generadas por producto con una clasificación ascendiente.

- De un nombre al gráfico: "Top 3 productos"

Creación del cuadro de mandos
- Abra el navegador web e ingrese la URL del servidor DigDash Enterprise, y haga clic en Editor de cuadros de mando

- Luego, en la pantalla que se enseña, ingrese el usuario y la contraseña.

- En el primer nivel de las pestañas, se puede ver su nombre de usuario.
- En el nivel inferior, una primera pagina existe : "Mi cuadro de mandos"
- Hacer un clic derecho en esta pestaña, hacer clic en Modo de visualizacion y Plantillas...

- Elija la tercera plantilla : Gráficos + Filtros en la parte superior

- Haga un clic en el boton OK para validar la seleccion de esta plantilla.
- Su página ahora contiene áreas donde puede arrastrar gráficos o filtros.
- Desde el panel lateral izquierdo, en la parte Flujo de informacion (graficos existantes), arrastre y suelte los siguientes graficos:
- Costo de comunicación por tipo de servicio
- Costo de comunicación por región
- Objetivo costo
- Top 3 productos

- Para agregar un filtro, abrir la seccion Filtros/Variables:

- Desde esta seccion, arrastrar y soltar la dimension Tipo de linea en una area Dimension de la pagina

- Al lado de su primera pagina, hacer clic en el boton + :

- Asi, se cree una nueva página. Llámela Simulación.
- Elije el modo de visualizacion Proporcional

- Arrastre y suelte en su nueva página el gráfico Simulación Euro Dólar de su cartera.
- Arrastre y suelte la variable Euro Dólar desde la pestaña Filtros / Variables.
- Haga lo mismo con Tipo de línea.
- Abra el Contenido Adicional en el panel izquierdo y arrastre y suelte en su página los siguientes elementos:
- Elementos filtrados
- Leyenda


- Haga clic en este icono
 en la esquina superior derecha de la pantalla para guardar el tablero.
en la esquina superior derecha de la pantalla para guardar el tablero.
Acceso al cuadro de mandos
- Haga clic en el tercero icono en la esquina superior derecha para acceder al cuadro de mandos.

- En la primera página, "telecom", Costo de comunicación por región muestra los costos de comunicación para América y Europa. Haga clic en América para mostrar el costo por país.

- Haga clic en "Estados Unidos" para mostrar el costo por estado. Los demás gráficos de su página están filtrados y muestran sus valores sólo para "Estados Unidos".
- Abra la página "Simulación" y mueva el cursor "Euro Dólar" para mostrar el efecto de la tasa de cambio en el costo de la comunicación..
