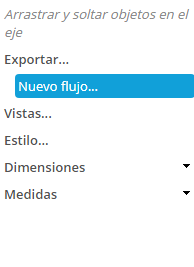BI en autoservicio (Self-service BI)
- Configuración del autoservicio de BI
- Editar un gráfico
- Guardar un gráfico
DigDash Enterprise proporciona una herramienta de edición que permite al usuario modificar sus gráficos y en tiempo real: suma de columnas, totales, modificación de ordenacion, etc.
Esta función, también denominada “BI en autoservicio”, brinda a los usuarios más libertad. Los cambios en los gráficos son posibles de forma sencilla y sin tener que reconfigurar los flujos en el portafolio de información.
Configuración del autoservicio de BI
El usuario puede editar sus gráficos directamente desde el editor del panel.
Para utilizar la funcionalidad "Self Service BI" independientemente del editor del panel (desde la pantalla del panel o abriendo el flujo en un navegador), abra la pestaña Parámetros de la visualización desde la edicion del flujo en el studio.
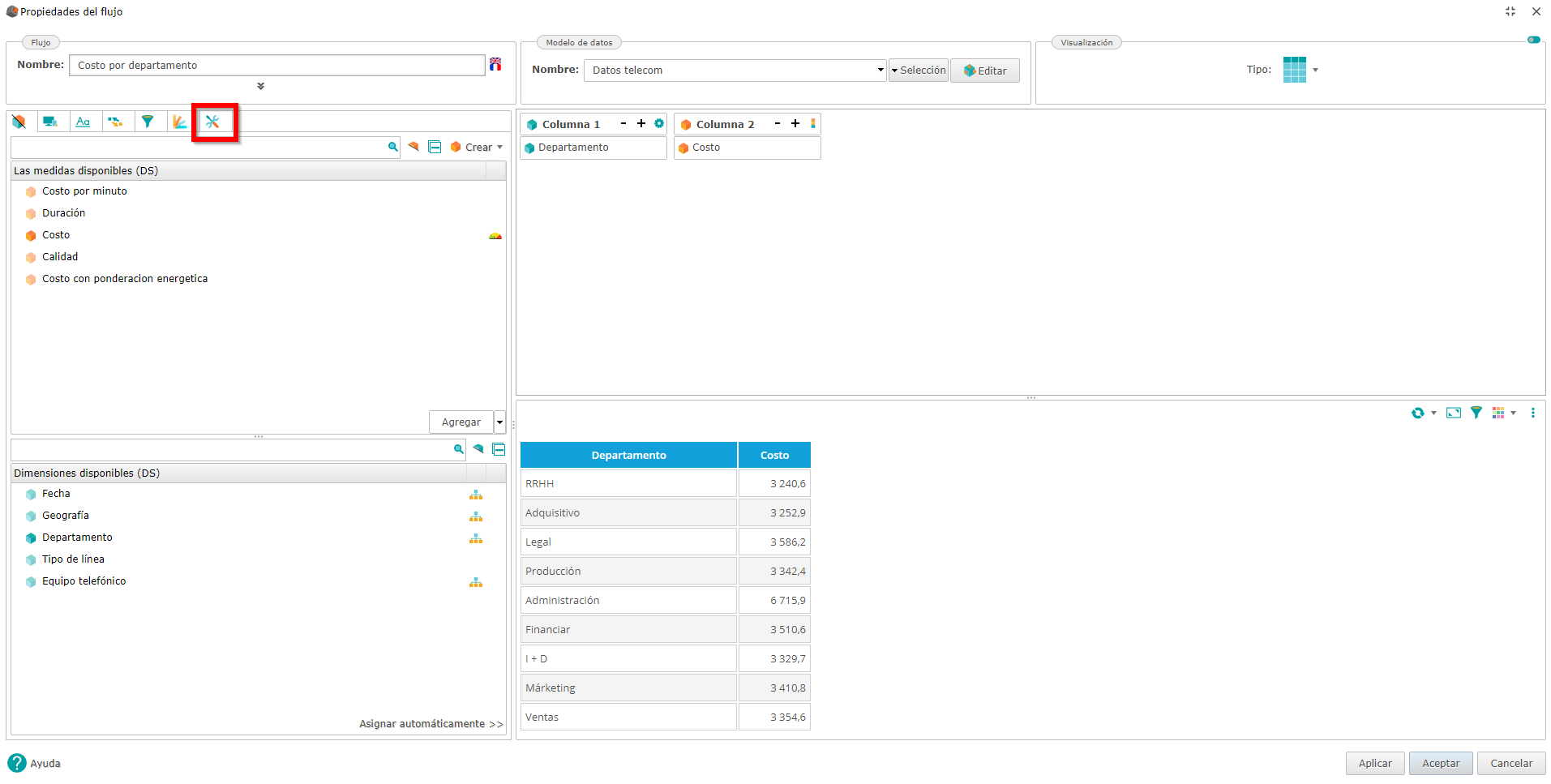
Luego, marque la casilla "Autoservicio de BI"
Puis cochez la case "Self Service BI".
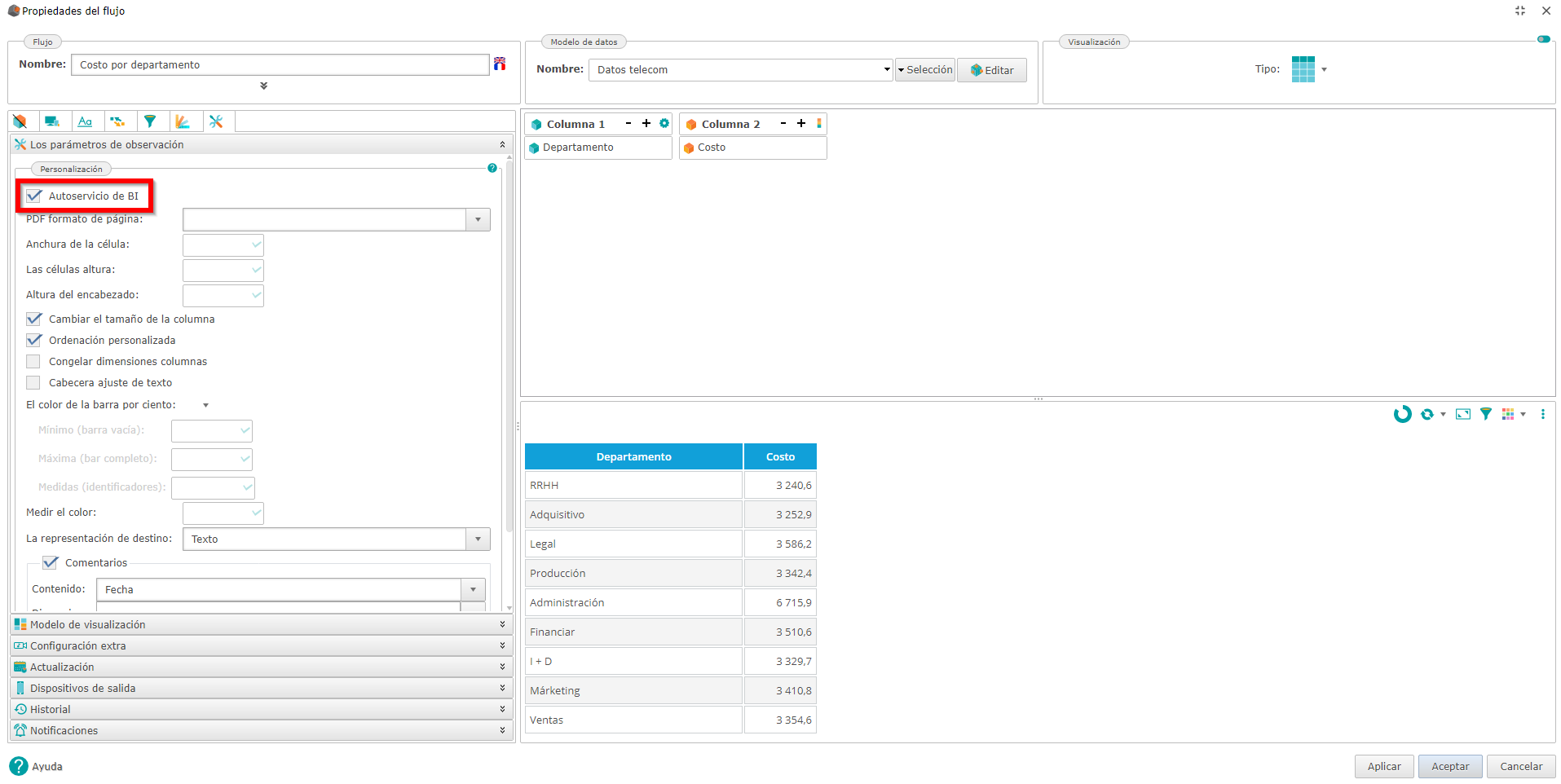
Editar un gráfico
Cuando ve un gráfico en un navegador, se muestra a la derecha y la barra de herramientas de edición a la izquierda.

Esta barra de edición incluye la lista de dimensiones y medidas disponibles en el modelo de datos, así como una serie de herramientas que le permiten exportar o guardar su gráfico.
Los nombres de dimensión seguidos de … indican que la dimensión incluye una jerarquía o una ruta de navegación. Haga clic en la dimensión para mostrar la lista de jerarquías disponibles:
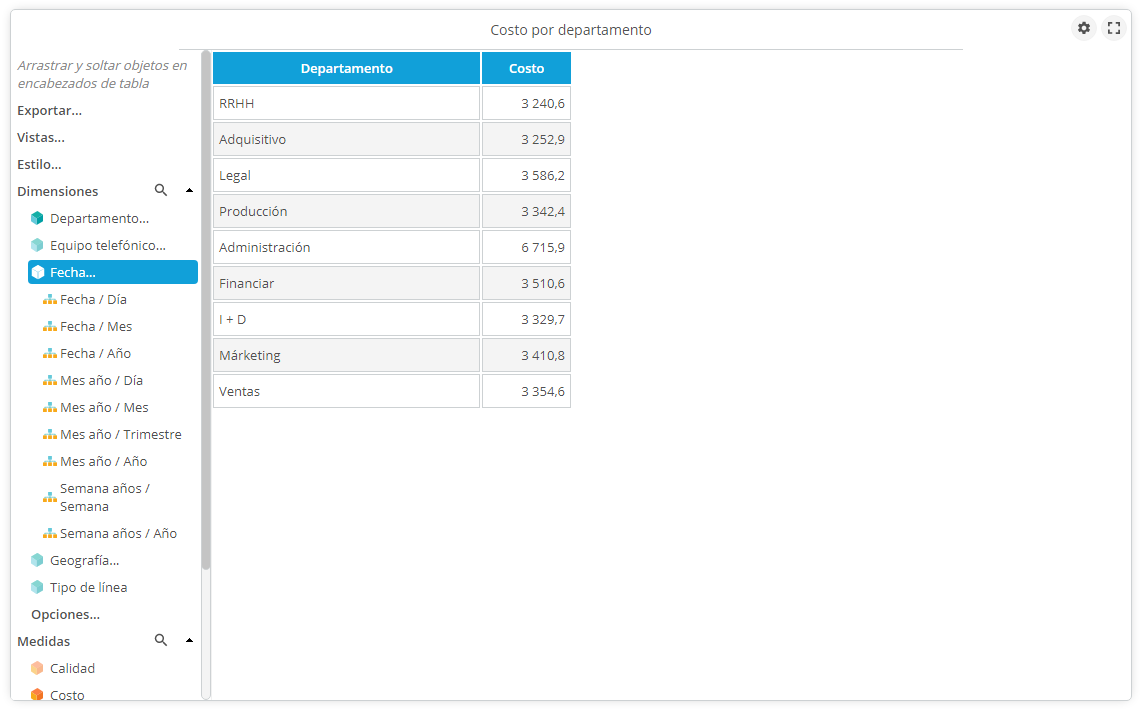
Si edita un gráfico que no sea una tabla, la lista de ejes se muestra en el gráfico para que pueda editar sus contenidos:
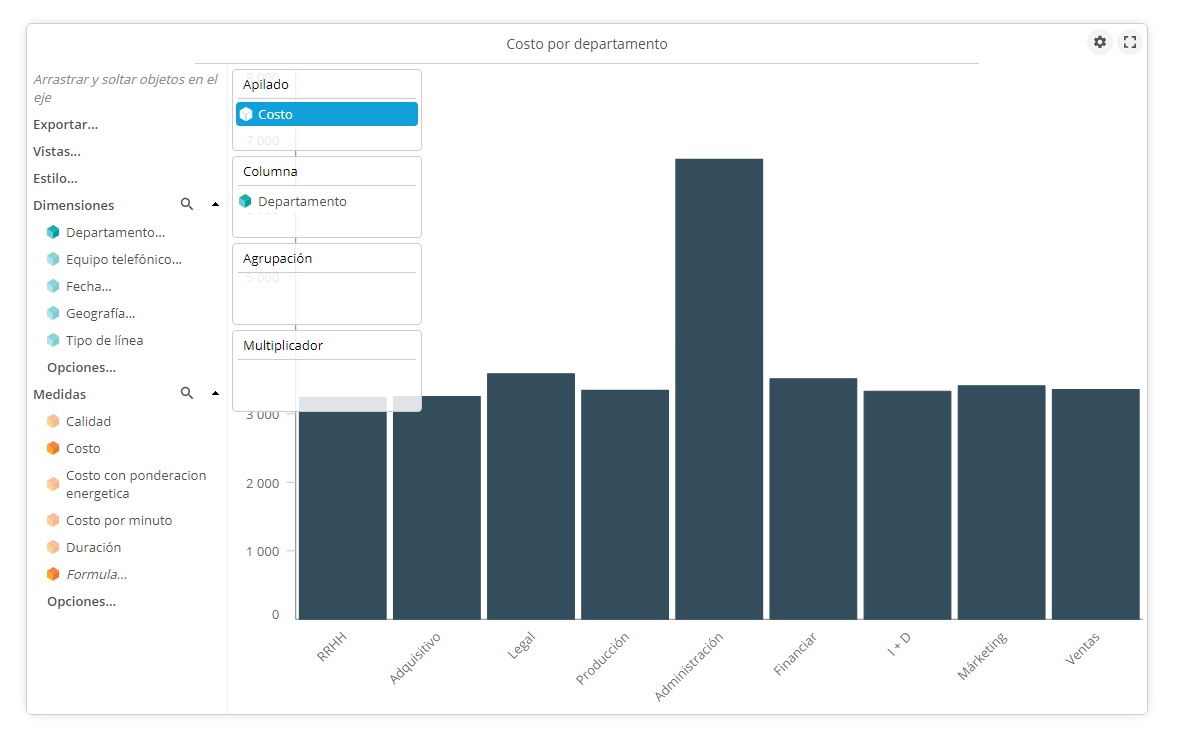
Agregar dimensiones o medidas
Puede agregar o eliminar objetos en el gráfico arrastrando y soltando objetos o usando el menú contextual (clic derecho) en el gráfico.
Si desea agregar una dimensión o medida en una tabla o tabla de referencias cruzadas, arrastre y suelte este objeto en el encabezado de la columna de la tabla antes de la cual desea insertarlo.
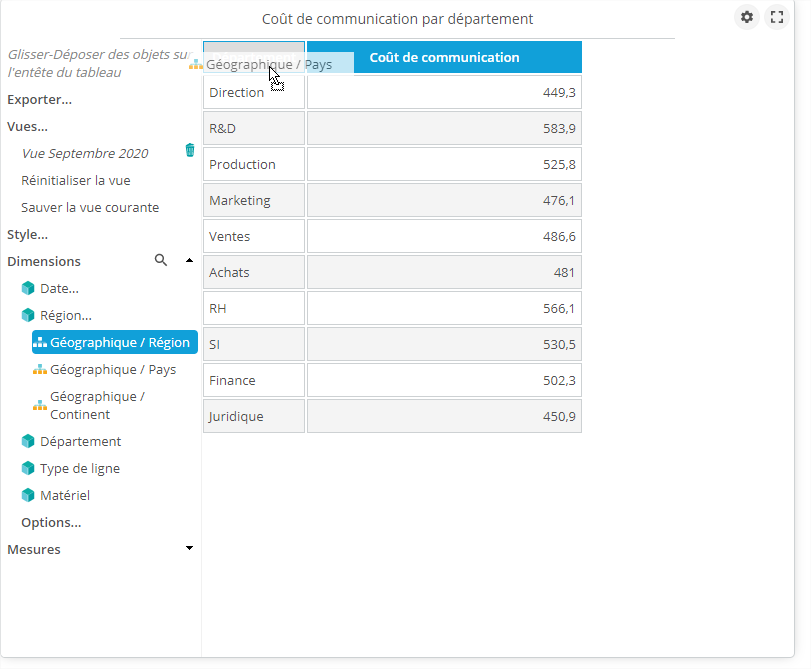
Si desea agregar una dimensión o una medida en un gráfico que no sea una tabla (columnas, barras, etc.), arrastre y suelte el elemento directamente en el eje deseado:
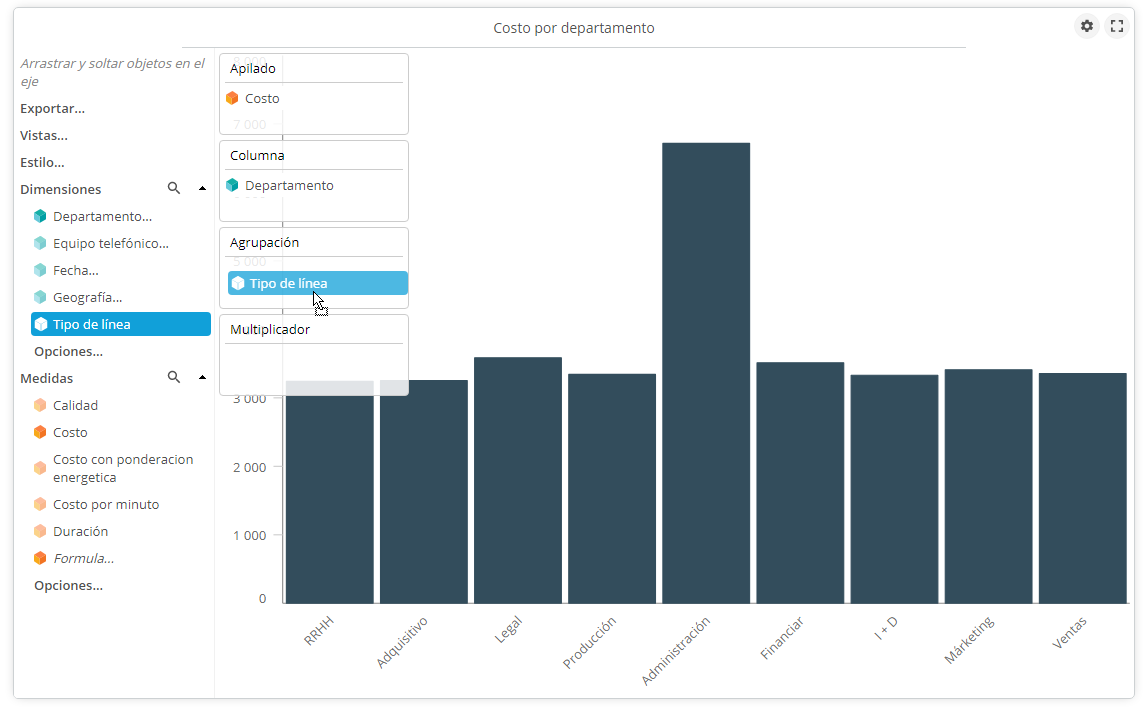
Para agregar un nivel jerárquico de una dimensión, primero haga clic en la dimensión para mostrar la lista de jerarquías y luego seleccione el nivel para agregar.
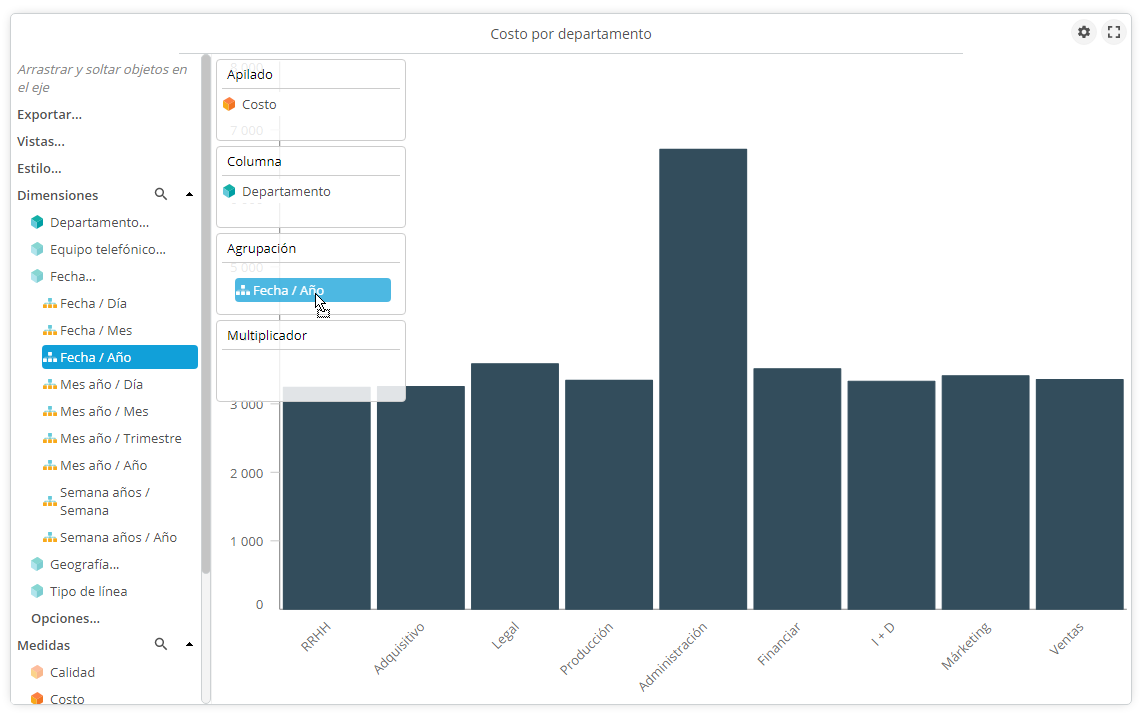
También puede agregar un objeto haciendo clic derecho:
En una tabla o tabla de referencias cruzadas, haga clic con el botón derecho en el encabezado de la columna antes o después de la cual desea insertar el objeto y elija el menú Insertar dimensión (antes o después) o Insertar medida (antes o después).
Si desea reemplazar un eje, elija el menú Substituir medida y luego seleccione la medida deseada.
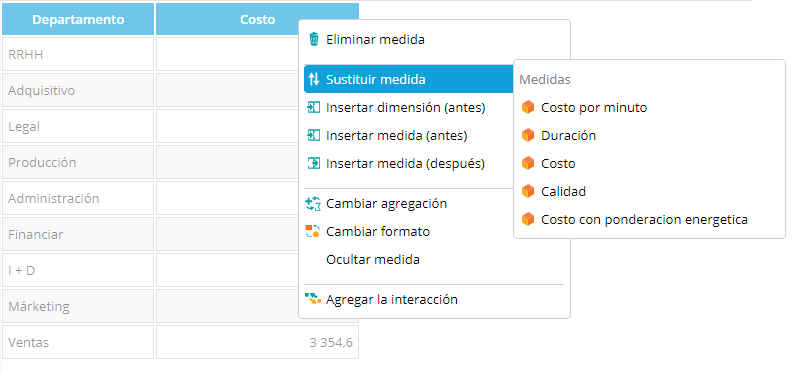
En los otros tipos de gráficos (columnas, barras, ...), haga clic con el botón derecho en el eje y elija Agregar una dimensión en el eje o Agregar una medida en el eje.
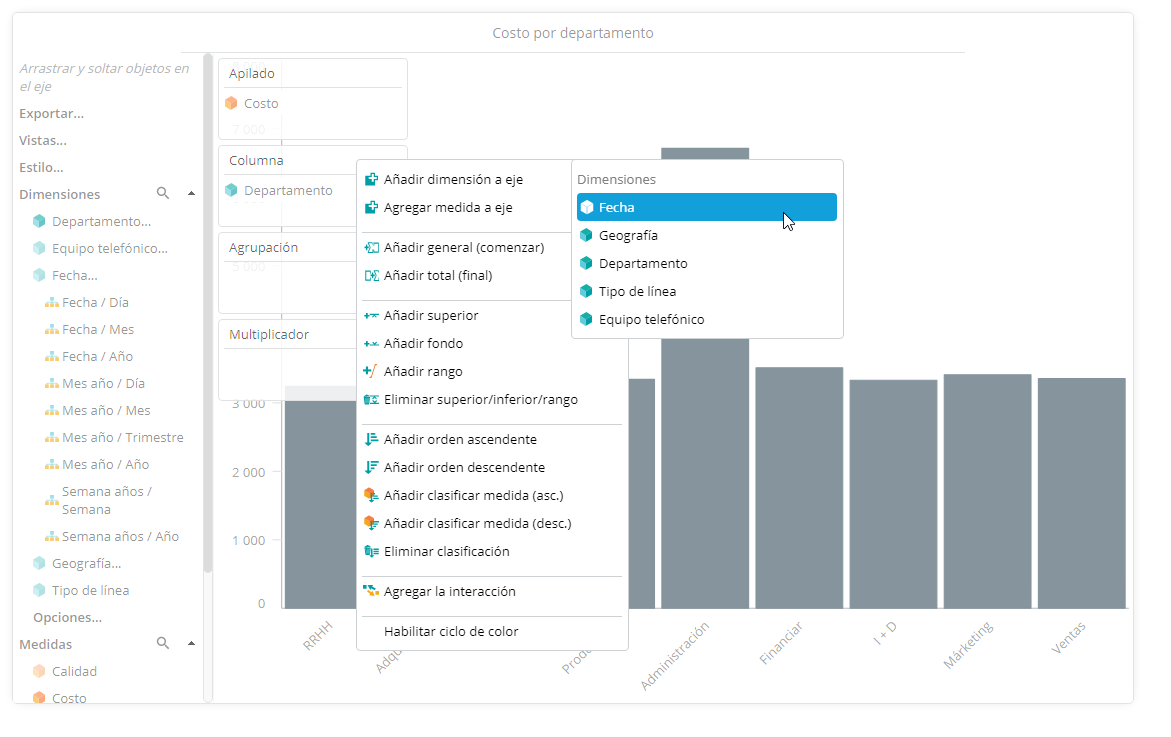
Para reemplazar la dimensión / medida actual o eliminarla, haga clic con el botón derecho en este objeto y seleccione Reemplazar dimensión (reemplazar medida) o Eliminar dimensión (eliminar medida).
Pour remplacer le dimension/mesure présente ou la supprimer, faites un clic droit sur cet objet et choisissez Remplacer la dimension (remplacer la mesure) ou Supprimer la dimension (supprimer la mesure).
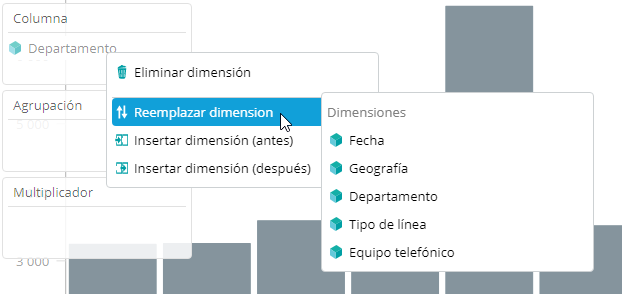
Luego seleccione la medida o dimensión que desea agregar. Si la dimensión tiene jerarquías, el nivel de raíz se selecciona automáticamente. Para seleccionar un nivel jerárquico diferente, use arrastrar y soltar de la lista de dimensiones a la izquierda.
Para reemplazar la dimensión o medida existente, haga clic con el botón derecho en el objeto y elija Reemplazar dimensión o Reemplazar medida
Eliminar objetos del gráfico
Arrastre y suelte el objeto que desea eliminar del gráfico en la barra de herramientas.
También puede eliminar los objetos del menú contextual que aparece después de hacer clic derecho sobre el objeto o el eje:
- Eliminar eje: menú visible solo en tablas y tablas cruzadas. Elimina todos los elementos presentes en el eje,
- Eliminar dimensión: elimina solo la dimensión seleccionada.
- Eliminar medida: borra la medida seleccionada
Agregar una fórmula
Para agregar una fórmula, arrastre y suelte el elemento Fórmula ... al final de la lista de medidas.
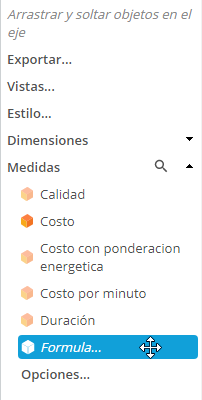
Aparece un cuadro de diálogo que le solicita que ingrese el nombre y la fórmula:
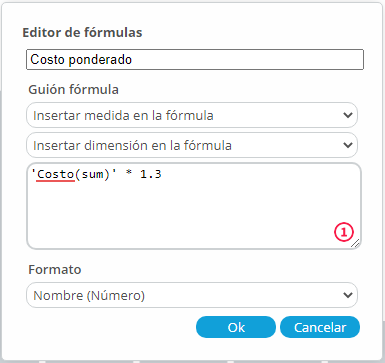
Ingrese el nombre de la fórmula y su contenido. Puede insertar una medida haciendo clic en el botón Insertar medida en la fórmula o una dimensión (contando miembros distintos, por ejemplo) haciendo clic en el botón Insertar dimensión en la fórmula. También puede seleccionar un formato de número de salida de la lista desplegable en la parte inferior del cuadro de diálogo.
Haga clic en OK. La fórmula se agrega al gráfico.
La fórmula también es visible en la lista de medidas disponibles. Puede editarlo haciendo clic en  o eliminarlo haciendo clic en
o eliminarlo haciendo clic en  .
.
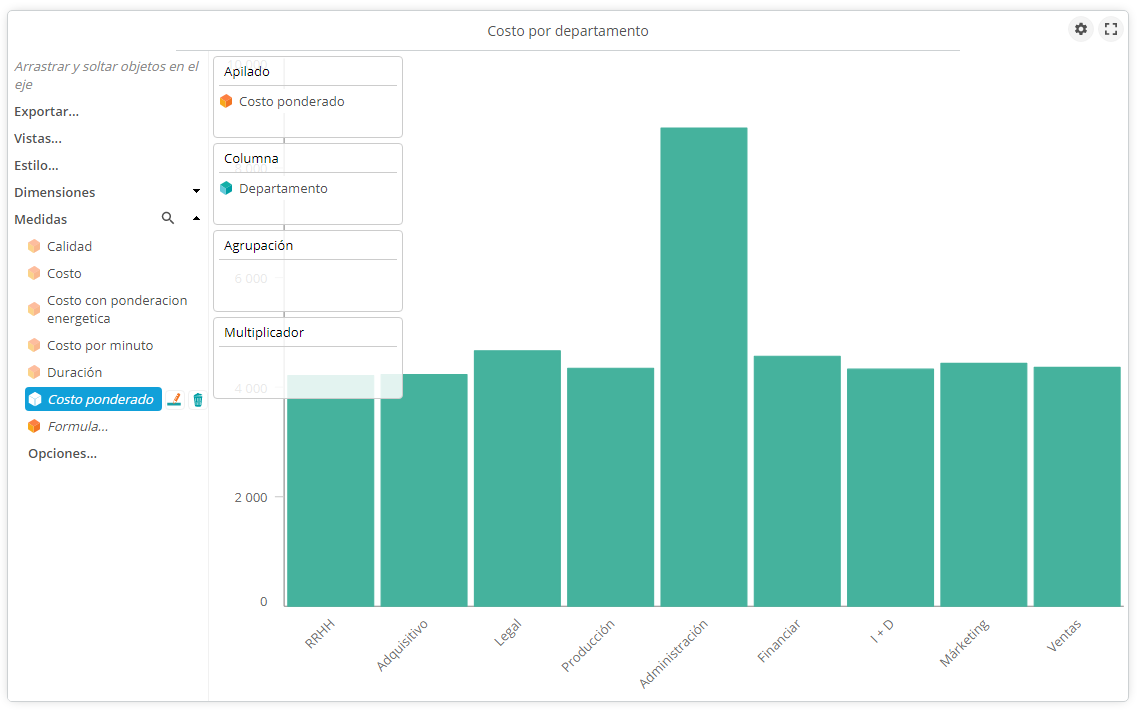
Agregar un transformador
Los transformadores se aplican a las medidas y le permiten ver los valores del año anterior, el mes anterior, la semana anterior o el día anterior.
Para agregar un transformador de columna, haga clic en Opciones... debajo de "Fórmula", luego arrastre y suelte el transformador elegido en la medida deseada.
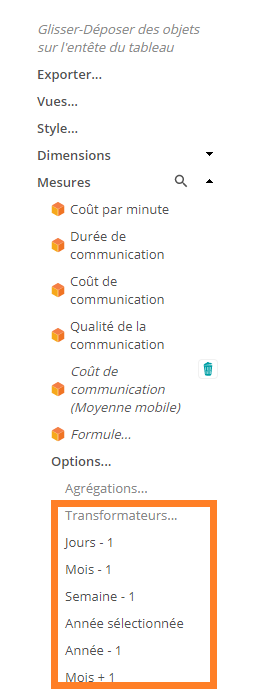
Ingrese el nombre de la medida usando el transformador y haga clic en OK. Esta se muestra después de la medida transformada.
Ejemplo: arrastre y suelte el transformador “Año -1” en la medida “Costo”. Se agrega una columna "Costo (año -1)" después de la medida "Costo":
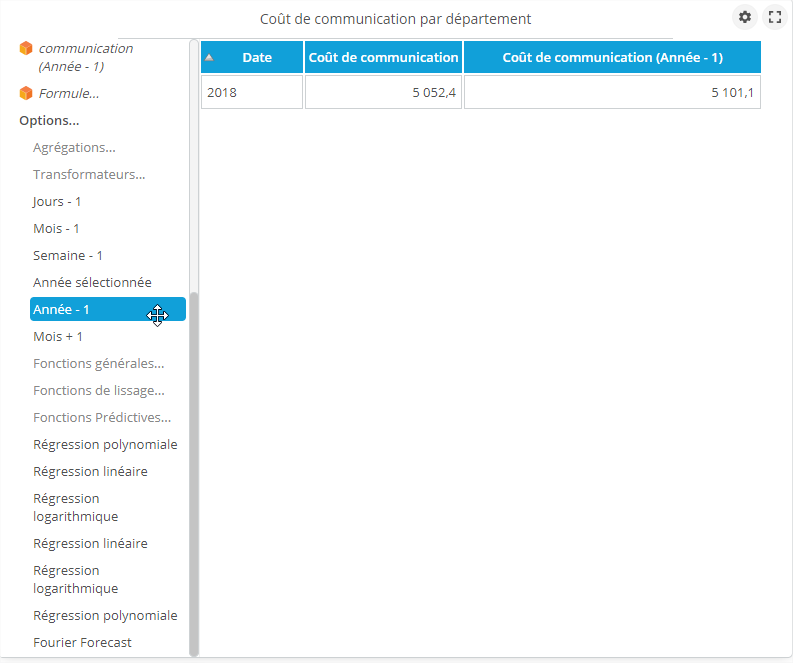
La fórmula creada se agrega a la lista de medidas disponibles.
Agregar una función de suavizado o una función predictiva
Para agregar una función de suavizado o una función predictiva, haga clic en Opciones... debajo de "Fórmula", luego arrastre y suelte la función elegida en la medida deseada.
Ingrese el nombre de la medida y haga clic en OK. Esto se muestra después de la medidaseleccionada.
Ejemplo: arrastre y suelte la función de suavizado "Promedio móvil" en la medida "Costo". Se agrega una columna "Costo (promedio móvil)" después de la medida "Costo":
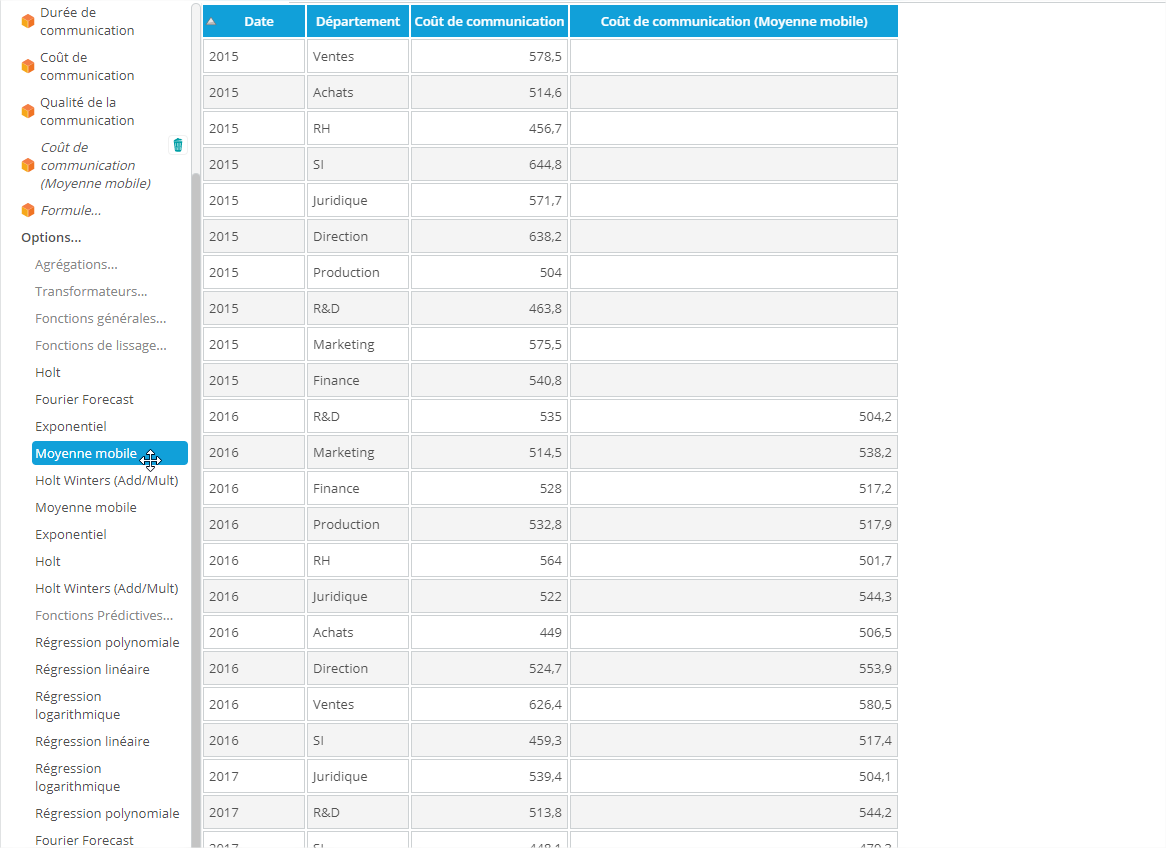
La fórmula creada se agrega a la lista de medidas disponibles.
Modificar las propiedades de los ejes
Agregar o quitar un total
Haga clic con el botón derecho en el eje (encabezado de columna si es una tabla) donde desea agregar un total y luego seleccione Agregar total (inicio) o Agregar total (final).

La suma del total también está disponible en las opciones de dimensión: haga clic en el botón Opciones... ubicado debajo de la lista de dimensiones, luego arrastre y suelte Total (final) o Total (inicio) en el eje deseado.
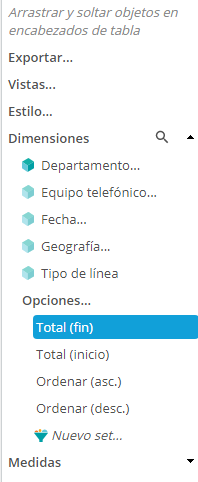
Para eliminar un total, haga clic con el botón derecho en el eje y seleccione Eliminar total.
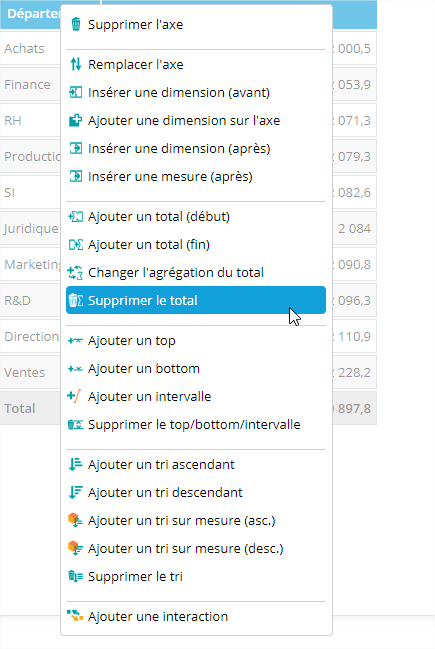
Agregar o quitar una parte superior / inferior
Haga clic con el botón derecho en el eje y luego seleccione Agregar una parte superior o Agregar una parte inferior. Luego seleccione la medida en la que desea agregar la parte superior o inferior y el número de valores.
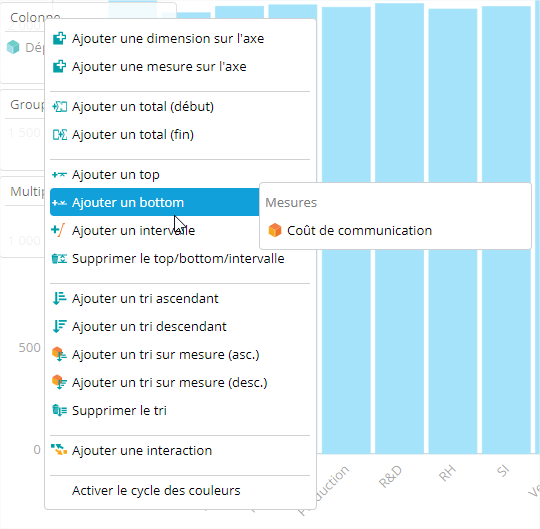
Haga clic en OK, se muestra el gráfico:
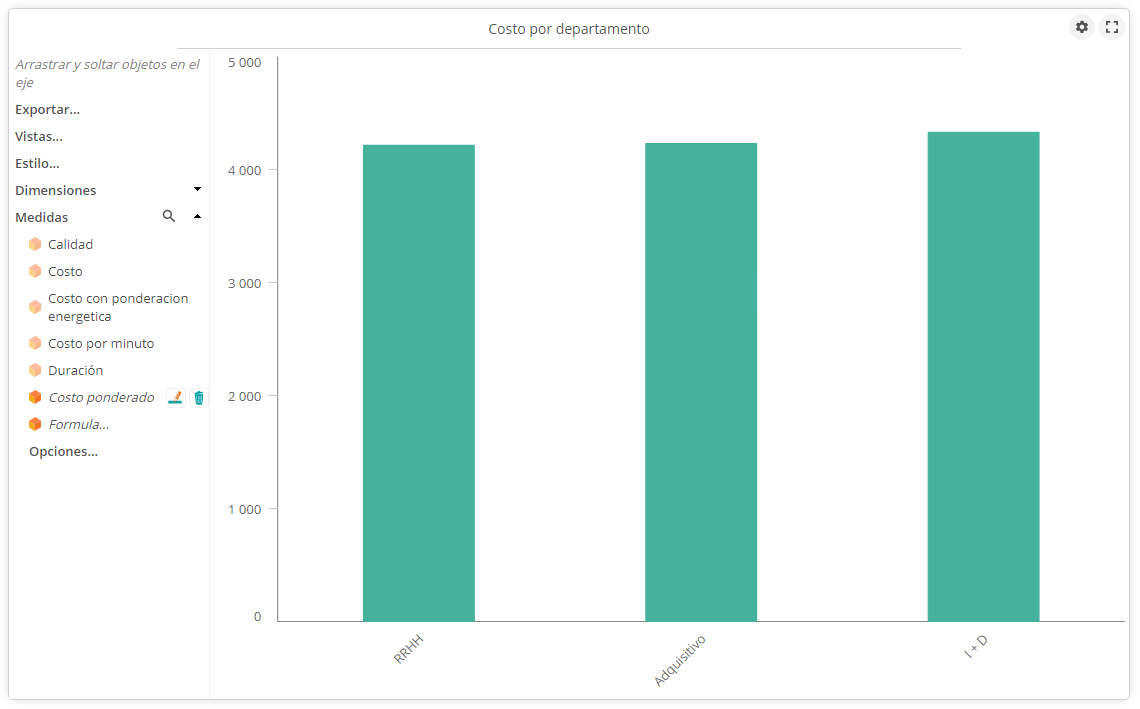
Para eliminar una parte superior / inferior, seleccione Eliminar parte superior / inferior / rango.
Seleccionar un rango de valores
Para seleccionar un intervalo de valores de una medida para una dimensión determinada, haga clic con el botón derecho en el encabezado de la dimensión y luego seleccione Agregar un rango. Se muestra la lista de medidas que salen en la tabla.
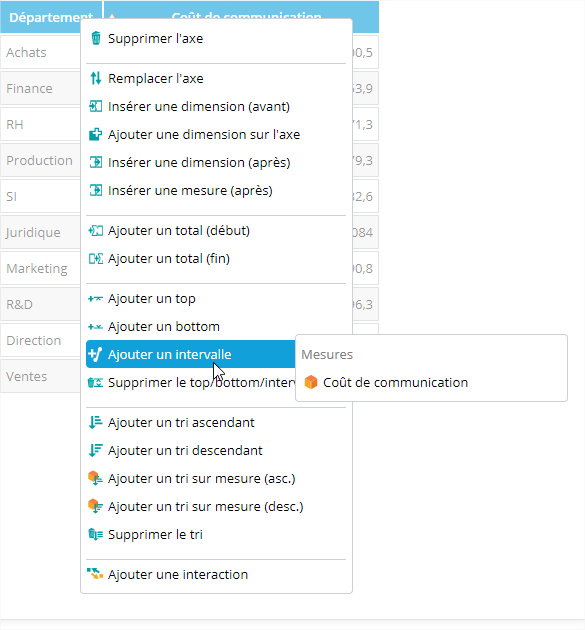
Seleccione la medida en la que desea agregar el intervalo y luego los valores mínimo y máximo.
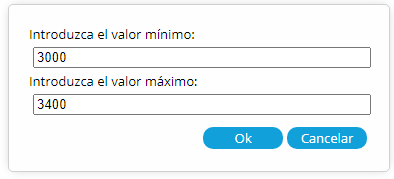
Haga clic en OK. Aparece la tabla.
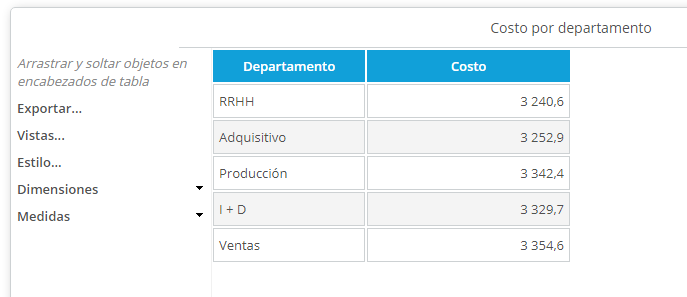
Para eliminar un rango de valores, seleccione Eliminar superior / inferior / rango.

Agregar o quitar un orden
Haga clic con el botón derecho en el eje donde desea agregar una clasificación y seleccione Agregar orden ascendente o Agregar orden descendente. Si desea agregar un orden en funcion de una medida, seleccione Agregar orden segun medida (asc.) o Agregar orden segun medida (desc.) y luego seleccione la medida.
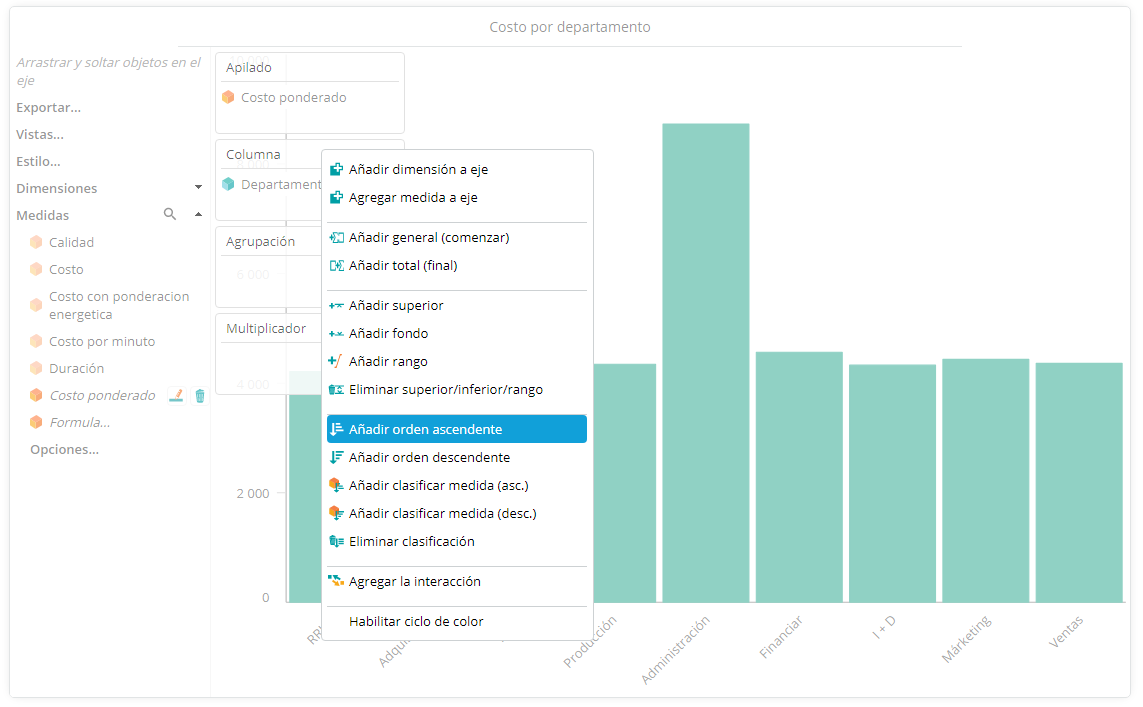
La adición de clasificación también está disponible en las opciones de dimensión. Haga clic en el botón Opciones... debajo de la lista de dimensiones, luego arrastre y suelte Ordenar (asc.) u Ordenar (desc.) en el eje deseado.
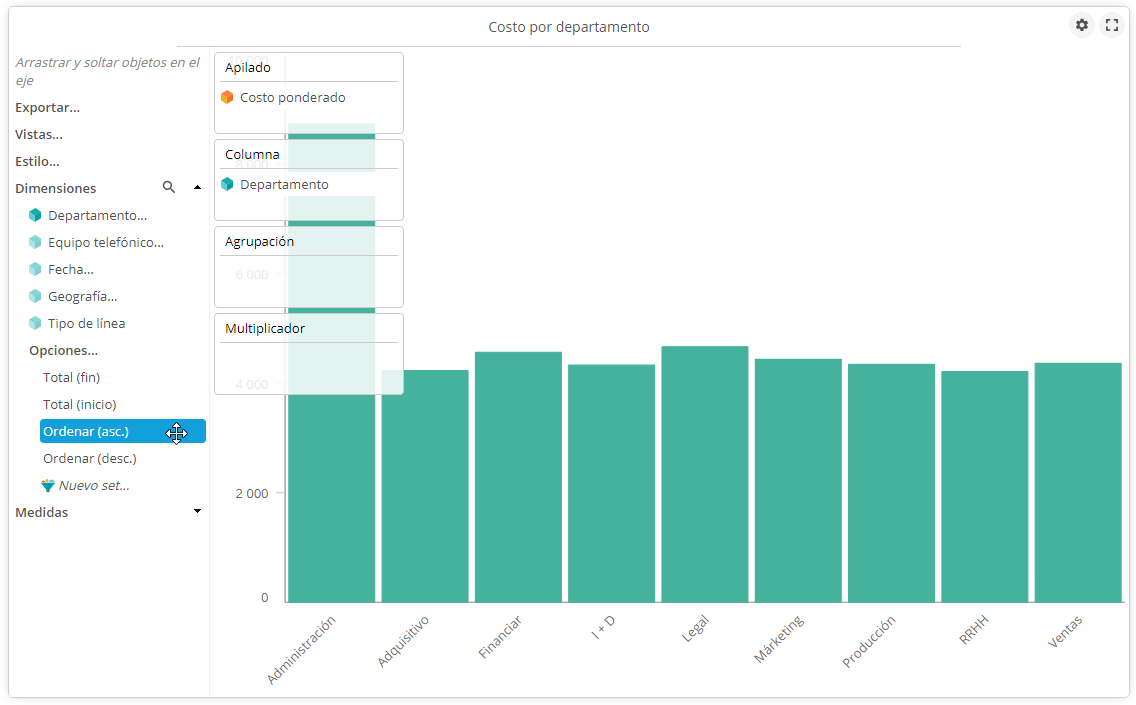
Para eliminar una clasificación, haga clic con el botón derecho en el eje y seleccione Eliminar clasificación.
Cambiar la agregación de una medida
Haga clic con el botón derecho en el encabezado de la medida para la que desea cambiar la agregación, luego seleccione Cambiar agregación y elija la función: Suma, Promedio, Mínimo, Máximo o Acumulado.
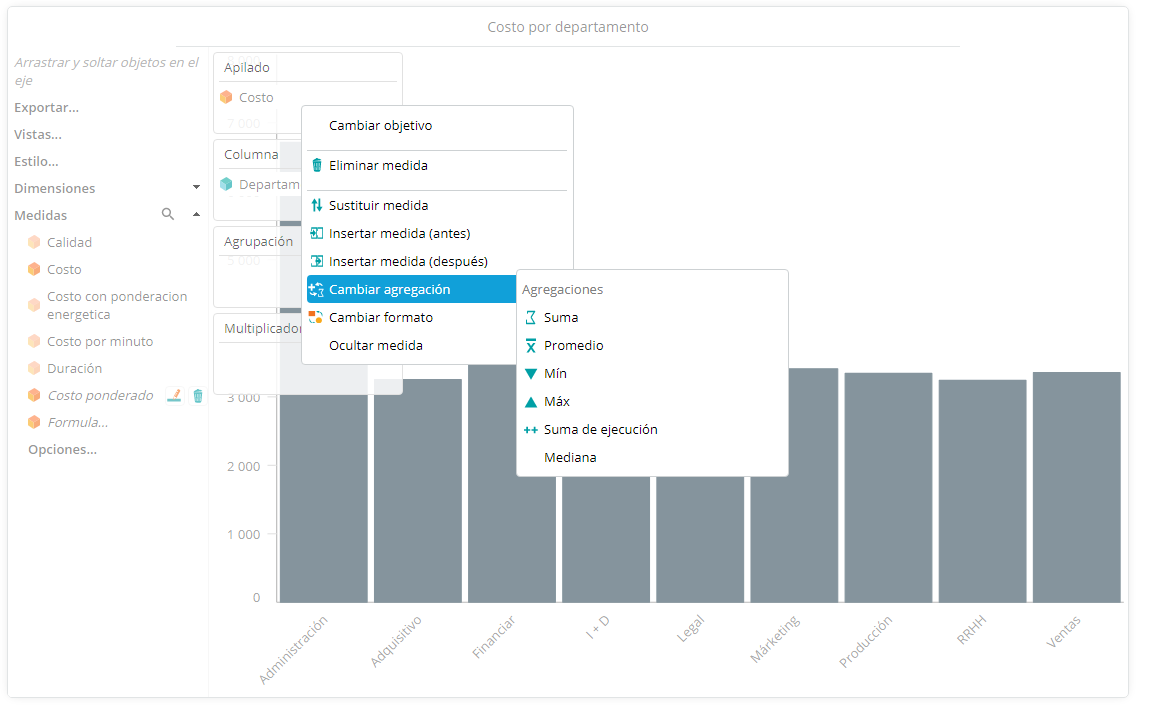
La modificación de las agregaciones también se puede hacer desde las opciones de medidas: Haga clic en el botón Opciones... ubicado debajo de la lista de medidas, luego arrastre y suelte la agregación deseada en el encabezado de la medida.
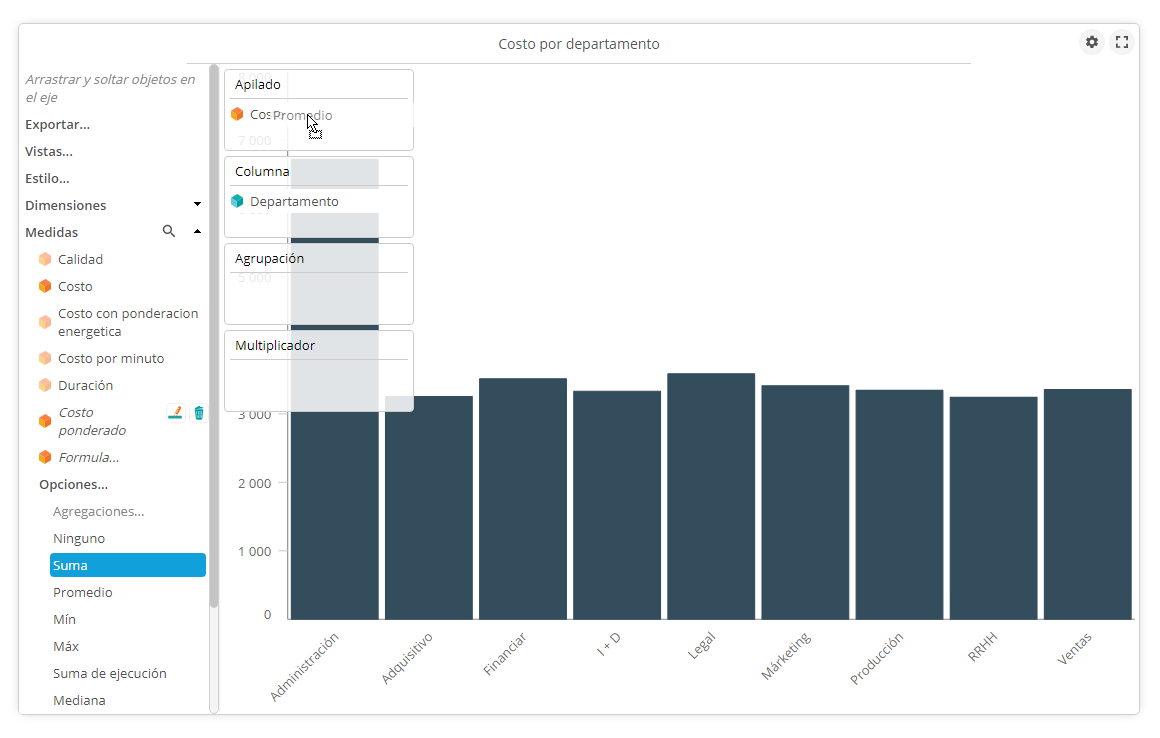
Cambiar el formato de una columna
Haga clic con el botón derecho en la medida o dimensión continua (dimensión del tiempo, por ejemplo), luego seleccione Cambiar formato y seleccione el formato deseado.
Agregar una interacción
Haga clic derecho en el eje y seleccione Agregar interacción. La interfaz muestra una lista de posibles interacciones para cada gráfico:
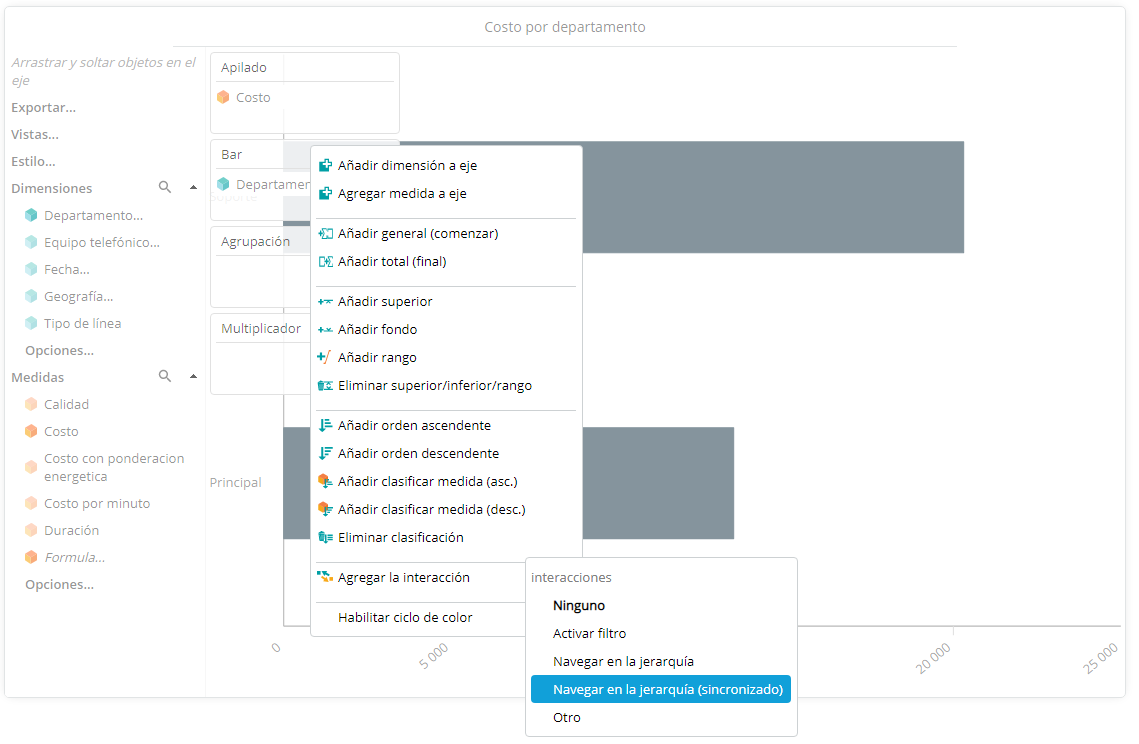
Cambiar el ciclo de color
El ciclo de color se puede cambiar. Para hacer esto, haga clic con el botón derecho en el eje y seleccione Activar ciclo de color o Desactivar ciclo de color.
Ejemplo: en un gráfico de columnas, el ciclo de color está activado por defecto en el eje de apilamiento (asignamos un color diferente a cada miembro de este eje):
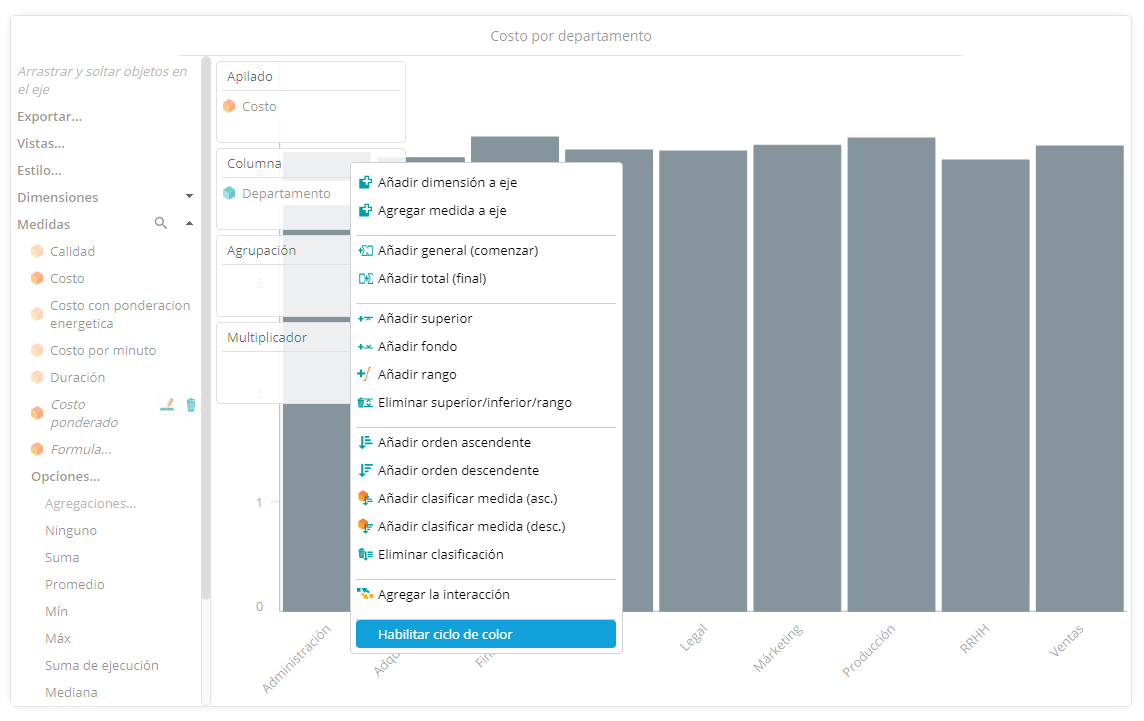
Si desea que el ciclo se realice en el eje de la columna, haga clic con el botón derecho en el eje de apilado y seleccione desactivar el ciclo de color. Luego haga clic derecho en el eje de la columna y elija Activar ciclo de color.
Se muestra el gráfico asi:
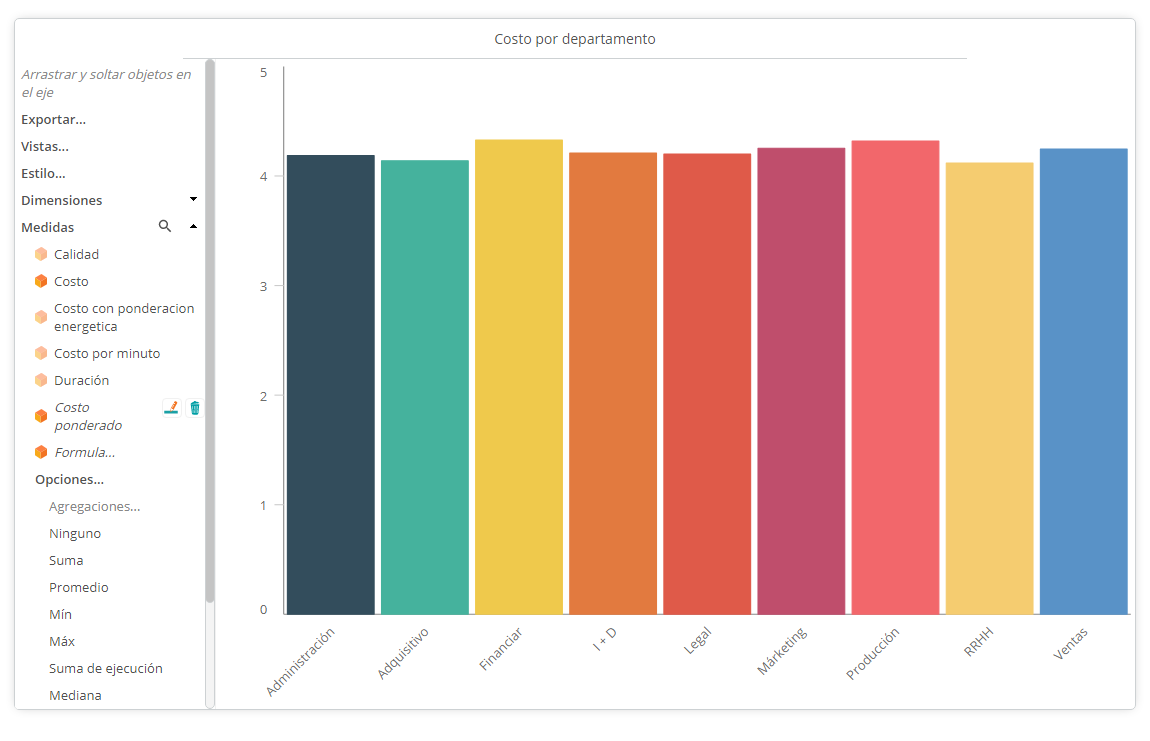
Modificar las propiedades de un gráfico
Cambiar la paleta de colores utilizada
Para modificar la paleta, haga clic en Estilo... luego Colores....
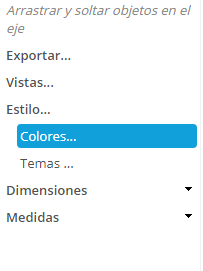
Luego, seleccione la paleta deseada marcandola en la lista y haga clic en OK.
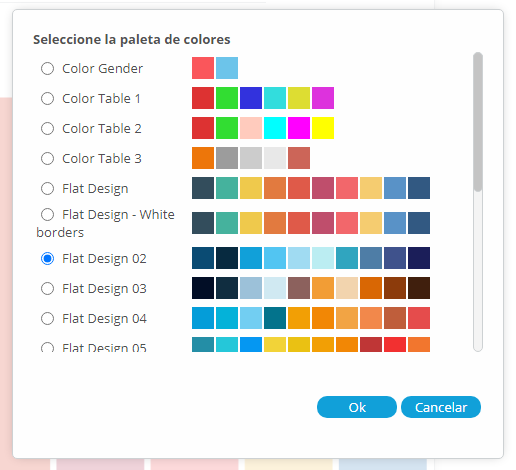
También puede elegir un tema existente específico para su gráfico haciendo clic en Estilo... luego Temas.... Se pueden definir temas adicionales a través de Studio.
Cambiar los estilos de una tabla
Para modificar los estilos de la tabla, haga clic en Estilo... luego en Editar estilos para activar el menú contextual de estilos (haga clic nuevamente en este botón para desactivar este menú).
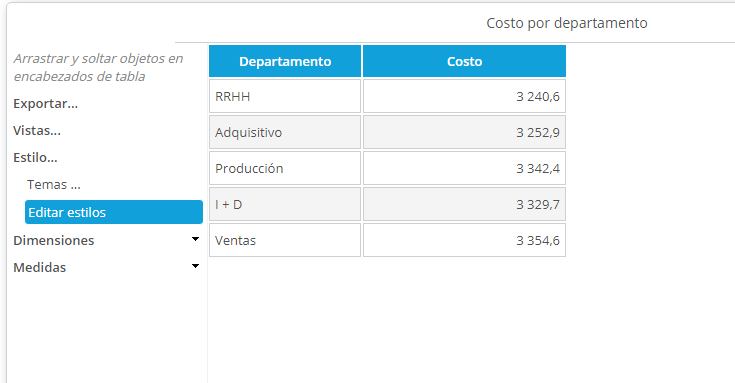
Luego haga clic en el encabezado de la columna para modificar el estilo de la tabla.
Para modificar el estilo de una fila, columna o celda: seleccione una celda, haga clic derecho y elija el elemento a modificar (celda, fila o columna) luego el tipo de modificación a realizar: Fondo, texto o borde.
Usted puede también :
- Ocultar una fila o columna: seleccione la fila o columna y luego elija Ocultar fila u Ocultar columna.
- Modificar la altura de una fila: seleccione la fila y luego la Altura de la fila e ingrese el valor deseado en píxeles (ejemplo: 20)
- Modificar el ancho de una columna: seleccione la columna, luego elija Ancho de columna e ingrese el valor deseado.
- Este ancho se puede expresar en píxeles (ejemplo: 200) o como un porcentaje del espacio restante (ejemplo: 50%). El espacio restante es el ancho total de la tabla menos el ancho de las columnas de tamaño fijo.
- Ejemplo: tienes una mesa con 2 dimensiones y 2 medidas. Desea que las medidas tengan 200 píxeles de ancho cada una y que las dimensiones ocupen todo el espacio restante. Ingrese 50% para el ancho de cada una de las columnas de dimensión y 200 para el ancho de las columnas de medida.
- Cambiar el texto de una celda: elija celda, luego Texto e ingrese el texto para insertar. El texto puede incluir variables como $ {Filter Dim}, donde Dim es el nombre de la dimensión filtrada. En la pantalla, la variable se reemplaza por el valor del filtro en la dimensión Dim.
- Modificar CSS: elija CSS para modificar los estilos de la tabla usando CSS. Ejemplo: color: rojo; muestra el elemento seleccionado en rojo.
- Insertar fila: seleccione Insertar fila, luego seleccione si la fila debe colocarse antes o después. Luego ingrese los valores para cada celda en la fila.
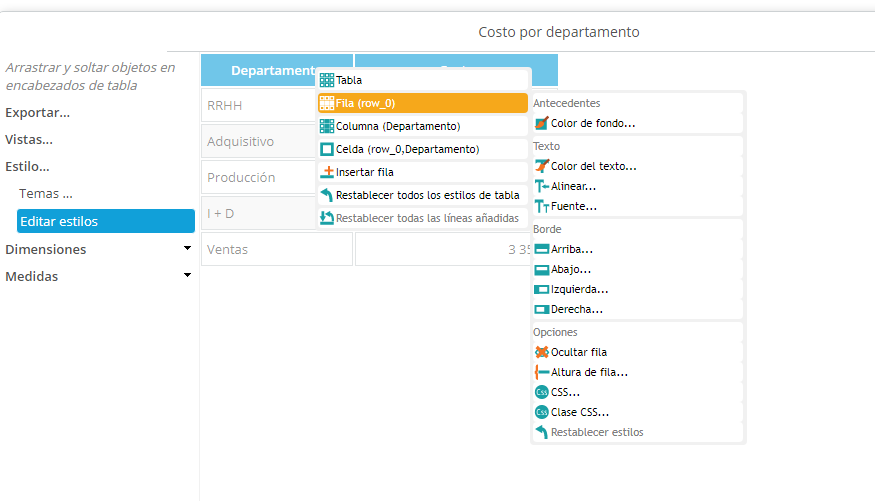
Guardar un gráfico
Guardar una vista
Puede guardar diferentes vistas del mismo gráfico.
Para guardar la vista actual de su gráfico, haga clic en Vistas... luego en Guardar la vista actual.
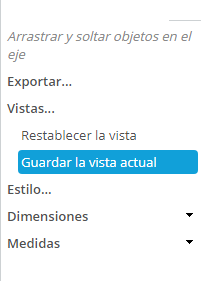
Ingrese el nombre de la vista, luego haga clic en OK.
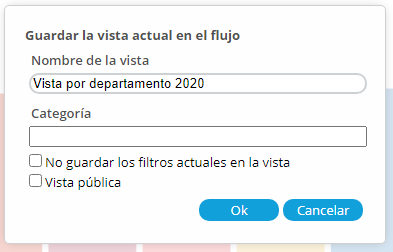
La vista se guarda en el flujo.
Para mostrar una vista, haga clic en su nombre.
Para eliminar una vista, haga clic en el icono de la papelera  junto al nombre de la vista.
junto al nombre de la vista.

Para volver a la vista inicial, haga clic en Vistas ... luego haga clic en Restablecer la vista.
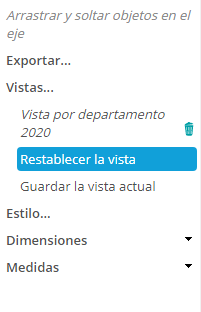
Aparece un mensaje ¿Desea restablecer la vista? Haga clic en OK.
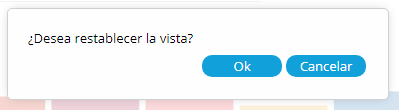
Exportar un gráfico
Exportar un gráfico como documento PDF, PPT, XLS o CSV
Para exportar un gráfico en formato PDF, PPT, XLS o CSV, haga clic en la rueda dentada que aparece cuando se desplaza sobre el gráfico, en la parte superior izquierda.
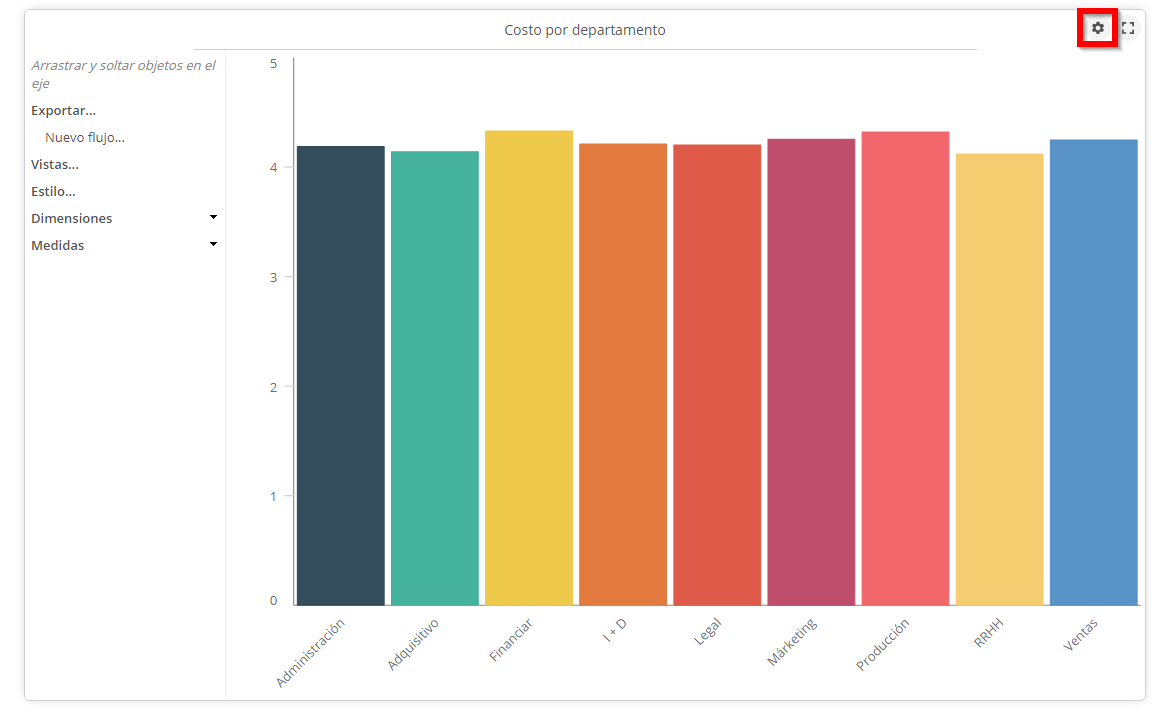
Elija el formato deseado para descargarlo.
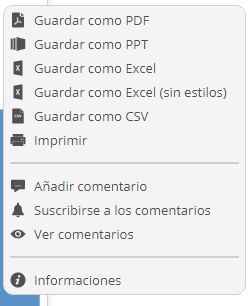
Exportar un gráfico como un nuevo flujo
Para exportar un gráfico como nuevo flujo, haga clic en Exportar... y luego Nueva flujo... Si exporta un gráfico como un flujo, se agrega al portafolio del usuario o del rol (portafolio del gráfico original).