Connector SalesForce Documentation
- Prerequisites
- Selecting a new datasource
- Authentication
- Listing all Salesforce objects
- SOQL assistant
- SOQL query textfield
Prerequisites
- A Salesforce server with identifiers (see next point)
- Follow configuration document “salesforce_config”
Selecting a new datasource
DigDash Enterprise allows you to retrieve information from your Salesforce account.
Select the type of report you want to work with, in the toolbar at the bottom of the page.

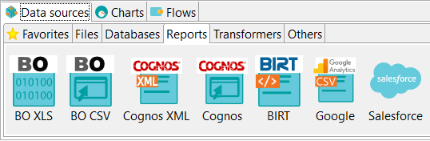
OR click on New model in the datasource manager tab and choose Salesforce Cloud....
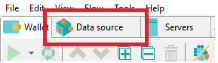
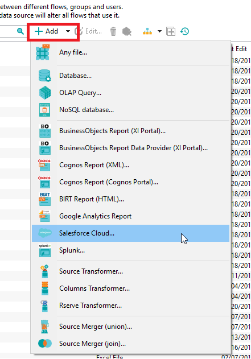
Authentication

Digdash requires the following information to connect to your Salesforce account:
- User: it is your Salesforce user name
- Password: it is your Salesforce password directly followed by your Security token
- Salesforce server URL
- Consumer key
- Consumer secret
Listing all Salesforce objects
A drop-down list in the User Interface allows you to have all available Salesforce objects of your server.
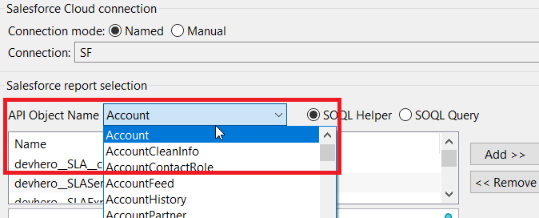
Screenshot: Drop-down list displaying all Salesforce objects
Selecting one Salesforce object will automatically update all the fields related to the selected object.
SOQL assistant
The SOQL assistant lists all available fields for the selected Salesforce object. It comes with their name and their type.

Screenshot: User Interface with the available fields for the selected Salesforce object
On the left: The available fields On the right: The selected fields
You can select one or multiple fields at the same time.
The User Interface also integrates a search bar to find your fields faster.

Screenshot: The User Interface integrates a search bar
SOQL query textfield
Entering manually your SOQL query is possible, but first, you need to pick your Salesforce object you want to work with in the Salesforce objects list.
Please note the automatic generation of your SOQL query using the SOQL assistant.
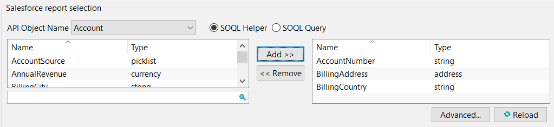
Screenshot: Selecting fields called « AccountNumber », « BillingCity » et « BillingCountry » of Salesforce object « Account »
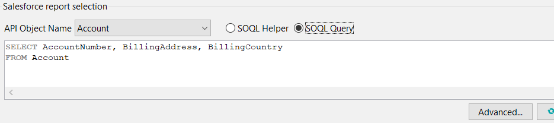
Screenshot: Automatic update of SOQL query when using SOQL assistant