Document server Amazon S3
Prerequisites
- An Amazon Web Services (AWS) account with users created via the AWS console interface available at :
console.aws.amazon.com
Follow the steps of the IAM (Identity Access Management) service to create and manage your users (Services > Security, Identity & Compliance > IAM).
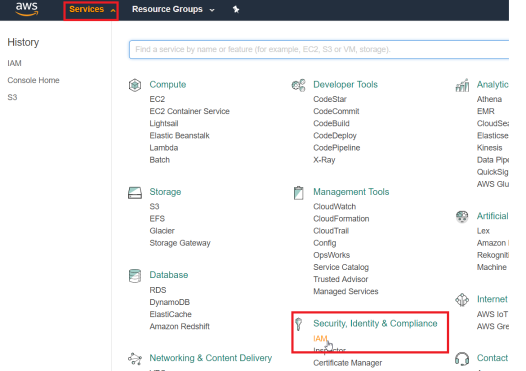
Screenshot: the IAM Web service of Amazon allows to manage your users
- When creating new users, do not forget to note the combination (Access key ID, Secret access key) of each user. Digdash’s Amazon S3 client needs this information to connect to your server.
- Create a bucket with a universally unique name.
 |
|
Creating a new Amazon S3 document server
Digdash Enterprise allows you to get your documents on your Amazon S3 account.
- Via the Digdash Studio
To create a new Amazon S3 document server in the Digdash Studio :
Open Digdash’s Enterprise Studio > Tools > Server URL manager… > New...

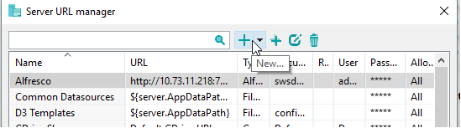
Screenshot: Creation of a new Amazon S3 document server
Via the browser
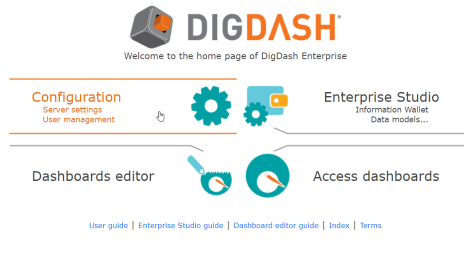
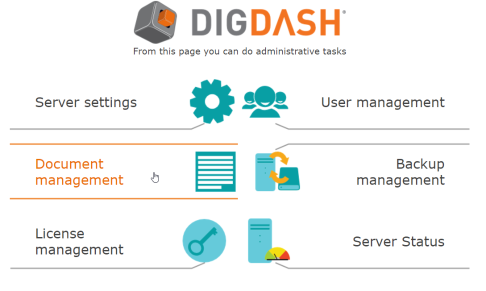
Screenshot: Creation of a new Amazon S3 document server via the browser
Server configuration
- Via the Digdash Studio
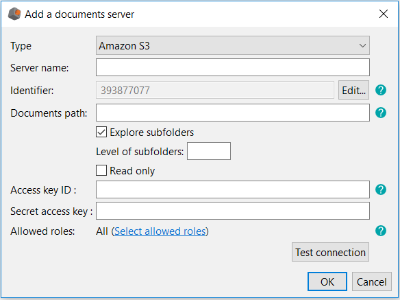
Screenshot: Server configuration for Amazon S3 via the Studio
- Via the browser
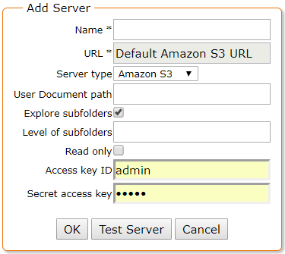
Screenshot: Server configuration for Amazon S3 via the browser
Server name
Give a name to your new Amazon S3 document server.
URL
You do not need to mention any URL to create a new Amazon S3 document server.
Path (documents path for a user)
The user document path absolutely must start with the bucket name you want to explore, potentially followed by the path of subfolders.
Besides, the bucket name allows Digdash to check whether the connection is valid.
Example : Given this bucket name: « dd-com-test-bucket »
So a valid path may be :
dd-com-test-bucket/directory1/directory2/directory3/
Exploration of subfolders
You have the possibility to set the level of exploration of the subfolders from your document path. By default, Digdash seeks for all your documents, recursively, and explores all the subfolders.
| Fields | Explore subfolders | Level of subfolders | |
| Values | Selected | Empty Default value, exploration in all subfolders | N > 0 Exploration in the N subfolders |
| Deselected | 0 No exploration in the subfolders, only in the current directory | ||
Table for the different levels of exploration of subfolders
Read only
Only the lecture is possible when this option is selected.
Access key ID
Enter the access key ID that you got when the user was created.
Secret access key
Enter the secret access key that you got when the user was created.
Possible actions
Via the browser version of the document manager, you can proceed many actions on your documents on your Amazon S3 account.
Downloading
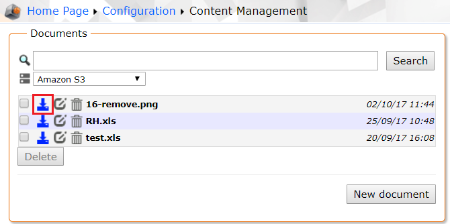
Screenshot : Downloading a document from Amazon S3
It is a basic action. Every connected Digdash user is at least able to read any documents on the server.
This action is possible via this icon: .
.
Uploading
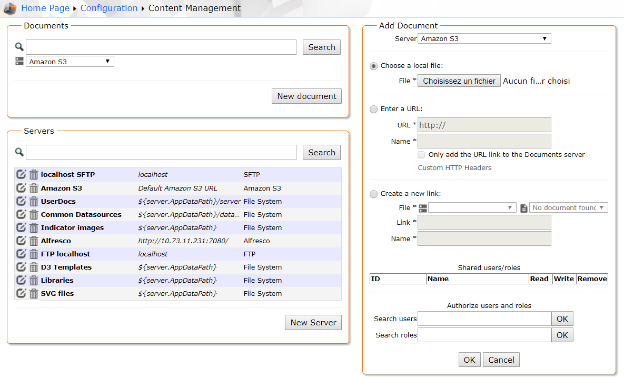
Screenshot: Uploading a document on Amazon S3
Three options are possible:
- Choose a local file: click on Browse... to select the document to add. Click OK. The dialog Open shows.
- Enter a URL: Enter the URL of your document. If the checkbox Only add the URL link to the Documents server is deselected, the content pointed by the URL is downloaded only just once. If the checkbox Only add the URL link to the Documents server is selected, the content will be downloaded by the server every time it needs to (for a data source or required by the user). If required by the user, the URL must be reachable by the server. You can also insert user variables in the URL (${user.uid}, etc. Cf documentation). You can use a URL starting with « file:// » but in that case, the option Only add the URL link to the Documents server is selected by default. This kind of URL should refer to a file on the disk of the server. The link name must end with the extension of the file (.csv, .html, etc.).
- Create a new link: Create a new link to a document on the server. The pointed file is the last document (alphabetically) corresponding to the link. For example, a link like “document*.csv” will refer to the last CSV file starting with “document”.
Updating
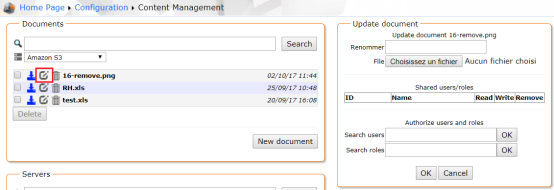
Screenshot : Updating a document on Amazon S3
This action is possible via this icon: .
.
Here are the possible actions:
Updating a document content
You are able to update the content of an existing document selecting another file on their file system.
Renaming
You are able to rename a document. You will specify in the text field the new name without any extension (it remains the same).
Deleting
You are able to delete one or several existing documents in the directory specified during the server configuration.
If the user wants to delete more than one document, they can do it thanks to the check boxes.
This action is possible via this icon:  .
.
 This unique action will not alter the document name.
This unique action will not alter the document name.