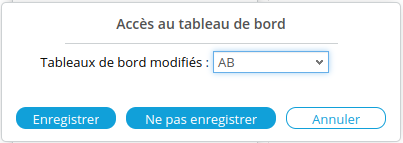Tutoriel Avancé : Concevoir un tableau de bord
- Introduction
- Prérequis
- Récupération des fichiers sources
- Étape 1 : Connexion au Studio
- Étape 2 : Création du modèle de données "telecom"
- Étape 3 : Création des graphiques "telecom"
- Étape 3 : Création du modèle de données "retail"
- Étape 4 : Création d'un graphique "retail"
- Étape 5 : Création du tableau de bord
- Étape 6 : Affichage du tableau de bord
- Félicitations !
Introduction
Au cours de ce tutoriel, nous allons découvrir comment concevoir un tableau de bord en utilisant des fonctionnalités relativement avancées.
Nous allons aborder comment :
- importer des données;
- configurer un modèle de données, et notamment enrichir les données importées avec la création de hiérarchies, d'un objectif, d'une variable et d'une mesure;
- créer des graphiques de différents types : histogramme, cartographie, jauge, etc;
- créer un tableau de bord à partir de ces graphiques;
- afficher ce tableau de bord.
Ce tutoriel utilise 2 jeux de données fictifs :
- un jeu de données d'une entreprise de télécommunication contenant des informations de type coût et durée de communication, type de ligne, qualité de la communication, etc.
- un jeu de données d'une entreprise de vente au détail contenant des informations sur les produits et des données du type prix, chiffre d'affaires, marge, etc.
Nous allons, dans un premier temps, effectuer la partie préparation des données de l'import des données à la création des graphiques à l'aide du Studio.
Nous pourrons ensuite créer le tableau de bord dans l'Éditeur de tableaux de bord et l'afficher grâce au Dashboard.
Auparavant, nous allons néanmoins vérifier que les prérequis pour effectuer ce tutoriel sont bien remplis.
Prérequis
Afin de pouvoir effectuer ce tutoriel, il est requis de :
- disposer d'une installation de DigDash Enterprise d'une version 2023R2 ou plus récente ;
- faire partie en tant qu'utilisateur des groupes d'autorisation "Concepteur de modèles de données" et "Concepteur de tableaux de bord".
Ces prérequis sont détaillés ci-dessous.
Version DigDash Enterprise 2023R2 ou plus récente
Il est nécessaire, pour pouvoir suivre ce tutoriel, d'utiliser une version 2023R2 ou plus récente de DigDash Enterprise.
Pour connaître la version à laquelle vous accédez actuellement:
- Connectez-vous à la page d'accueil DigDash Enterprise comme décrit dans la partie Connexion à DigDash Enterprise de ce tutoriel.
- Explorez la zone blanche en bas à gauche de la page: la version de l'installation en cours d'utilisation y est affichée dans la partie inférieure.
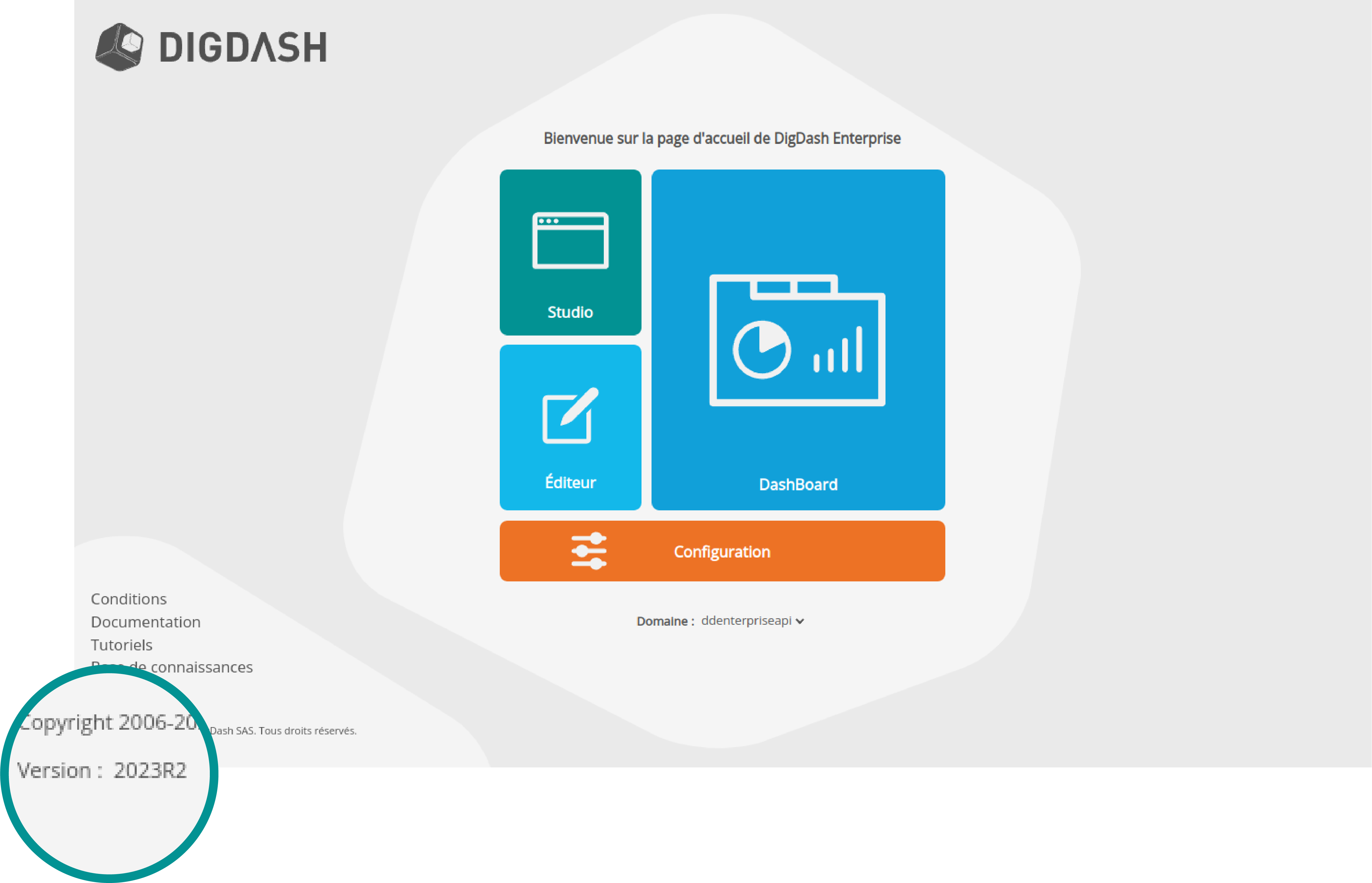
- Dans le cas où vous ne disposez pas d'une version de DigDash Enterprise suffisamment récente, rapprochez-vous de votre administrateur ou de votre contact DigDash. Vous pouvez également consulter le Guide de mise à jour.
Dans le cas où vous ne disposez pas de DigDash Enterprise et devez effectuer vous-même l'installation, rapprochez-vous de votre administrateur ou de votre contact DigDash. Vous pouvez également consulter la documentation d'Installation. Rendez-vous ensuite à la partie Connexion de ce tutoriel.
Groupe d'autorisation
Pour pouvoir utiliser les fonctionnalités requises, notamment du Studio, il est nécessaire que votre compte utilisateur DigDash Enterprise fasse partie du groupe d'autorisation Concepteur de tableaux de bord.
Si vous ne disposez pas des droits d'administration, ou en cas de doute, rapprochez-vous de votre administrateur DigDash Enterprise.
Récupération des fichiers sources
Afin de pouvoir réaliser ce tutoriel, vous devez d'abord récupérer les fichiers de données sources : les fichiers Excel "" et ""
Veuillez ainsi cliquer sur le nom de chaque fichier pour les télécharger.
Étape 1 : Connexion au Studio
Une fois les prérequis de la partie précédente vérifiés et les fichiers sources récupérés, vous êtes prêt pour démarrer ce tutoriel !
Nous allons utiliser le Studio pour préparer les données de notre futur tableau de bord. Nous allons donc commencer par nous connecter à DigDash et au Studio.
Connexion à DigDash Enterprise
Connexion à la page d'accueil
Il existe 2 types d'installation de DigDash Enterprise:
- Une installation en local sur votre ordinateur
- Une installation en ligne mise à disposition
La procédure de connexion diffère selon le type d'installation.
Connexion dans le cas d'une installation en local sur votre ordinateur
- Assurez-vous tout d'abord que votre installation de DigDash Enterprise est déjà démarrée.
- Si ce n'est pas le cas :
- rendez-vous dans le répertoire d'installation de DigDash Enterprise sur votre ordinateur.
- double-cliquez sur le fichier start_tomcat.bat pour l'exécuter.
- Si ce n'est pas le cas :
- Dans le répertoire d'installation de DigDash Enterprise sur votre ordinateur, double-cliquez sur le fichier home_page.bat pour l'exécuter : votre navigateur par défaut va s'ouvrir sur la page d'accueil de DigDash Enterprise.
Vous pouvez également directement suivre le lien suivant depuis votre navigateur : http://localhost:8080/
Connexion dans le cas d'une installation en ligne mise à disposition
- Assurez-vous tout d'abord de disposer de l'adresse internet de l'installation DigDash Enterprise ainsi que de votre nom d'utilisateur et votre mot de passe.
- Ces informations ont du vous être délivrées au préalable par votre administrateur DigDash Enterprise
- En cas de doute, n'hésitez pas à contacter votre administrateur DigDash Enterprise
- Rendez-vous, à l'aide de votre navigateur internet, à l'adresse qui vous a été communiquée: la page d'accueil DigDash Enterprise va s'afficher.
Découverte de la page d'accueil
Une fois l'étape précédente de connexion achevée, la page d'accueil suivante s'affiche dans votre navigateur.
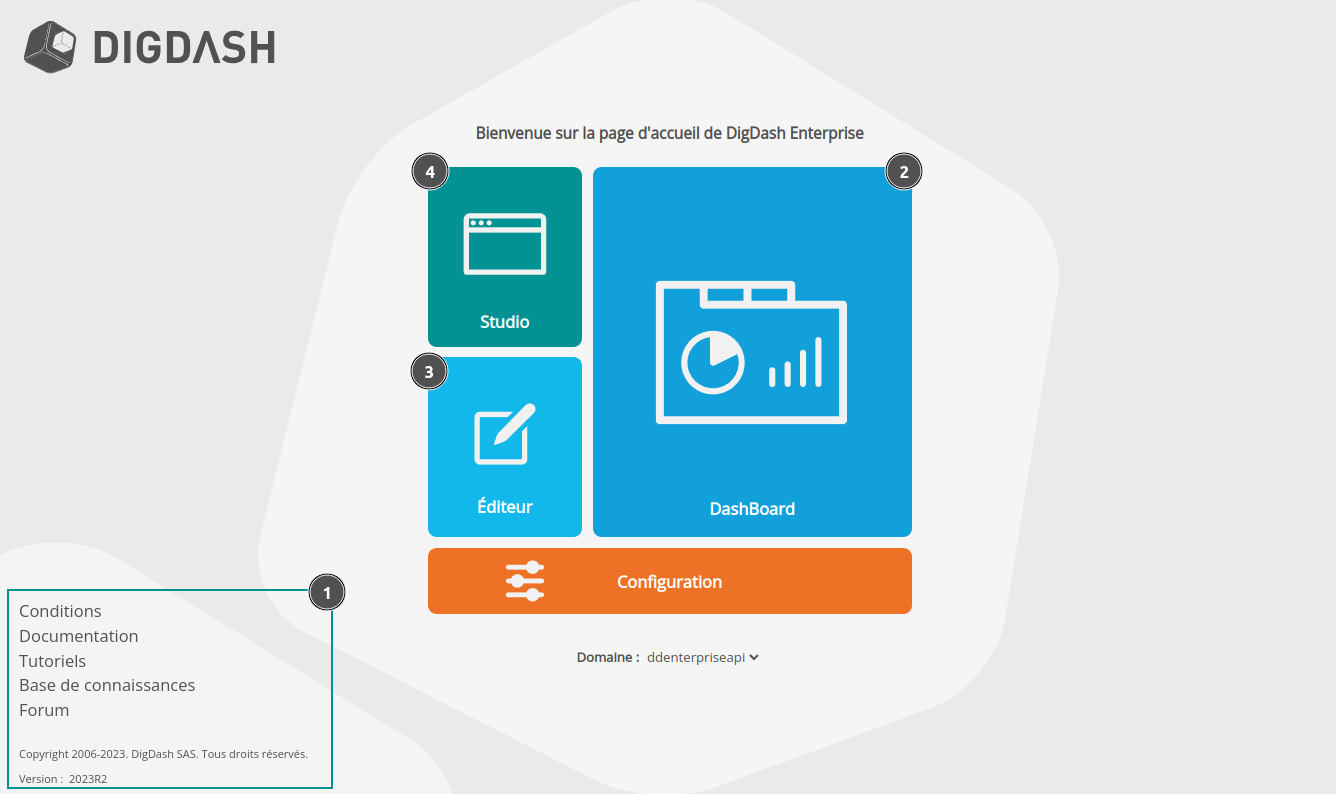
Cette page d'accueil contient un menu principal donnant accès aux différents composants de DigDash Enterprise ainsi qu'un encart donnant accès à différents éléments comme la documentation ou la version du logiciel.
Les éléments numérotés sont ceux qui nous intéressent pour ce tutoriel. Ils sont détaillés dans le tableau ci-dessous:
| 1 : Aide et version | Dans la zone en bas à gauche de la page d'accueil, il est possible d'accéder à l'aide sur DigDash Enterprise sous forme de documentations en ligne et d'un forum. La version en cours d'utilisation est également affichée dans la partie inférieure de cette zone. |
|---|---|
| 2 : DashBoard | Le bouton DashBoard (Tableau de bord en français) permet d'accéder aux tableaux de bord déjà réalisées par vous ou votre équipe. C'est depuis ce menu que vous pourrez visualiser le tableau de bord construit. |
| 3 : Éditeur de tableaux de bord | Le bouton Éditeur de tableau de bord permet d'accéder à l'édition de tableau de bord. C'est depuis ce menu que vous pourrez insérer les graphiques dans le tableau de bord, ajouter des filtres, etc. |
| 4 : Studio | Le bouton Studio permet d'accéder à la préparation des données. C'est depuis ce menu que vous pourrez importer les données, configurer le modèle de données et créer des flux (graphiques, tableaux, etc). C'est pourquoi, dans ce tutoriel, nous nous concentrerons principalement sur cette partie de DigDash Enterprise. |
Comme vous l'aurez constaté, le menu principal donne également accès au composant Configuration. Celui-ci présente des éléments de configuration avancés qui ne sont pas couverts par ce tutoriel.
Connexion au Studio
- Depuis la page d'accueil, cliquez sur le bouton Studio : une page de connexion s'ouvre.
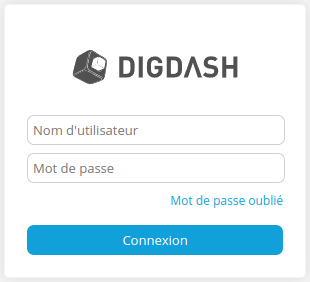
Entrez votre nom d'utilisateur et votre mot de passe puis, cliquez sur le bouton Connexion : la fenêtre Studio s'affiche alors.
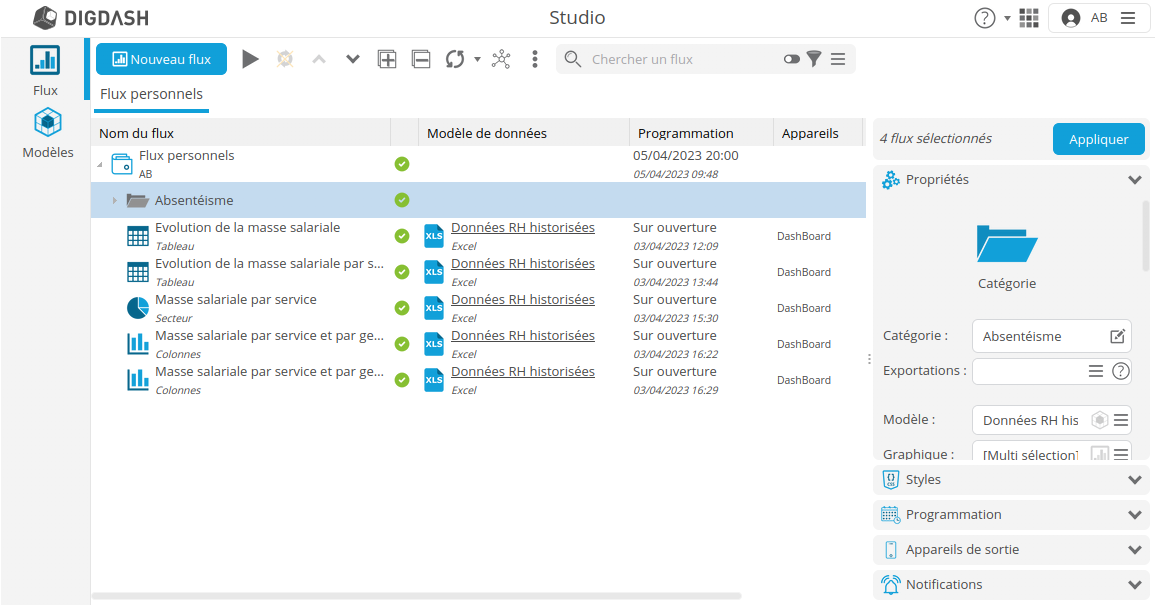
La fenêtre s'ouvre sur la page des Flux qui correspondent à tous les graphiques, tableaux, etc. Nous y reviendrons plus tard lorsque nous aborderons la partie Création des graphiques. Nous allons d'abord nous intéresser à la partie Modèles de données.
Étape 2 : Création du modèle de données "telecom"
Nous allons ici importer les données du fichier Excel “telecomfr.xls” (récupéré précédemment) qui représente les données d’une entreprise fictive de télécommunication. Nous enrichirons ensuite cette source pour construire un modèle de données permettant de créer des graphiques pertinents.
Pour cela, basculez vers la page Modèles en cliquant sur le bouton Modèles sur la gauche de la fenêtre.
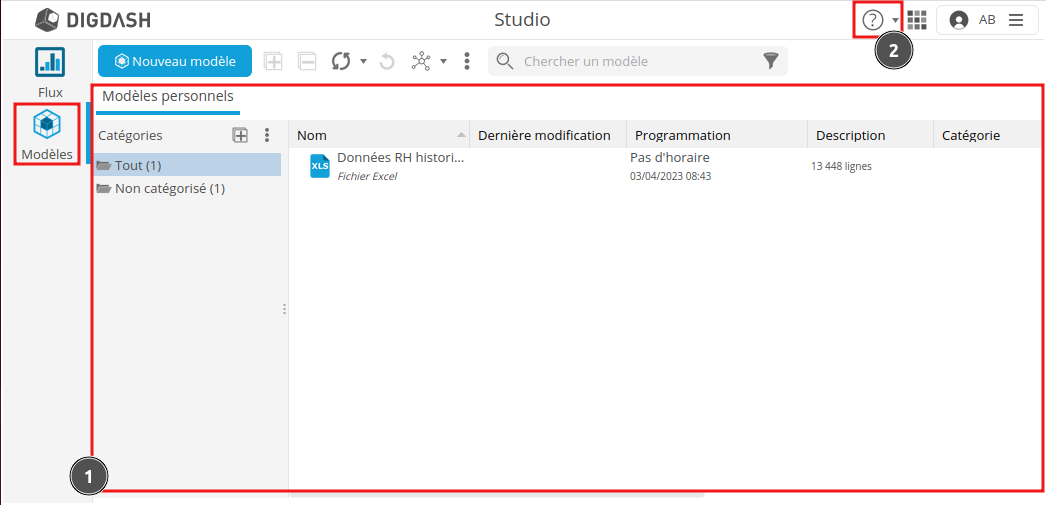
Dans la zone centrale (1), vous pouvez visualiser la liste des modèles de données existants pour chaque rôle. Dans cette illustration, aucun rôle n'a été créé, il n'existe donc que l'onglet Modèles personnels rattaché au Rôle personnel créé automatiquement.
En haut à droite (2), vous pouvez accéder au menu d'aide  .
.
Importation de la source de données "telecom"
Pour importer les données du fichier source "telecom" :
- Cliquez sur le bouton Nouveau modèle.
- Dans la boite Création d'un nouveau modèle de données, sélectionnez Tous types dans la rubrique Fichiers.
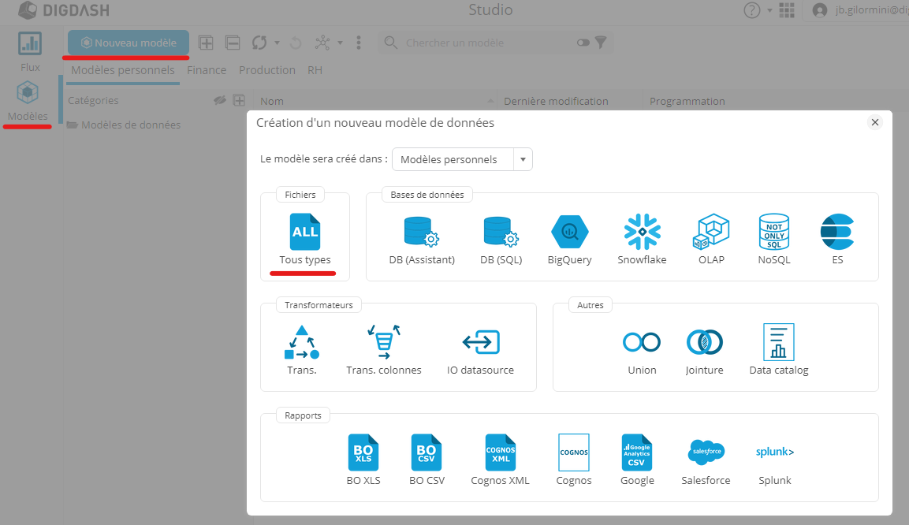
La boîte Recherche de documents distants s’affiche :
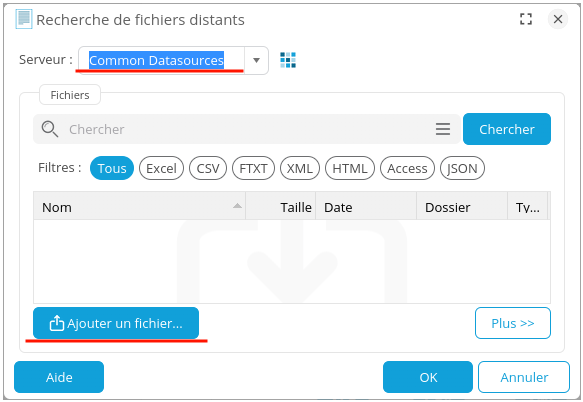
- Dans la liste déroulante Serveur, sélectionnez “Common Datasources”.
- Cliquez sur le bouton Ajouter un fichier au serveur...
- La boîte Sélection d’un fichier local ou d’une URL qui s’affiche, conservez la sélection par défaut Depuis votre ordinateur.
- Cliquez sur Parcourir pour sélectionner le fichier «telecomfr.xls» récupéré précédemment.
- Cliquez sur OK.
Le fichier est maintenant enregistré sur le serveur DigDash "Common Datasources" et accessible à tous les utilisateurs.
- Dans la boîte Recherche de documents distants, sélectionnez “telecomfr.xls”.
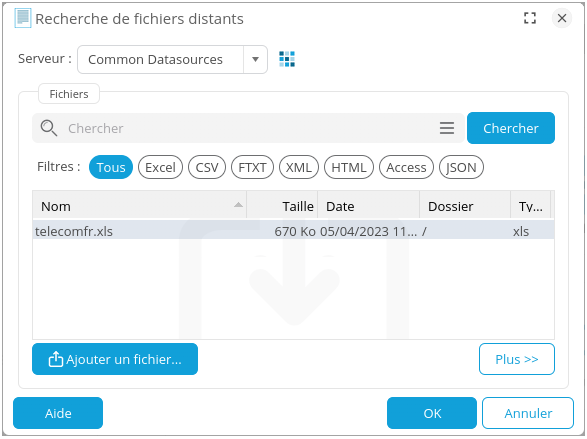
- Cliquez sur OK.
La boîte Charger les données à partir d'une feuille de calcul Excel s’affiche. Elle propose des options de sélection de données et une prévisualisation de celles-ci.
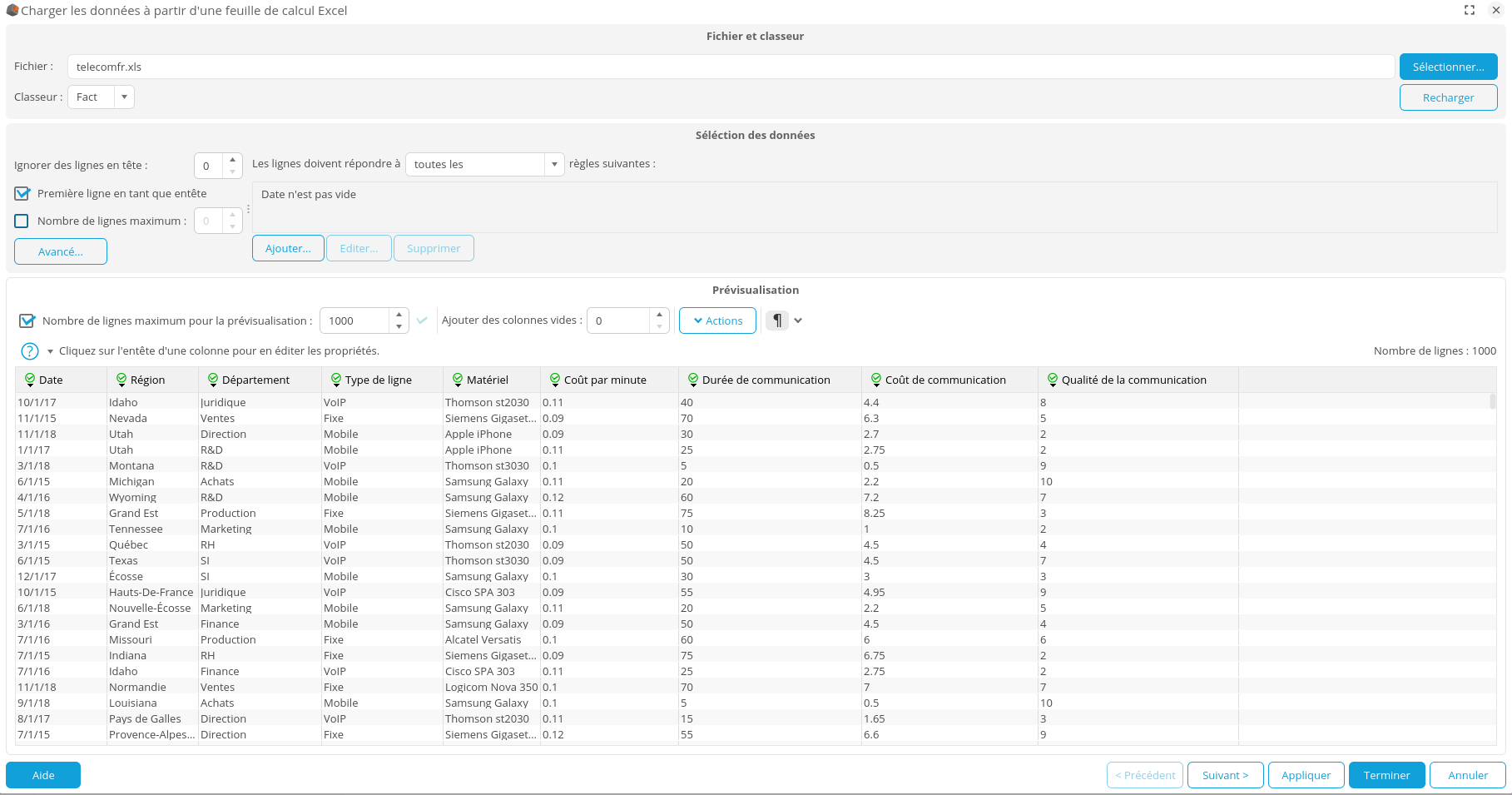
Les éléments de la première ligne du tableau correspondent aux types de données de chaque colonne. Nous allons donc les utiliser comme en-têtes de colonnes. Par exemple, Région pour la colonne 1. Pour cela :
- Dans la section Sélection des données, cochez la case Première ligne en tant que entête.

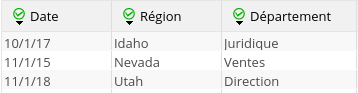
Nous allons à présent filtrer les éventuelles lignes pour lesquelles le champ Date serait vide. Pour ce faire :
- Dans la section Sélection des données, cliquez sur le bouton Ajouter…
La boîte Edition d’une règle de filtre s’affiche :
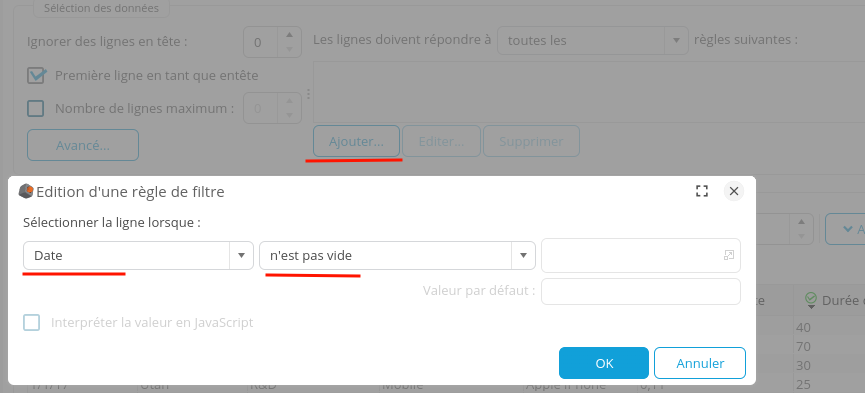
- Laissez les valeurs par défaut : Date dans la première liste déroulante et “n’est pas vide” dans la seconde liste déroulante.
- Cliquez sur OK puis Suivant.
La règle est alors ajoutée dans le champ correspondant.

Nous pouvons maintenant passer à la configuration du modèle de données : cliquez sur le bouton Suivant en bas à droite pour ouvrir la fenêtre Configuration avancée du modèle de données.
Configuration du modèle de données
La fenêtre Configuration avancée du modèle de données s'ouvre sur le premier onglet Colonnes. Vous pouvez remarquer que le titre du second onglet Propriétés est précédé d'une croix sur fond rouge.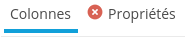
Un nom doit être renseigné pour le modèle de données.
- Cliquez sur l'onglet Propriétés.
- Nommez le modèle de données “telecom”.
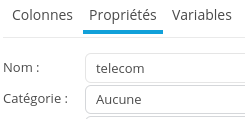
Nous allons à présent enrichir les données sources afin d'établir un modèle de données permettant de créer des graphiques pertinents. Nous allons ainsi créer :
- une hiérarchie manuelle des départements de l'entreprise (Direction, Production, etc)
- une hiérarchie automatique sur le matériel (modèles de téléphones)
- un objectif sur les coûts de consommation
- une mesure calculée faisant varier les coûts de communication en fonction du taux de change €/$
Pour cela, retournez sur l'onglet Colonnes.
Création d’une hiérarchie manuelle
Nous allons ici créer une hiérarchie manuelle des départements de l'entreprise. Nous allons tout d'abord grouper les départements dans des Fonctions. Nous grouperons ensuite ces fonctions groupées dans des Activités. Par exemple, la fonction Administration groupera les départements Achats, Juridique et SI et sera rattachée à l'activité Soutien.
- Dans la liste des colonnes, sélectionnez Département.
- Dans la section Hiérarchies du panneau de droite, cliquez sur le bouton Ajouter symbolisé par un + et sélectionnez Groupement manuel.
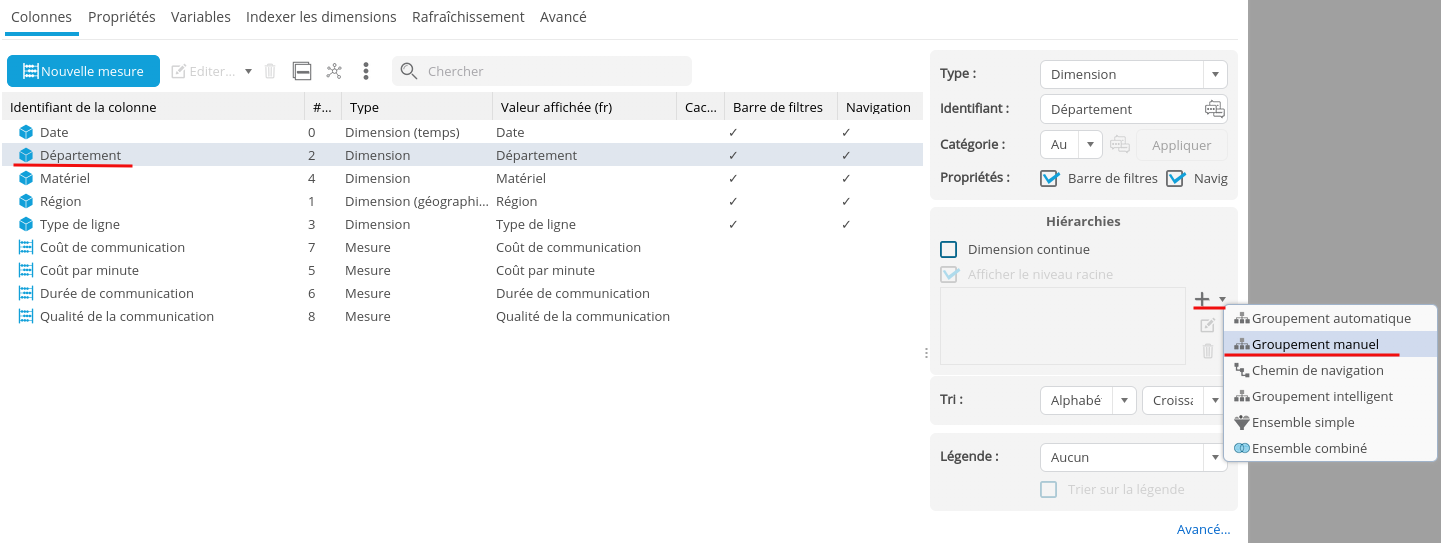
La boîte Création d'une hiérarchie sur la dimension "Département" s’affiche.
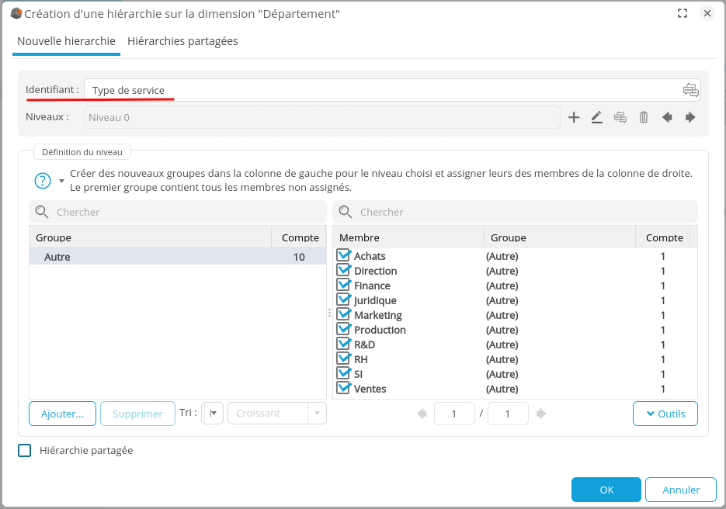
- L'Identifiant par défaut est Groupe 0. Renommez-le en Type de service.
- Un premier niveau appelé Niveau 0 contient l’ensemble des valeurs de la colonne, renommez ce niveau en Fonction.
- Cliquez sur le bouton crayon
 à droite du champ.
à droite du champ. - Modifiez le nom dans la boite Renommer le niveau "Niveau 0".
- Cliquez sur OK.
- Cliquez sur le bouton crayon
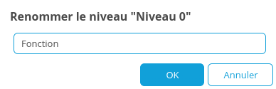
Création des groupes Fonction
Pour créer des groupes de ce niveau Fonction :
- Cliquez sur sur le bouton Ajouter… en bas à gauche.
- Dans la boîte de dialogue Nom du groupe qui s’affiche, entrez le nom de la première fonction : Commerciale.
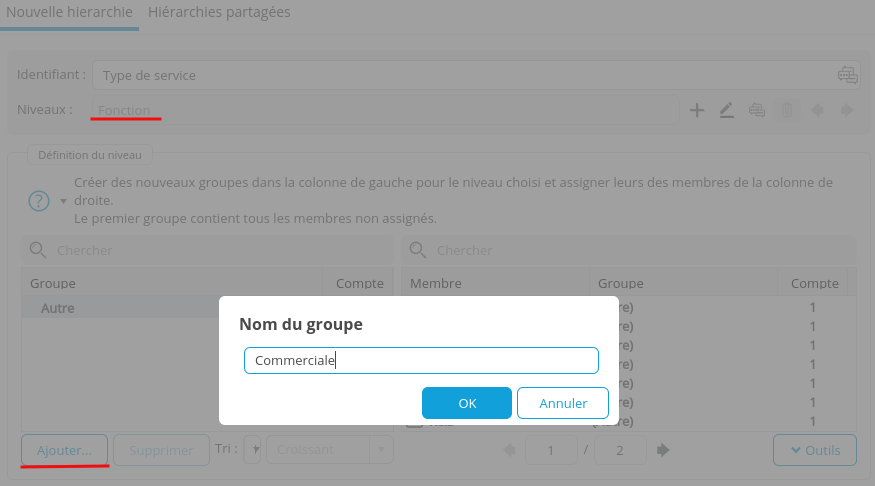
- Renouvelez l’opération pour les fonctions Direction, Production et Administration.
Allocation de membres aux groupes Fonction
Nous allons à présent allouer des membres à chaque groupe, c'est-à-dire répartir les activités dans chaque fonction.
- Dans la liste Groupe à gauche, sélectionnez Administration puis cochez Achats, Juridique et SI dans la liste Membre de droite.
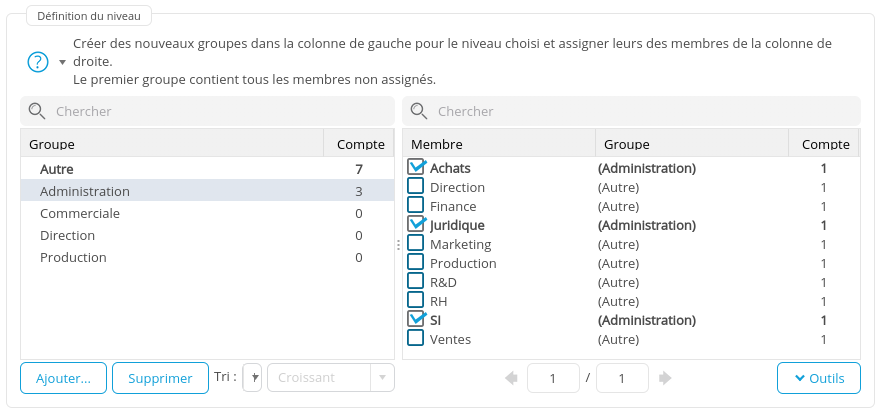
- Répétez l’opération pour :
- Commerciale : Marketing et Ventes
- Direction : Direction, Finance et RH
- Production : Production et R&D
Ajout d'un second niveau et création des groupes Activité
Ajoutons un second niveau Activité qui nous permettra de grouper les fonctions en 2 activités : Principale et Soutien.
- Ajoutez un second niveau en cliquant sur le bouton +.
- Un niveau appelé Niveau 1 est ajouté après Fonction. Renommez ce niveau en Activité.
- Cliquez sur le bouton crayon
 à droite du champ.
à droite du champ. - Modifiez le nom dans la boite Renommer le niveau "Niveau 1".
- Cliquez sur OK.
- Cliquez sur le bouton crayon

Pour créer des groupes de ce niveau Activité :
- Cliquez sur sur le bouton Ajouter… en bas à gauche.
- Dans la boîte de dialogue Nom du groupe qui s’affiche, entrez le nom de la première activité : Principale.
- Renouvelez l'opération pour la seconde activité : Soutien.
Allocation de membres aux groupes Activité
- Dans la liste Groupe à gauche, sélectionnez Principale puis, dans la liste Membre de droite, cochez Commerciale et Production.
- Répétez l'opération pour Soutien : Direction, Administration.
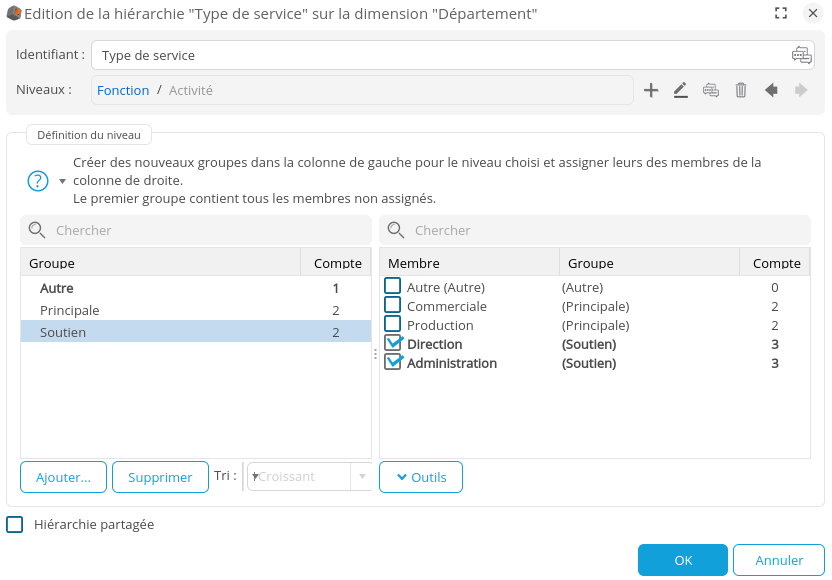
- Cliquez sur OK pour valider la hiérarchie à deux niveaux.
Création d’une hiérarchie automatique
Nous allons construire ici une hiérarchie de groupe basée sur d'autres dimensions de notre modèle de données. Nous allons ainsi grouper les différents types de matériel par type de ligne.
- Dans la liste des colonnes, sélectionnez Matériel.
- Dans la section Hiérarchies du panneau de droite, cliquez sur le bouton Ajouter symbolisé par un + et sélectionnez Groupement automatique.
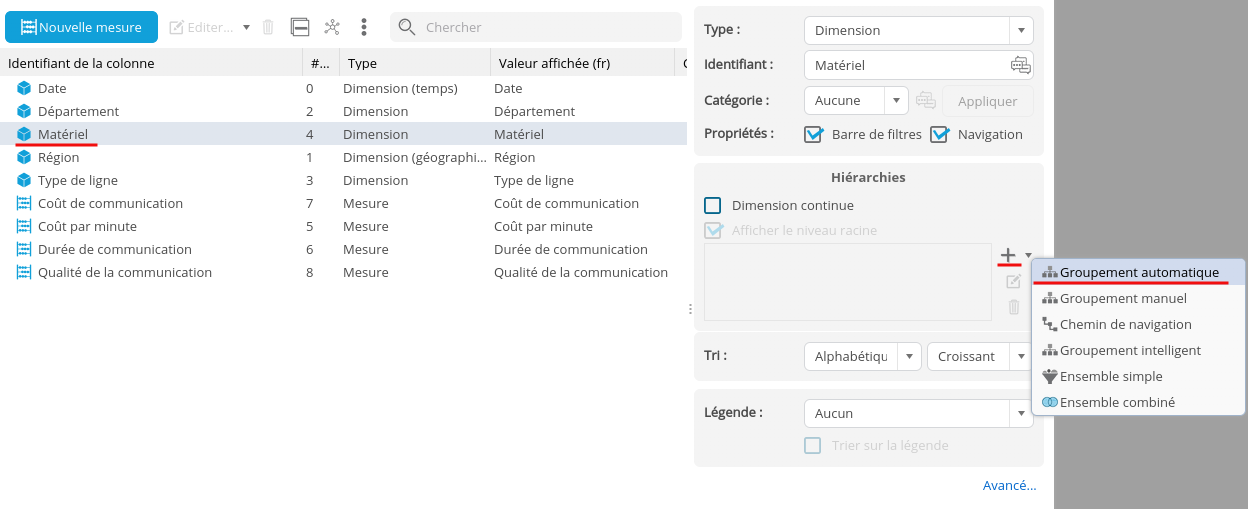
La boîte Edition de groupe s’affiche.
- Le nom du groupe par défaut est Groupe 0, renommez le en Type de matériel.
Le chemin complet de la hiérarchie est affiché sur la ligne Chemin complet.
Chaque niveau hiérarchique est séparé du suivant par un /.
Matériel est le premier niveau de la hiérarchie.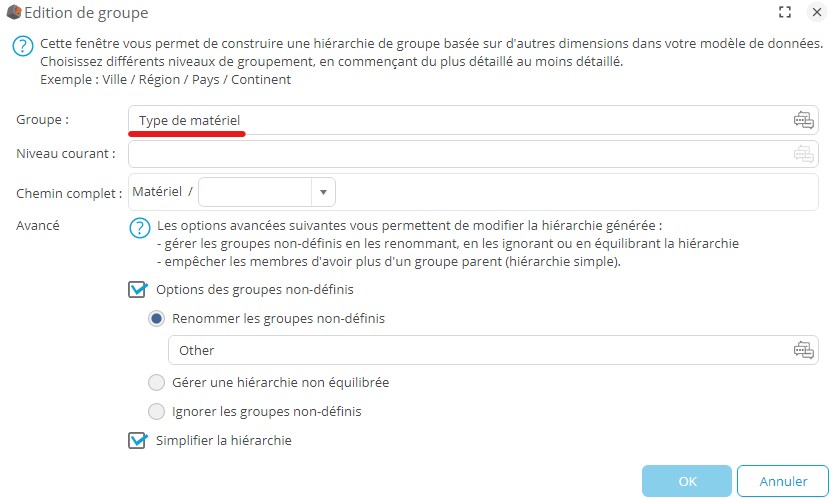
- Ouvrez la liste déroulante du second niveau puis sélectionner Type de ligne.
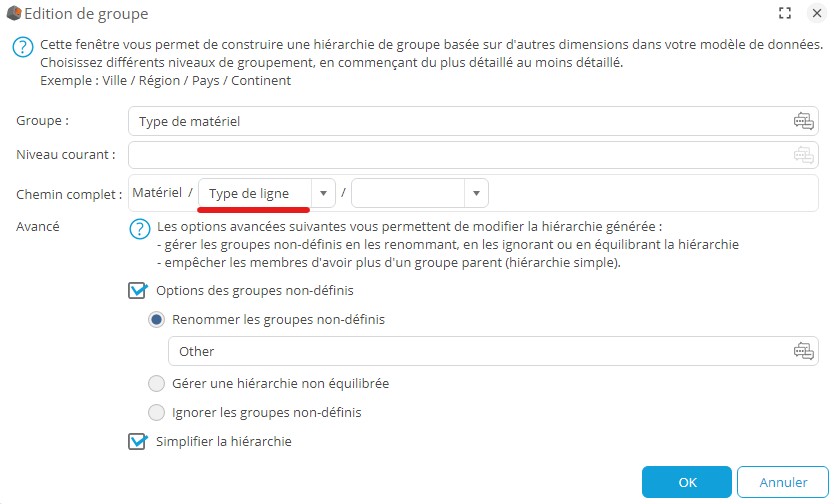
- Cliquez sur OK pour valider.
Création d’un objectif
Nous allons à présent créer un objectif sur la mesure Coût de communication. Nous souhaitons atteindre ici une baisse de 21000€ des coûts de communication.
- Dans la liste des colonnes, sélectionnez Coût de communication.
- Dans la section Objectifs du panneau de propriétés de droite, cliquez sur le bouton Ajouter symbolisé par un +.
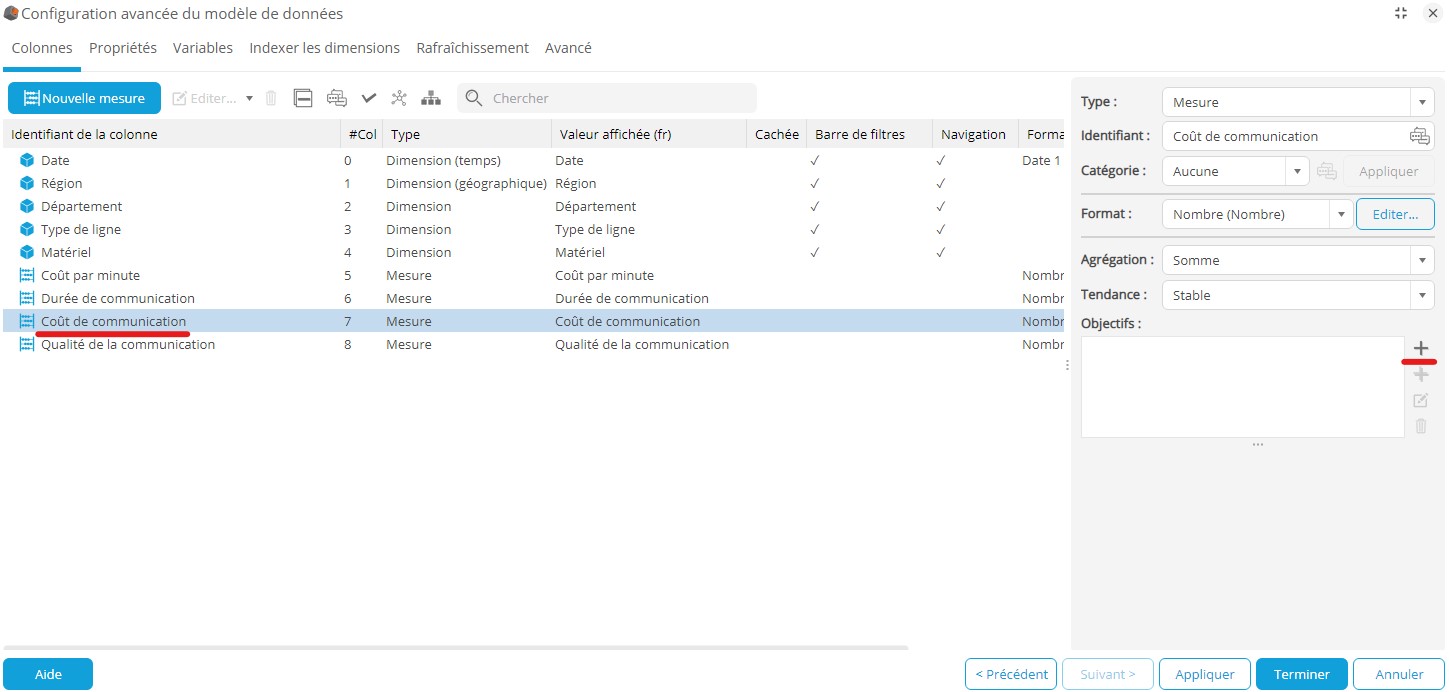
La boite Définition d'un objectif s'affiche.
- Entrez le nom de l'objectif : Coût descendant.
- Dans la liste déroulante Type d’objectif, sélectionnez Descendant.
- Dans la liste déroulante Type, sélectionnez Allocation puis, dans le champ Objectif, entrez la valeur 21 000.
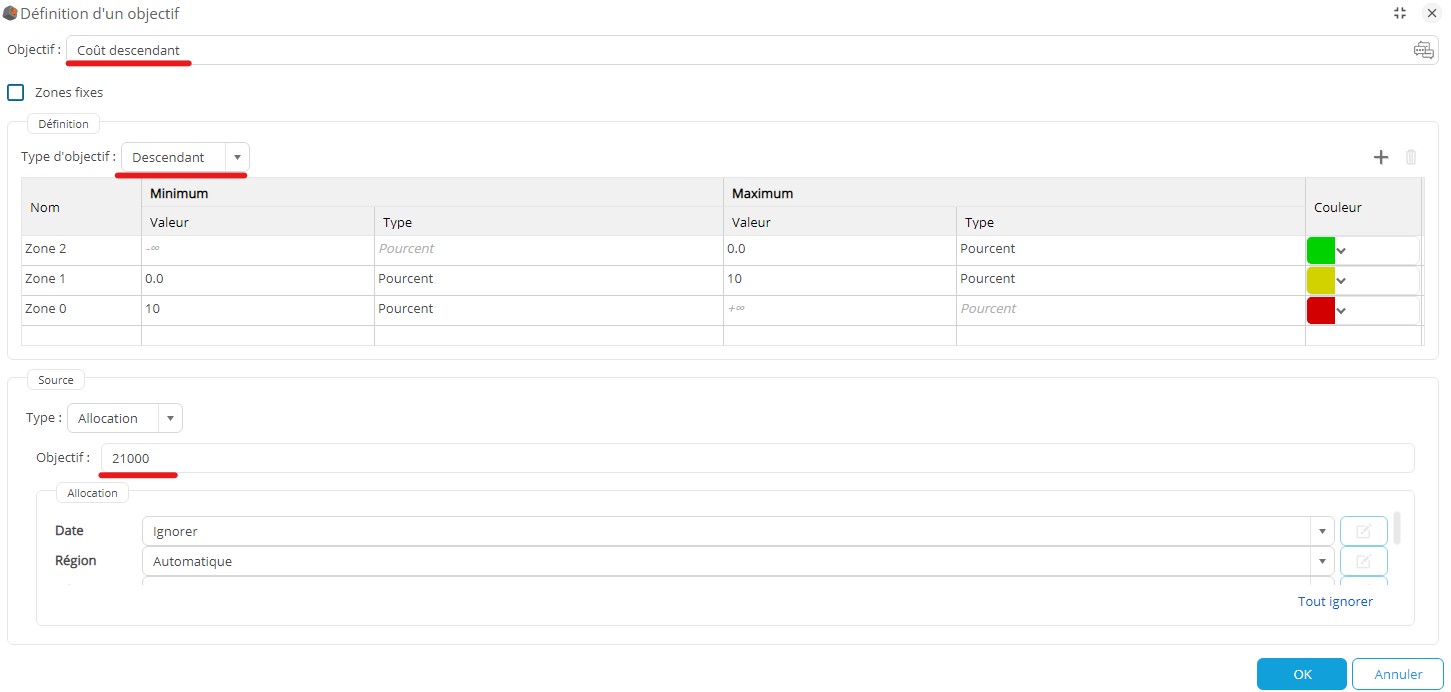
- Cliquez sur OK pour valider.
Création d’une variable
Nous allons créer une variable de conversion Euro / Dollar que nous utiliserons, par la suite, pour créer une mesure calculant les coûts de communication en fonction du taux de change Euro/Dollar.
Pour ce faire :
- Cliquez sur l'onglet Variables.
- Cliquez le bouton Ajouter symbolisé par un + pour ajouter une variable.
- Dans la fenêtre d’édition des variables qui s'affiche, renseignez les champs suivants :
- Nom: Euro Dollar
- Valeur par défaut : 1.4
- Minimum : 0.6
- Maximum : 2
- Incrémentation : 0.01
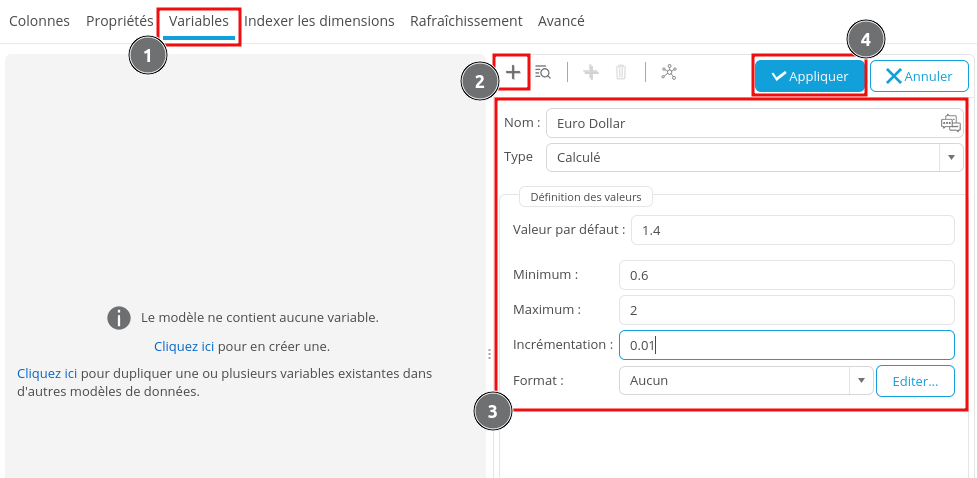
- Cliquez sur le bouton Appliquer pour valider : la variable est ajoutée dans la liste de gauche.

Création d’une mesure calculée
Nous allons créer ici une mesure nous permettant de calculer les coûts de communication en fonction du taux de change Euro/Dollar. Nous nous servirons pour cela de la variable de conversion Euro / Dollar que nous venons de créer.
- Retournez dans l'onglet Colonnes.
- Cliquez sur le Nouvelle mesure et sélectionnez Mesure calculée (utilisateur avancé)…
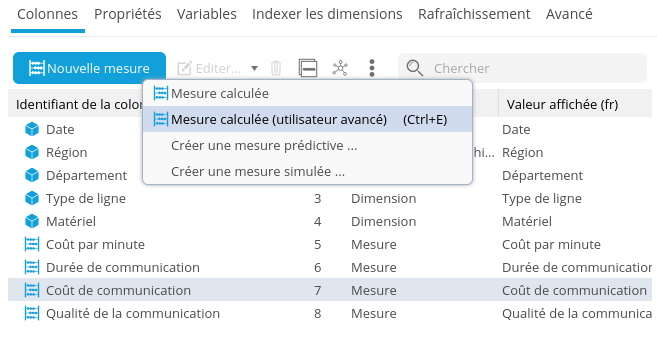
- Dans la fenêtre Mesure calculée qui s'ouvre, entrez le nom souhaité dans le champ Mesure : Coût Euro Dollar puis cliquez sur
 pour valider.
pour valider. - Entrez la formule de calcul :
- Dans la liste Mesures sur la gauche, double-cliquez sur Coût de communication : la mesure est ajoutée dans le champ Formule à droite.
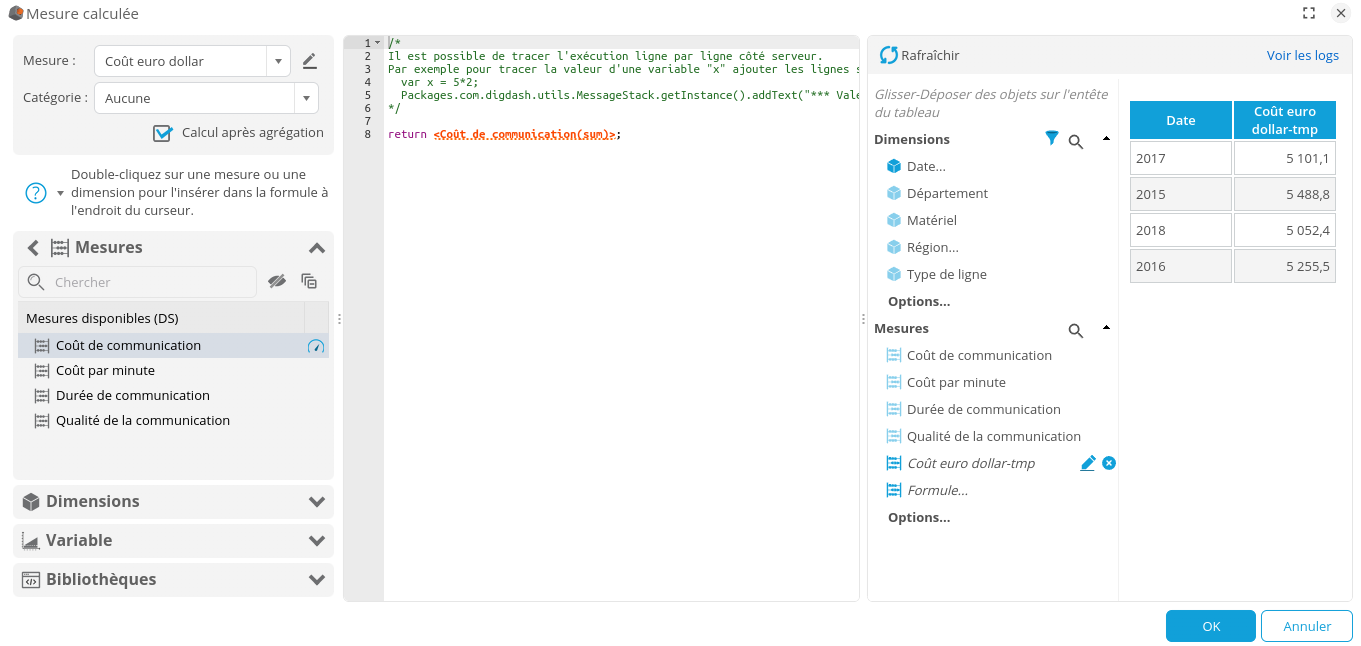
- Après <Coût de communication(sum)>, tapez *1.4/
- Dans la liste Variable sur la gauche, double-cliquez sur Euro Dollar pour l'ajouter à la suite de la formule.
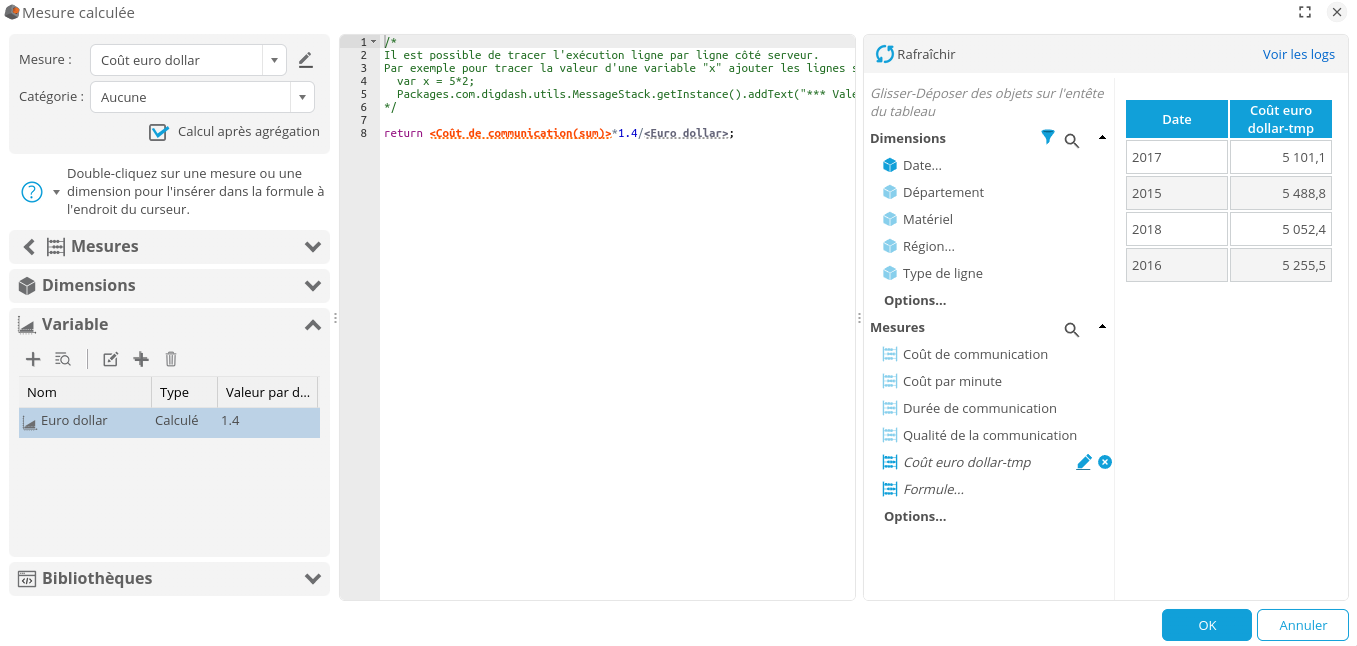
- Dans la liste Mesures sur la gauche, double-cliquez sur Coût de communication : la mesure est ajoutée dans le champ Formule à droite.
- Une prévisualisation du résultat de la formule est donnée dans la partie de droite. La mesure est affichée sous forme d'une mesure temporaire avec l'extension tmp.
- Cliquez sur OK pour valider la formule.
Notre modèle de données est maintenant terminé.
- Cliquez sur Terminer puis Ignorer dans la boîte de dialogue Ajouter un commentaire sur la modification.
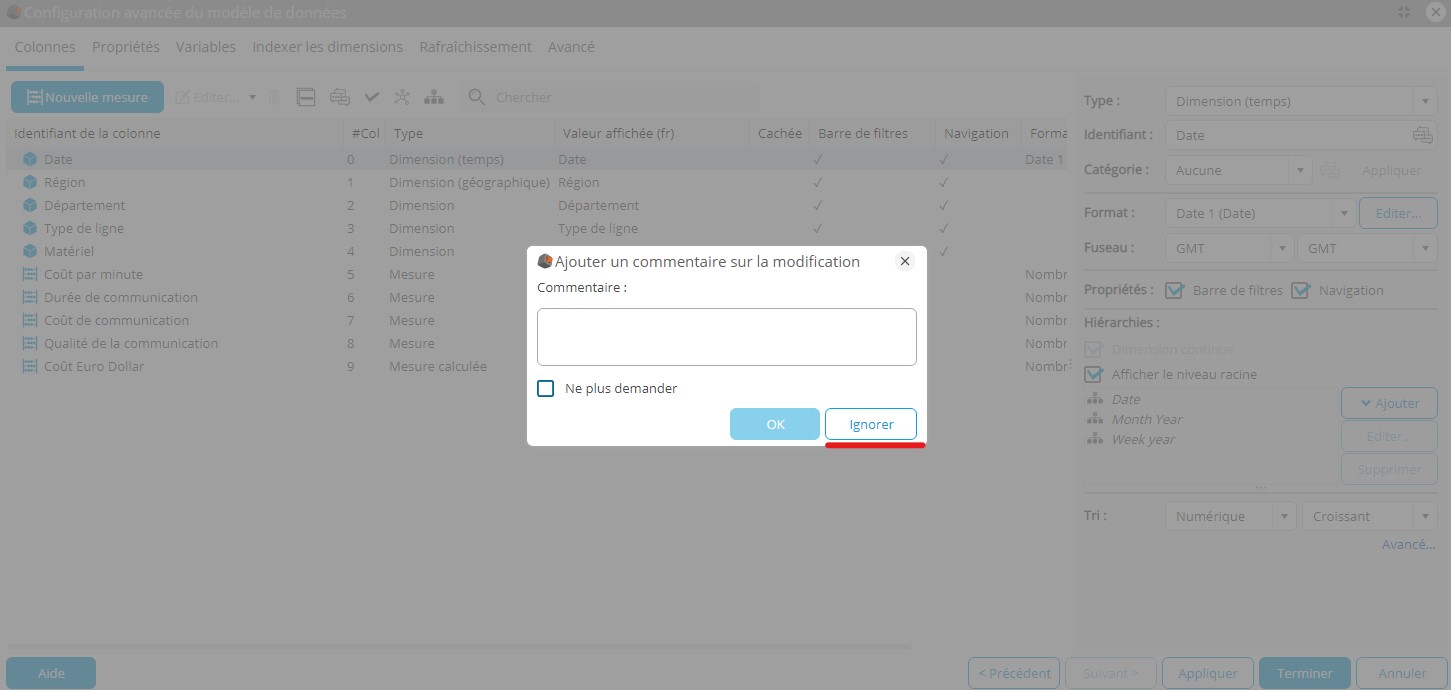
Vous revenez alors sur la page Modèles et votre modèle de données "telecom" y est à présent listé.
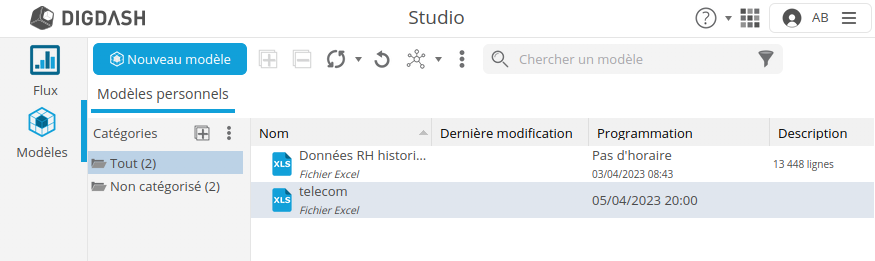
Nous pouvons, à présent, passer à la création des graphiques qui serviront par la suite à construire notre tableau de bord.
Étape 3 : Création des graphiques "telecom"
Nous allons ici créer plusieurs graphiques et cartographies à partir du modèle de données que nous venons de préparer :
- un graphique à barres représentant le coût de communication par type de service
- une cartographie représentant le coût de communication par région
- un graphique jauge comparant les coûts de communication à un objectif
- une graphique courbe permettant de visualiser l’impact de la variation du taux de change Euro/Dollar sur ses coûts de communication
Les graphiques et cartographies sont appelés Flux dans DigDash Enterprise. Leur création se fait donc depuis la page Flux du Studio.
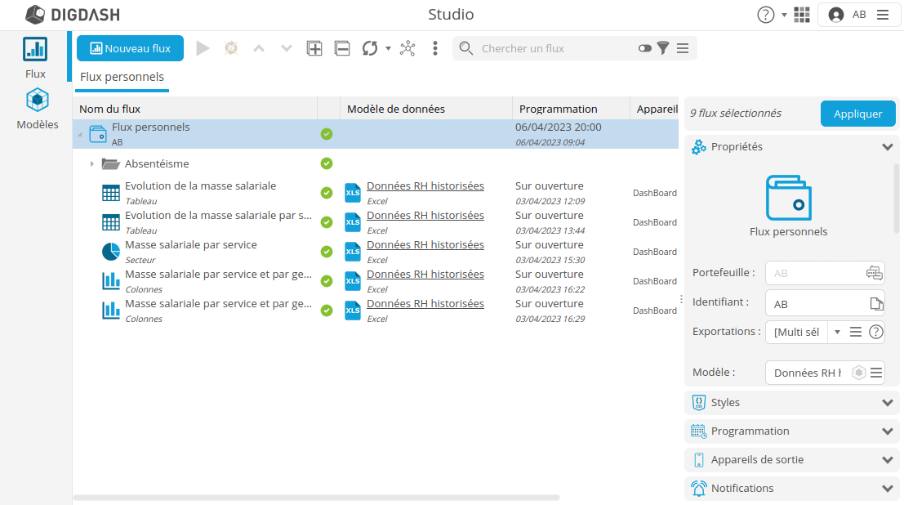
La page Flux présente la liste des flux précédemment créés dans chaque rôle. Ici, seul les Flux personnels sont visibles car il n'existe pas d'autre rôle.
Le panneau de droite présente les propriétés de la sélection et donne accès un certain nombre d'options et fonctionnalités que nous n'aborderons pas ici.
Création du graphique Coût de communication par Type de service
Objectif : afficher un graphe en barres montrant le Coût de communication par Type de service. Depuis son tableau de bord, l’utilisateur pourra naviguer dans la hiérarchie Type de service.
- Dans la page Flux, cliquez sur le bouton Nouveau flux : la boite Créer un graphique ou une fabrique de documents s'affiche.
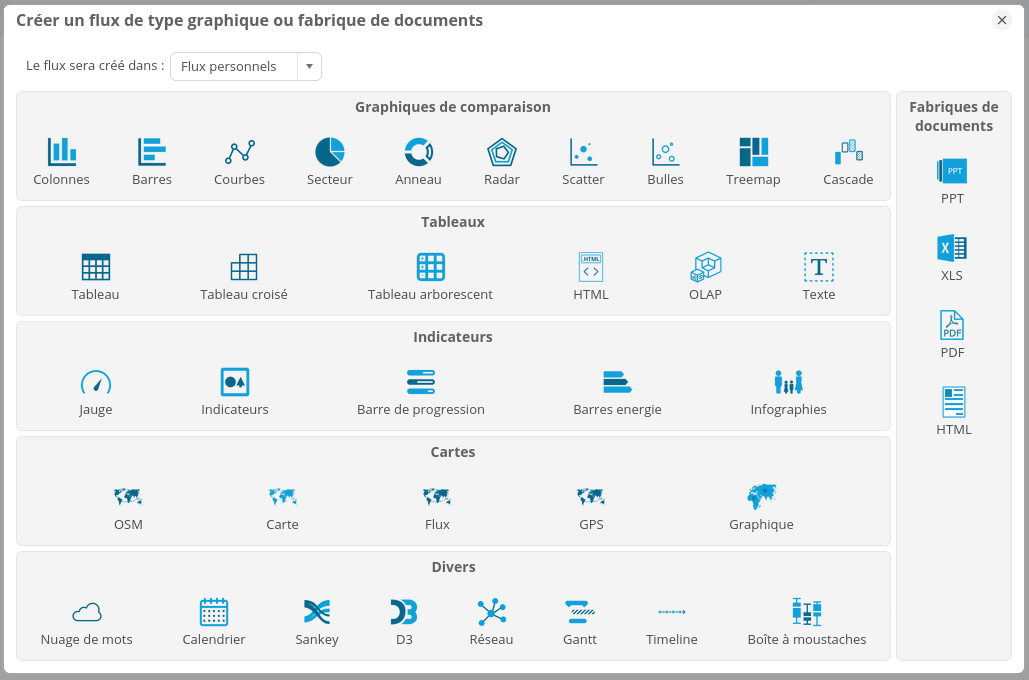
- Dans la catégorie Comparaison, sélectionnez Barres : la fenêtre Propriétés du flux s'affiche alors.
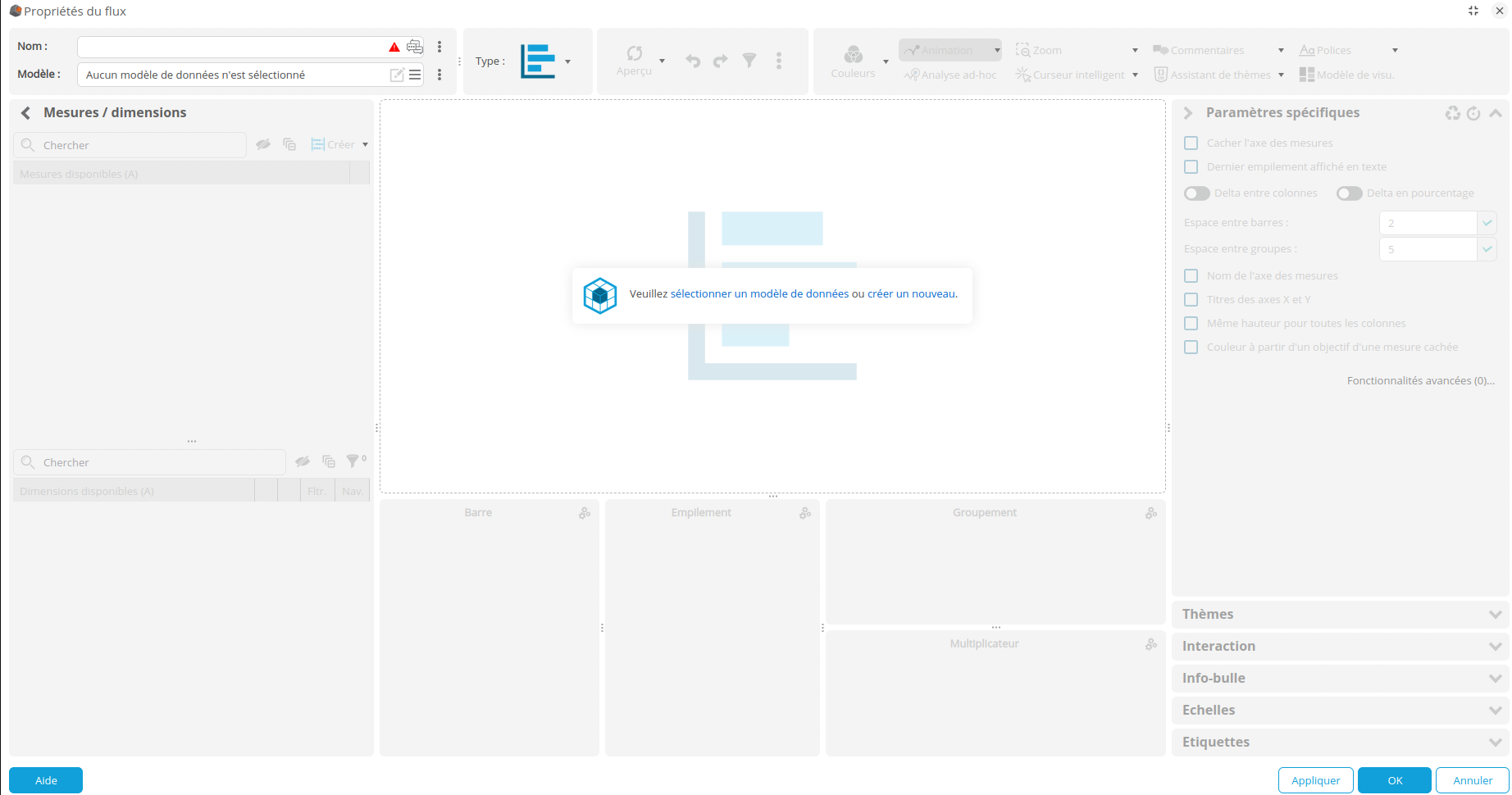
Nous devons tout d'abord sélectionner le modèle de données à utiliser.
- Dans la section Modèle de données, cliquez sur le bouton hamburger à droite du champ Nom puis, dans le menu contextuel, sur Existant.
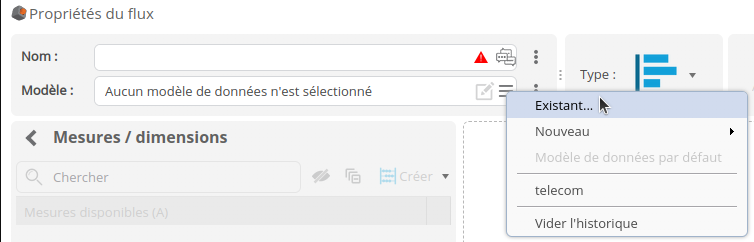
- Dans la fenêtre Gestionnaire des modèles de données qui s'affiche, sélectionnez le modèle telecom dans la liste puis, cliquez sur OK.
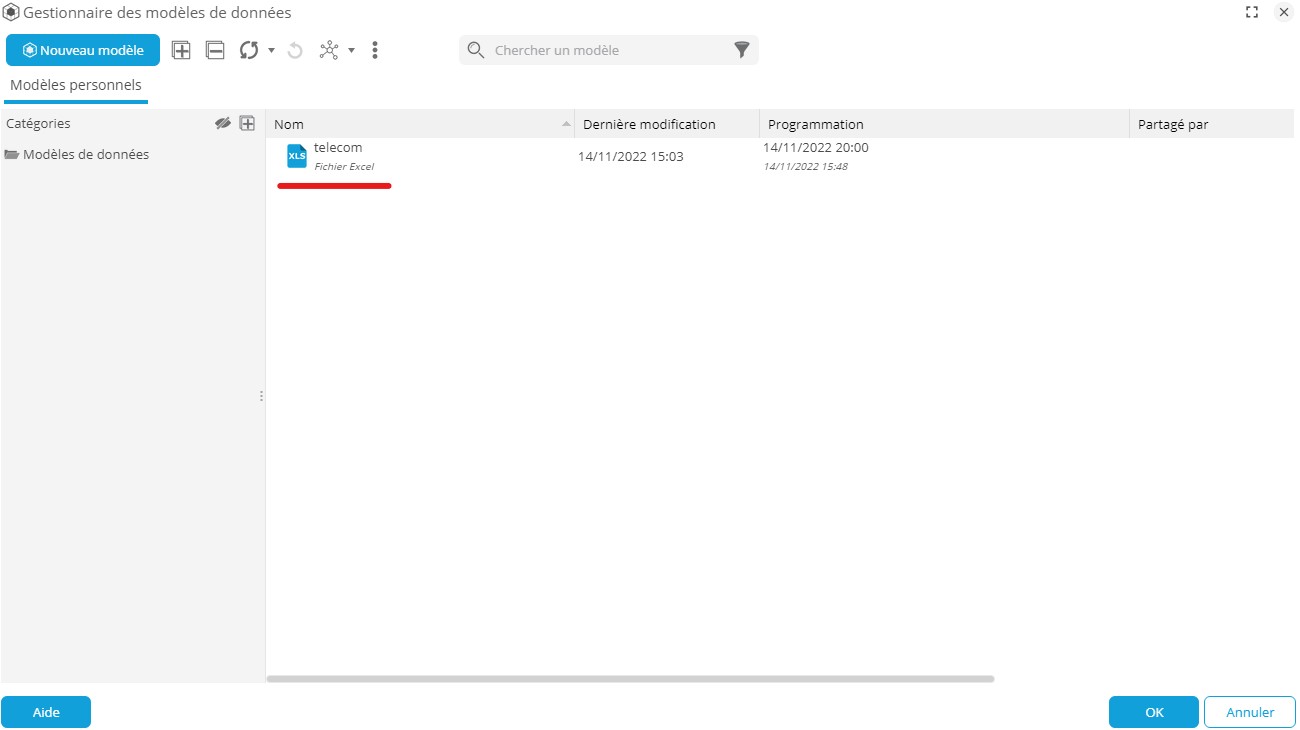
La fenêtre Propriétés du flux est alors renseignée avec les éléments du modèle de données comme les mesures (1) et les dimensions disponibles (2).
Au centre, se trouve l'aperçu automatique (3) qui donnera un aperçu du graphique une fois les axes sélectionnés.
Autour de cette zone, les différents rectangles (Barre, Empilement, Multiplicateur, etc) permettent de définir les axes du graphique. Il suffit d'y glisser-déposer les mesures et dimensions souhaitées.
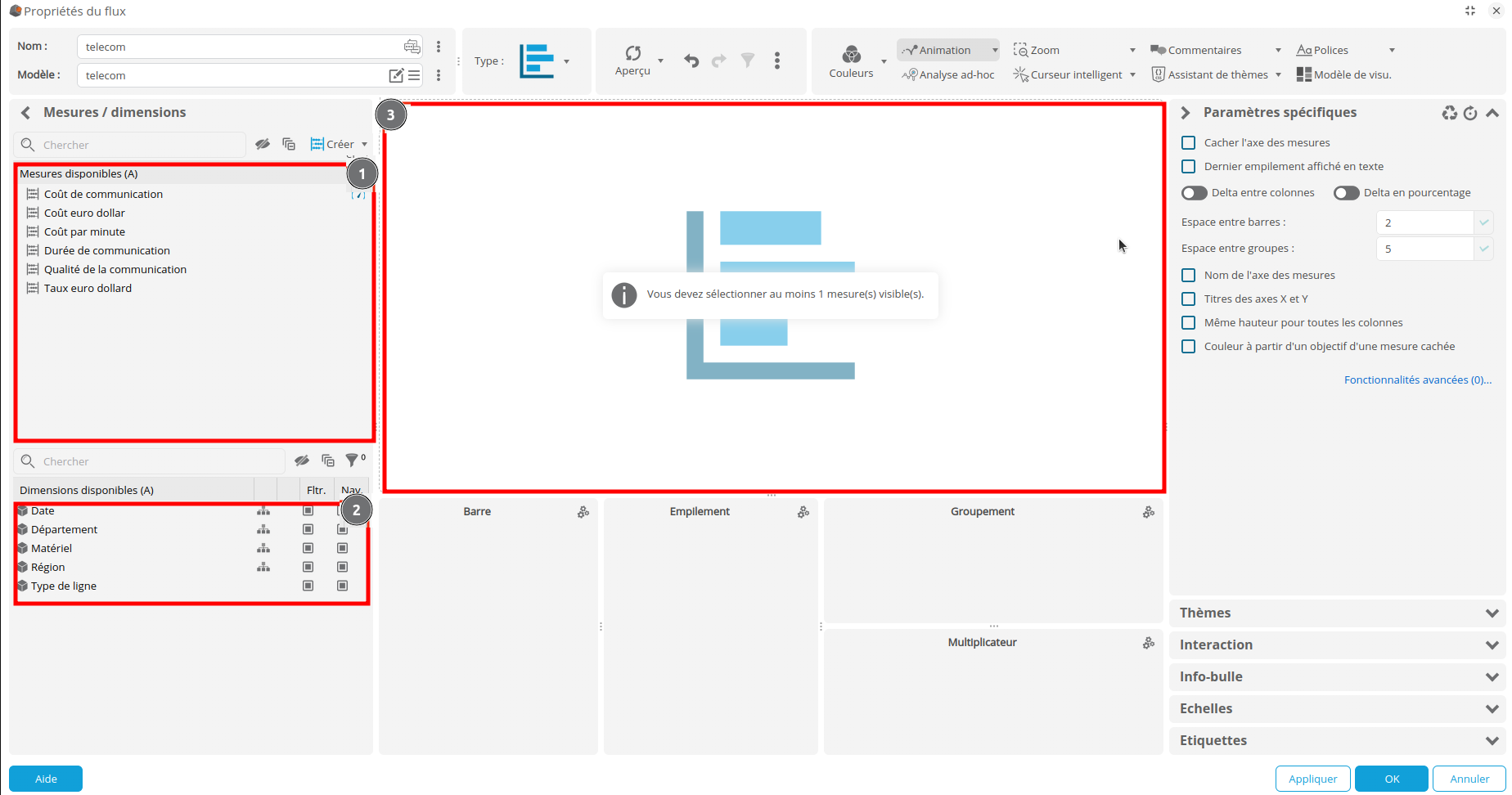
- Glissez-déposez la mesure Coût de communication sur l’axe Empilement.
- Glissez-déposez la dimension Département sur Barre : la fenêtre Dimension "Département" : sélection automatique d'un niveau s'affiche alors. En effet, nous avons précédemment créé une hiérarchie sur cette dimension. Il est donc nécessaire de définir le niveau sélectionné.
- Conservez la sélection automatique : hiérarchie Type de service et niveau Activité.
- Cochez Ajouter l’action “Naviguer dans les hiérarchies” afin de pouvoir ensuite naviguer dans les hiérarchies directement sur le graphique.
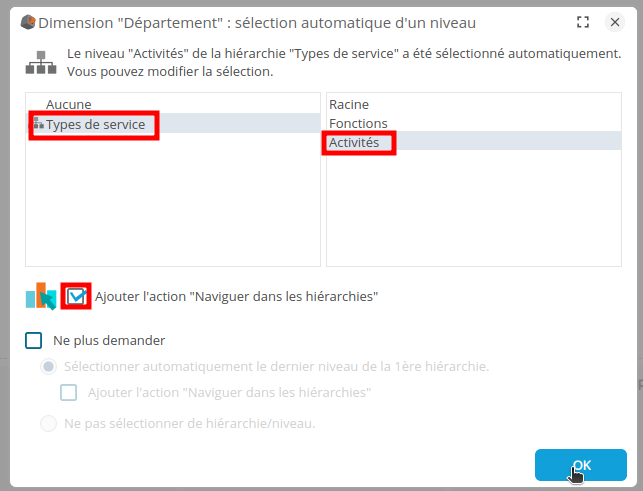
- Dans l’onglet Interaction du panneau de droite, vous pouvez vérifier que l’action Navigue dans la hiérarchie a bien été appliquée.
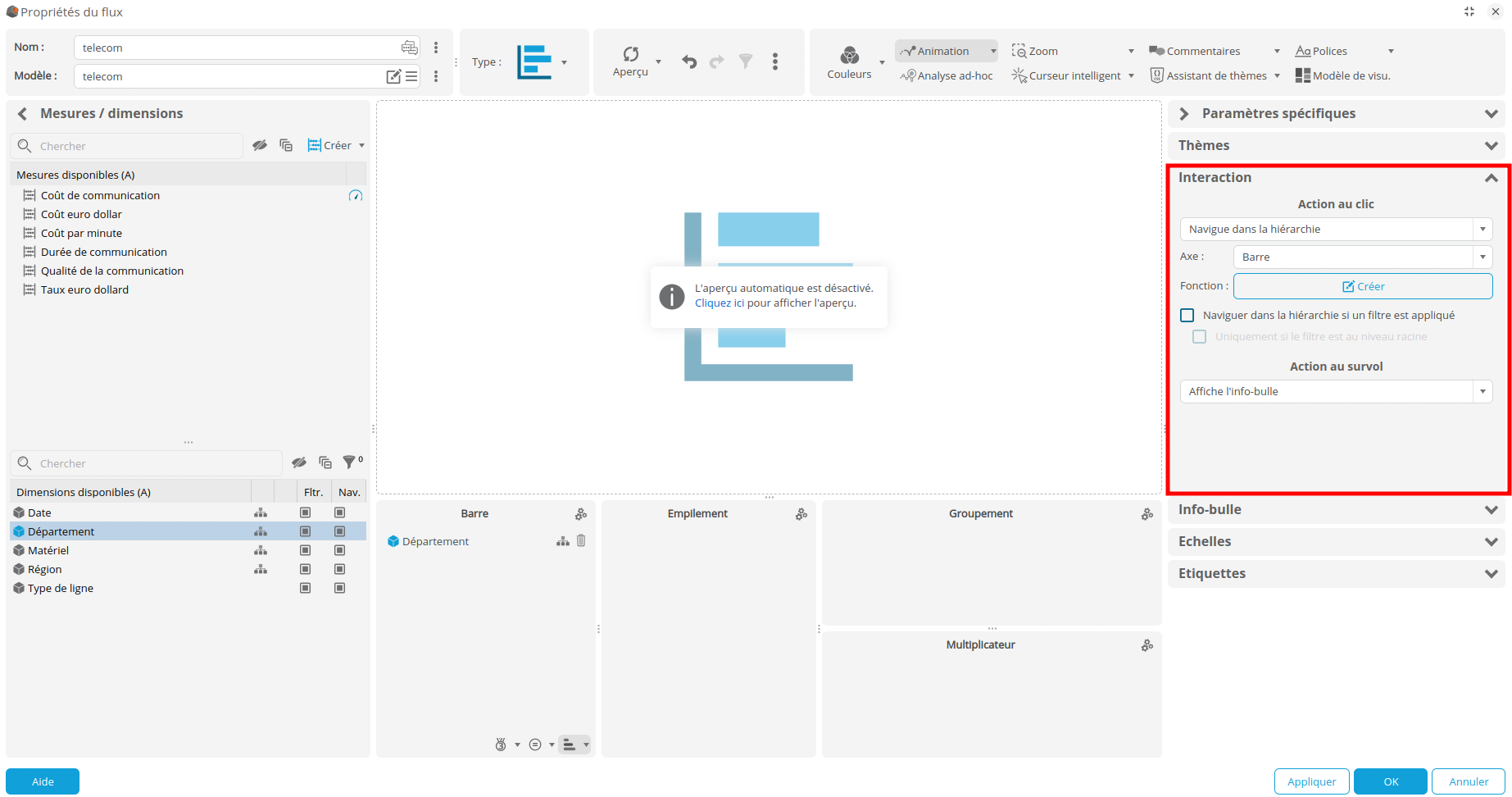
- Utilisez le bouton de rafraîchissement
 pour prévisualiser le graphique.
pour prévisualiser le graphique.
Vous pouvez activer le rafraîchissement automatique en cliquant sur ce bouton puis en sélectionnant Automatique dans le menu contextuel.

Il est maintenant possible de cliquer sur les membres Principale et Soutien afin de descendre le long de la hiérarchie manuelle préparée dans le modèle de données.
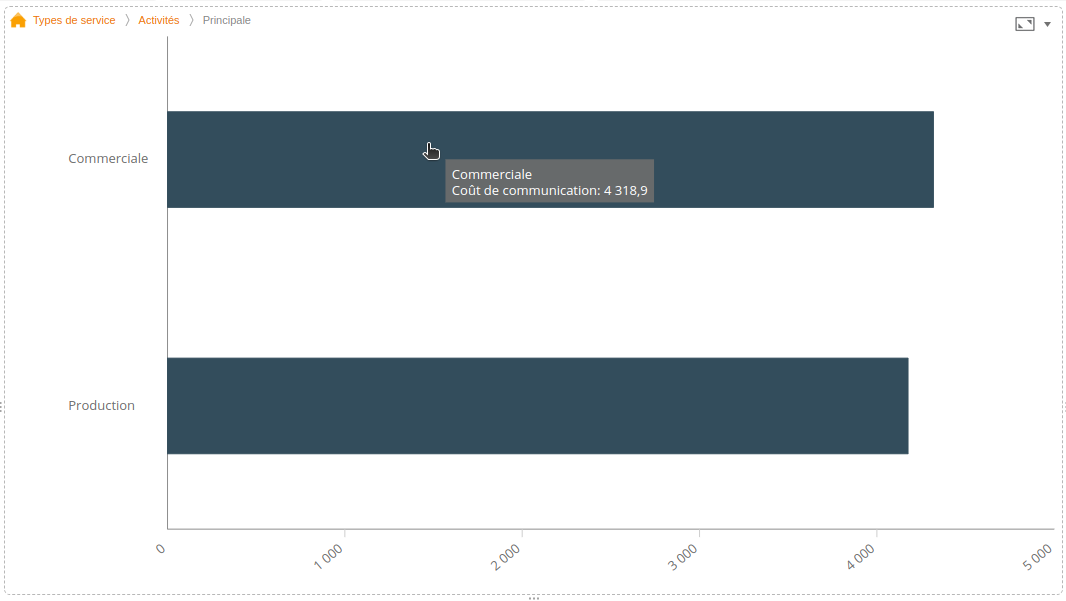
Vous pouvez terminer en entrant le nom ce nouveau graphique : Coût de communication par service, puis en cliquant sur OK en bas à droite de la fenêtre pour enregistrer le graphique.
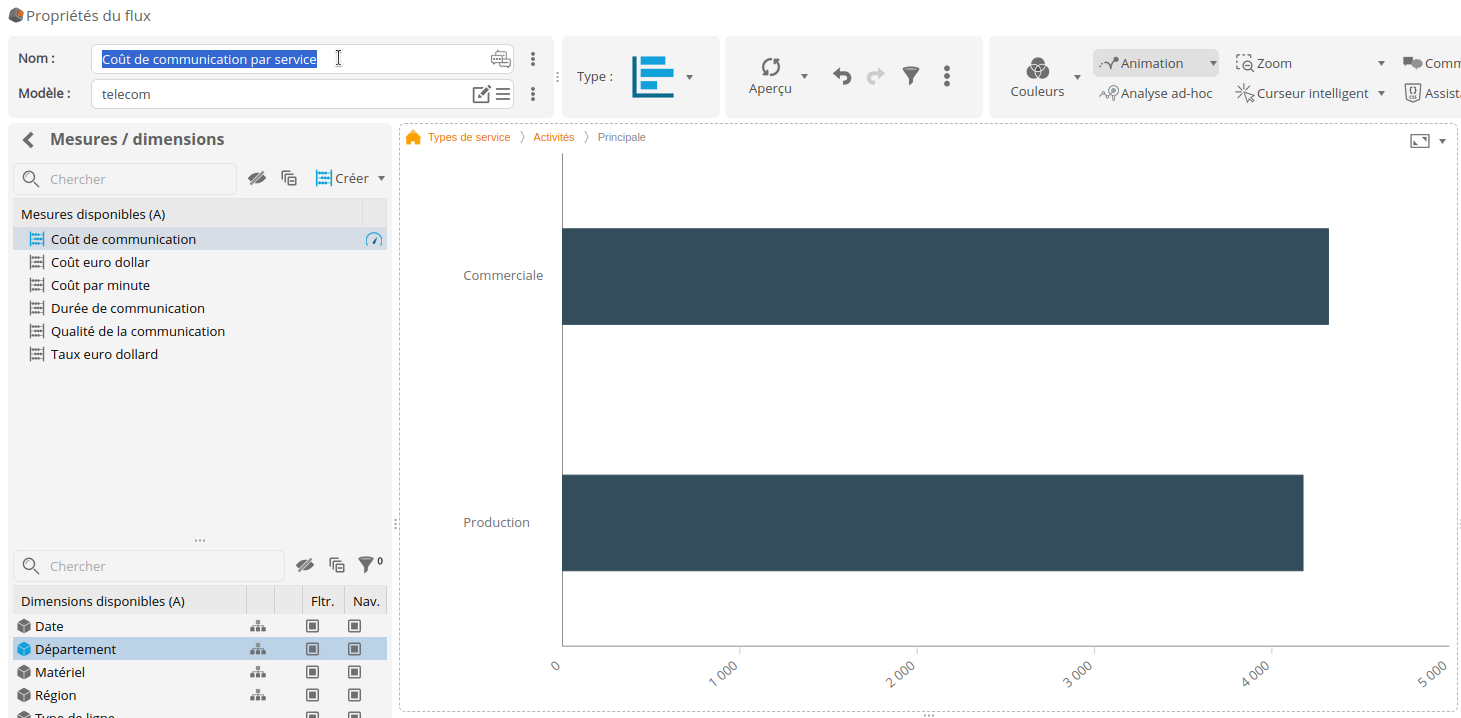
Le graphique Coût de communication par service apparaît maintenant dans la liste de vos Flux personnels.
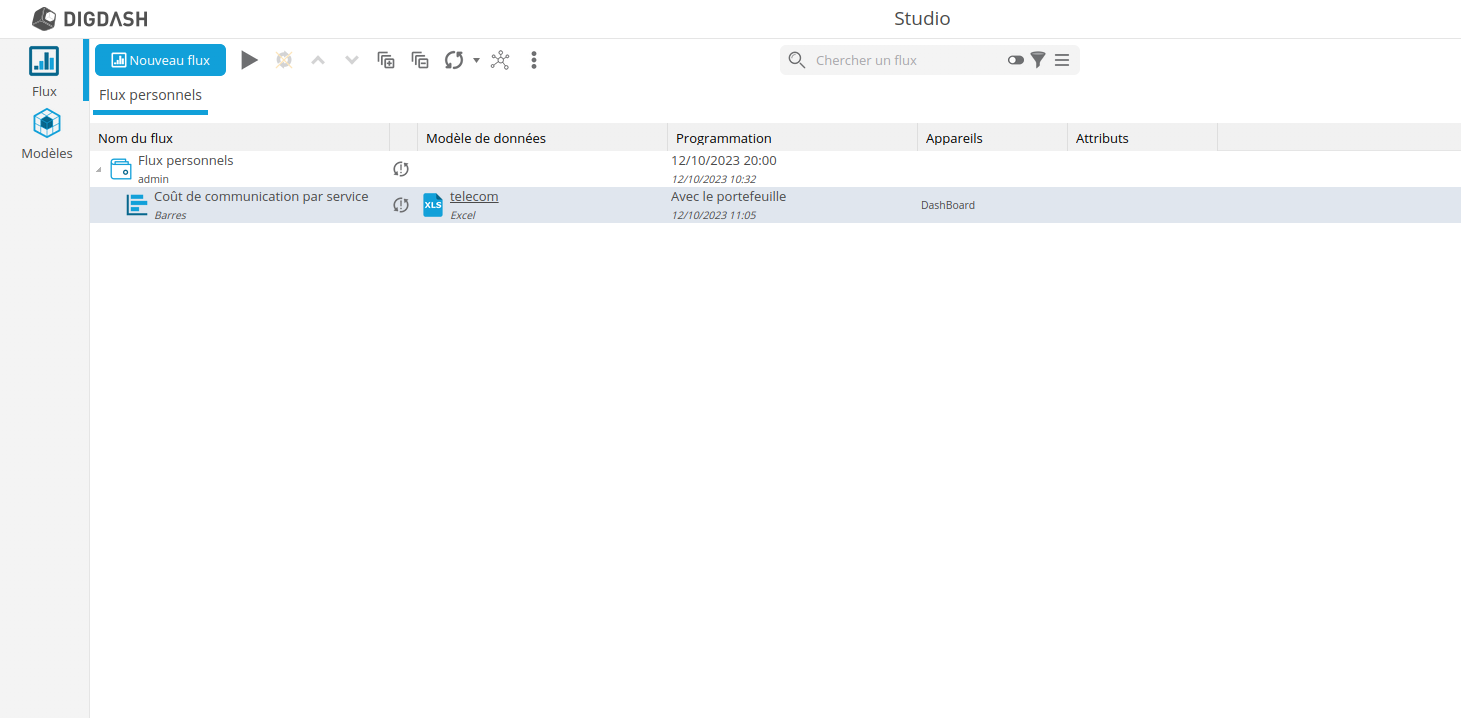
Création de la cartographie Coût de communication par région
Objectif : Créer une carte montrant les coûts de communication par continent. À l’affichage du tableau de bord contenant ce graphique, l’utilisateur pourra naviguer dans les continents pour afficher les coûts par pays puis par région.

- Dans la page Flux, cliquez sur le bouton Nouveau flux : la boite Créer un graphique ou une fabrique de documents s'affiche.
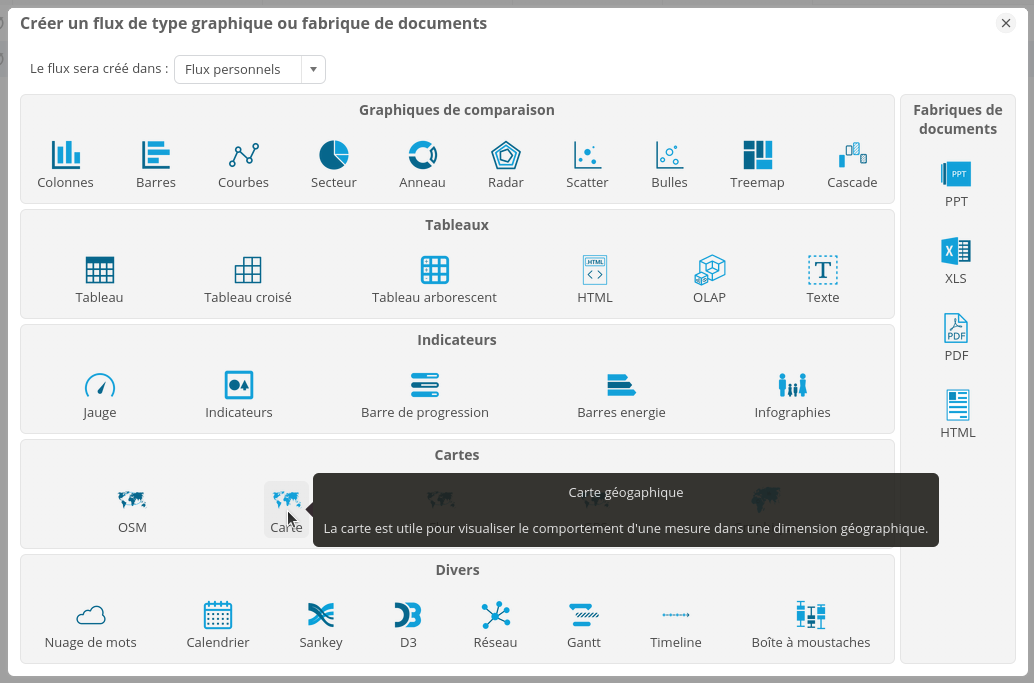
- Dans la catégorie Cartes, sélectionnez Carte : la fenêtre Propriétés du flux s'affiche alors.
Nous devons tout d'abord sélectionner le modèle de données à utiliser.
- Dans la section Modèle de données, cliquez sur le bouton hamburger à droite du champ Nom : le modèle "telecom" est maintenant directement proposé dans le menu contextuel.
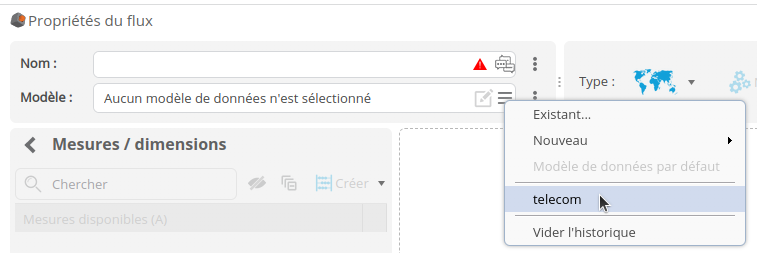
- Cliquez dessus pour le sélectionner.
La fenêtre Propriétés du flux est alors renseignée avec les éléments du modèle de données "telecom".
Nous pouvons à présent configurer la cartographie.
- Depuis l'onglet Colonnes, glissez-déposez la mesure Coût de communication sur l’Axe des mesures.
- Glissez-déposez la dimension Région sur l'axe Géographie : la fenêtre Dimension "Région" : sélection automatique d'un niveau s'ouvre.
- Conservez la hiérarchie par défaut, et cochez Ajouter l’action "Naviguer dans les hiérarchies" afin de pouvoir naviguer dans les différents niveaux de la cartographie.
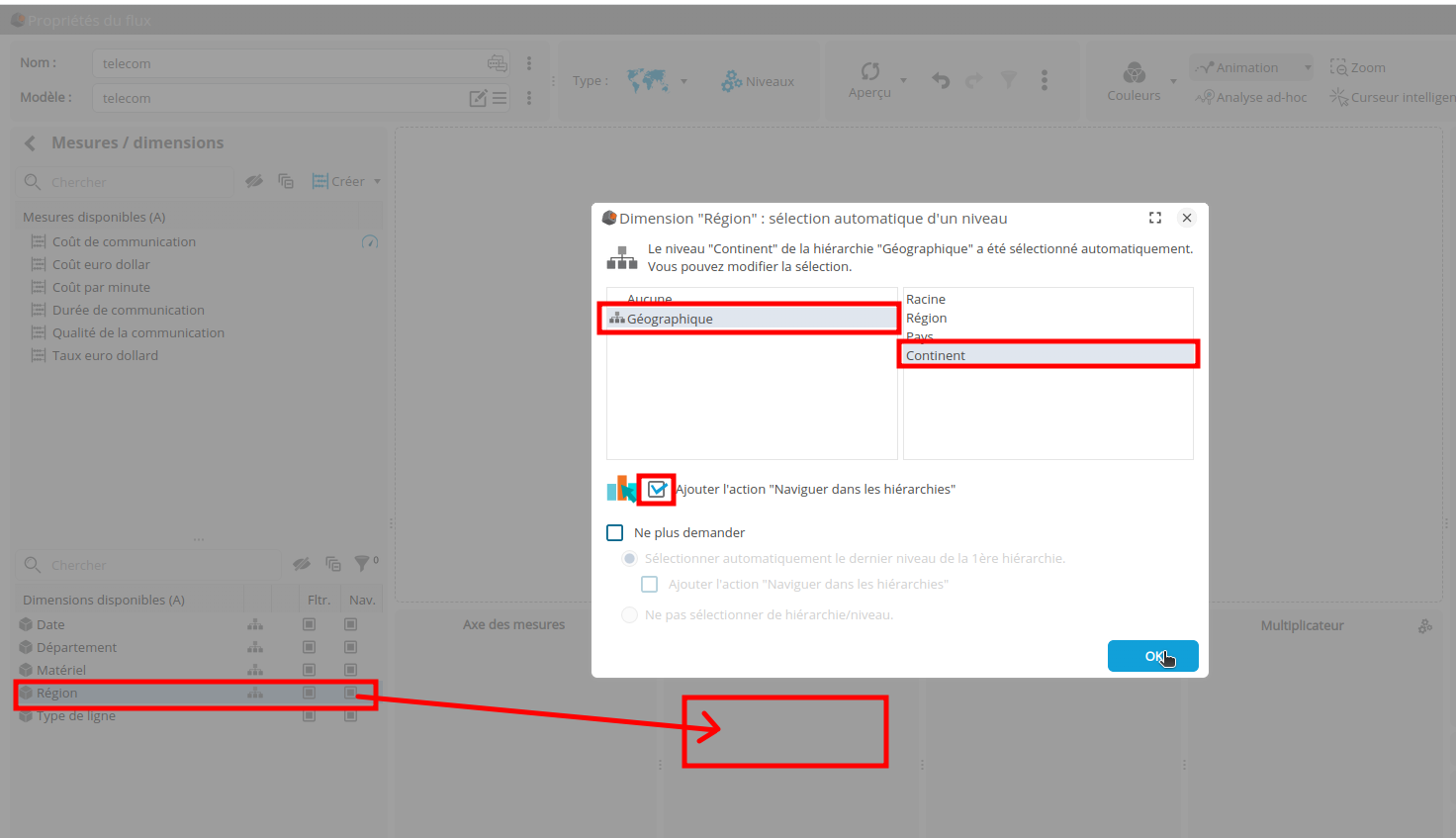
- Rafraîchissez l’aperçu du graphique si nécessaire.
- Cliquez, par exemple, sur Europe pour consulter le détail des coûts dans cette zone.
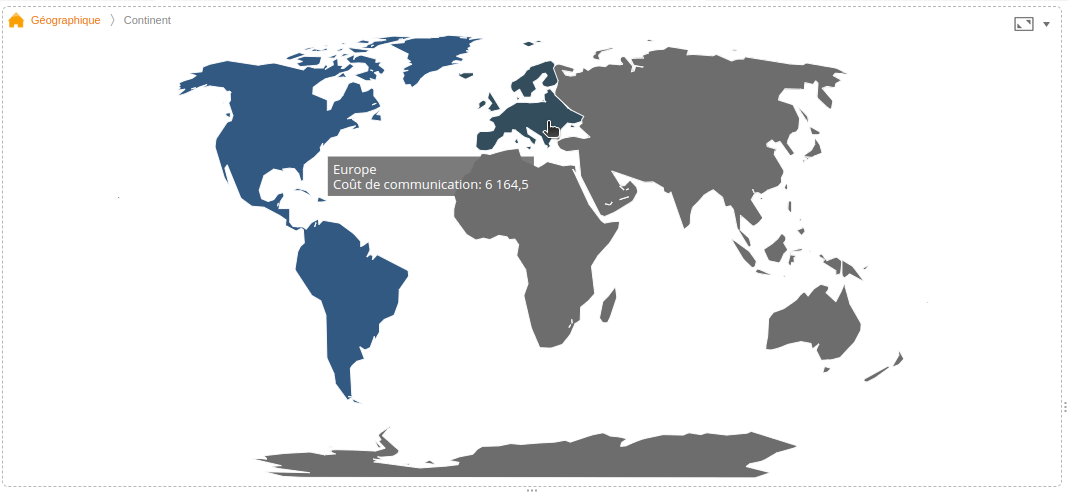
Vous pouvez terminer en entrant le nom ce nouveau graphique : Coût de communication par région, puis en cliquant sur OK en bas à droite de la fenêtre pour enregistrer le graphique.
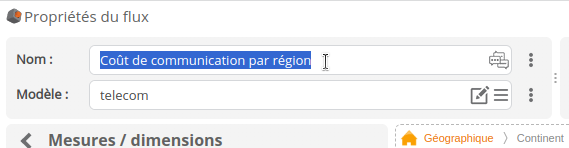
Le graphique Coût de communication par service apparaît maintenant dans la liste de vos Flux personnels.
Création du graphique jauge Objectif coût
Objectif : Créer une jauge comparant les coûts de communication à un objectif, objectif que nous avons précédemment défini dans le modèle de données.
Pour rappel, l’entreprise souhaite atteindre une baisse de 21000€ des coûts de communication.
- Dans la page Flux, cliquez sur le bouton Nouveau flux : la boite Créer un graphique ou une fabrique de documents s'affiche.
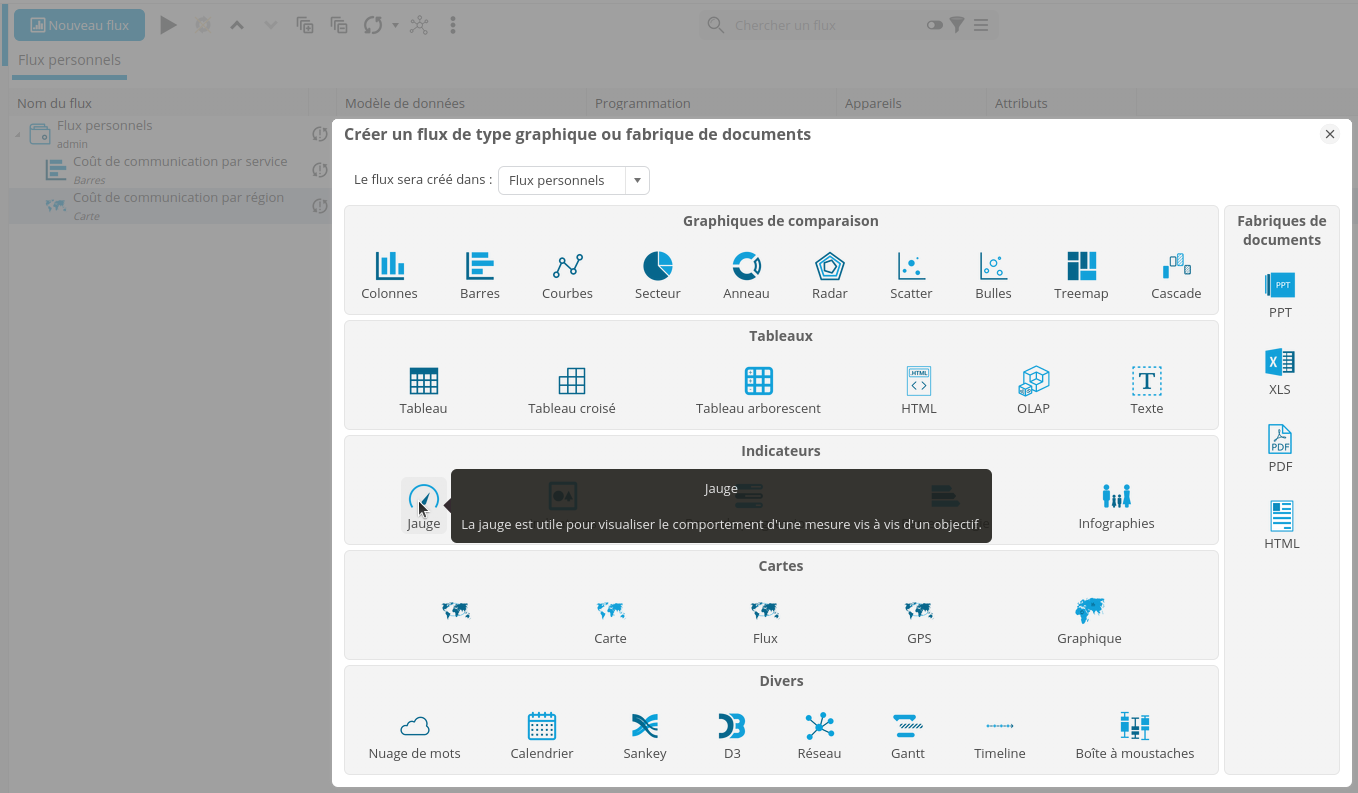
- Dans la catégorie Indicateurs, sélectionnez Jauge : la fenêtre Propriétés du flux s'affiche alors.
- De même que nous l'avons fait pour le graphique précédent, commencez par sélectionner le modèle de données "telecom".
La fenêtre Propriétés du flux est alors renseignée avec les éléments du modèle de données "telecom".
Nous pouvons à présent configurer la jauge.
- Depuis l'onglet Colonnes, glissez-déposez la mesure Coût de communication dans la zone Mesure.
- Cliquez-droit sur la mesure déposée afin de vérifier que l'objectif sélectionné est bien Coût descendant comme nous l'avions défini dans le modèle de données.
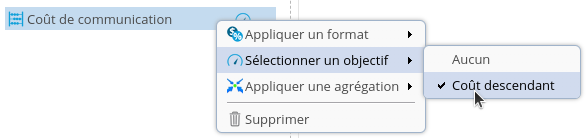
- Rafraîchissez l'aperçu graphique si nécessaire pour visualiser la jauge avec l'objectif de baisse des coûts de 21000 euros.
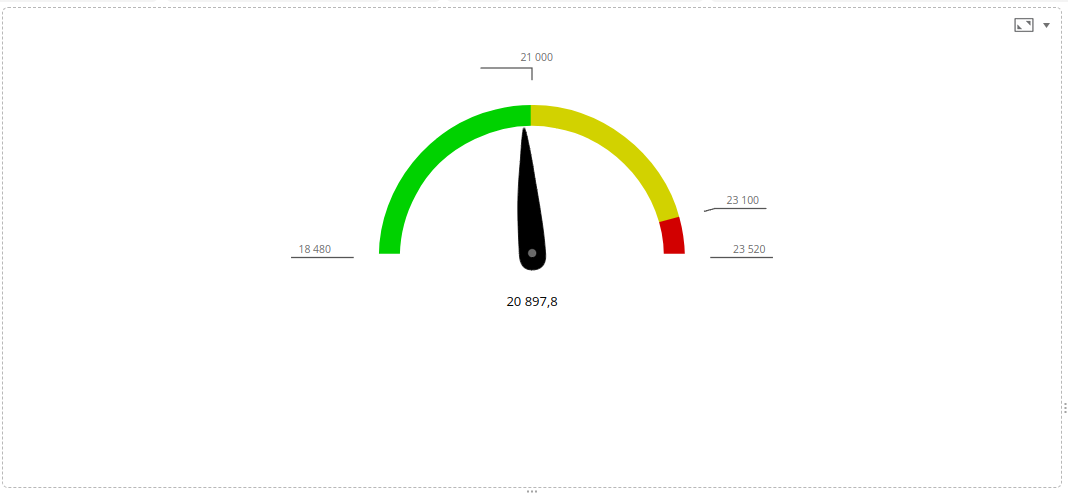
- Vous pouvez modifier le style de la jauge dans la section Visualisation en haut à droite de la fenêtre.
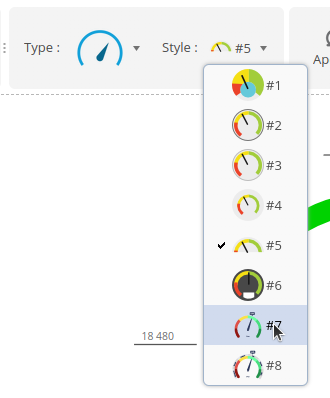
- Renommez le graphique : Objectif coût.
- Cliquez sur OK pour enregistrer le graphe et l'ajouter à vos flux personnels.
Création du graphique Simulation Euro Dollar
Objectif : Créer un graphique courbe permettant de visualiser l’impact de la variation du taux de change Euro/Dollar sur ses coûts de communication.
- Créez un graphique de type Courbes (dans la catégorie Comparaison).

- Dans la fenêtre Propriétés du flux, sélectionnez le modèle de données "telecom".
- Depuis l'onglet Colonnes, glissez-déposez les mesures Coût de communication et Coût Euro Dollar sur Lignes.
- Glissez-déposez la dimension Date sur l'axe Abscisse.
Modifiez la hiérarchie en Mois Année et le niveau en Année, puis cochez Ajouter l’action "Naviguer dans les hiérarchies".
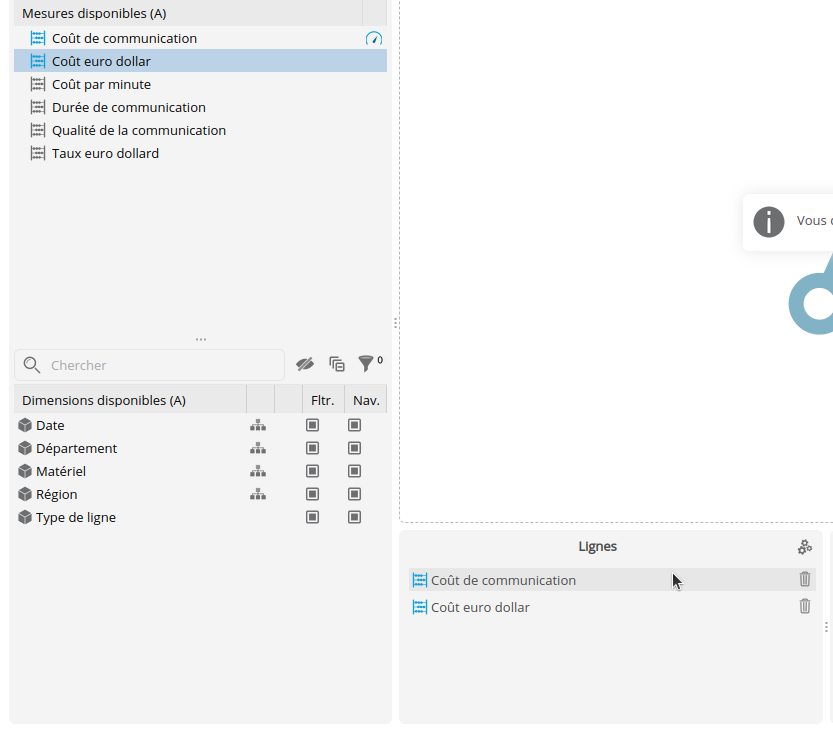
- Rafraîchissez l'aperçu graphique si nécessaire pour visualiser la courbe.
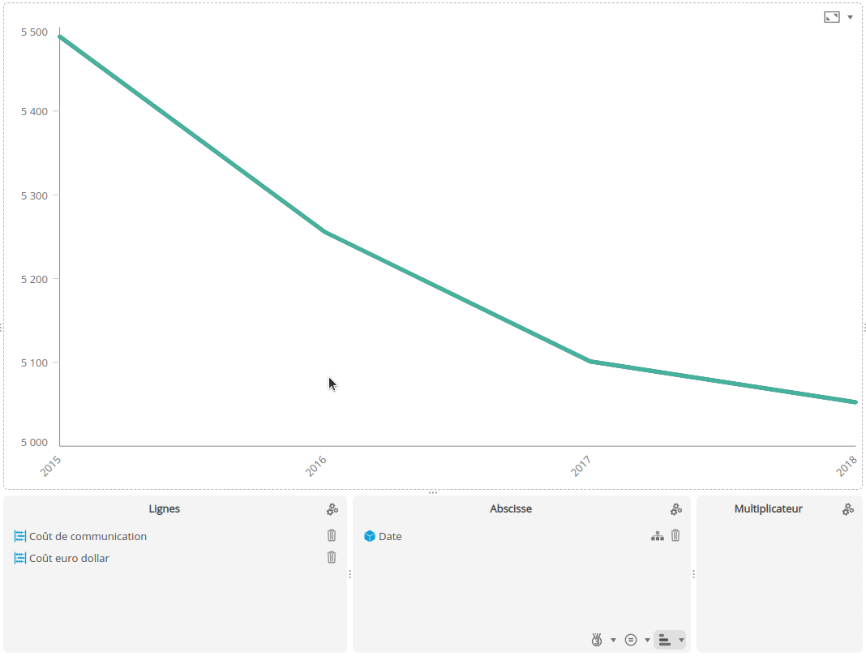
- Renommez le graphique: Simulation Euro Dollar.
- Cliquez sur OK pour enregistrer le graphe et l'ajouter à vos flux personnels.
Étape 3 : Création du modèle de données "retail"
Nous allons ici importer les données du fichier Excel “retail.xls” (récupéré précédemment) qui représente les données d’une entreprise fictive de vente au détail.
Pour cela, basculez vers la page Modèles en cliquant sur le bouton Modèles sur la gauche de la fenêtre.
Importation d'une source de données
Pour importer les données du fichier source "retail" :
- Cliquez sur le bouton Nouveau modèle.
- Dans la boite Création d'un nouveau modèle de données, sélectionnez Tous types dans la rubrique Fichiers.
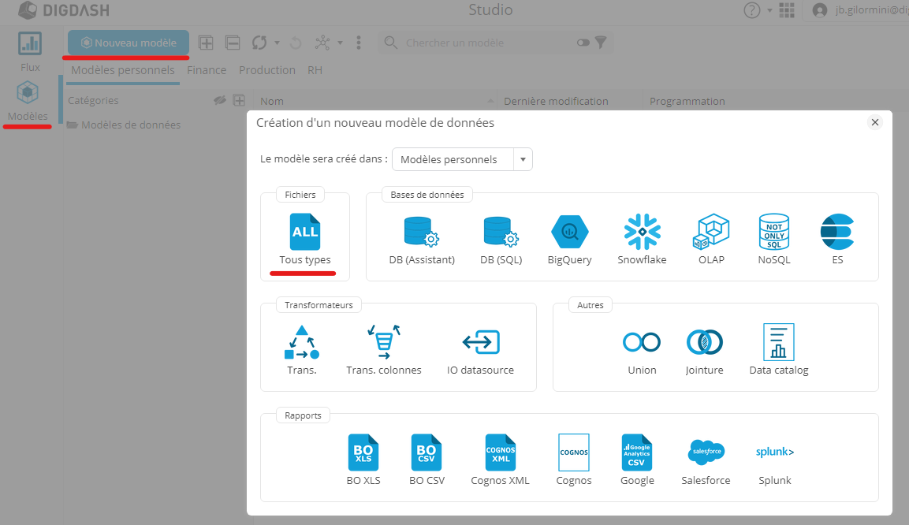
La boîte Recherche de documents distants s’affiche :
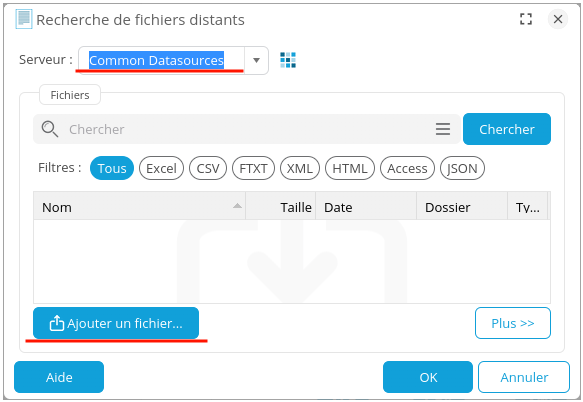
- Dans la liste déroulante Serveur, sélectionnez “Common Datasources”.
- Cliquez sur le bouton Ajouter un fichier au serveur...
- La boîte Sélection d’un fichier local ou d’une URL qui s’affiche, conservez la sélection par défaut Depuis votre ordinateur.
- Cliquez sur Parcourir pour sélectionner le fichier "retail.xls" récupéré précédemment.
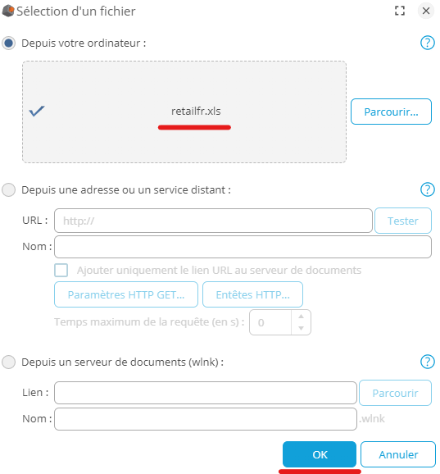
- Cliquez sur OK.
Le fichier est maintenant enregistré sur le serveur DigDash "Common Datasources" et accessible à tous les utilisateurs.
- Dans la boîte Recherche de documents distants, sélectionnez “retail.xls”.
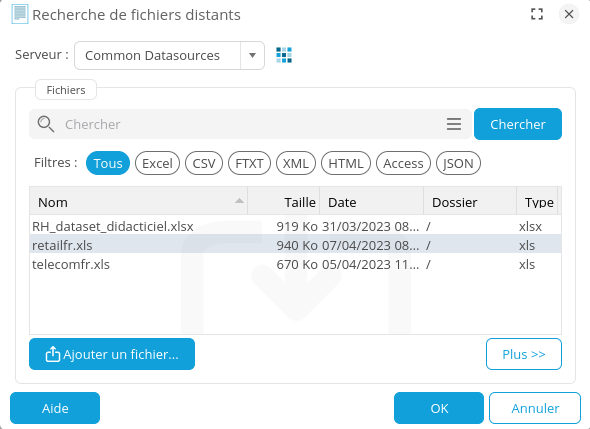
- Cliquez sur OK.
La boîte Charger les données à partir d'une feuille de calcul Excel s’affiche. Elle propose des options de sélection de données et une prévisualisation de celles-ci.
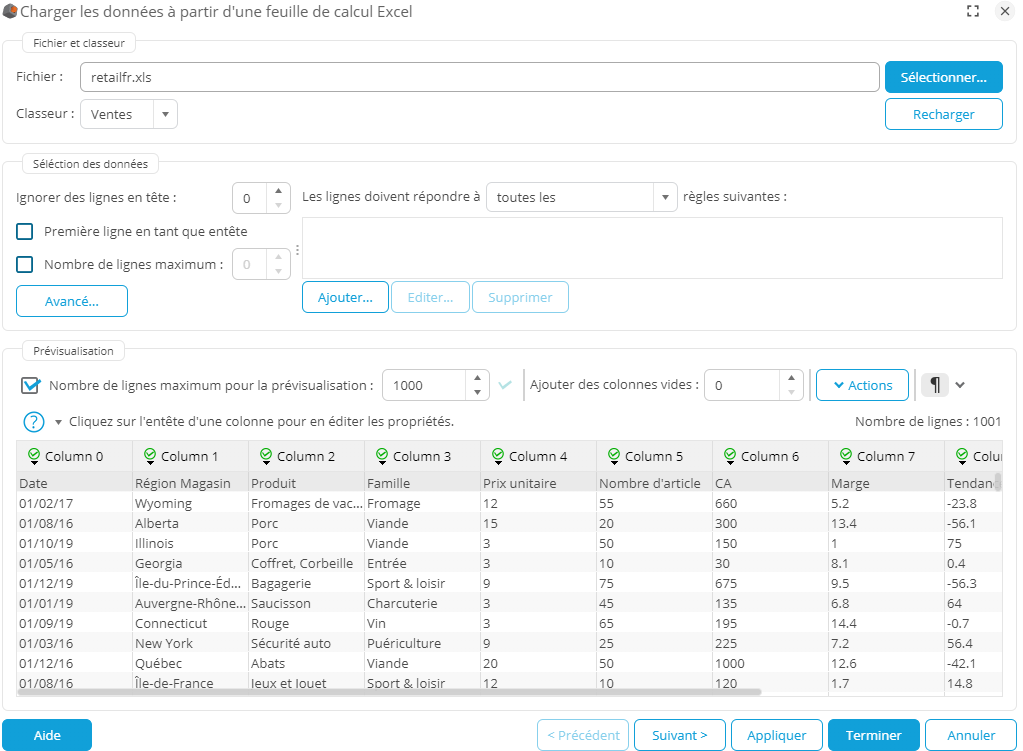
Les éléments de la première ligne du tableau correspondent aux types de données de chaque colonne. Nous allons donc les utiliser comme en-têtes de colonnes. Par exemple, Région Magasin pour la colonne 1. Pour cela :
- Dans la section Sélection des données, cochez la case Première ligne en tant que entête.

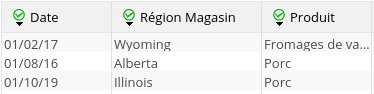
Nous allons à présent filtrer les éventuelles lignes pour lesquelles le champ Date serait vide. Pour ce faire :
- Dans la section Sélection des données, cliquez sur le bouton Ajouter…
La boîte Edition d’une règle de filtre s’affiche :
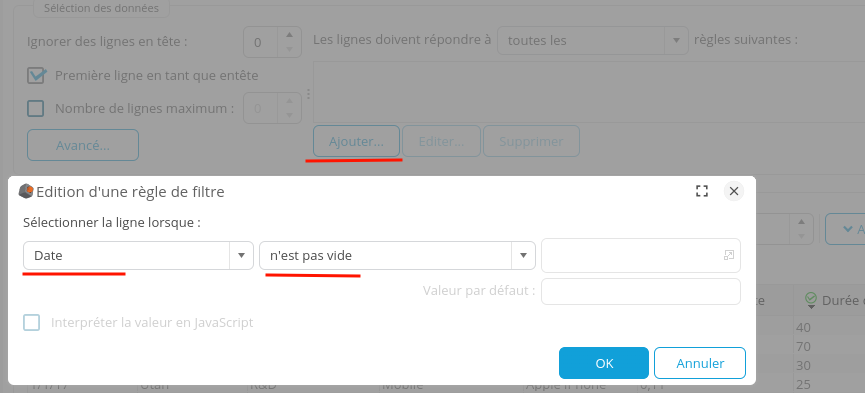
- Laissez les valeurs par défaut : Date dans la première liste déroulante et “n’est pas vide” dans la seconde liste déroulante.
- Cliquez sur OK puis Suivant.
La règle est alors ajoutée dans le champ correspondant.
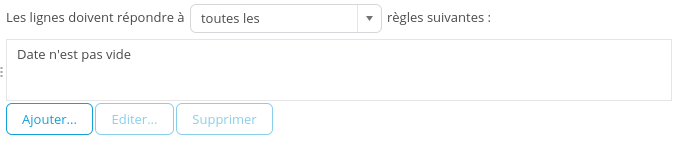
Nous pouvons maintenant passer à la configuration du modèle de données : cliquez sur le bouton Suivant en bas à droite pour ouvrir la fenêtre Configuration avancée du modèle de données.
Configuration du modèle de données
La fenêtre Configuration avancée du modèle de données s'ouvre sur le premier onglet Colonnes. Vous pouvez remarquer que le titre du second onglet Propriétés est précédé d'une croix sur fond rouge. 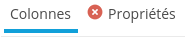
Un nom doit être renseigné pour le modèle de données.
- Cliquez sur l'onglet Propriétés.
- Nommez le modèle de données “retail”.
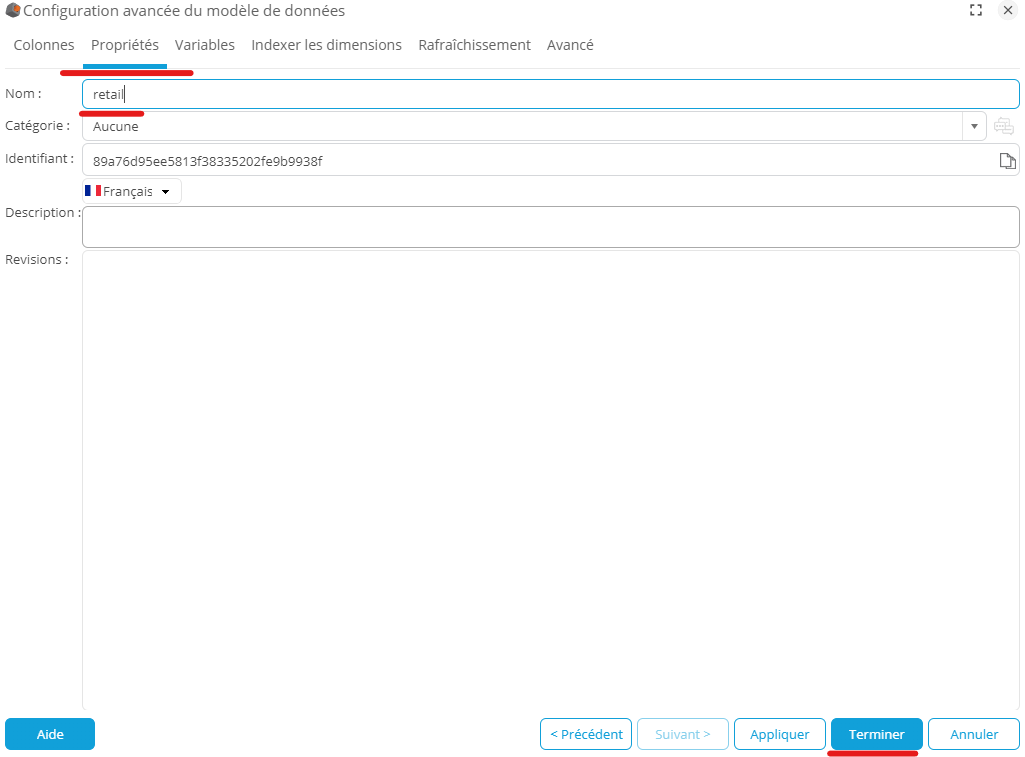
- Cliquez sur Terminer pour fermer la boîte Configuration avancée.
Le modèle de données "retail" est alors ajouté à la liste de vos Modèles personnels.
Étape 4 : Création d'un graphique "retail"
Nous allons à présent créer un tableau à partir du modèle de données "retail" que nous venons de préparer.
Objectif : Créer un tableau croisé montrant le chiffre d’affaires réalisé sur les trois meilleurs produits. La tendance du chiffre d’affaires ainsi que l’objectif par rapport à la marge seront affichés dans le tableau sous forme d’icônes.
- Dans la page Flux, cliquez sur le bouton Nouveau flux : la boite Créer un graphique ou une fabrique de documents s'affiche.
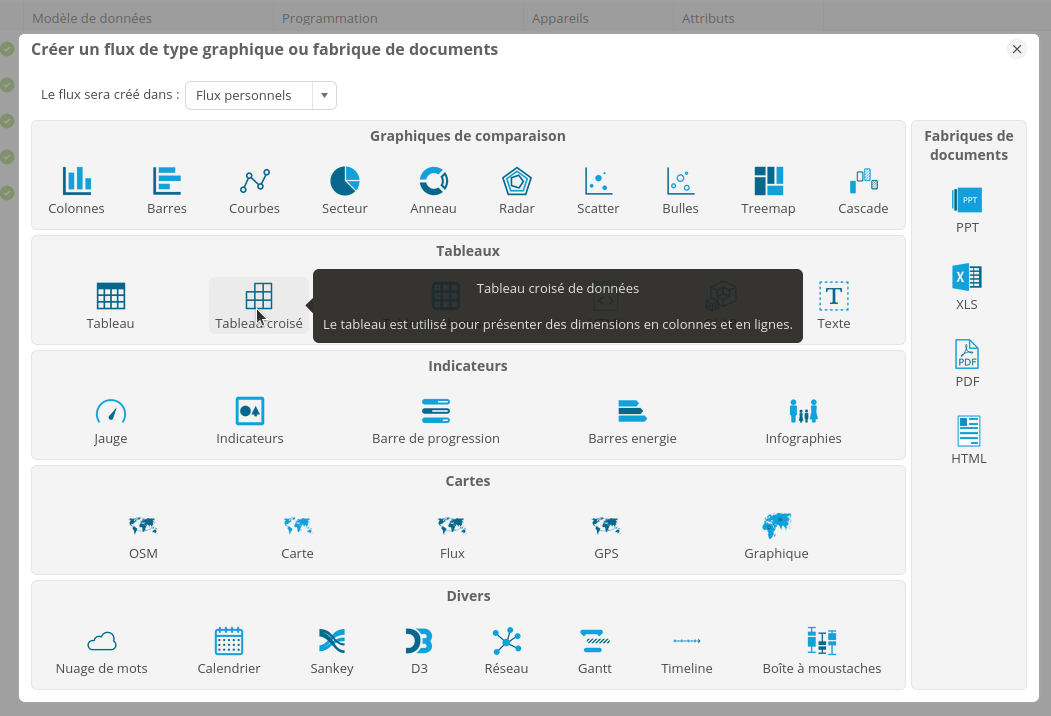
- Dans la catégorie Tableaux, sélectionnez Tableau croisé : la fenêtre Propriétés du flux s'affiche alors.
- Sélectionnez le modèle de données "retail".
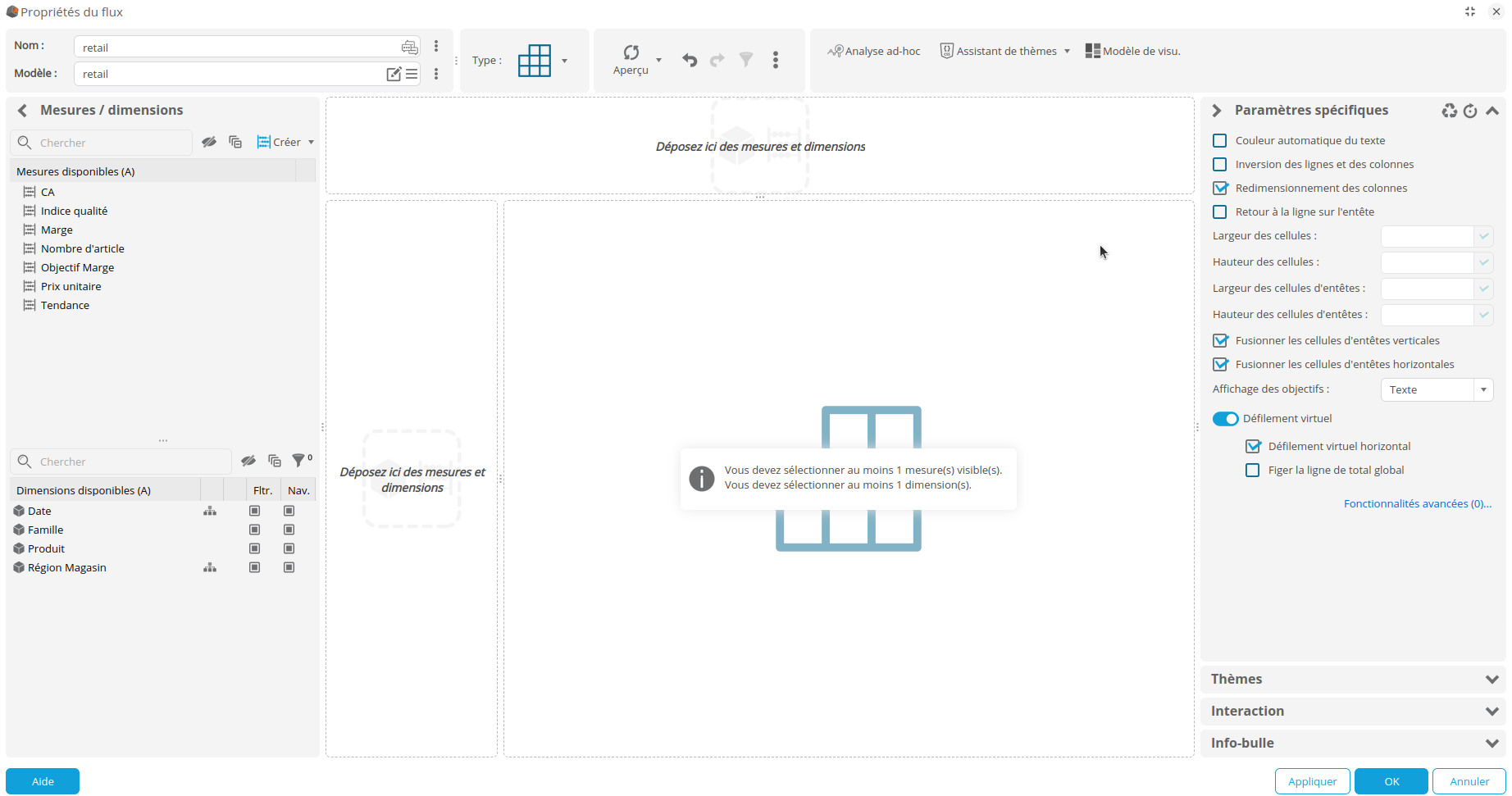
- Depuis l'onglet Colonnes, glissez-déposez la dimension Produit dans la zone Mesures et dimensions du haut.
- Créez une nouvelle colonne en cliquant sur le bouton
 à droite de Colonne 1 puis Ajouter une colonne.
à droite de Colonne 1 puis Ajouter une colonne.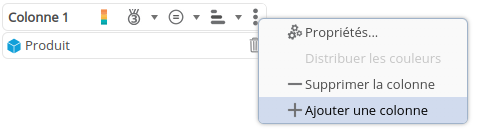
- Glissez-déposez les mesures CA, Objectif Marge et Tendance dans la zone Colonne 2.
- Glissez-déposez la dimension Région Magasin dans la zone Mesures et dimensions de gauche.
- Dans la fenêtre Dimension "Région Magasin" : sélection automatique d'un niveau qui s'affiche, supprimez la hiérarchie.
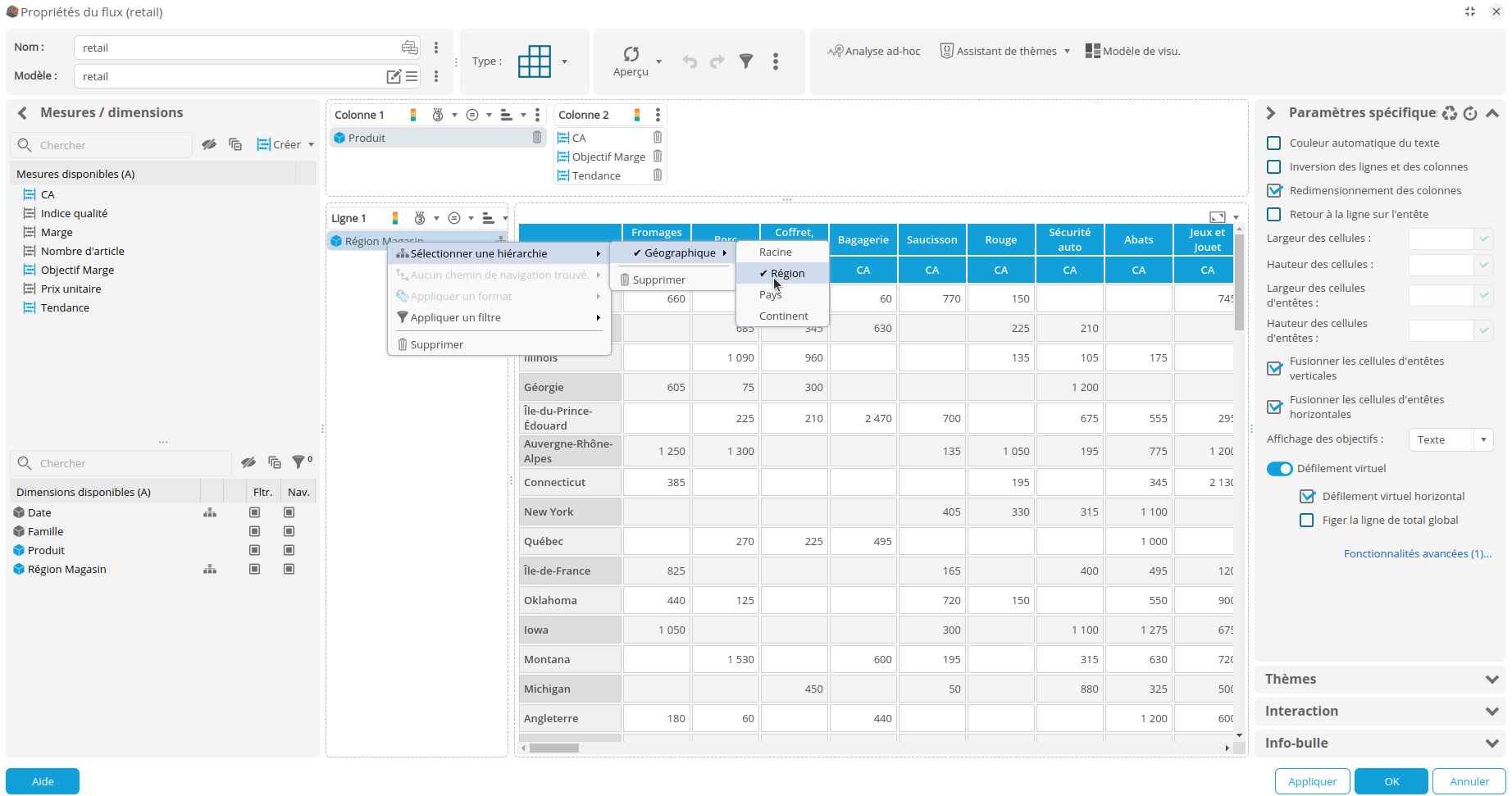
Nous allons à présent appliquer un format aux mesures Marge et Tendance afin de les visualiser sous forme d'icônes dans le tableau.
- Cliquez-droit sur Marge et appliquez-lui le format Objectif (icône).
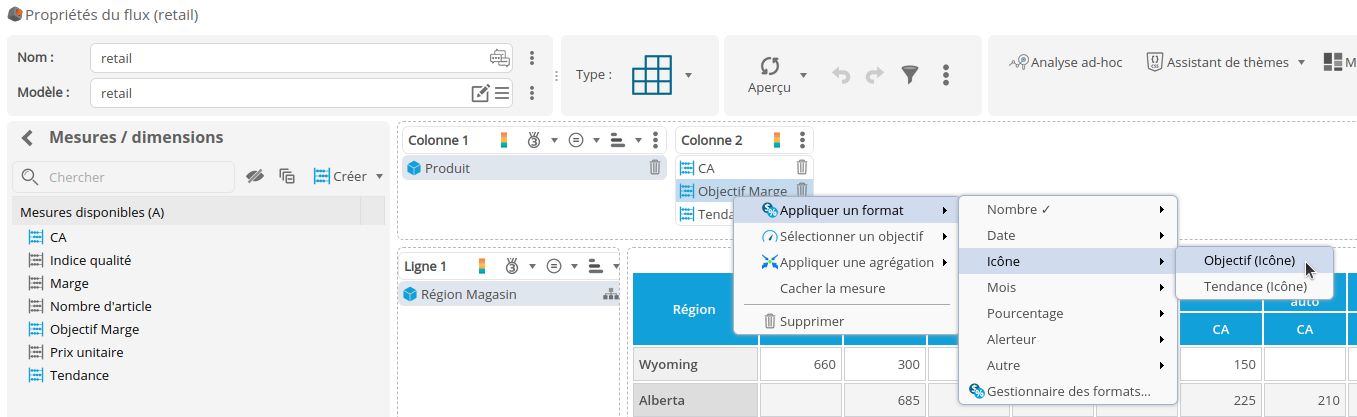
- Cliquez-droit sur Tendance et appliquez-lui le format Tendance (Icône).
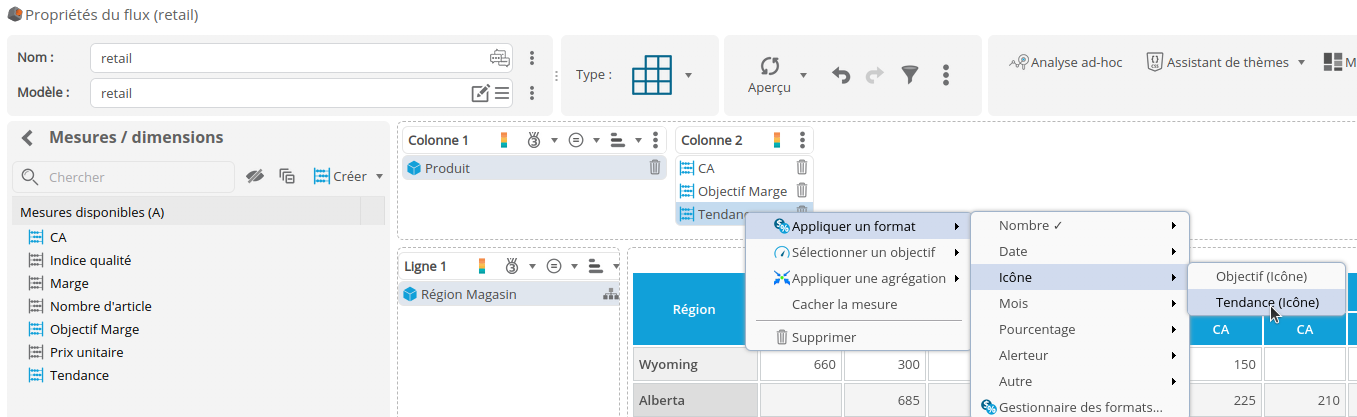
Nous souhaitons ici effectuer un classement des 3 meilleurs chiffres d’affaires (CA) par produit. Pour cela :
- Cliquez sur l'icône médaille en haut de la “Colonne 1" puis saisissez les options suivantes :
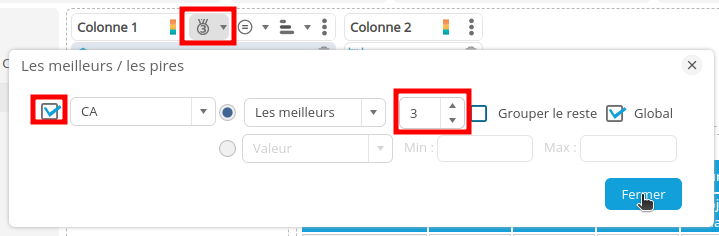
- Dans Colonne 1, cliquez sur l'option de tri :
- Cochez la case.
- Choisissez "Tri sur la mesure".
- Sélectionnez "Décroissant".
- Cliquez sur Fermer pour valider.
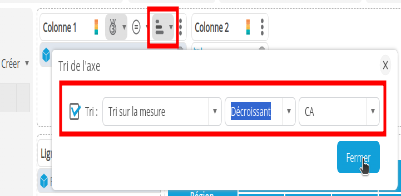
Rafraîchissez l'aperçu graphique si nécessaire pour visualiser le tableau croisé.
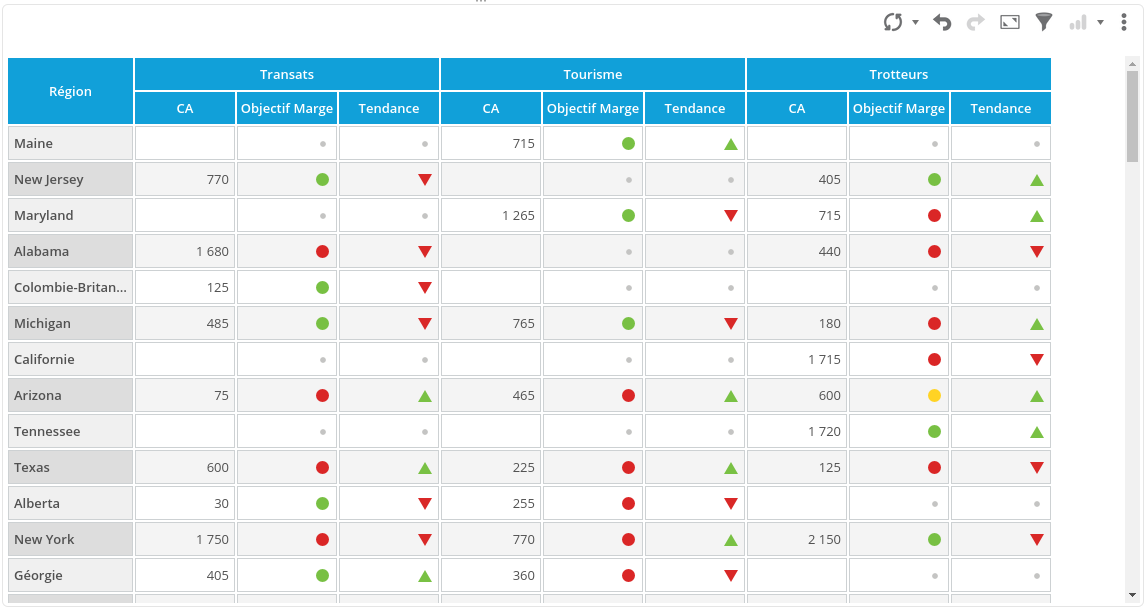
Renommez le graphique : CA pour top 3 produits.
Cliquez sur OK pour enregistrer le tableau et l'ajouter à vos flux personnels.
Étape 5 : Création du tableau de bord
Nous avons terminé de créer les flux (graphiques, carte, tableau) nécessaires à l'élaboration de notre tableau de bord. Nous pouvons donc quitter le Studio et passer à la partie création de tableau bord.
Pour cela, nous allons travailler dans l'Éditeur de tableaux de bord.
Connexion à l'Éditeur de tableaux de bord
- Retournez sur l'écran d'accueil de DigDash Enterprise. Depuis Studio, vous pouvez :
- Cliquer sur le logo DigDash en haut à gauche de la page.
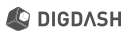
- Cliquer sur Page de démarrage dans le menu déployable en haut à droite.
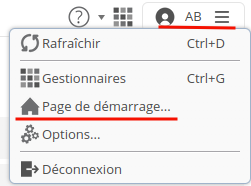
- Cliquer sur le logo DigDash en haut à gauche de la page.
- Une fois sur l'Ecran d'accueil, cliquez sur le bouton Éditeur de tableau de bord
 : une page de connexion s'ouvre.
: une page de connexion s'ouvre. - Entrez votre nom d'utilisateur et votre mot de passe puis, cliquez sur le bouton Connexion : la fenêtre Éditeur de tableaux de bord s'affiche alors.
Découvrons rapidement l'Éditeur de tableaux de bord.
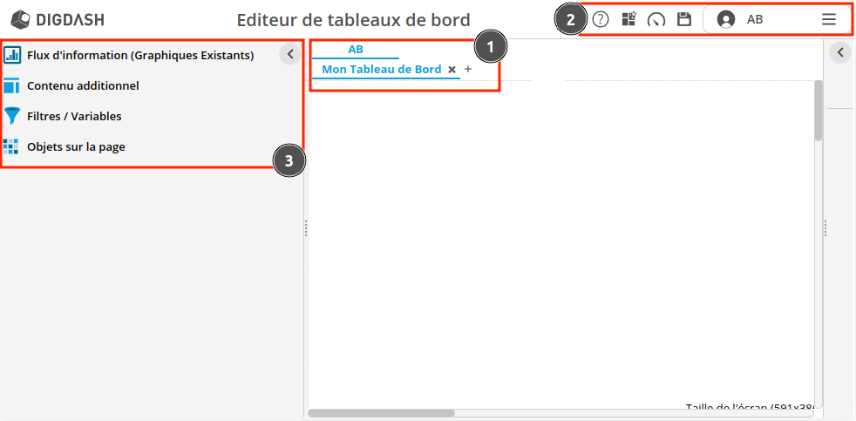
| 1 : Rôles et pages | Dans l'espace central sont présentées les pages de tableau de bord (2ème ligne) rattachées à chaque rôle (1ère ligne). À votre première connexion, une page personnel nommée Mon Tableau de Bord est automatiquement créée dans votre rôle personnel (dans cet exemple : AB). Le rôle personnel porte le nom de l'utilisateur, et seul ce dernier y a accès. |
|---|---|
| 2 : Barre de menu | La barre de menu présente différentes fonctionnalités et options :
|
| 3 : Menu de contenus de page | Ce menu donne accès aux éléments de contenu ainsi qu'aux filtres et variables que vous pouvez ajouter au tableau de bord. |
Choix du modèle de tableau de bord et insertion des graphiques
Nous allons tout d'abord choisir un modèle de tableau de bord, c'est-à-dire une disposition des éléments de la page de tableau de bord. Nous pourrons ensuite y ajouter les graphiques souhaités.
- Sélectionnez Mon Tableau de Bord puis, dans le panneau sur la droite Mon Tableau de Bord, sélectionnez Modèles comme Mode d'affichage.
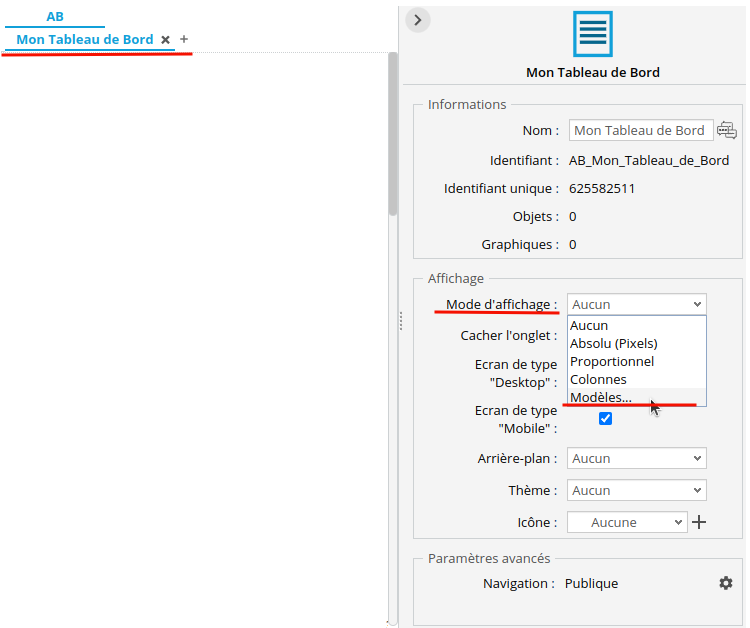
- Dans la fenêtre Modèles qui s'affiche, sélectionnez le modèle "Graphiques + Filtres en haut".

Votre page contient maintenant des zones vous permettant d'y glisser des graphiques ou des filtres.

Nous allons insérer les graphiques suivants :
- Coût de communication par service
- Coût de communication par région
- Objectif Coût
- CA pour top 3 produits
Pour ce faire :
- Dans le panneau latéral de gauche, sélectionnez Flux d'information (Graphiques existants) pour afficher la liste de flux existants.
- Depuis cette liste, glissez-déposez les graphiques cités dans les zones "Glissez et déposez Graphique" de votre page.
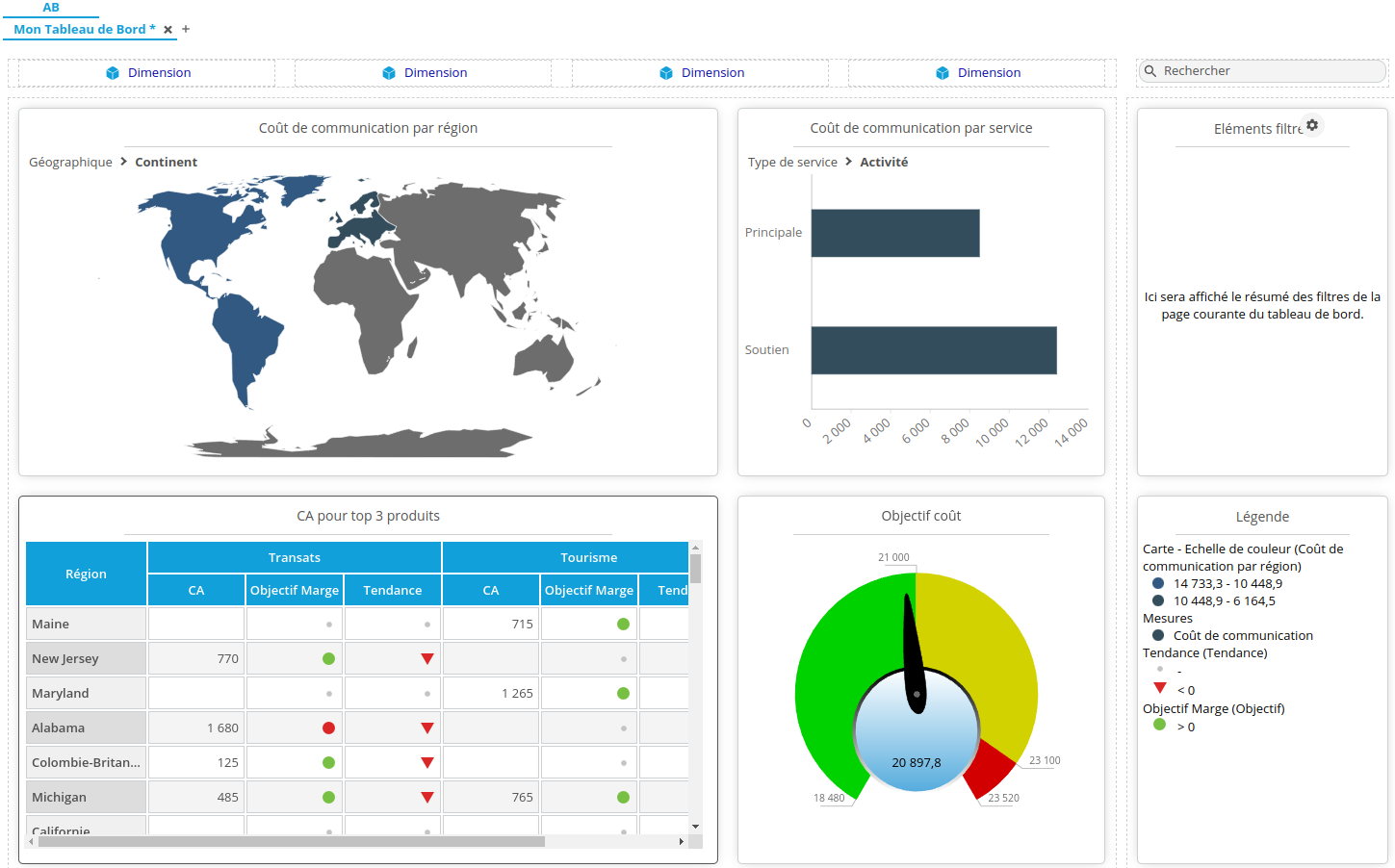
Ajout d'un filtre
Nous allons ajouter à la page un filtre sur le type de ligne.
- Dans le panneau latéral de gauche, sélectionnez Filtres / Variables afin d'afficher les éléments de filtre et variables disponibles.
- Glissez-déposez Type de ligne la première zone Dimension de la page de tableau de bord.
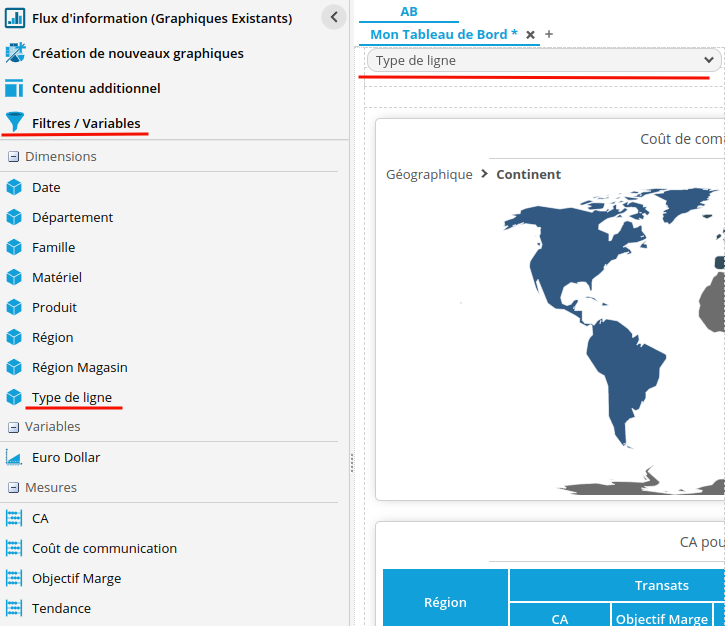
Ajout d'une page de tableau de bord
Nous allons ajouter ici une page de tableau de bord dans laquelle nous allons créer une simulation des coûts de communication en fonction du taux de conversion Euro Dollar.
- Cliquez sur l’icône + à droite de Mon tableau de bord pour créer une nouvelle page de tableau de bord.
- Dans la boite Ajouter une nouvelle page qui s'affiche :
- entrez le nom Simulation;
- dans la liste déroulante Mode d'affichage, sélectionnez Proportionnel (%) puis cliquez sur OK.
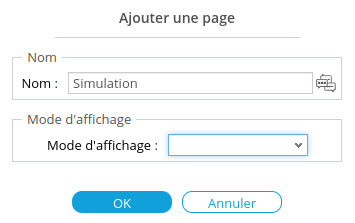
- Depuis la section Flux d'information (Graphiques existants) du panneau latéral de gauche, glissez-déposez le graphique Simulation Euro Dollar dans la nouvelle page.
- Depuis la section Filtres/Variables, glissez-déposez la variable Euro Dollar en-dessous du graphique.
- Glissez-déposez ensuite le filtre Type de ligne sur la gauche du graphique.
- Sauvegardez le tableau de bord en cliquant sur le bouton Enregistrer
 situé en haut à droite de la fenêtre.
situé en haut à droite de la fenêtre.
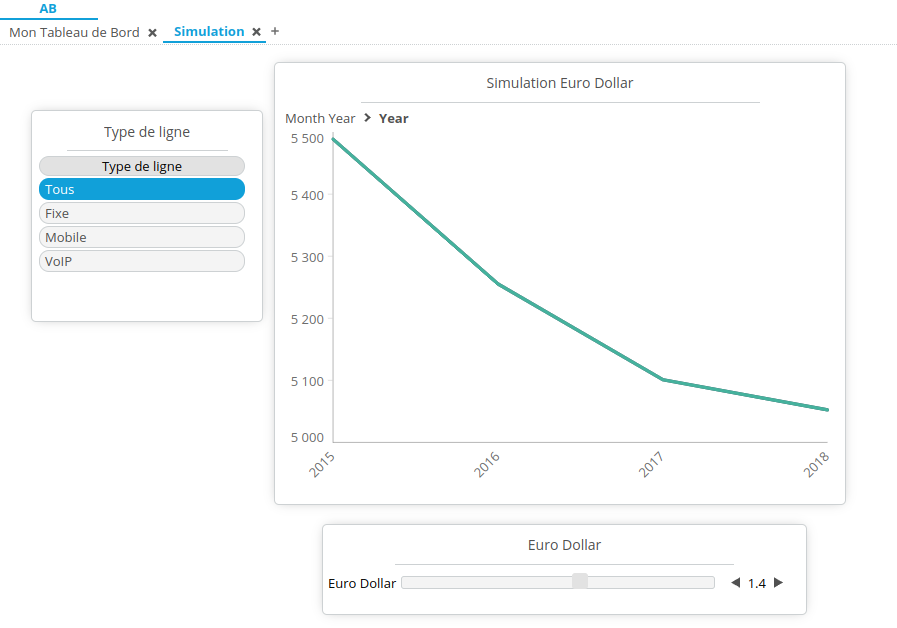
Étape 6 : Affichage du tableau de bord
Vous pouvez à présent visualiser le résultat final de votre travail !
Pour cela, cliquez sur le bouton Accès au tableau de bord  en haut à droite de la fenêtre.
en haut à droite de la fenêtre.
Vous pouvez maintenant manipuler votre tableau de bord en cliquant sur les graphiques, les filtres, ou en changeant de page.
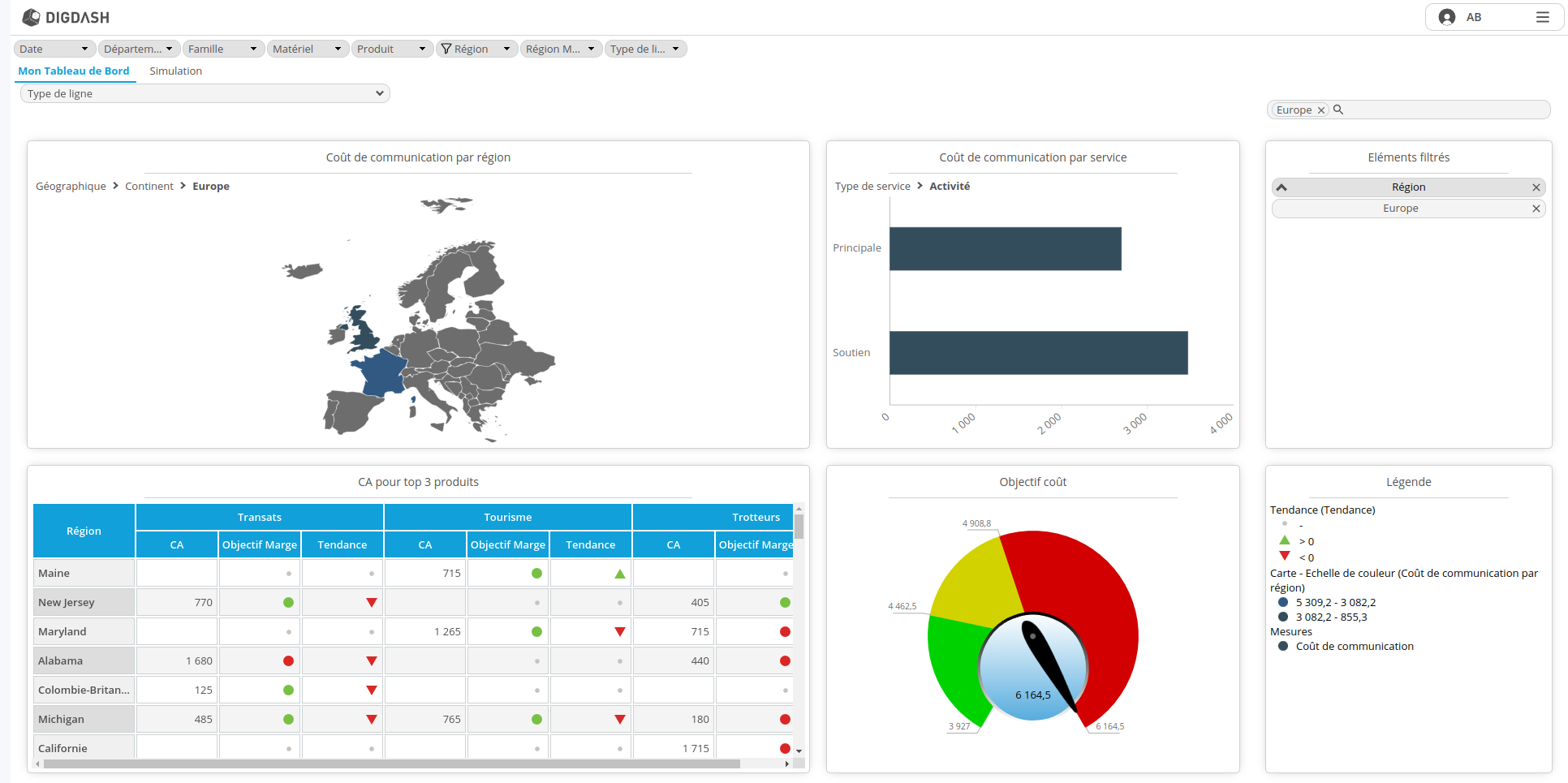
Félicitations !
Depuis des fichiers sources Excel, vous avez réussi à élaborer un véritable tableau de bord.
Nous avons vu comment :
- charger un fichier ;
- configurer un modèle de données ;
- configurer des graphiques à partir de ce modèle de données ;
- créer et configurer les pages des tableaux de bord.
Pour aller plus loin
Il est possible d'aller encore plus loin !
Avec le Studio, DigDash Enterprise vous permet de rentrer encore plus en détail dans la configuration de vos modèles de données, de vous connecter à vos bases de données ou encore de pouvoir joindre ou unir plusieurs sources de données.
N'hésitez pas à entrer en contact avec votre administrateur DigDash Enterprise ou votre contact référent DigDash pour échanger à ce sujet !


 dans la barre de menu en haut à droite de l'écran.
dans la barre de menu en haut à droite de l'écran.