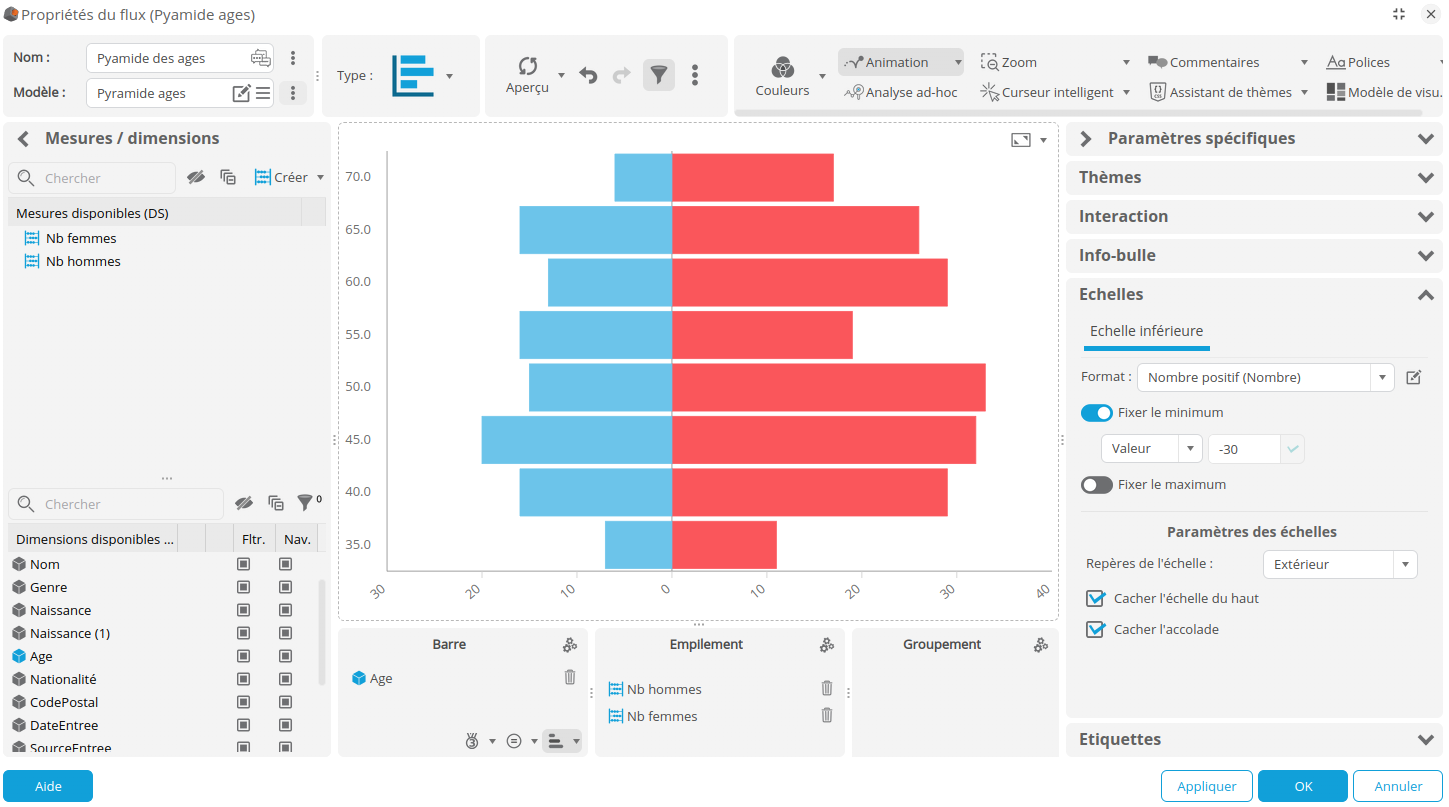Créer une pyramide des âges
La pyramide des âges permet de représenter la répartition par sexe et âge de la population à un instant donné.
Ci-dessous, on représente, par exemple, la pyramide des âges du personnel d'une entreprise.
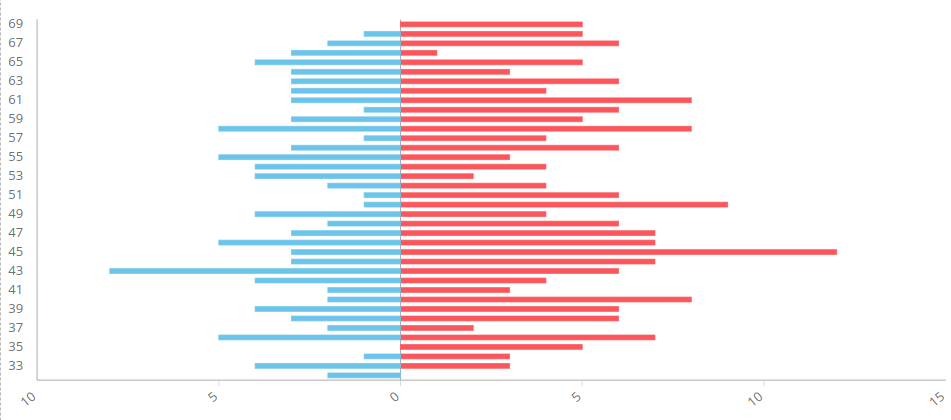
Pour la créer, nous allons nous baser sur un graphique Barres.
Il est nécessaire de préparer les données avant de configurer le graphique.
Pré-requis
Vous devez disposer d'un modèle de données avec une colonne correspondant à l'âge et une colonne correspondant à un identifiant unique déterminant la personne.
Étape 1 : Préparer les données
Nous allons effectuer les modifications nécessaires dans le modèle de données.
- Depuis le panneau de gestion des modèles de données du Studio, éditez le modèle de données à utiliser.
➡ La fenêtre de configuration du modèle de données s'affiche. - Cliquez sur Suivant pour accéder à liste des colonnes.
- Modifiez le type de la colonne Age de Mesure à Dimension.
Consultez la page Modifier les paramètres des colonnes pour plus de détails.
Nous avons besoin de connaître le nombre de femmes et d'hommes pour chaque âge. Pour cela, nous allons créer 2 mesures calculées basées sur l’identifiant unique déterminant la personne. La mesure calculée qui sera affichée à gauche de l’axe devra être négative. Dans cet exemple, nous choisissons de placer les hommes à gauche et les femmes à droite de la pyramide des âges.
- Cliquez sur le bouton Nouvelle mesure.
- Dans la fenêtre Mesure calculée qui s'affiche, entrez le nom de la nouvelle mesure. Par exemple : nombre hommes.
- Entrez la formule du type suivant :
- Éditez la dimension pour ajouter un filtre (clic-droit et Editer).
➡ La boite Dimension associée "Nom de la dimension" s'affiche. - Dans la liste déroulante Ajouter une dimension, sélectionnez la dimension Genre.
- Dans la colonne Filtre, cliquez sur Désactiver puis Nouveau.
➡ La boite Edition de filtre pour la dimension Genre s'affiche. - Conservez le type Eléments et cochez l'élément correspondant aux hommes.
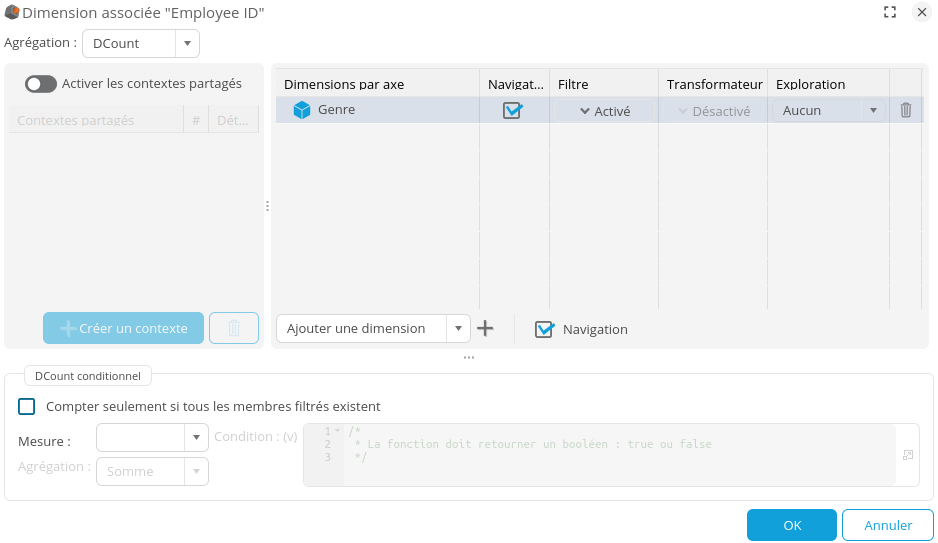
- Cliquez sur OK.
- Répétez l'opération pour le nombre de femmes sans le signe négatif.
➡ Les 2 nouvelles mesures Nombre hommes et Nombre femmes sont ajoutées à la liste des colonnes. - Cliquez sur Terminer pour enregistrer.
Regrouper les âges par groupe (optionnel)
Si vous ne souhaitez pas afficher une barre par âge, vous pouvez regrouper les âges par groupe, de 5 par exemple.
Pour cela :
- Allez dans la prévisualisation des données.
- Effectuez une transformation des données sur la colonne Age.
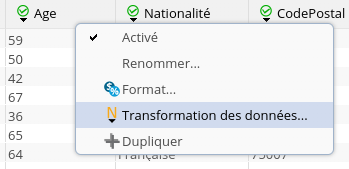
- Dans la boite Transformation de la colonne "Age" qui s'affiche, sélectionne le type Script et entrez le script suivant :
while(v%5 != 0) {
v++;
}
return v;
- Cliquez sur OK.
➡ La colonne Age est transformée.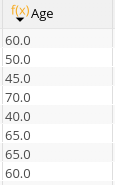
Étape 2 : Configurer le graphique Pyramide des âges
Pour créer le graphique Pyramide des âges, nous allons créer un nouveau graphique Barres et le configurer comme suit.
- Glissez-déposez la dimension Age sur l'axe Barre (axe des ordonnées).
- Glissez-déposez les 2 mesures (Nombre hommes négatif et Nombre femme positives ou inversement en fonction des mesures créés à l'étape d'avant) sur l'axe Empilement (axe des abscisses).
- Modifiez si nécessaire la palette de couleurs pour choisir 2 couleurs.
Pour supprimer l'affichage négatif pour les valeurs de gauche :
- Allez dans l'onglet Echelles.
- Éditez le format de l'échelle inférieure via le bouton
 .
.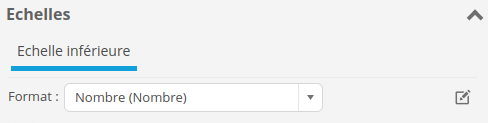
- Créez un nouveau format ou modifiez le format en sélectionnant Valeur absolue pour l'Affichage des nombres négatifs.
Nous obtenons ainsi le graphique suivant avec une échelle positive des deux côtés. Ici, les âges ont ête régroupés par 5.