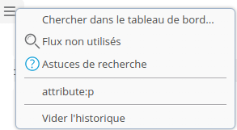Gérer les flux
L'onglet Flux permet, en plus de créer un nouveau flux, de gérer les différents flux que vous avez créés.
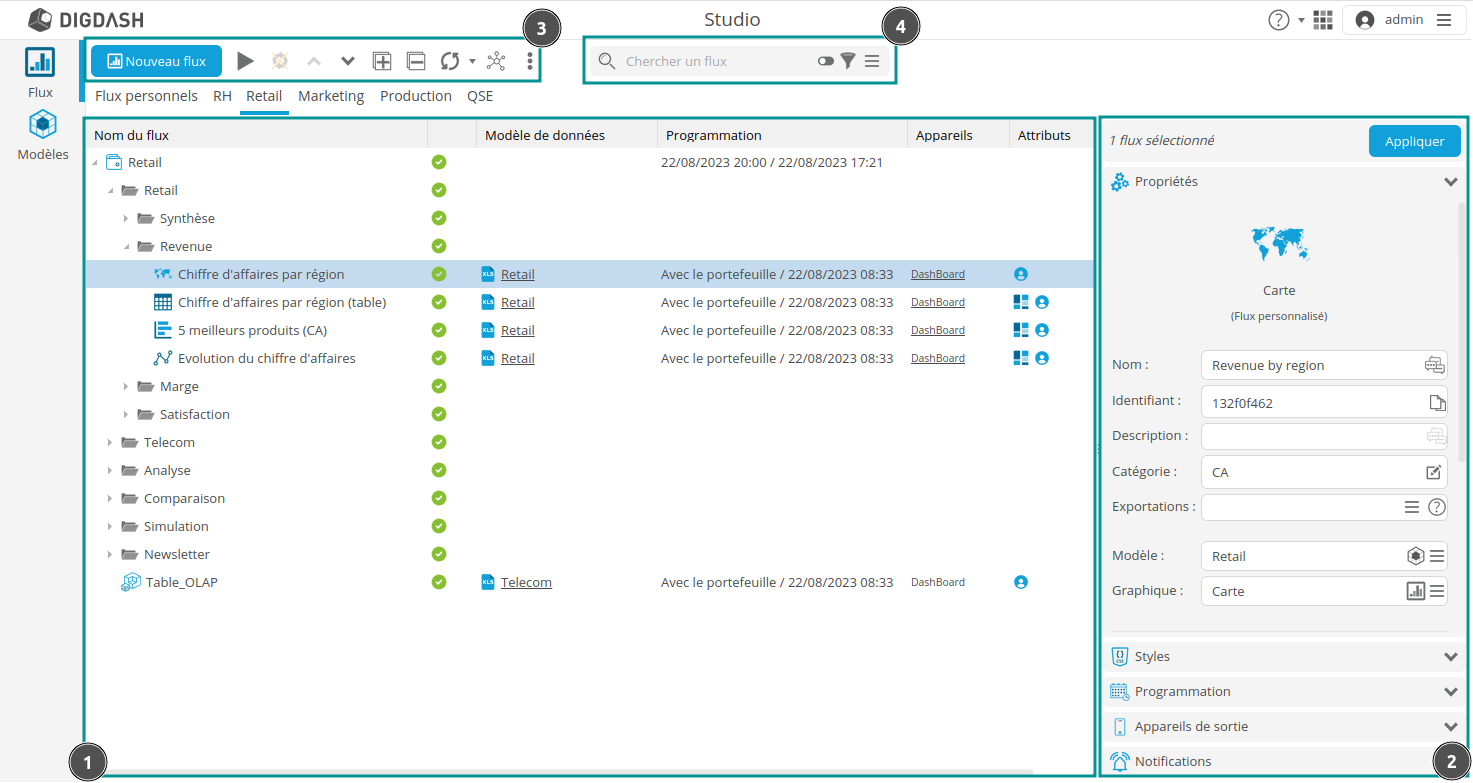
| 1 : Liste des flux | La zone centrale liste les flux créés dans le rôle sélectionné, ici le rôle Retail. Pour chaque flux sont affichées les informations suivantes (si disponibles) :
|
|---|---|
| 2 : Panneau latéral | Le panneau latéral affiche les informations de l'élément (flux ou groupe de flux) couramment sélectionné regroupés sous 5 onglets :
Si vous effectuez des modifications, cliquez sur le bouton Appliquer en haut à droit du panneau pour les valider. |
| 3 : Barre d'outils | La barre d'outils permet d'afficher l'aperçu d'un flux, de rafraîchir le rôle et d'accéder à l'analyse des dépendances. Il donne également accès à des options d'affichage et permet notamment d'afficher/masquer le panneau latéral et de définir sa position à droite ou à gauche : cliquez sur le bouton
|
| 4 : Barre de recherche | Dans le cas d'un grand nombre de flux, la barre de recherche permet de trouver le flux souhaité plus facilement. Activez le curseur Le menu hamburger donne accès à d'autres options de recherche et à l'historique de recherche |
Un ensemble d'options sont également disponibles depuis le menu contextuel du flux disponible via un clic-droit sur celui-ci.
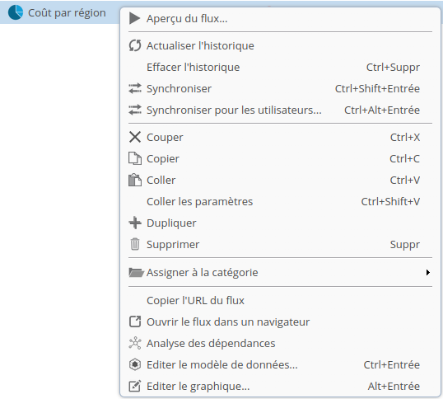
Éditer les propriétés d'un flux
Vous pouvez éditer les propriétés d'un flux dans le panneau latéral.
Renommer un flux
Tapez le texte souhaité dans le champ Nom. Cliquez sur le bouton Bulles si vous souhaitez traduire ce nom en différentes langues.
Entrer une description
Vous pouvez entrer une description du flux. Elle sera notamment utilisée dans le tableau de bord.
Cliquez sur le bouton Bulles si vous souhaitez traduire cette description en différentes langues.
Assigner un flux à une catégorie
- Cliquez sur le bouton Editer à droite du champ Catégorie.
- Dans la boite Choisissez une catégorie, sélectionnez une catégorie existante dans la liste déroulante ou créez-en une nouvelle en tapant le nom de la nouvelle catégorie.
Vous pouvez créer des sous-catégories (et ainsi une hiérarchie) en utilisant le caractère "/" sous la forme suivante :
Ma catégorie/Ma-sous catégorie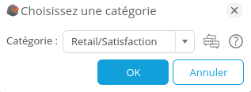
Cliquez sur le bouton Bulles si vous souhaitez renseigner l'édition multi-langue puis sur OK.
Définir le nom des exportations
Le champ Exportations vous permet d'indiquer le nom des fichiers exportés (PPT, PDF,...) si vous souhaitez que le nom soit différent de celui du flux. Vous pourrez utiliser ici des mots-clés comme les filtres appliqués pour contextualiser votre exportation.
Éditer le modèle de modèle de données ou le flux
Cliquez sur le bouton à droite du champ Modèle ou du champ Graphique pour éditer respectivement le modèle de données utilisé pour le flux ou le flux lui-même.
Gérer l'historique d'un flux
Actualiser l'historique d'un flux
Cliquez-droit sur le(s) flux que vous souhaitez actualiser et sélectionnez Actualiser l'historique.
L'historique des flux est mis à jour. Une nouvelle entrée peut être créée dans l'historique si nécessaire (exemple: changement dans la source de données). Les nouveaux éléments générés lors de la programmation apparaissent également.
Effacer l'historique d'un flux
Cliquez-droit sur le(s) flux que vous souhaitez actualiser et sélectionnez Effacer l'historique. L'ensemble des éléments figurant dans l'historique des flux sélectionnés est supprimé. Si vous souhaitez également supprimer les cubes associés aux flux, cochez la case Effacer aussi les cubes des données des flux sélectionnés. Vous devez actualiser l'historique pour créer une nouvel élément.
Synchroniser un flux
Vous pouvez synchroniser un flux pour un utilisateur ou pour tous les utilisateurs d'un rôle.
Synchroniser un flux
Cliquez-droit sur le(s) flux que vous souhaitez synchroniser et sélectionnez Synchroniser. Les flux sont synchronisés pour l'utilisateur connecté et les appareils sélectionnés (seuls les éléments cochés dans l'historique des flux sont synchronisés).
Pour synchroniser l'ensemble des flux du portefeuille d'information, cliquez-droit sur le portefeuille et sélectionnez Synchroniser.
Synchroniser un flux pour tous les utilisateurs
Cette option est disponible pour les portefeuilles de rôles uniquement. Elle permet la synchronisation des flux du portefeuille pour l'ensemble des utilisateurs ayant ce rôle.
Cliquez-droit sur le(s) flux que vous souhaitez synchroniser et sélectionnez Synchroniser pour tous les utilisateurs. Les flux sont synchronisés pour les appareils sélectionnés.
Copier un flux
Cliquez-droit sur le(s) flux que vous souhaitez copier et sélectionnez Copier. Sélectionnez l'emplacement où vous voulez copier les flux (même rôle ou rôle différent) faites un clic droit et choisissez Coller.
Si vous copiez un flux d'un rôle vers un autre rôle ou la source de données n'existe pas, une boîte de dialogue s'affiche vous demandant si vous voulez également copier le modèle de données.
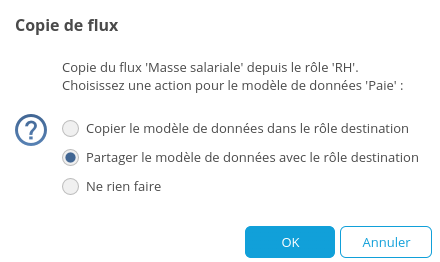
Plusieurs options sont possibles :
- Copier le modèle de données dans le rôle destination : le modèle copié sera un nouveau modèle éditable dans le rôle destination.
- Partager le modèle de données avec le rôle de destination : le modèle ne sera pas modifiable depuis le rôle de destination. D'autre part, les modifications apportées au modèle d'origine seront automatiquement disponibles dans le modèle de destination.
- Ne rien faire : si vous ne souhaitez ni partager ni copier la source de données. Dans ce cas, le flux sera copié, mais n'aura pas de source de de données associée.
Copier les paramètres de visualisation d'un flux
Vous pouvez copier les paramètres de visualisation d'un flux (palettes de couleurs, styles,...).
- Cliquez-droit sur le flux dont vous souhaitez copier les paramètres et sélectionnez Copier.
- Sélectionnez les flux sur lesquels vous souhaitez appliquer les paramètres, faites un clic droit et choisissez Coller les paramètres.
➡ La boîte Appliquer les paramètres de visualisation s'affiche. - Sélectionnez les paramètres du graphique que vous souhaitez appliquer :
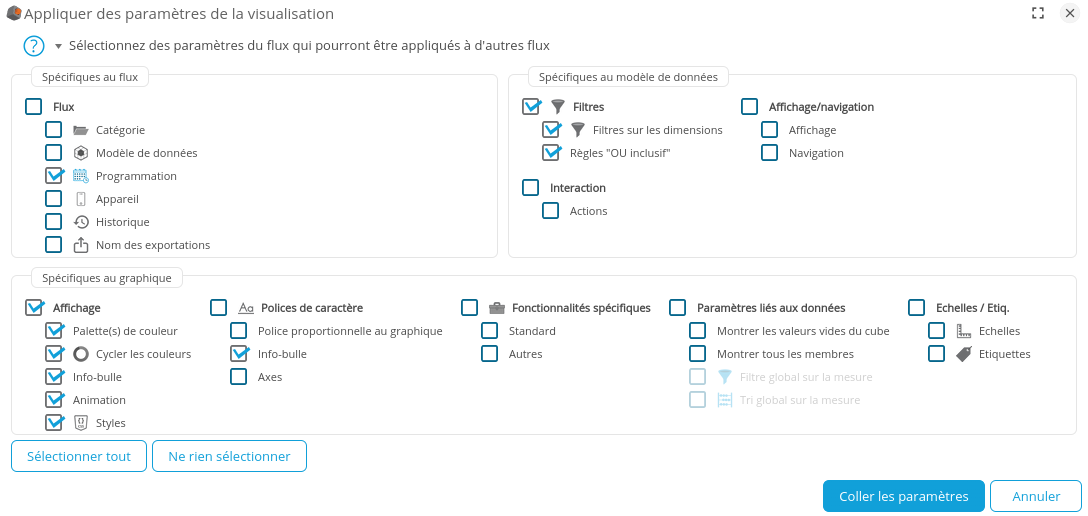
- Cliquez sur le bouton Coller les paramètres.
Copier l'URL du flux
Vous pouvez visualiser un flux d'information dans votre navigateur ou l'intégrer dans des pages web.
Cliquez-droit sur le flux et sélectionnez Copier l'URL du flux. L'URL du flux est copiée dans le presse-papiers. Collez l'URL du flux dans votre navigateur ou document. Pour plus d'informations, consultez la documentation Paramètres des URL pour l'intégration Web.
Afficher l'aperçu d'un flux
Il est possible d'afficher un aperçu du flux sélectionné en cliquant sur le bouton ![]() dans la barre d'outils ou depuis le menu contextuel du flux.
dans la barre d'outils ou depuis le menu contextuel du flux.
Une fenêtre s'ouvre et affiche le flux comme illustré ci-dessous. S'il existe une hiérarchie, il est possible de naviguer dans celle-ci.
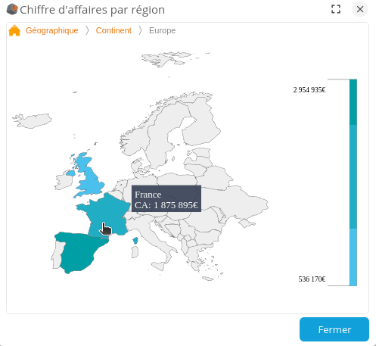
 : le flux est personnalisé (utilisation de variables liées aux utilisateurs)
: le flux est personnalisé (utilisation de variables liées aux utilisateurs) : le flux possède un filtre
: le flux possède un filtre : le flux possède un appareil de sortie
: le flux possède un appareil de sortie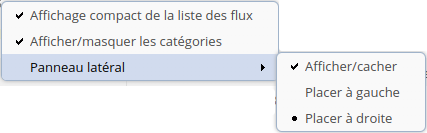
 pour effectuer une recherche par mot-clé dans tous les rôles.
pour effectuer une recherche par mot-clé dans tous les rôles.