Administration
- Gérer les utilisateurs
- Gérer les documents et les serveurs
- Gérer les licences
- Gérer les sauvegardes
Annexe
Gérer les utilisateurs
DigDash Enterprise vous permet de créer des utilisateurs et de leur assigner des rôles. Les rôles correspondent aux fonctions occupées dans l'entreprise (marketing, commercial, ressources humaines,...).
Des tableaux de bord peuvent ensuite être créés pour chaque utilisateur ou rôle. Les tableaux de bord créés pour les rôles permettent aux utilisateurs d'accéder rapidement aux indicateurs clés de leurs fonctions dans l'entreprise.
Un utilisateur peut avoir plusieurs rôles.
Pour gérer les utilisateurs et les rôles :
- Affichez la page d'accueil :
Démarrez le navigateur Internet de votre choix, puis tapez l'URL http://NomDuServeur:PortDuServeur (exemple: http://localhost:8080 si installé en local). La page d'accueil de DigDash Enterprise s'affiche.

- Cliquez sur le bouton Configuration puis Gestion des utilisateurs.
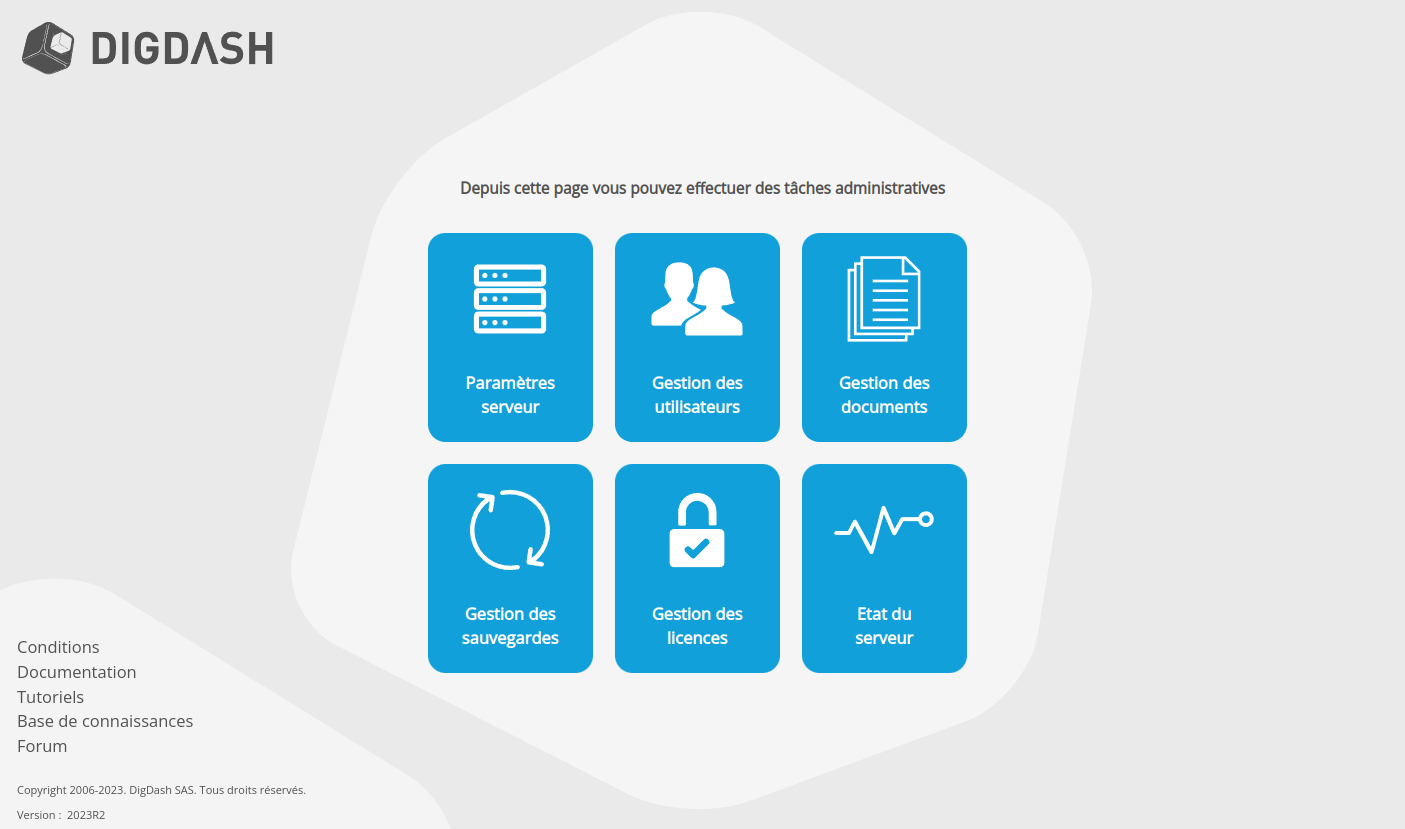
- Dans la boîte de connexion, saisissez le nom et le mot de passe de l'utilisateur (l'utilisateur doit avoir l'autorisation gérer les utilisateurs).
Gérer les rôles
Créer un rôle
Cliquez sur Nouveau rôle et renseignez le nom du rôle. Cliquez sur OK pour valider la création du rôle.

Rechercher un rôle
Saisissez le terme à rechercher dans le champ de recherche puis cliquez sur Rechercher (tapez * ou laissez le champ vide pour afficher tous les rôles).

Supprimer un rôle
Sélectionnez le rôle puis cliquer sur le bouton 'supprimer' ![]()
en regard du rôle que vous souhaitez supprimer . Confirmez la suppression en cliquant sur Oui dans la boîte de dialogue vous invitant à le faire.
Vous pouvez aussi supprimer le contenu du rôle en cochant la case associée.
Si vous souhaitez supprimer plusieurs rôles en même temps, cochez les cases en regard des rôles que vous souhaitez supprimer puis cliquez sur le bouton Supprimer.
Éditer un rôle
Cliquez sur l'icône Éditer  en regard du rôle que vous souhaitez modifier, tapez le nom souhaité puis cliquez sur OK.
en regard du rôle que vous souhaitez modifier, tapez le nom souhaité puis cliquez sur OK.
Vous pouvez également modifier la Priorité qui permet de définir la place de l'onglet du rôle dans le tableau de bord.
Afficher les membres d'un rôle
Cliquez sur le lien Montrer les utilisateurs à côté du nom du rôle. Les utilisateurs appartenant au rôle sont affichés dans la section Utilisateurs.
Gérer les utilisateurs
Créer un utilisateur
- Cliquez sur Nouvel utilisateur.
- Saisissez les champs obligatoires : Identifiant de connexion LDAP (uid) et nom d'utilisateur (cn).
- Saisissez les champs optionnels souhaités :
- Mot de passe : mot de passe utilisé pour la connexion aux modules de DigDash Enterprise
- Nom affiché : nom affiché lorsque l'utilisateur ouvre son tableau de bord ou se connecte à Enterprise Studio.
- Téléphone mobile : utilisé pour l'envoi de SMS (envoi d'une URL de connexion à DigDash Enterprise depuis un téléphone mobile par exemple)
- Adresse email : adresse email de l'utilisateur
- Mot de passe du compte email : mot de passe associé au compte email de l'utilisateur
- Langue : langue de l'utilisateur. (Langue utilisée pour afficher l'interface de DigDash Enterprise et métadonnées si elles sont traduites)
- Fuseau horaire : fuseau horaire de l'utilisateur
- Thème utilisateur : Thème graphique de l'utilisateur
- L'utilisateur doit changer son mot de passe à la première connexion : si vous cochez cette case, l'utilisateur devra modifier son mot de passe à la première connexion sur une des pages de DigDash Enterprise (tableau de bord, Enterprise Studio,...).
- Attribuez un ou plusieurs profils utilisateur (optionnel) : consultez le paragraphe ci-dessous pour en savoir plus sur la concaténation des éléments issus du profil et ceux issus de l'utilisateur.
- Définissez les Pages et Objets de tableaux de bord accessibles à l'utilisateur : entrez les identifiants des pages/objets séparés par des virgules.
- Attribuez des autorisations à l'utilisateur en les sélectionnant parmi les autorisations disponibles (liste complète sur la page Autorisations).
- Ajoutez des groupes d'autorisations à l'utilisateur. Vous pouvez utiliser un des groupes d'autorisations créés par défaut (Administrateur système, concepteur d'indicateurs,...) ou créer votre propre groupe d'autorisations dans la partie Groupe d'autorisation.
- Attribuez un ou plusieurs rôles à l'utilisateur en les sélectionnant parmi la liste des rôles disponibles.
- Cliquez sur OK
Règle de concaténation des éléments issus du profil et de l'utilisateur
Quand on créé un profil et qu'on l'attribue à un utilisateur, les éléments du profil et de l'utilisateur suivants sont concaténés (les éléments s'ajoutent) :
- Pages de tableaux de bord accessibles
- Objets de tableaux de bord accessibles
- Rôles de l'utilisateur
- Groupes d'autorisations de l'utilisateur
- Autorisations de l'utilisateur
Les autres éléments (paramètres utilisateurs, par exemple) ne sont pas concaténés. Si une valeur est renseignée pour le profil et une autre pour l'utilisateur, seule la valeur de l'utilisateur est conservée.
Créer des groupes d'autorisations
Vous pouvez regrouper plusieurs autorisations dans un même groupe d'autorisations. Ceci peut être utile si vous souhaitez attribuer simplement les mêmes autorisations à plusieurs utilisateurs.
Certains groupes d'autorisations sont fournis par DigDash Enterprise :
- Administrateur système : l'utilisateur a les autorisations lui permettant de gérer les les serveurs, les utilisateurs, les licences et les documents.
- Concepteur d'indicateurs : l'utilisateur a les utilisations requises pour créer des indicateurs (ajouter un flux, rafraîchir un flux, créer un graphe,...)
- Concepteur de modèles de données : l'utilisateur a les autorisations lui permettant de créer des modèles de données (ajouter un flux, ajouter et rafraîchir une source de données,...)
- Superviseur : l'utilisateur a accès à l'ensemble des fonctionnalités de DigDash Enterprise
- Utilisateur final : l'utilisateur a l'ensemble des autorisations lui permettant d'utiliser son tableau de bord (afficher un tableau de bord, sauvegarder en PDF,...)
Lorsque l'on édite un groupe, les autorisations inclus par défaut à la livraison sont colorées en violet.
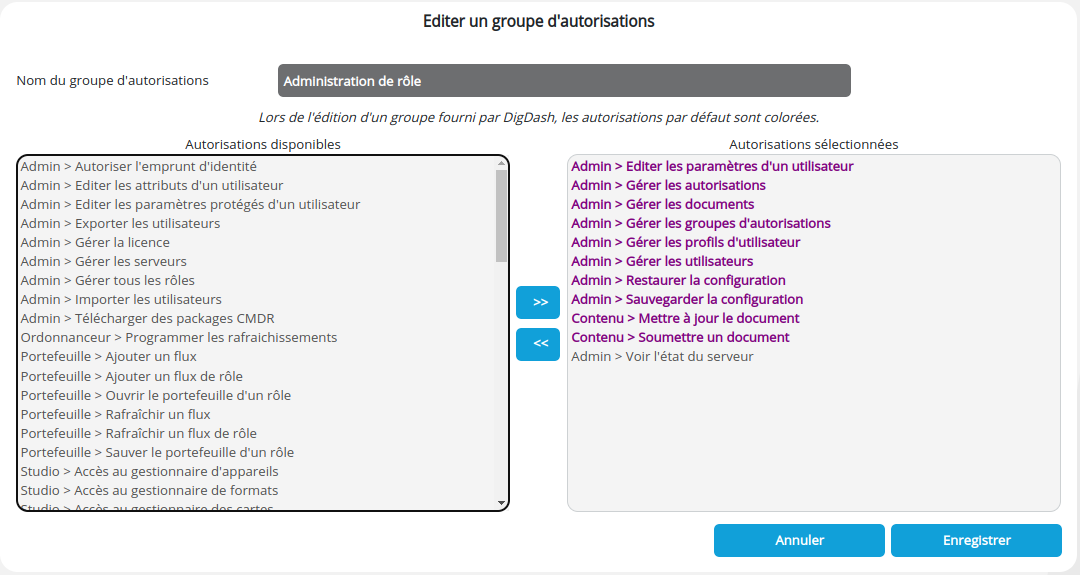
Pour créer votre propre groupe d'autorisations, cliquez sur Nouveau groupe d'autorisations. Sélectionnez les autorisations sur la gauche puis entrez le nom du groupe d'autorisations.
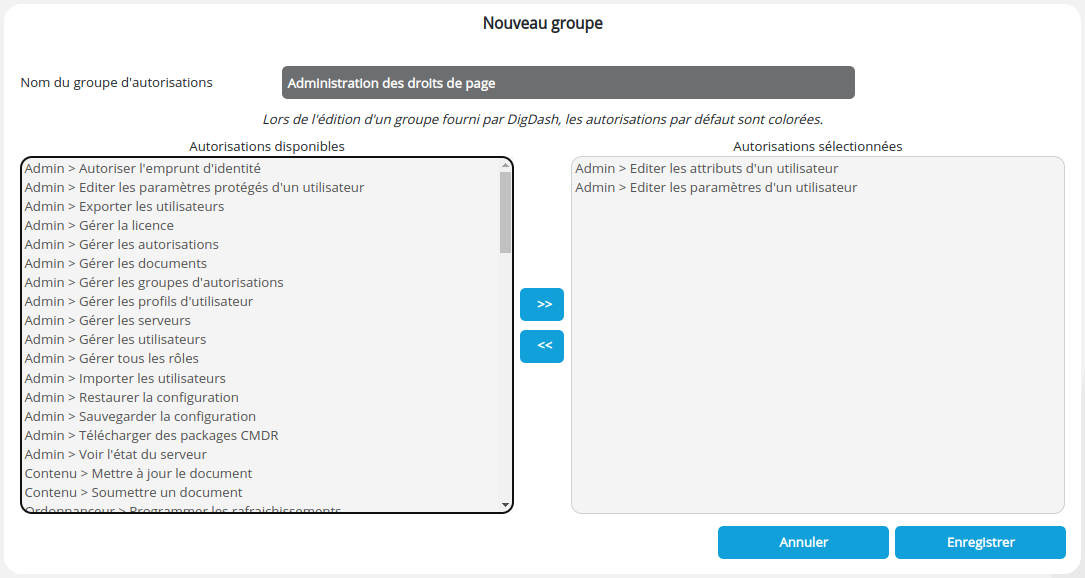
Ajouter des paramètres utilisateurs
Les paramètres utilisateurs sont utilisés pour ajouter des informations spécifiques sur les utilisateurs.
Par exemple, vous souhaitez créer un tableau de bord destinés aux commerciaux mais n'afficher que les ventes concernant les régions dont ils ont la responsabilité.
- Créez un paramètre utilisateur « Région »
- A la création d'un nouvel utilisateur, le champ « Région » sera affiché. Renseignez ce champ avec la valeur souhaitée. Si vous souhaitez que l'utilisateur accède à plusieurs éléments, séparez chacun des éléments par un | (exemple A|B| C). Si l'utilisateur peut accéder à l'ensemble des éléments, utilisez la chaîne de caractère .*
- Vous pouvez ensuite utiliser ce paramètre pour filtrer les résultats des graphiques (par exemple, en ajoutant une condition « Région égal à ${user.Région} » ). Pour plus d'informations, voir le guide d'utilisation du studio.
Rechercher un utilisateur
Saisissez le terme à rechercher dans le champ de recherche puis cliquez sur Rechercher (tapez * ou laissez le champ vide pour afficher tous les utilisateurs).
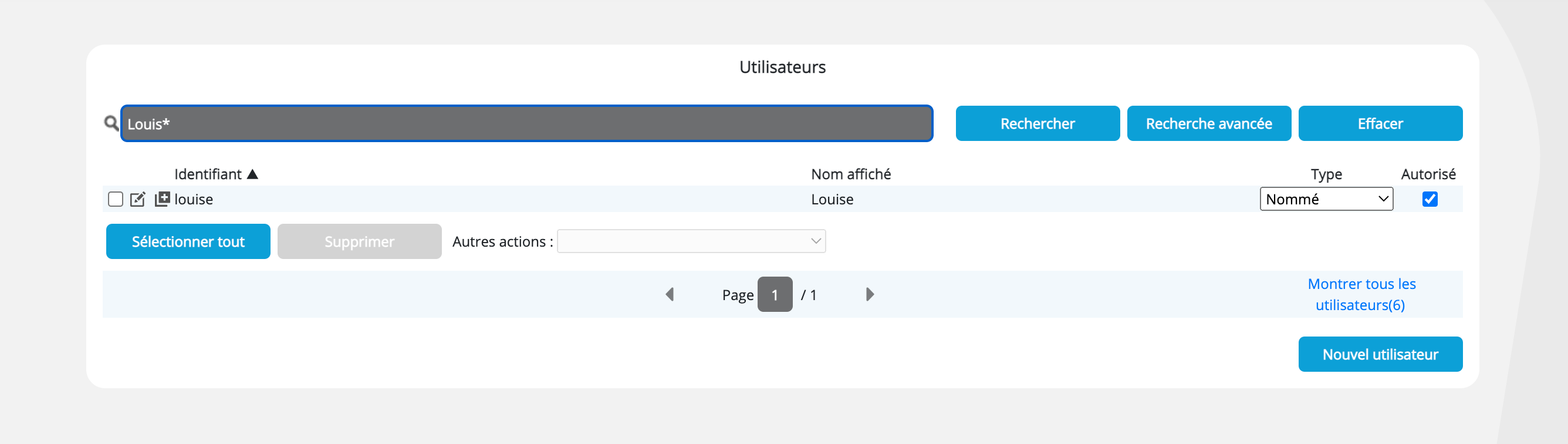
La case à cocher Autorisé indique si l'utilisateur est autorisé dans la licence.
Supprimer un utilisateur
Sélectionnez l'utilisateur à supprimer puis cliquez sur le bouton supprimer ![]() . Confirmez la suppression en cliquant sur Oui dans la boîte de dialogue vous invitant à le faire.
. Confirmez la suppression en cliquant sur Oui dans la boîte de dialogue vous invitant à le faire.
Si vous souhaitez supprimer plusieurs utilisateurs à la fois, cochez les cases en regard des utilisateurs que vous souhaitez supprimer puis cliquez sur le bouton Supprimer.
Editer un utilisateur
Cliquez sur l'icône Editer  en regard du nom de l'utilisateur que vous souhaitez modifier, modifiez les paramètre souhaités dans le panneau d'édition puis cliquez sur OK.
en regard du nom de l'utilisateur que vous souhaitez modifier, modifiez les paramètre souhaités dans le panneau d'édition puis cliquez sur OK.
Une boîte de dialogue s'affiche récapitulant les changements effectués. Cliquez sur Oui pour valider vos modifications.
Editer une sélection d'utilisateurs
Sélectionnez les utilisateurs souhaités dans la liste puis cliquez sur le bouton Editer : une matrice d'édition des utilisateurs s'ouvre alors.
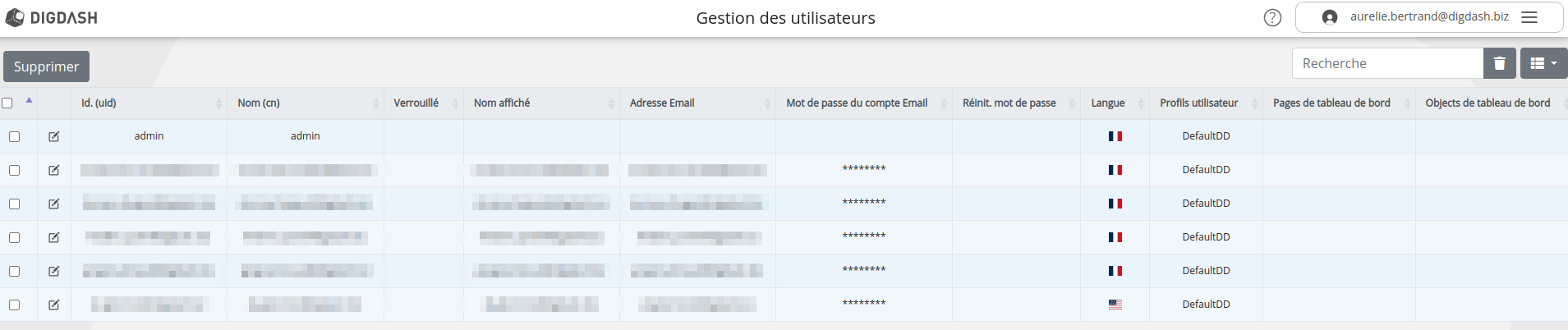
Vous pouvez y éditer simultanément les paramètres, rôles, autorisations, etc.
Appliquer une même action à plusieurs utilisateurs
Pour appliquer une même action à plusieurs utilisateurs, sélectionnez les utilisateurs (en cochant la case à gauche des utilisateurs ou Sélectionner tout) puis dans la liste déroulante Autres actions, sélectionnez l'action à effectuer :
- Assigner / supprimer une autorisation
- Assigner / Supprimer un groupe d'autorisations
- Assigner /Supprimer un rôle
- Assigner un attribut
- Assigner / Ajouter un profil
- Autoriser (Licence)
- Interdire (Licence)
- Changer le type de licence
- Supprimer de la licence
Gérer les documents et les serveurs
- Affichez la page d'accueil :
Démarrez le navigateur Internet de votre choix, puis tapez l'URL http://NomDuServeur:PortDuServeur (exemple: http://localhost:8080). La page d'accueil de DigDash Enterprise s'affiche.

- Cliquez sur le lien Configuration puis Gestion des documents.
- Dans la boîte de connexion, saisissez le nom et le mot de passe de l'utilisateur (l'utilisateur doit avoir l'autorisation gérer les documents).
Gérer les documents
Ajouter un serveur de documents
Cliquez sur serveurs pour obtenir la liste des serveurs de documents disponibles.
Neuf serveurs de documents sont créés par défaut : UsersDocs (pour le stockage des documents) et Common Datasources (pour le stockage des sources de données)
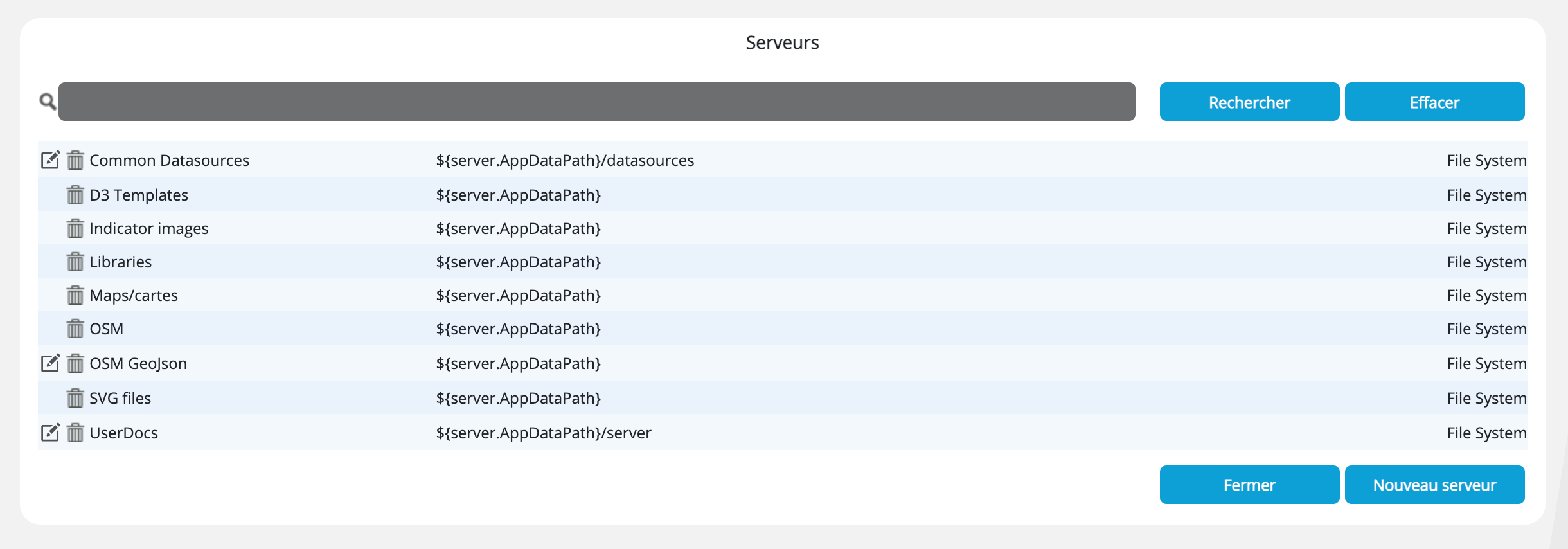
Pour ajouter un nouveau serveur de documents :
- cliquez sur Nouveau serveur puis renseignez les champs suivants (les champs obligatoires sont signalés avec une *) :
- Nom : nom que vous souhaitez utiliser pour le serveur
- URL : adresse du serveur. Cette adresse dépend du type de serveur utilisé.
- Exemples :
- Samba : smb://192.168.1.1/documents
- FTP : 192.168.1.1
- File System : c:/documents
- WebDav : http://192.168.1.1/webdav/www
- Type de serveur : File System ,Samba, FTP FTPS, SFTP Alfresco,, ou WebDav
- Chemin des documents de l'utilisateur : chemin des documents
/.* (récupère l'ensemble des documents), doc/.* (récupère les documents dans le répertoire doc), ${user.uid}/.* (récupère les documents dans le répertoire $ {user.uid})
- Lecteur seule : cochez cette case si vous souhaitez que ce serveur soit utilisable en mode consultation seulement. Les utilisateurs ne pourront pas ajouter ni mettre à jour des documents sur ce serveur.
- Nom : nom utilisé pour la connexion au serveur de documents
- Mot de passe : mot de passe utilisé pour la connexion au serveur de documents
- Cliquez sur Tester le serveur pour valider l'état de la connexion (connexion réussie ou Echec de la connexion)
- Cliquez sur OK
Ajouter un document
Les documents que vous ajoutez peuvent être affichés dans les tableaux de bord des utilisateurs. Ils peuvent également être utilisés comme source de données (fichiers excels, fichiers html,..) lors de la création de flux d'information.
Pour ajouter un document :
- Cliquez sur Nouveau document
- Si vous utilisez plusieurs serveurs de documents, sélectionnez le serveur de document que vous souhaitez utiliser dans la liste déroulante Serveur.
- Cliquez sur Parcourir... puis sélectionnez le fichier que vous souhaitez ajouter. Les documents sont visibles par l'utilisateur ayant ajouté les fichiers au serveur.
- Autorisez des utilisateurs et des rôles à utiliser le document :
- Saisissez le nom ou une partie du nom de l'utilisateur ou du rôle que vous souhaitez rechercher dans le champ de recherche puis cliquez sur Rechercher (tapez * ou laissez le champ de recherche vide pour afficher tous les utilisateurs ou rôles). La liste des utilisateurs ou des rôles s'affiche. Cliquez sur l'icône ajouter un utilisateur
 ou ajouter un rôle
ou ajouter un rôle  pour autoriser l'utilisateur ou le rôle à utiliser le document.
pour autoriser l'utilisateur ou le rôle à utiliser le document. - Cliquez sur OK
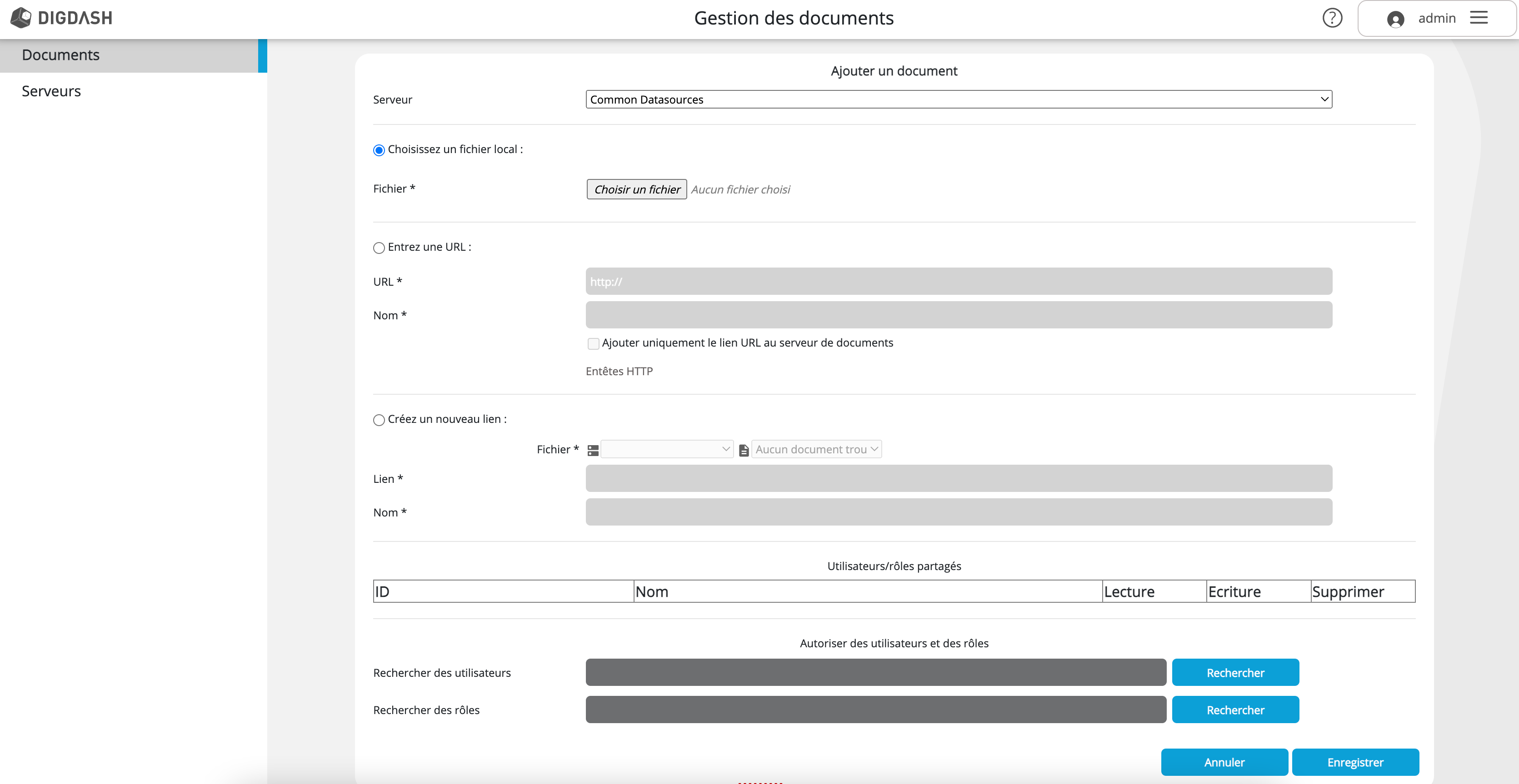
Rechercher un document
- Si vous utilisez plusieurs serveurs de documents, sélectionnez le serveur souhaité dans la liste déroulante.
- Saisissez le nom ou une partie du nom du document à rechercher dans le champ de recherche puis cliquez sur Rechercher (tapez * ou laissez le champ vide pour afficher tous les documents).
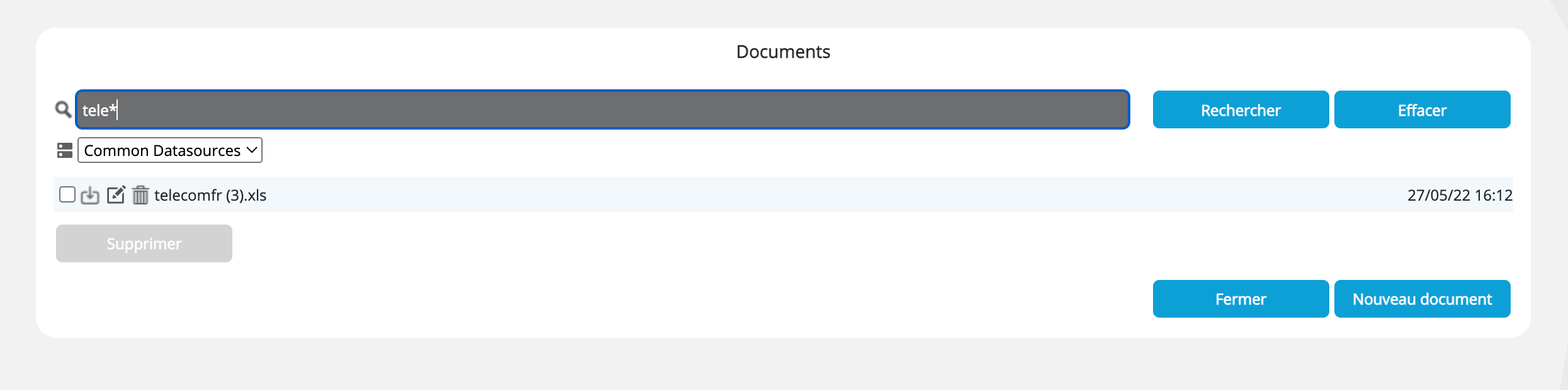
Supprimer un document
Cliquez sur l'icône Supprimer  en regard du document que vous souhaitez supprimer . Confirmez la suppression en cliquant sur Oui dans la boîte de dialogue vous invitant à le faire.
en regard du document que vous souhaitez supprimer . Confirmez la suppression en cliquant sur Oui dans la boîte de dialogue vous invitant à le faire.
Si vous souhaitez supprimer plusieurs documents en même temps, cochez les cases en regard des documents que vous souhaitez supprimer, puis cliquez sur le bouton Supprimer.
Editer un document
Cliquez sur l'icône Editer  en regard du document que vous souhaitez éditer, modifiez les paramètres souhaités puis cliquez sur OK.
en regard du document que vous souhaitez éditer, modifiez les paramètres souhaités puis cliquez sur OK.
Afficher un document
Cliquez sur l'icône Afficher  en regard du document que vous souhaitez afficher.
en regard du document que vous souhaitez afficher.
Gérer les licences
- Affichez la page d'accueil :

Démarrez le navigateur Internet de votre choix, puis tapez l'URL http://NomDuServeur:PortDuServeur (exemple: http://localhost:8080). La page d'accueil de DigDash Enterprise s'affiche.
- Cliquez sur le lien Configuration puis Gestion des licences.
- Dans la boîte de connexion, saisissez le nom et le mot de passe de l'utilisateur
(l'utilisateur doit avoir l'autorisation gérer la licence)
Ajouter une clé de licence
- Entrez la licence qui vous a été fournie dans la section Détails de la licence
- Cliquez sur Tester. Les détails concernant la clé de licence saisie s'affichent :

-
- Utilisateurs autorisés (max/actuel) : nombre d'utilisateurs maximum et actuels autorisés par la licence. Suivant la version de licence qui vous a été fournie, des détails sur le nombre d'utilisateurs par type (utilisateurs nommés, simultanés, extranet, publics et broadcast) peuvent aussi être affichés.
- Date d'expiration : indique la date à laquelle la licence expire ou « Illimité » si il n'y a pas de date d'expiration.
- Synthèse vocale : Disponible ou Indisponible, la synthèse vocale est utilisée pour la lecture audio/vidéo des flux d'information.
- Ajout auto à la première connexion : Par défaut, les utilisateurs sont automatiquement ajoutés à la licence lorsqu'il se connectent pour la première fois à DigDash Enterprise (si le nombre d'utilisateurs maximum n'est pas atteint). Sélectionnez le type d'utilisateur à ajouter par défaut dans la liste déroulante Type.
Décochez la case Ajout auto à la première connexion si vous ne souhaitez pas que les utilisateurs soient ajoutés automatiquement à la licence. Dans ce cas, vous devrez autoriser chaque utilisateur à se connecter.
- Acceptez les conditions générales d'utilisation et de maintenance (CGUM)
- Cliquez sur Appliquer pour appliquer la licence.
Gérer les utilisateurs dans la licence
La gestion des utilisateurs dans la licence (modification de la liste des utilisateurs et autorisation de chaque utilisateur) se fait depuis la section Utilisateurs.
Afficher la liste des utilisateurs :
Tapez le nom des utilisateurs que vous souhaitez afficher ou laissez le champ vide pour afficher l'ensemble des utilisateurs puis cliquez sur Rechercher. La liste des utilisateurs s'affiche.
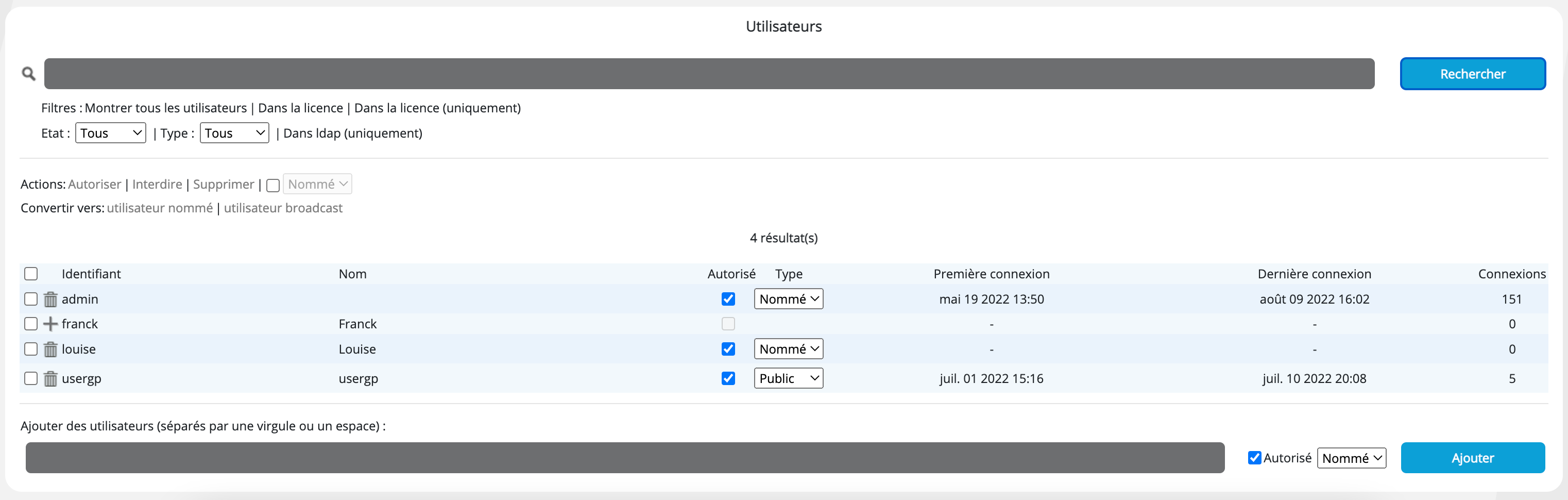
Par défaut, tous les utilisateurs sont affichés :
- utilisateurs dans l'annuaire LDAP ou non,
- utilisateurs faisant partie ou non de la licence,
- utilisateurs autorisés ou interdits
Pour filtrer la liste des utilisateurs affichés, cliquez sur un des liens disponibles :
- Dans la licence
- Dans LDAP
- Autorisé
- Interdit et choisissez éventuellement le type d'utilisateurs à afficher : Nommé, Simultané, Extranet, Public ou Broadcast.
Dans l'exemple ci-dessus, Bruno Pasquier et Cécile Brun font partie de la licence. Les autres utilisateurs (Alain Ménard, Karine Moreau,...) n'en font pas partie.
Des informations concernant les connexions de chaque utilisateur sont également affichées : Première connexion, dernière connexion et nombre de connexions de chaque utilisateur.
Ajouter des utilisateurs à la licence :
Pour ajouter des utilisateurs à la licence :
- cliquez sur l'icône
 à gauche de l'utilisateur à ajouter,
à gauche de l'utilisateur à ajouter, - OU cochez les cases à gauche des utilisateurs à ajouter puis cliquez sur Autoriser ou Interdire (les utilisateurs interdits ne pourront pas se connecter à DigDash Enterprise même si l'option Ajout auto à la première connexion est activée) :
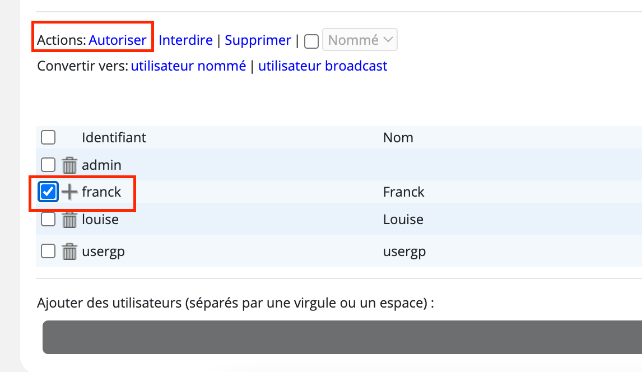
- OU tapez la liste des utilisateurs dans le champ Ajout des utilisateurs puis cliquez sur Ajouter (vous pouvez ajouter des utilisateurs présents dans l'annuaire LDAP ou non).
Il est possible de sélectionner le type d'utilisateur (Nommé, simultané, …) à ajouter dans la liste déroulante.

Supprimer des utilisateurs de la licence :
Pour supprimer des utilisateurs de la licence :
- Cliquez sur l'icône Supprimer
 à gauche de l'utilisateur
à gauche de l'utilisateur - OU Cochez les cases à gauche des utilisateurs à supprimer puis cliquez sur Supprimer au dessus de la liste des utilisateurs :
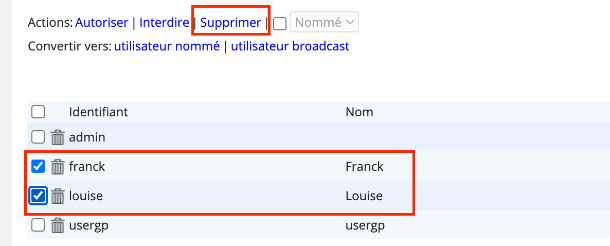
Interdire des utilisateurs dans la licence :
Pour interdire l'utilisation de DigDash par des utilisateurs :
- Décochez la case Autorisé à côté du nom de l'utilisateur
- OU Cochez les cases à gauche des utilisateurs puis cliquez sur Interdire au dessus de la liste des utilisateurs :
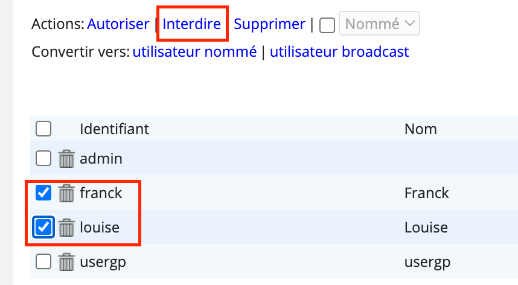
Modifier le type des utilisateurs :
pour modifier le type des utilisateurs :
- Sélectionnez le type de l'utilisateur dans la liste déroulante Type (Nommé, Extranet,...)
- OU Cochez les cases à gauche des utilisateurs puis cliquez sur le type d'utilisateur vers lequel vous souhaitez convertir les utilisateurs (la conversion est possible si vous n'avez pas atteint le nombre maximum autorisé pour ce type d'utilisateur) :
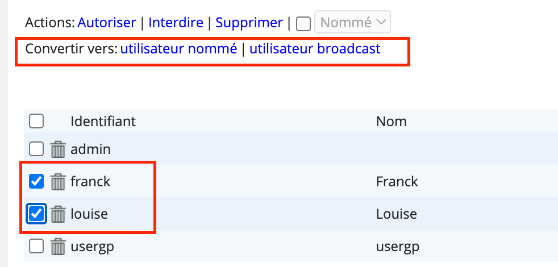
Gérer les sauvegardes
La gestion des sauvegardes et restauration est détaillée dans le document Sauvegarde et restauration,