Vue d'ensemble
Définitions
Dans ce guide vous apprendrez à vous familiariser avec les concepts de la plateforme DigDash Enterprise tout en découvrant le Studio.
Ce dernier permet de se connecter à vos données et de créer des graphiques, des cartes, des tableaux, des documents PPT/PDF/Excel/Html.
Le rôle, le flux d'information et les modèles de données sont des composants au cœur de la platforme.
Rôle
Le rôle représente généralement une fonction dans l'entreprise : RH, direction, commercial, ...
Il permet de compartimenter les données en associant un rôle, ou des rôles, aux bons utilisateurs.
Leur gestion se fait via les pages d'administrations, voir la page "Gérer les rôles".
Chaque rôle contiendra des flux d'information.
Flux d'information
Un flux d'information se connecte à un modèle de données.
Il peut être un graphique, un tableau, une carte ou une fabrique de documents.
Leur création se fait via le Studio ou l'assistant de tableau de bord.
Modèle de données
Le modèle de données se base sur une source de données (SQL, Excel/CSV, BO, Big Query, ...) en décrivant son type, sa structure, tout en l'enrichissant de métadonnées et de données calculées.
Leur création se fait via le Studio ou l'assistant de tableau de bord.
Gérer les flux d'information
- Le portefeuille d'information de l'utilisateur connecté s'ouvre dans l'onglet portefeuille. La première section (portant par défaut le nom Portefeuille : nom de l'utilisateur) correspond au portefeuille de l'utilisateur. Les sections suivantes correspondent aux portefeuilles des rôles de l'utilisateur.
- Une barre d'outils située en bas de la page vous permet d'ajouter simplement de nouvelles sources de données (excel, base de données,...), de nouveaux graphiques (colonnes, secteurs, tableaux,...) ou de nouveaux flux d'information (graphiques, emails,...).
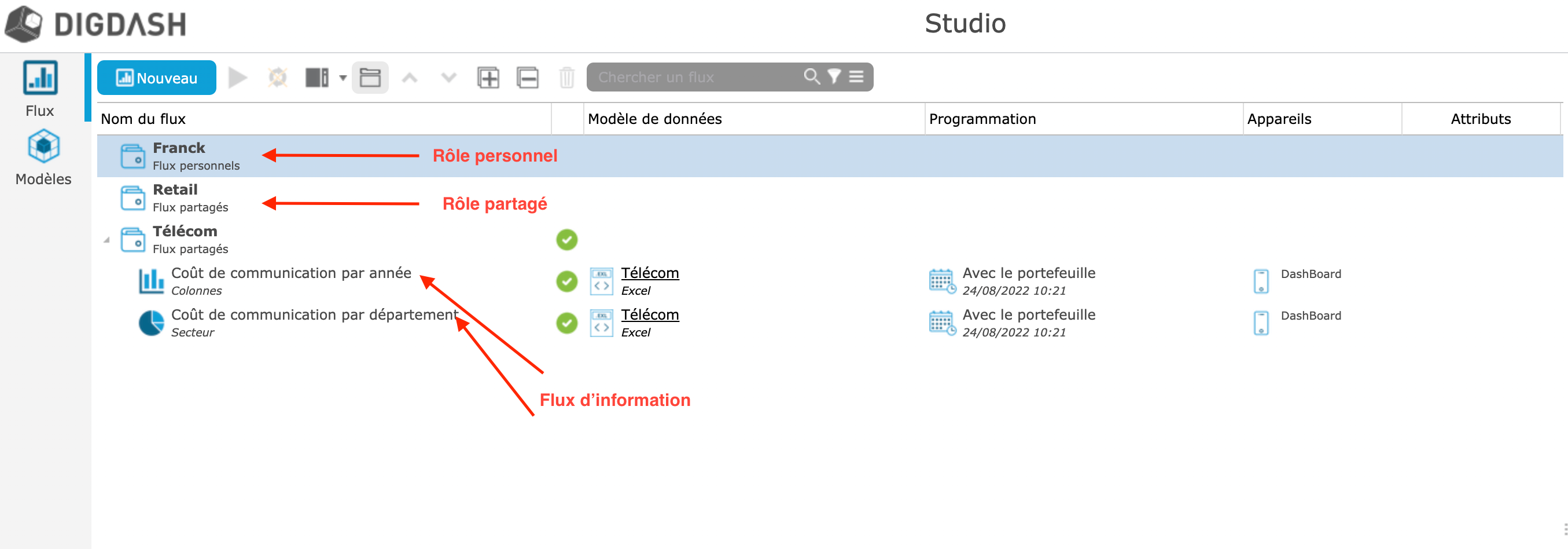
La liste des colonnes affichées est configurable. Faites clic droit sur l'entête des colonnes pour sélectionner les colonnes à afficher ou masquer.
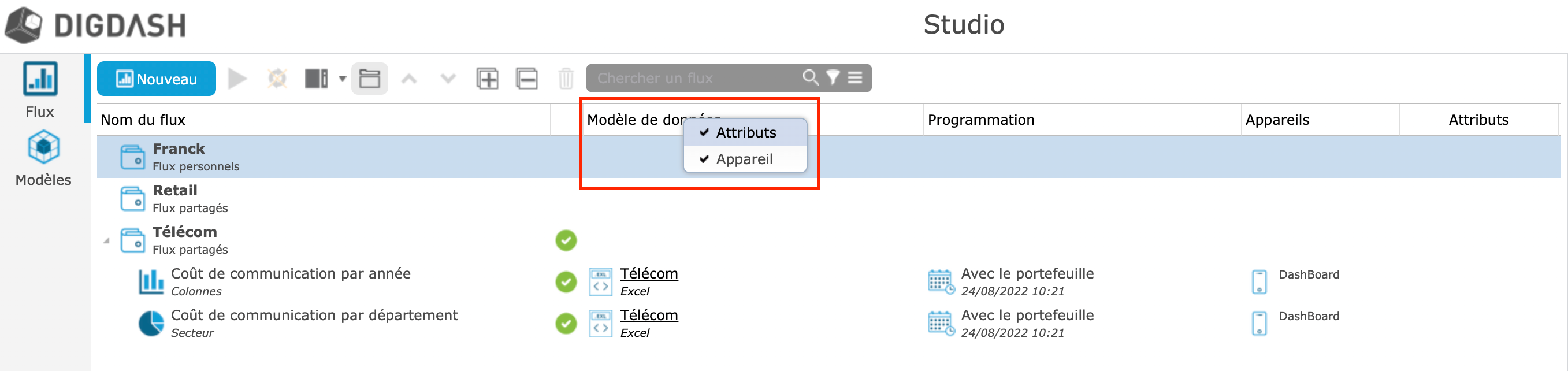
Editer un portefeuille
- Sélectionnez le portefeuille d'information souhaité
- Faites un clic droit et choisissez Propriétés. Depuis l'onglet Propriétés, vous pouvez modifier la traduction du nom du portefeuille. Pour cela, cliquez sur le bouton Editer puis entrez le nom souhaité pour chacune des langues.
- Dans le second onglet, Programmation, vous pouvez modifier la fréquence de rafraîchissement du portefeuille (par défaut le portefeuille est rafraîchi tous les jours à 20h) ou programmer de nouvelles heures de rafraîchissement (Voir chapitre « Programmer les rafraîchissements »). A l'heure programmée, les flux d'information du portefeuille sont rafraîchis et synchronisés sur les appareils sélectionnés (à moins que vous n'ayez défini des fréquences de rafraîchissements différentes pour les flux).
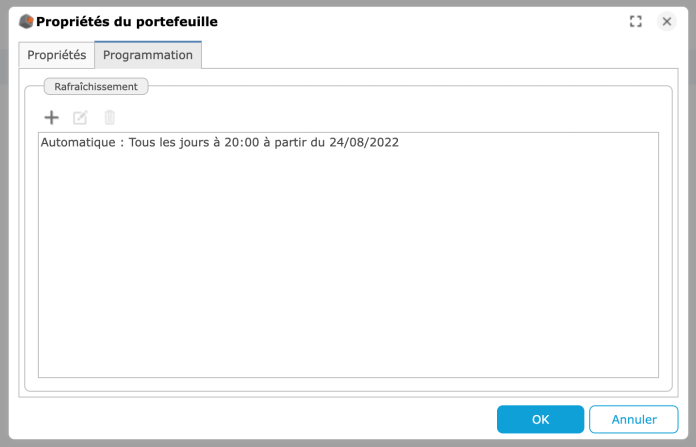
Vous pouvez exécuter les actions suivantes sur les flux d'information :
Ajouter un flux
Vous avez la possibilité d'ajouter un graphique en cliquant sur le bouton bleu "Nouveau" de l'onglet "Flux. La barre d'outils en popup vous permet d'ajouter simplement un nouveau flux d'information : graphique, calendrier, emails,...
Ajouter un graphique
Si vous souhaitez ajouter un graphique (colonnes, barres,...) sélectionnez le type de graphe souhaité.
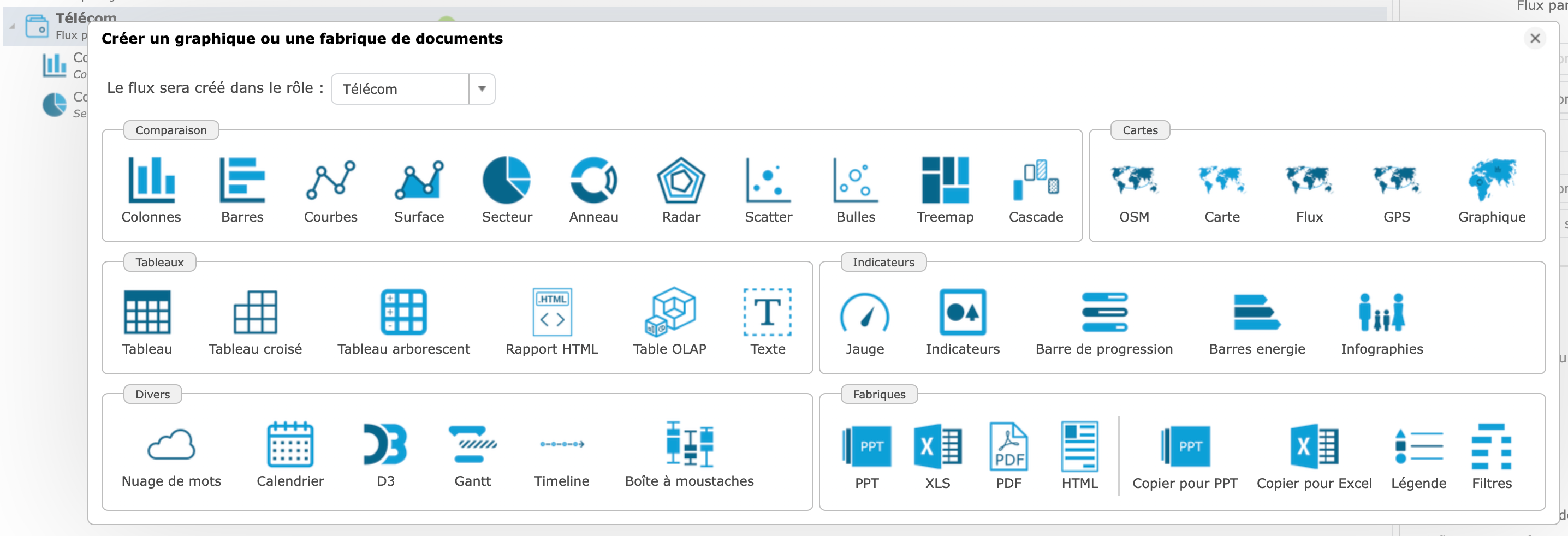
Ajouter un flux d'information
Si vous souhaitez ajouter un flux d'information (Fabrique Powerpoint, Fabrique Excel, Emails,...), cliquez en bas à droite :
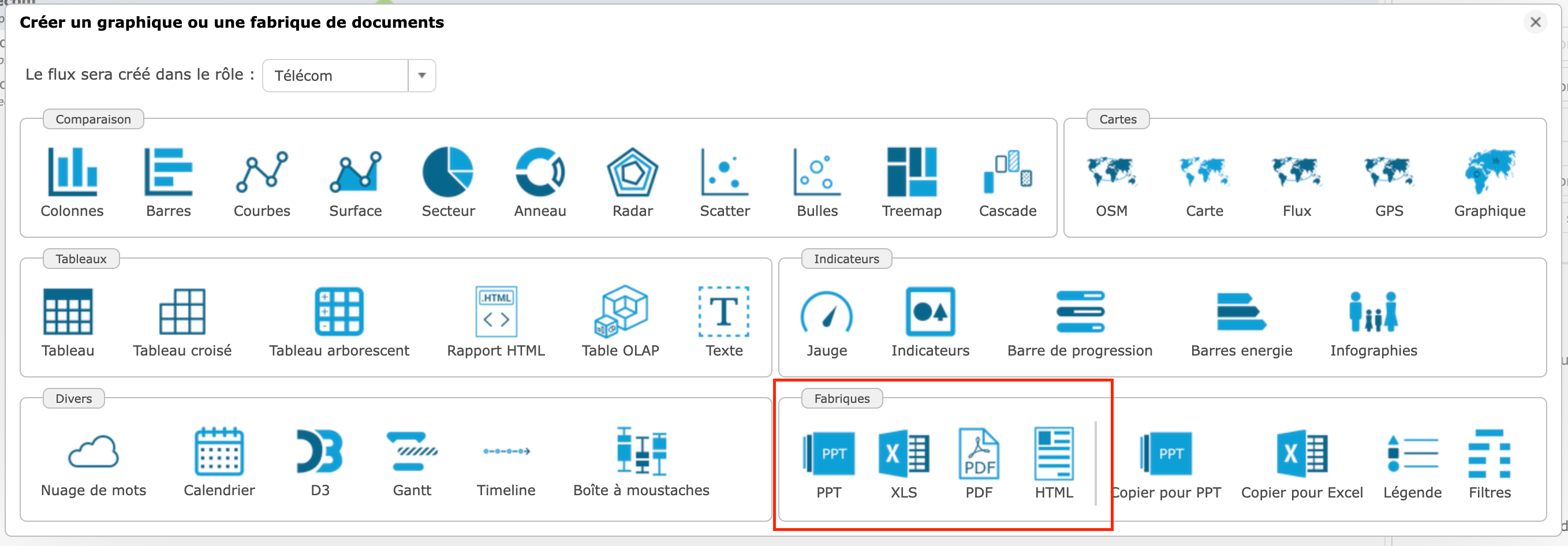
Vous serez ensuite guidé dans les étapes permettant la création de ce flux : sélection du portefeuille puis configuration du flux d'information.
Configurer les propriétés du flux
Vous pouvez modifier les propriétés suivantes d'un flux d'information :
Renommer un flux :
Sélectionnez le flux, faites un clic droit et choisissez Propriétés. Tapez le texte souhaité dans le champ Nom. Cliquez sur le bouton Editer si vous souhaitez localiser ce nom en différentes langues.
Sélectionner les appareils de sortie :
Par défaut, les flux sont synchronisés pour le tableau de bord PC (dashboard). Si vous souhaitez synchroniser le flux pour un autre appareil, sélectionnez le flux, faites un clic droit et choisissez Propriétés. Dans l'onglet Appareils, sélectionnez les appareils souhaités. Vous pouvez ajouter de nouveaux appareils en cliquant sur le bouton Gestionnaire d'appareils en bas de la boîte de dialogue.
Programmer l'exécution du flux :
Par défaut, le flux est rafraîchi et synchronisé en même temps que le portefeuille d'information.
Pour sélectionner une programmation différente, sélectionnez le flux, faites un clic droit et choisissez Propriétés. Ouvrez l'onglet Programmation, décochez Avec le portefeuille puis cliquez sur le bouton Ajouter. (voir le chapitre « Programmer les rafraîchissements »)
Classer un flux dans une catégorie :
Les flux peuvent être classés par catégorie dans le portefeuille d'information.
Si vous souhaitez ajouter un flux à une catégorie, tapez le nom de la catégorie ou sélectionnez une catégorie existante dans le champ Catégorie. Vous pouvez ajouter un flux à une sous catégorie. Pour cela, séparez le nom de la catégorie et de la sous catégorie par un / (exemple : Ma catégorie/Ma sous catégorie)
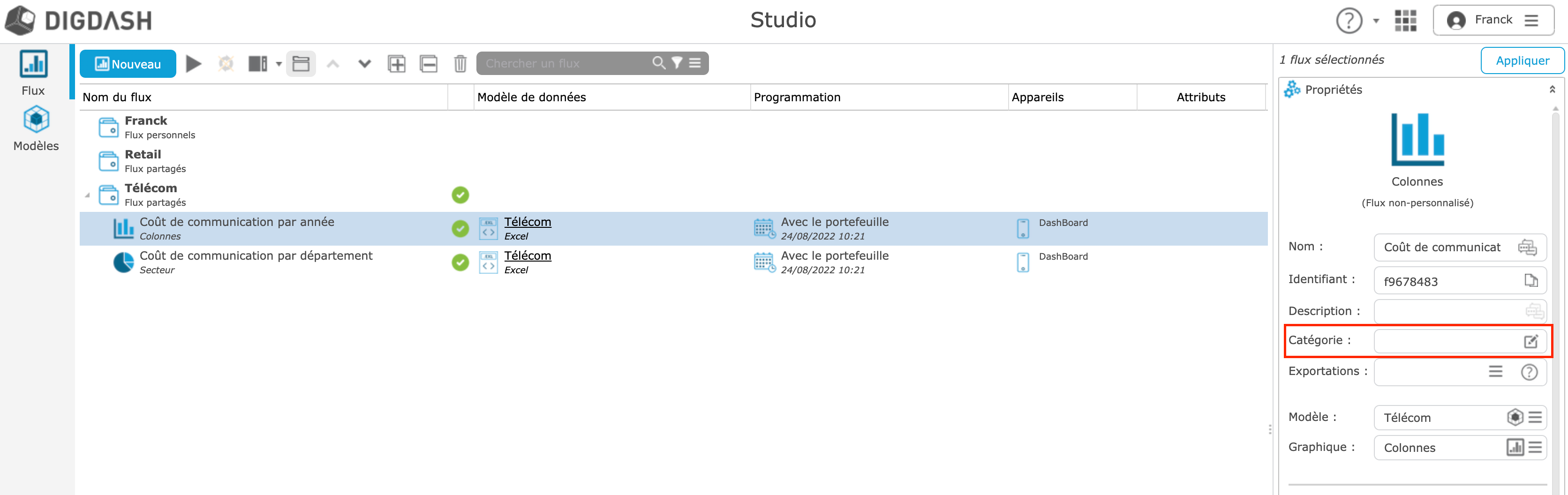
Vous pouvez modifier les propriétés de plusieurs flux (catégorie, programmation, Appareils utilisés et historique) simultanément. Pour cela, sélectionnez les flux et rendez vous dans l'onglet latéral droit.
Définir le nom des exportations:
Le champ Nom des exportations vous permet d'indiquer le nom des fichiers exportés (PPT, PDF,...) si vous souhaitez que le nom soit différent de celui du flux. Vous pourrez utiliser ici des mots-clés comme les filtres appliqués pour contextualiser votre exportation.
Gérer l'historique du flux
Garder l'historique du flux :
Par défaut, seul le dernier élément généré pour le flux est conservé. Si vous souhaitez modifier ce paramètre, sélectionnez le flux, faites un clic droit et choisissez Propriétés. Ouvrez l'onglet Historique, puis indiquez le nombre d'éléments que vous souhaitez conserver dans le champ Nombre maximum d'éléments à garder. Si vous décochez Garder l'historique du flux, seule la dernière entrée générée sera conservée.
Actualiser l'historique du flux :
Sélectionnez les flux que vous souhaitez actualiser, faites un clic droit et choisissez Actualiser l'historique.
L'historique des flux est mis à jour. Une nouvelle entrée peut être créée dans l'historique si nécessaire (exemple: changement dans la source de données). Les nouveaux éléments générés lors de la programmation apparaissent également.
Effacer l'historique du flux :
Sélectionnez les flux, faites un clic droit et choisissez Effacer l'historique. L'ensemble des éléments figurant dans l'historique des flux sélectionnés est supprimé. Si vous souhaitez également supprimer les cubes associés aux flux, cochez la case Effacer aussi les cubes des données des flux sélectionnés Vous devez actualiser l'historique pour créer une nouvel élément.
Synchroniser un flux
Vous pouvez synchroniser un flux pour un utilisateur ou pour tous les utilisateurs d'un rôle.
Synchroniser un flux :
Sélectionnez les flux, faites un clic droit et choisissez Synchroniser. Les flux sont synchronisés pour l'utilisateur connecté et les appareils sélectionnés (seuls les éléments cochés dans l'historique des flux sont synchronisés).
Pour synchroniser l'ensemble des flux du portefeuille d'information, sélectionnez le portefeuille, faites un clic droit et choisissez Synchroniser.
Synchroniser un flux pour tous les utilisateurs :
Cette option est disponible pour les portefeuilles de rôles uniquement. Elle permet la synchronisation des flux du portefeuille pour l'ensemble des utilisateurs ayant ce rôle.
Sélectionnez les flux, faites un clic droit et choisissez Synchroniser pour tous les utilisateurs. Les flux sont synchronisés pour les appareils sélectionnés.
Afficher un aperçu du flux
Afficher un aperçu du flux :
Sélectionnez le flux, faites un clic droit et choisissez Aperçu du flux (l'aperçu prend en compte les dernières modifications effectuées sur le flux).
Afficher un aperçu d'un élément de l'historique du flux :
Sélectionnez l'élément du flux, faites un clic droit et choisissez Aperçu comme document (l'aperçu affiche l'élément tel qu'il a été synchronisé à l'heure indiquée dans la colonne Date)
Afficher un aperçu vidéo d'un élément de l'historique du flux :
Si votre licence permet la génération de vidéos, sélectionnez l'élément du flux, faites un clic droit et choisissez Aperçu comme vidéo.
Rechercher un flux
Un champ de recherche est affiché dans la barre d'outils. Tapez le nom d'un flux, son identifiant, le nom d'une catégorie pour afficher les flux correspondants.
Vous pouvez également taper le type de graphe recherché pour afficher la liste des graphes correspondants : colonnes, secteur, tableau, ...
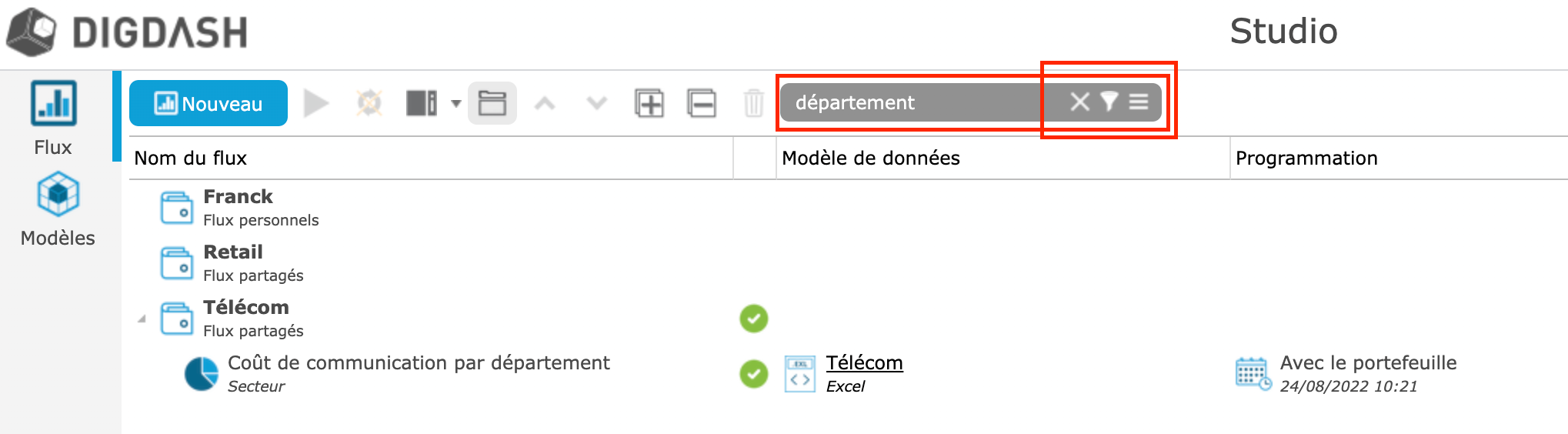
Copier un flux
Sélectionnez les flux à copier, faites un clic droit et choisissez Copier. Sélectionnez l'emplacement où vous voulez copier les flux (même portefeuille ou portefeuille différent) faites un clic droit et choisissez Coller.
Si vous copiez un flux d'un rôle vers un autre rôle ou la source de données n'existe pas, une boîte de dialogue s'affiche vous demandant si vous voulez également copier la source de données.
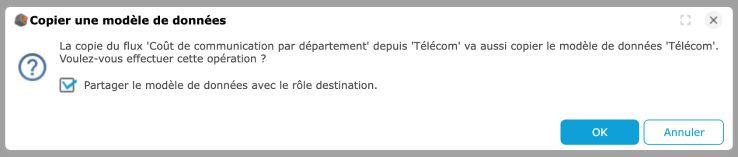
Plusieurs options sont possibles :
- Si vous souhaitez partager la source de données avec le rôle de destination, cliquez sur OK (la source ne sera pas modifiable depuis le rôle de destination. D'autre part, les modifications apportées à la source d'origine seront automatiquement disponibles dans la source de destination)
- Si vous souhaitez copier la source de données vers le rôle de destination, décochez Partager le modèle de données avec le rôle destination puis cliquez sur OK.
- Si vous ne souhaitez ni partager ni copier la source de données, cliquez sur Annuler (dans ce cas, le flux sera copié, mais n'aura pas de source de de données associée).
Copier les paramètres de visualisation d'un flux
Vous pouvez copier les paramètres de visualisation d'un flux (palettes de couleurs, styles,...).
Sélectionnez le flux à copier, faites un clic droit et choisissez Copier. Sélectionnez les flux sur lesquels vous souhaitez appliquer les paramètres, faites un clic droit et choisissez Coller les paramètres. La boîte Appliquer les paramètres de visualisation s'affiche. Sélectionnez les paramètres du graphique que vous souhaitez appliquer :
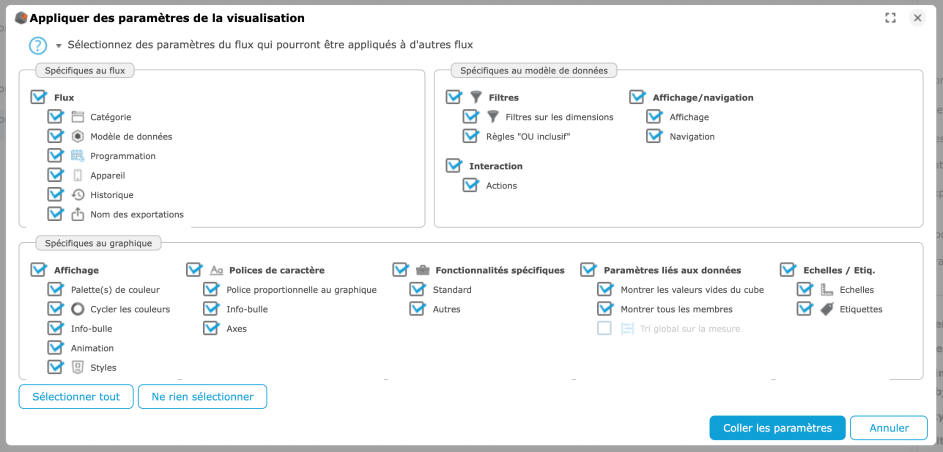
Supprimer un flux
Sélectionnez les flux à supprimer, faites un clic droit et choisissez Supprimer.
Copier l'URL du flux
Vous pouvez visualiser un flux d'information dans votre navigateur ou l'intégrer dans des pages web.
Sélectionnez le flux, faites un clic droit et choisissez Copier l'URL du flux. L'URL du flux est copiée dans le presse-papiers. Collez l'URL du flux dans votre navigateur ou document. Pour plus d'informations, consulter la documentation url_parameters_fr.pdf.
Options
Général
Depuis le menu Options/Général, vous pouvez choisir d'afficher ou non l'écran de démarrage.
Vous pouvez aussi sélectionner l'Interface utilisateur (les langages affichés sont ceux que vous avez sélectionnés dans la page de configuration des serveurs).
Dans la section Navigateur, vous pouvez choisir le navigateur à utiliser pour afficher les documents. Par défaut, il s'agit de Internet Explorer mais vous pouvez également utiliser Chromium ou Mozilla Firefox.
Si vous souhaitez utiliser Firefox, vous devez installer XULRunner en cliquant sur le lien prévu à cet effet.
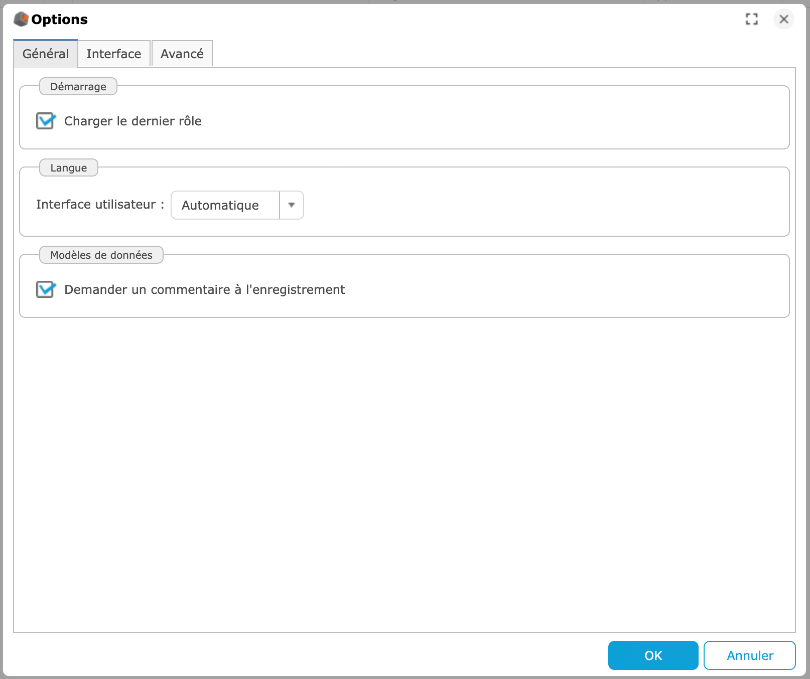
Sécurité
Vous pouvez protéger le gestionnaire de mots de passe par un mot de passe global. Pour cela, cochez Protéger le gestionnaire de mots de passe par un mot de passe global et entrez le mot de passe souhaité.
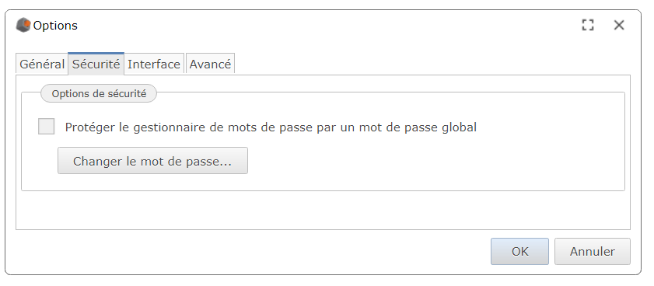
Interface
Dans la section Onglets, sélectionnez les onglets que vous voulez afficher dans Enterprise studio (par défaut, seul l'onglet Portefeuille est affiché).
Dans la section Paramètres par défaut, cliquez sur les boutons vous permettant de restaurer les info-bulles, textes d'aide,…
Par exemple, lorsque vous éditez une source de données, une boîte de dialogue vous informe que la source de données peut être partagée par plusieurs flux et que son édition impactera tous les flux. Si vous cochez la case Ne plus demander, cette boîte de dialogue ne s'affichera plus.
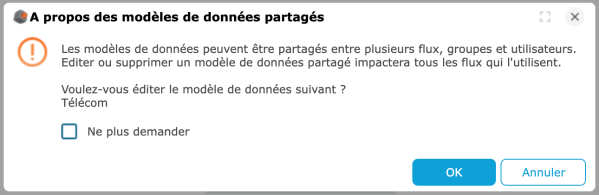
Cliquez sur Restaurer les fenêtres cachées pour afficher à nouveau cette boîte.
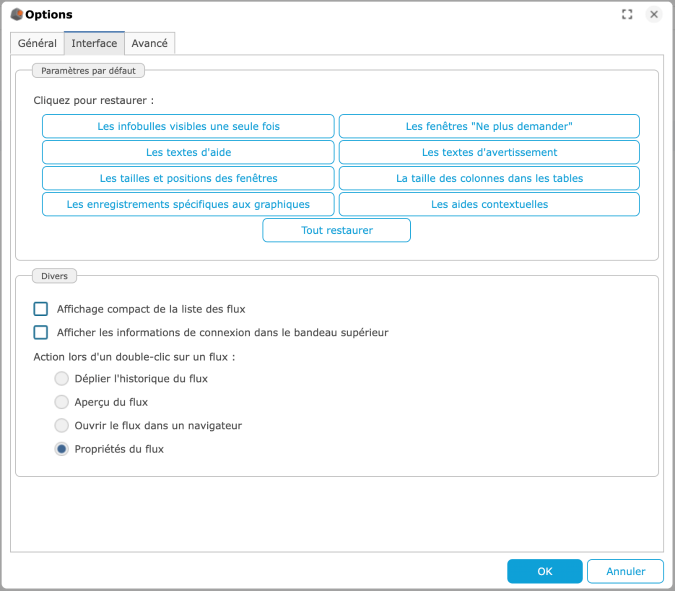
Avancé
Dans la section Avancé, vous pouvez définir les paramètres du proxy HTTP (par défaut, pas de proxy) et définir les options de stockage.
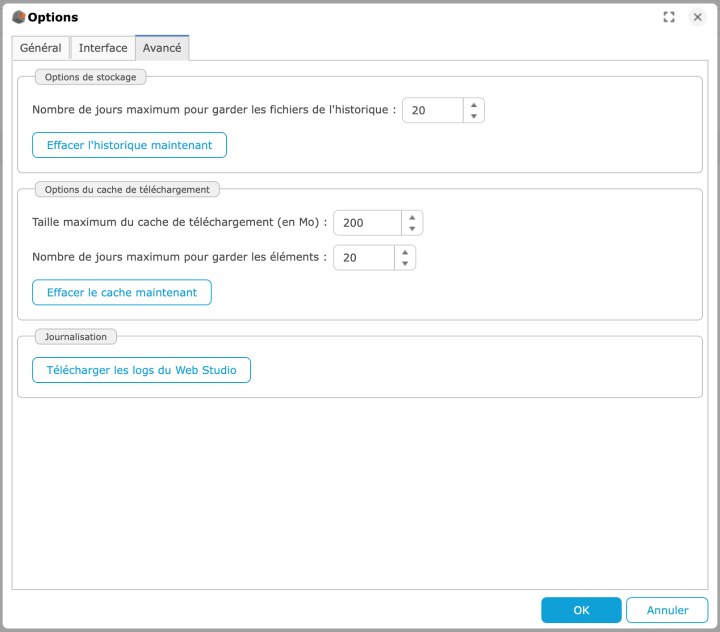
Aide
Depuis ce menu, vous pouvez accéder aux différentes documentations (Enterprise studio, édition de tableau de bord, tutoriel,...).
Variables utilisateurs
Un ensemble de variables peuvent être utilisées :
- variables utilisateurs (${user.<varname>}),
- variables de date (${date.<format>}),
- variable serveur (${server.<varname>}),
- variables de sessions ${session.<varname>}
Ces variables peuvent être utilisées à différents endroits :
- Dans le modèle de données (par exemple pour extraire les données de l'utilisateur connecté uniquement),
- Dans la visualisation des graphes,
- Dans les propriétés du flux.
Ces variables sont remplacées au rafraîchissement du flux et du cube.
Exemples de variables :
| Variable | Description |
| ${date.dateformat} | Retourne la date courante au format spécifié. Par exemple ${date.dd/MM/YYY} retourne la date du jour au format dd/MM/YYY (04/06/2015). |
| user.displayName | Retourne la valeur du champ Nom affiché pour l'utilisateur connecté (défini dans la page configuration des utilisateurs). Exemple : Nom égal à ${user.displayName} |
| user.uid | Retourne la valeur du champ Identifiant de connexion LDAP (uid) pour l'utilisateur connecté (défini dans la page configuration des utilisateurs). Exemple de filtre : uid égal à ${user.uid} |
| user.cn | Retourne la valeur du champ Nom d'utilisateur (cn) pour l'utilisateur connecté (défini dans la page configuration des utilisateurs). Exemple de filtre : cn égal à ${user.cn} |
| user.sn | Retourne la valeur de l'attribut LDAP sn pour l'utilisateur connecté |
| Exemple de filtre : surname égal à ${user.sn} | |
| user.SAMAccountName | Retourne la valeur du champ Identifiant de connexion LDAP (SAMAccountName) pour l'utilisateur connecté (défini dans la page configuration des utilisateurs). Exemple de filtre : compte égal à ${user.SAMAccountName} |
| user.mobile | Retourne la valeur du champ Téléphone mobile pour l'utilisateur connecté (défini dans la page configuration des utilisateurs). Exemple de filtre : mobile égal à ${user.mobile} |
| User.digdashMail | Retourne la valeur du champ Adresse Email pour l'utilisateur connecté (défini dans la page configuration des utilisateurs). Exemple de filtre : email égal à ${user.digdashMail} |
| User.digdashMailPassword | Retourne la valeur du champ Mot de passe du compte Email pour l'utilisateur connecté (défini dans la page configuration des utilisateurs). Exemple de filtre : emailpassword égal à ${user.digdashMailPassword} |