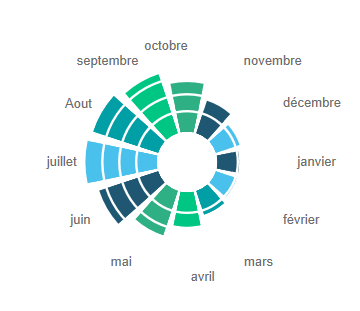Radar
Le tableau ci-après revient sur les différentes fonctionnalités proposées par le graphique de type Radar.
| Fonctionnalité | Valeur de la fonctionnalité |
| Type de marqueur | Par défaut, chaque point correspondant à la valeur d'une mesure est marquée par un rond. Si vous souhaitez modifier le type de marqueur utilisé, sélectionnez le marqueur souhaité dans la liste déroulante : triangle, étoile, pas de marqueur ou carré. |
| Couleur des marqueurs | Par défaut chaque marqueur a la couleur de la ligne. Si vous souhaitez modifier la couleur, indiquez le code HTML souhaité. |
| Afficher la barre d'outils d'édition | Cochez la case pour permettre à l'utilisateur de modifier son graphe en temps réel : ajout de colonnes, totaux, modifications des tris... (Voir la documentation « self_service_bi_fr.pdf » pour plus d'informations). |
| Ne pas couper les étiquettes | Le texte des étiquettes peut être affiché sur plusieurs lignes. Si vous souhaitez que le texte ne soit pas coupé, cochez la case Ne pas couper les étiquettes. |
| Conserver les proportions | Cochez la case pour éviter que le graphe ne soit aplati et conserver un graphe arrondi. |
| Zone | Cochez la case pour remplir en couleur des zones du radar. Dans ce cas, on peut définir l’opacité du graphe en remplissant la valeur du champ « Opacité ». La valeur doit être comprise entre 0 (complètement transparent) et 1 (complètement opaque). |
| Afficher les étiquettes seulement pour les valeurs min/max | Cocher la case pour afficher les étiquettes uniquement pour les valeurs minimum et maximum (la sélection des étiquettes à afficher doit se faire au préalable depuis l’onglet « Etiquettes ») |
Curseur intelligent Effet magnétique | Curseur intelligent coché : Une cible est tracée à la position de la souris. L’infobulle affiche la valeur figurant à l’endroit ciblé. Si vous cochez également la case Effet magnétique, le point le plus proche de la position de la souris est détecté. L’infobulle affiche la valeur figurant au niveau de ce point. Curseur intelligent décoché : L’infobulle affiche la valeur du point où vous avez positionné la souris. |
| clockWise | Permet de changer l’ordre d’affichage des parts true : affichage des parts dans le sens horaire. false : affichage des parts dans le sens antihoraire. |
| flower | true : Affichage du graphique sous forme de fleur.
|
| flowerCenterP | Pour les graphes « fleur » (flower=true), définit la position des pétales à partir du centre (valeur entre 0 et 1. 0 signifiant que les pétales sont collés au centre du graphe) |
| flowerThickP | Pour les graphes « fleur » (flower=true), définit l’espacement entre les pétales (entrez 1 si vous ne souhaitez pas d’espace entre les pétales). |
| numCircleAxis | Pour les graphes « fleur » (flower=true), nombre de cercles apparaissant sur les pétales (entrez 0 si vous ne souhaitez pas afficher de cercle) |
| startCircleAxisP | Pour les graphes « fleur » (flower=true), définit la position du premier cercle depuis le centre. |
| flowerOpacity | Pour les graphes « fleur », permet de définir l’opacité du graphe. La valeur doit être comprise entre 0 (complètement transparent) et 1 (complètement opaque). La valeur par défaut est 1. |
| startAngle | Permet de définir l’angle de départ du premier élément en degrés (exemple -90). La valeur par défaut est 0. |
drillOnFilter drillOnSrcDims | true : Navigue dans les hiérarchies lorsqu'un filtre est appliqué. Par exemple, dans un graphe affichant un prix par Année, un filtre appliqué sur l'année 2014 affiche les valeurs du graphe au niveau trimestre. A la suppression du filtre, les valeurs sont à nouveau affichées au niveau Année. drillOnScrDims peut être utilisé en complément du paramètre drillOnFilter. Si la valeur de drillOnScrDims est "true", la navigation dans la hiérarchie ne s'applique que si le filtre est placé sur la dimension source (et non sur un niveau hiérarchique correspondant à cette dimension). Note : le graphe doit utiliser l'interaction utilisateur : « Navigue dans les hiérarchies » false : Valeur par défaut. Pas de navigation dans les hiérarchies à l'application d'un filtre. |
| pageFormat | Par défaut le format utilisé pour l'export PDF est celui défini dans les paramètres serveur (page « Configuration/Paramètres serveur», rubrique « Avancé »). Si vous souhaitez utiliser un format différent pour le graphe, indiquez le format souhaité. Exemple : 29.7x21 pour un format paysage |
| Fonctionnalités utilisables avec l'axe multiplicateur | |
| Graphiques par lignes | Nombre de graphes souhaité par ligne lorsque une dimension se trouve sur l'axe multiplicateur (dans ce cas, un graphe est affiché pour chaque valeur de la dimension). |
| mulTxtAlign | Position horizontale et verticale des labels de l’axe multiplicateur. Valeurs de position horizontale : left, right, center. Valeurs de position verticale : top, bottom, middle. Combiner les deux valeurs : <horizontal> espace <vertical>. Exemples : « left top », « center bottom », etc. |
| mulTxtShift | Décalage relatif de la position horizontale et verticale des labels de l’axe multiplicateur (en pourcentage du sous-graphique). Combiner les deux valeurs : <horizontal> espace <vertical>. Exemple : « 4.5 -8 » : décale le label de l’axe multiplicateur de 4,5% vers la droite et de 8% vers le haut. |
| Fonctionnalités utilisables avec le clavier | |
CTRL+M CTRL+L | CTRL +M Permet d’activer la sélection avec la souris. Tracez un rectangle à l’aide de la souris pour sélectionner les valeurs souhaitées. En tapant CTRL+L, le mode de sélection Strict est activé (Mode : S est affiché en bas à droite du graphe). Dans ce cas, seules les éléments graphiques figurant entièrement dans le rectangle sont sélectionnés. |