Ajouter une section dans un modèle PPT Office
Last modified by Aurelie Bertrand on 2024/07/18 16:16
Une section permet de dupliquer une page autant de fois que le graphique sélectionné comme élément source de la section contient de membres. Chaque page dupliquée sera filtrée sur un membre différent. Une section peut concerner une seule ou plusieurs pages.
Vous devez disposer d'un graphique, généralement un tableau, contenant les membres pour lesquels la ou les pages seront dupliquée(s).
Dans cet exemple, nous disposons d'un tableau contenant la liste des familles de produits (id=87cdc131) ci-dessous.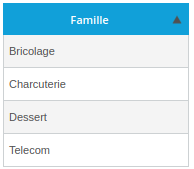
Ainsi, la ou les page(s) de la section seront dupliquée(s) et filtrée(s) sur chacune des familles de la liste.
Créer une section sur une page unique
Pour dupliquer une seule page :
- Dans la fenêtre d'Édition du modèle, cliquez-droit sur le graphique source de la section puis sélectionnez Copier vers Office et Impress.
- Collez sur la page à dupliquer. On aura, par exemple, digdash_id=87cdc131.
- Remplacez digdash_id par digdash_section_id. On aura ainsi, par exemple, digdash_section_id=87cdc131.
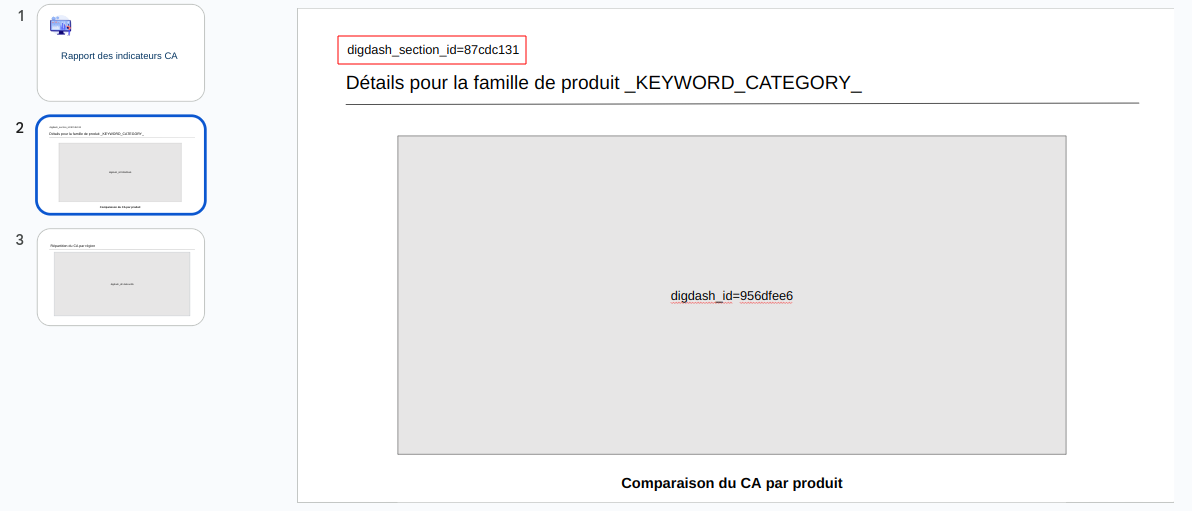
- Pour cet exemple, lors de la génération du rapport PPT, nous obtenons le résultat suivant .
La page 2 est dupliquée et filtrée sur chaque famille de la liste.
Créer une section sur plusieurs pages
Pour dupliquer plusieurs pages :
- Dans la fenêtre d'Édition du modèle, cliquez-droit sur le graphique source de la section puis sélectionnez Copier vers Office et Impress.
- Collez sur la première page à dupliquer (ici page 2). On aura, par exemple, digdash_id=87cdc131.
- Remplacez digdash_id par digdash_section_start_id. On aura ainsi, par exemple, digdash_section_start_id=87cdc131.
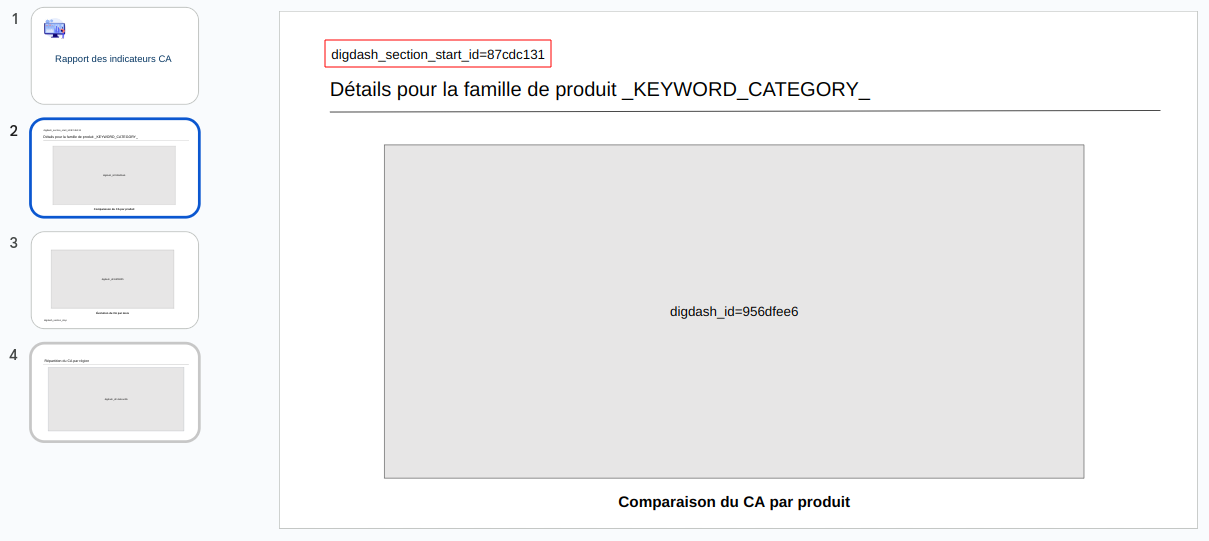
- Allez sur la dernière page à dupliquer (ici page 3) et ajoutez digdash_section_stop.

- Pour cet exemple, lors de la génération du rapport PPT, nous obtenons le résultat suivant .
Les pages 2 et 3 sont dupliquées et filtrées sur chaque famille de la liste.