Ajouter une fabrique PDF
Le flux Fabrique PDF construit des fichiers PDF intégrant des graphiques générés par DigDash Enterprise.
Un fichier contenant des pointeurs vers des graphiques sert de modèle. A chaque fois qu’une fabrique est synchronisée elle remplace les pointeurs par le contenu des graphes.
Ce modèle est géré entièrement par le Studio. L’utilisateur n’a pas à gérer la création, le format des pointeurs lors de l’édition et l’envoi sur le serveur de documents.
Pour créer votre première fabrique, cliquez sur Nouveau en haut à gauche de la fenêtre principale, puis sélectionnez Fabrique PDF.
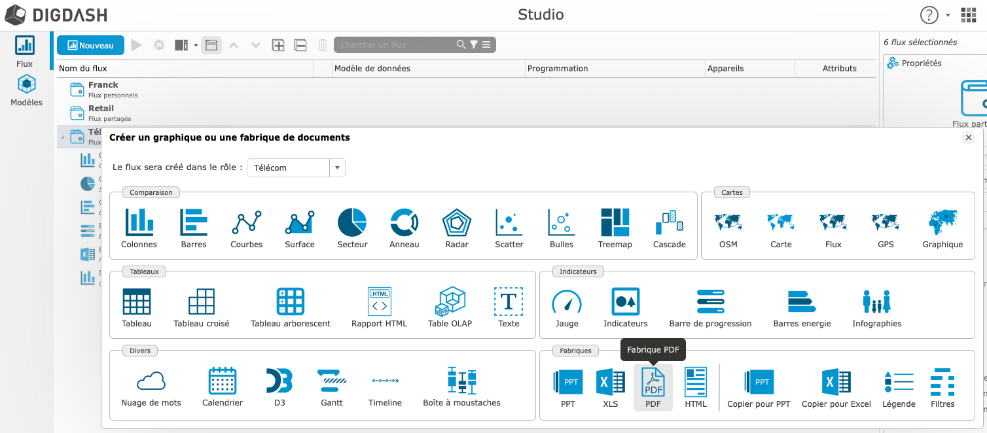
Cliquez sur l’icône PDF pour commencer la création de votre fabrique.
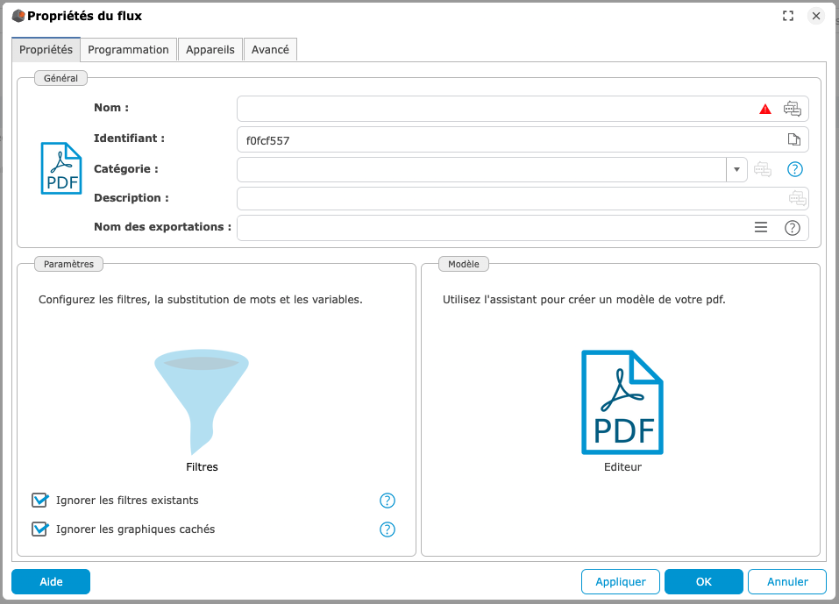
Création d’une fabrique PDF
L’assistant de création de fabrique PDF permet de générer rapidement un fichier modèle, sans sortir du Studio. La création de pages, l’ajout de graphes et de textes se font dans la même fenêtre.
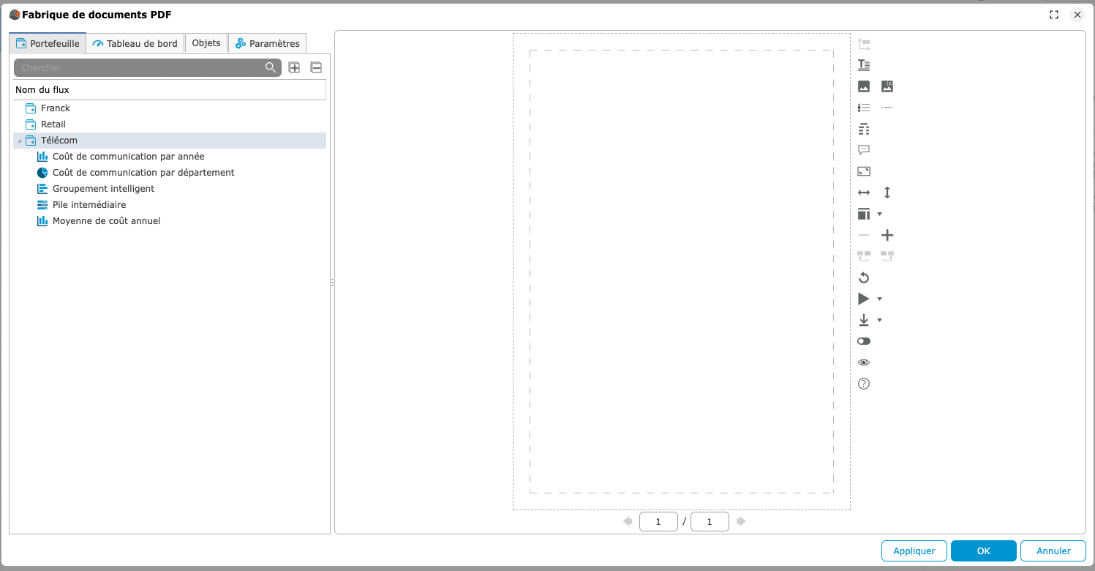
Paramétrez le fichier PDF:
Ouvrez l’onglet Paramètres pour modifier les caractéristiques de votre document
- Taille : permet de définir la taille du PDF souhaité en sélectionnant une taille prédéfinie (A4 portrait, A4 paysage,…) ou une taille personnalisée.
- Arrière plan : permet de sélectionner la couleur de votre arrière-plan
- numéro de page : insère le numéro de page en bas de page
- Ajouter une ligne au pied de page : si vous avez ajouté un élément en pied de page, celui-ci s’affiche sur une ligne. Cochez cette case pour afficher le pied de page sur deux lignes.
- Marge : permet de définir la taille de la marge en sélectionnant une taille prédéfinie (simple, moyenne,...) ou personnalisée. Si la case Ajuster la taille des graphiques est cochée, la taille des graphiques sera automatiquement adaptée à la marge choisie.
- Lignes d’aide au déplacement et redimensionnement : affiche des lignes au déplacement des graphes (lignes horizontales et verticales au centre de la page par exemple ou permettant l’alignement d’un graphe avec un autre).
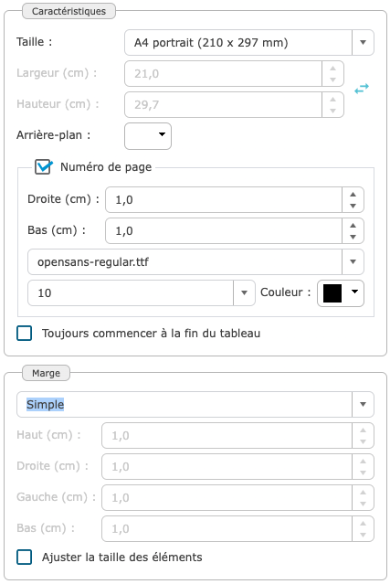
Mode portefeuille
Cliquez sur l’onglet Portefeuille pour afficher l’ensemble des graphes de votre portefeuille.
Vous pouvez glisser/déposer tout ou partie des graphiques de votre portefeuille dans la zone des pages de votre PDF.
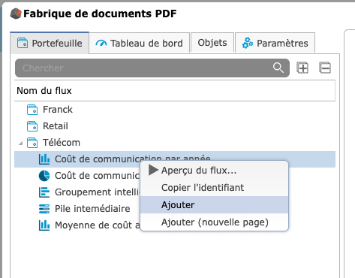
Astuce : Lorsque plusieurs graphes superposés se trouvent sous votre curseur, utilisez la molette de votre souris pour changer celui qui est au premier plan.
Si vous souhaitez ajouter une légende, cliquez sur l’un des deux boutons figurant à droite de la fenêtre vous permettant d’ajouter une légende horizontale ou verticale puis dessinez la zone de légende sur la page de votre PDF :
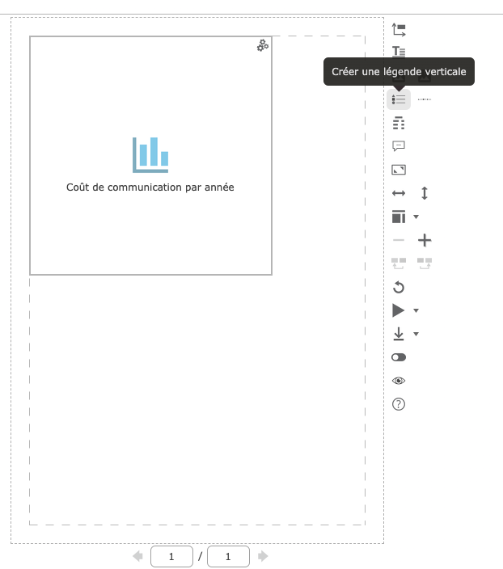
Une légende est ajoutée à la page. Pour la modifier, cliquez sur la roue crantée en haut à droite du rectangle « Légende ». Vous pourrez modifier le graphe sélectionné ou le type d’affichage de la légende.
Cliquez sur OK pour valider la création du fichier PDF.
Mode tableau de bord
Cliquez sur l’onglet Tableau de bord pour afficher l’ensemble des graphes de votre tableau de bord. Chaque page de votre tableau de bord ainsi que les graphes qu’elle contient sont affichés.
Vous pouvez glisser/déposer tout ou partie des graphiques de votre tableau de bord dans la zone des pages de votre PDF. DigDash permet d’importer entièrement le design de vos pages de tableau de bord dans un fichier PDF. Glissez/déposez la page sur la page de votre PDF. L’ensemble des graphes y figurant est ajouté à la position que vous avez définie dans le tableau de bord.

Ajout de la page "Marge" (la disposition des graphes est conservée)
Si vous ajoutez un seul graphe, celui-ci occupera par défaut la position qu’il occupe dans la page de tableau de bord.
Gestion des pages depuis l’assistant
Utilisez la barre d’outils sur la droite de chaque page pour :
 : ajouter une zone de texte (cliquez sur l’icône, puis à l’endroit voulu dans la page)
: ajouter une zone de texte (cliquez sur l’icône, puis à l’endroit voulu dans la page) insérer un saut de page
insérer un saut de page Ajouter une légende horizontale ou verticale
Ajouter une légende horizontale ou verticale Ajouter une zone contenant un résumé de tous les filtres utilisés
Ajouter une zone contenant un résumé de tous les filtres utilisés Ajuster la taille des graphiques pour remplir la page. L’ajustement se fait en conservant les proportions de chaque graphique.
Ajuster la taille des graphiques pour remplir la page. L’ajustement se fait en conservant les proportions de chaque graphique. Ajuster la largeur des graphes sélectionnés pour remplir la page horizontalement
Ajuster la largeur des graphes sélectionnés pour remplir la page horizontalement Ajuster la hauteur des graphes sélectionnés pour remplir la page verticalement
Ajuster la hauteur des graphes sélectionnés pour remplir la page verticalement Régler l’alignement horizontal et vertical des graphes
Régler l’alignement horizontal et vertical des graphes : supprimer la page courante
: supprimer la page courante : ajouter une page en dernière position
: ajouter une page en dernière position : déplacer la page courante vers la gauche ou la droite
: déplacer la page courante vers la gauche ou la droite : supprimer le contenu de la page courante
: supprimer le contenu de la page courante Afficher une prévisualisation du PDF
Afficher une prévisualisation du PDF
Utilisez les flèches de navigation sous la page courante pour parcourir les pages

Cliquez sur OK pour valider la création et l’envoi sur le serveur de documents du modèle de votre fabrique PDF.
Gestion des paramètres de la fabrique PDF
Une fois la fabrique PDF créée, un ensemble de paramètres peuvent être modifiés.
Pour modifier les filtres utilisés dans le fichier PDF:
Par défaut les filtres existants sur les flux de données ne sont pas pris en compte dans le fichier PDF. Pour les prendre en compte, décochez Ignorer les filtres existants.
Si vous souhaitez ajouter des filtres sur les dimensions utilisées par les flux de
données, cliquez sur l’icône Filtres dans la section Paramètres  puis sélectionnez les valeurs de filtres à utiliser.
puis sélectionnez les valeurs de filtres à utiliser.
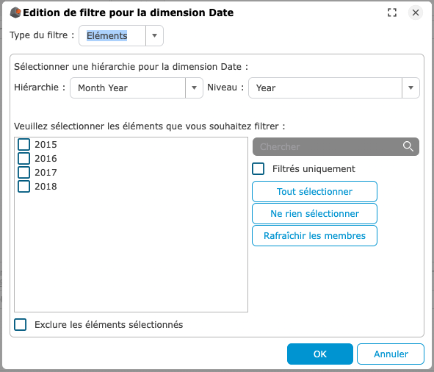
Pour substituer des mots figurant dans le fichier PDF :
Cliquez sur Filtres dans la section Paramètres  puis dans la boîte de dialogue Paramètres de visualisation, cliquez sur l’onglet Substitution de mots.
puis dans la boîte de dialogue Paramètres de visualisation, cliquez sur l’onglet Substitution de mots.
Cliquez sur Ajouter puis entrer la valeur à remplacer dans le champ Clé et la valeur à afficher dans le champ Valeur.
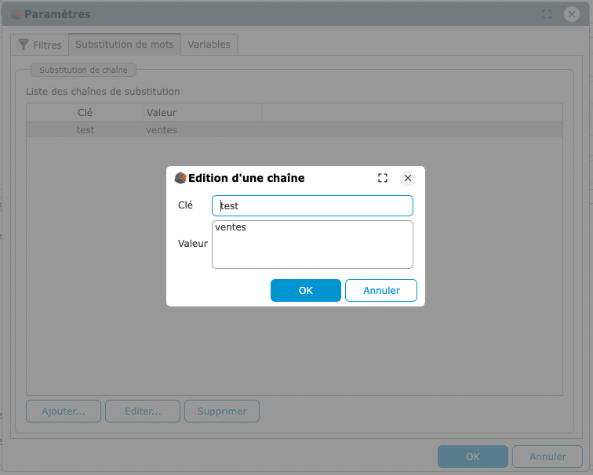
La valeur à afficher peut contenir des variables qui seront remplacées à la création du PDF.
Ces variables permettent d'afficher les informations relatives aux filtres de dimensions :
- ${filter.<DIM>} : membres sélectionnés pour la dimension
- ${filter.<DIM>.level}: niveau sélectionné pour la dimension
- ${filter.<DIM>.hierarchy}: hiérarchie sélectionnée pour la dimension
- ${filter.<DIM>.dimension} : nom de la dimension
(remplacez <DIM> par le nom de la dimension) .
Par exemple, ajoutez le mot clé « CURRENT_DATE » et la valeur de substitution « $ {filter.Date} » pour afficher la date filtrée dans votre PowerPoint.
Cliquez sur OK. Le flux d'information Fabrique PDF est créé. Vous pouvez générer une fabrique PDF depuis le tableau de bord afin de conserver la sélection effectuée dans le tableau de bord. La fonction à utiliser est genTemplatePDF (voir la documentation customisation_fr.pdf)