Ajouter une fabrique Excel
Le flux Fabrique de documents Excel vous permet de construire des documents intégrant des flux d'information générés par DigDash Enterprise sous forme de tableaux.
Un fichier Excel contenant des pointeurs vers des graphiques sert de modèle. A chaque fois qu’une fabrique est synchronisée elle remplace les pointeurs par le contenu des graphes.
Vous pouvez créer des documents Microsoft Office Excel de type 97-2003 (xls) ou Excel workbook (.xlsx).
Pour créer une fabrique, dans la barre d'outils en bas de la fenêtre principale, ouvrez l'onglet Flux puis sélectionnez Fabrique Excel 
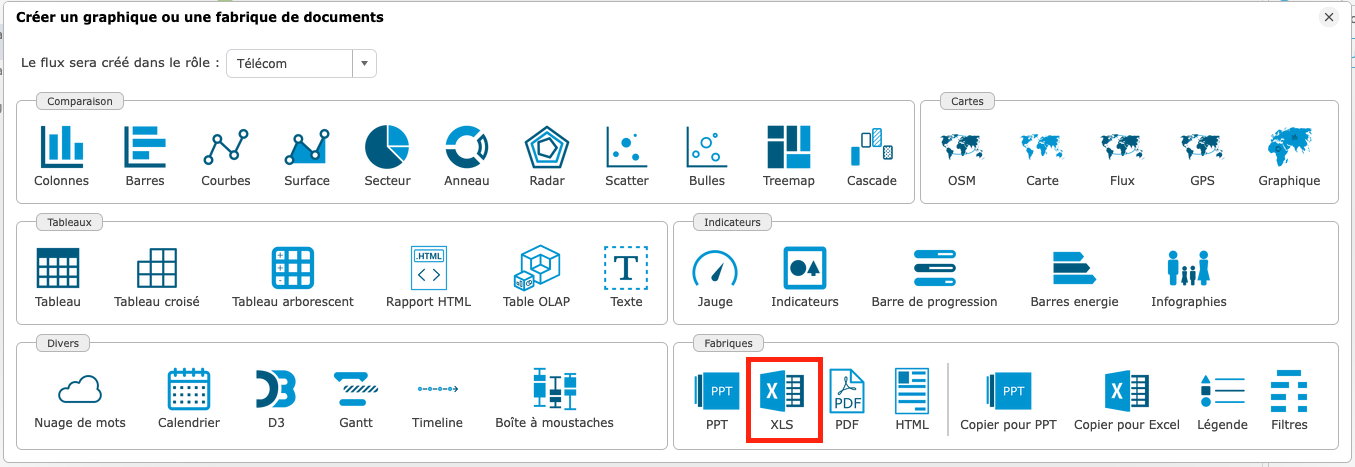
La boîte Fabrique Excel s'affiche. Cliquez sur l’icône Excel pour démarrer la configuration de votre fabrique Excel.
Création d’une fabrique Excel avec Office
Lorsque vous créez une fabrique Excel, un fichier temporaire est généré par le Studio est ouvert dans Office. En simultané le Studio ouvre une fenêtre « Edition du modèle... ». Celle-ci vous permet de sélectionner des graphiques, de les copier, et de les coller dans le modèle.
Mode portefeuille
Dans ce mode, DigDash vous permet de visualiser les flux tel qu’ils sont listés dans votre portefeuille et de les utiliser dans votre document Excel.
Cliquez sur l’onglet Portefeuille dans la fenêtre « Edition du modèle... ».
Sélectionnez un graphe, copier le dans le presse-papiers (Ctrl+C ou clic sur l’icône de copie) puis coller le dans la feuille Excel (CTRL+V). Le contenu de la cellule Excel est du type « digdash_id= xxx»

Si vous souhaitez insérer un résumé des filtres utilisés dans votre fichier Excel,
cliquez sur l’icône résumé  . Le résumé de filtres est copié dans le presse papier. ll ne reste plus qu’à la coller dans le modèle (CTRL+V ).
. Le résumé de filtres est copié dans le presse papier. ll ne reste plus qu’à la coller dans le modèle (CTRL+V ).
Mode tableau de bord
Ce mode vous permet de visualiser la liste de vos graphes tels qu’ils sont organisés dans votre tableau de bord. Toutes les pages sont représentées, ainsi que les graphiques et les légendes qu’elles contiennent.
Cliquez sur l’onglet Tableau de bord dans la fenêtre « Edition du modèle... ».
Sélectionnez le flux souhaité, copiez le dans le presse-papiers (Ctrl+C ou clic sur l’icône de copie) puis collez le dans la présentation (CTRL+V)
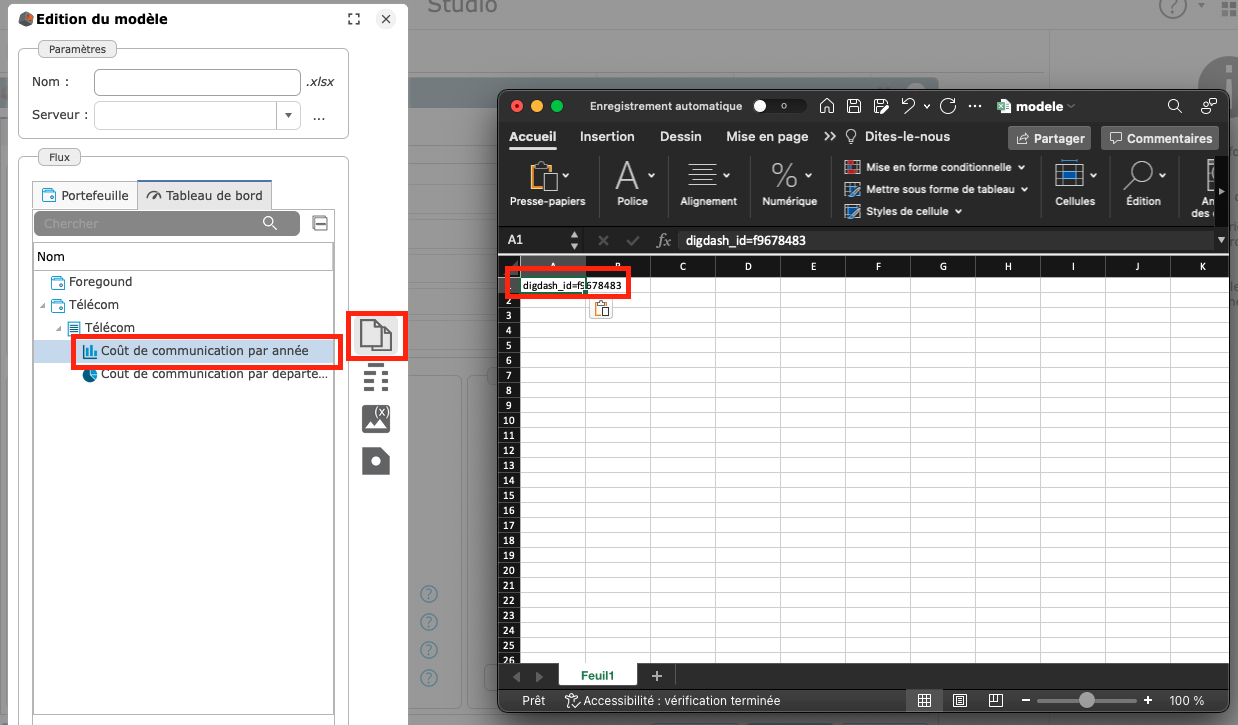
Si vous souhaitez insérer un résumé des filtres utilisés dans votre fichier Excel,
cliquez sur l’icône résumé  . Le résumé de filtres est copié dans le presse papier. ll ne reste plus qu’à la coller dans le modèle (CTRL+V ).
. Le résumé de filtres est copié dans le presse papier. ll ne reste plus qu’à la coller dans le modèle (CTRL+V ).
Cliquez sur OK pour valider la création et l’envoi sur le serveur de documents du modèle de votre fabrique Excel.
Gestion des paramètres de la fabrique Excel
Une fois la fabrique Excel créée avec Office, un ensemble de paramètres peuvent être modifiés.
Pour modifier les filtres utilisés dans le fichier Excel :
Par défaut les filtres existants sur les flux de données ne sont pas pris en compte dans le fichier PowerPoint. Pour les prendre en compte, décochez Ignorer les filtres existants.
Si vous souhaitez ajouter des filtres sur les dimensions utilisées par les flux de
données, cliquez sur Filtres dans la section Paramètres  puis sélectionnez les valeurs de filtres à utiliser.
puis sélectionnez les valeurs de filtres à utiliser.
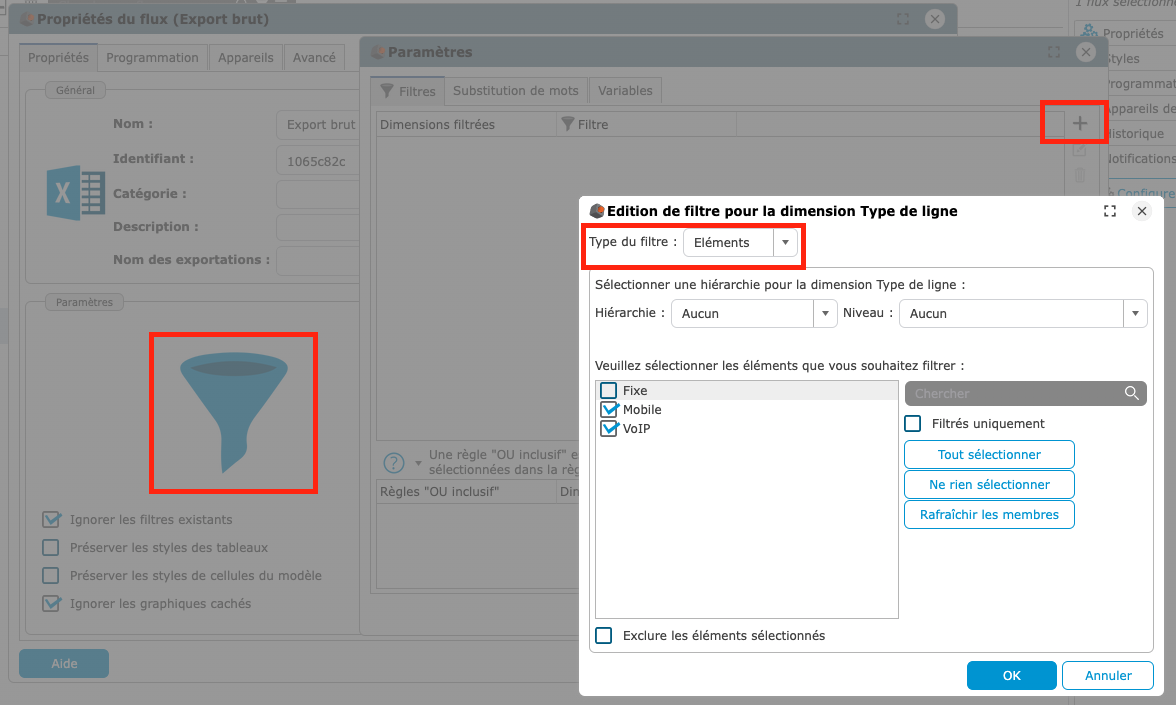
Pour substituer des mots figurant dans le fichier Excel :
Cliquez sur le bouton Filtres dans la section Paramètres  puis dans la boîte de dialogue Paramètres de visualisation, cliquez sur l’onglet Substitution de mots.
puis dans la boîte de dialogue Paramètres de visualisation, cliquez sur l’onglet Substitution de mots.
Cliquez sur Ajouter puis entrer la valeur à remplacer dans le champ Clé et la valeur à afficher dans le champ Valeur.
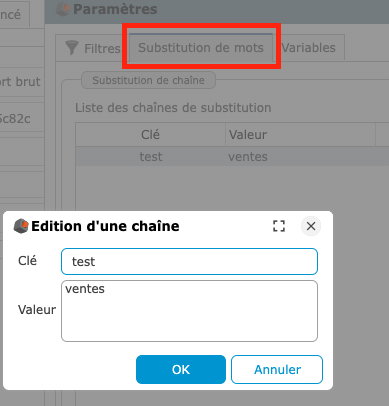
La valeur à afficher peut contenir des variables qui seront remplacées à la création du fichier Excel.
Ces variables permettent d'afficher les informations relatives aux filtres de dimensions :
- ${filter.<DIM>} : membres sélectionnés pour la dimension
- ${filter.<DIM>.level}: niveau sélectionné pour la dimension
- ${filter.<DIM>.hierarchy}: hiérarchie sélectionnée pour la dimension
- ${filter.<DIM>.dimension} : nom de la dimension
(remplacez <DIM> par le nom de la dimension) .
Par exemple, ajoutez le mot clé « CURRENT_DATE » et la valeur de substitution « $ {filter.Date} » pour afficher la date filtrée dans votre PowerPoint.
Cliquez sur OK. Le flux d'information Fabrique Excel est créé. Vous pouvez générer une fabrique Excel depuis le tableau de bord afin de conserver la sélection effectuée dans le tableau de bord. La fonction à utiliser est genTemplateXLS (voir la documentation customisation_fr.pdf)
Note : si vous créez un flux fabrique de documents dans un portefeuille d'un rôle, celui-ci ne peut utiliser que des flux de ce rôle.
Gérer les styles des tableaux Excel
Les fabriques de documents Excel vous permettent de définir des options de style.
Des options globales à la fabrique Excel peuvent être définies :
- Préserver les styles des tableaux : garder les styles définis dans la visualisation.
- Préserver les styles des cellules du modèle : conserver les styles définis sans les modèles Excel.
Si vous souhaitez définir des styles spécifiques à chaque flux, utilisez les options suivantes (à rajouter dans votre fichier Excel après digdash_id):
preserveTableStyles : indique si le flux doit garder les styles définis dans la configuration de la visualisation ou non. Ceci s'applique aux tableaux uniquement.
- true : le style des tableaux est conservée même si l'option globale de la fabrique Excel Préserver les styles de tableau est décochée
- false : ignore le style des tableaux même si même si l'option globale de la fabrique Excel Préserver les styles de tableau est cochée
keepTemplateStyles : indique si le flux doit garder ou non le style défini dans les cellules de votre template Excel.
- true: garde le style des cellules définis dans le template Excel
- false : remplace le style des cellules définis dans le template Excel
Exemples : digdash_id=1234abcd;preserveTableStyles=true;keepTemplateStyles=false digdash_id=1234abcd;keepTemplateStyles=true