SAP BEx Connector
Last modified by Aurelie Bertrand on 2023/05/11 10:24
Prerequisites
- SAP's JCO connector : https://support.sap.com/en/product/connectors/jco.html
- DigDash XXXX or above
Activating the data source
To deploy the SAP BEx connector, you will need to:
- Stop the DigDash server
- Deploy the libsapjco3.so (linux) or sapjco3.dll (windows) and sapjco3.jar files in the $CATALINA_HOME/shared/lib folder. To find the value of CATALINA_HOME, you can look for CATALINA_HOME in Tomcat's startup logs, or you can execute the catalina.sh or catalina.bat file with the version parameter.
Configure the shared.loader property in the $CATALINA_BASE/conf/catalina.properties file:
shared.loader="${catalina.base}/shared/lib","${catalina.base}/shared/lib/*.jar","${catalina.home}/shared/lib","${catalina.home}/shared/lib/*.jar"Configure java.library.path by adding the following option to the CATALINA_OPTS:
-Djava.library.path=/path/to/shared/libActivate the data source in DigDash:
in the <webapps>/ddenterpriseapi/WEB-INF/classes/resources/config/tabledsrepository.xml file:<!-- <TableDataSource id="SAPBEXDS" name="$ui.SAPBEX.Popup" shortName="$ui.SAPBEX.Short" description="$ui.SAPBEX.DSDesc" iconBaseName="ds-sapbex.png" manufacturer="DigDash"
class="com.digdash.tabledatasources.SAPBEXDataSource"
uiclass="com.digdash.userinterface.dialogs.SAPBEXPreviewPanel"
categ="$ui.DsCategDB">
<properties>
</properties>
</TableDataSource>
-->should be changed to:
<TableDataSource id="SAPBEXDS" name="$ui.SAPBEX.Popup" shortName="$ui.SAPBEX.Short" description="$ui.SAPBEX.DSDesc" iconBaseName="ds-sapbex.png" manufacturer="DigDash"
class="com.digdash.tabledatasources.SAPBEXDataSource"
uiclass="com.digdash.userinterface.dialogs.SAPBEXPreviewPanel"
categ="$ui.DsCategDB">
<properties>
</properties>
</TableDataSource>- Start the DigDash server
Creating an SAP BEx data source
- Select the SAP BEx data source among the data source list in the Studio:
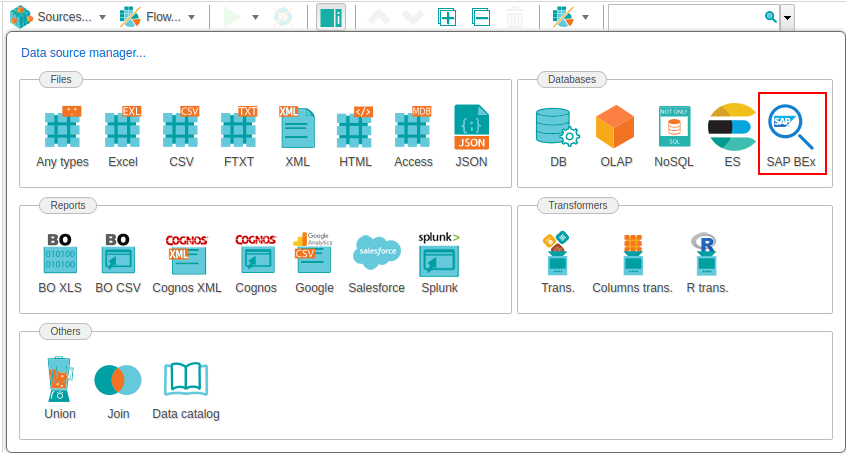
Provide the SAP BW connection information :
- Host: the SAP server's host name
- System number: the two digit SAP system number
- Client: the three digit SAP client number
- User: the SAP user name
- Password: the SAP user's password

- Click on the List queries button, then choose the desired query in the tree. Select the desired columns in the list on the right by using the checkboxes.
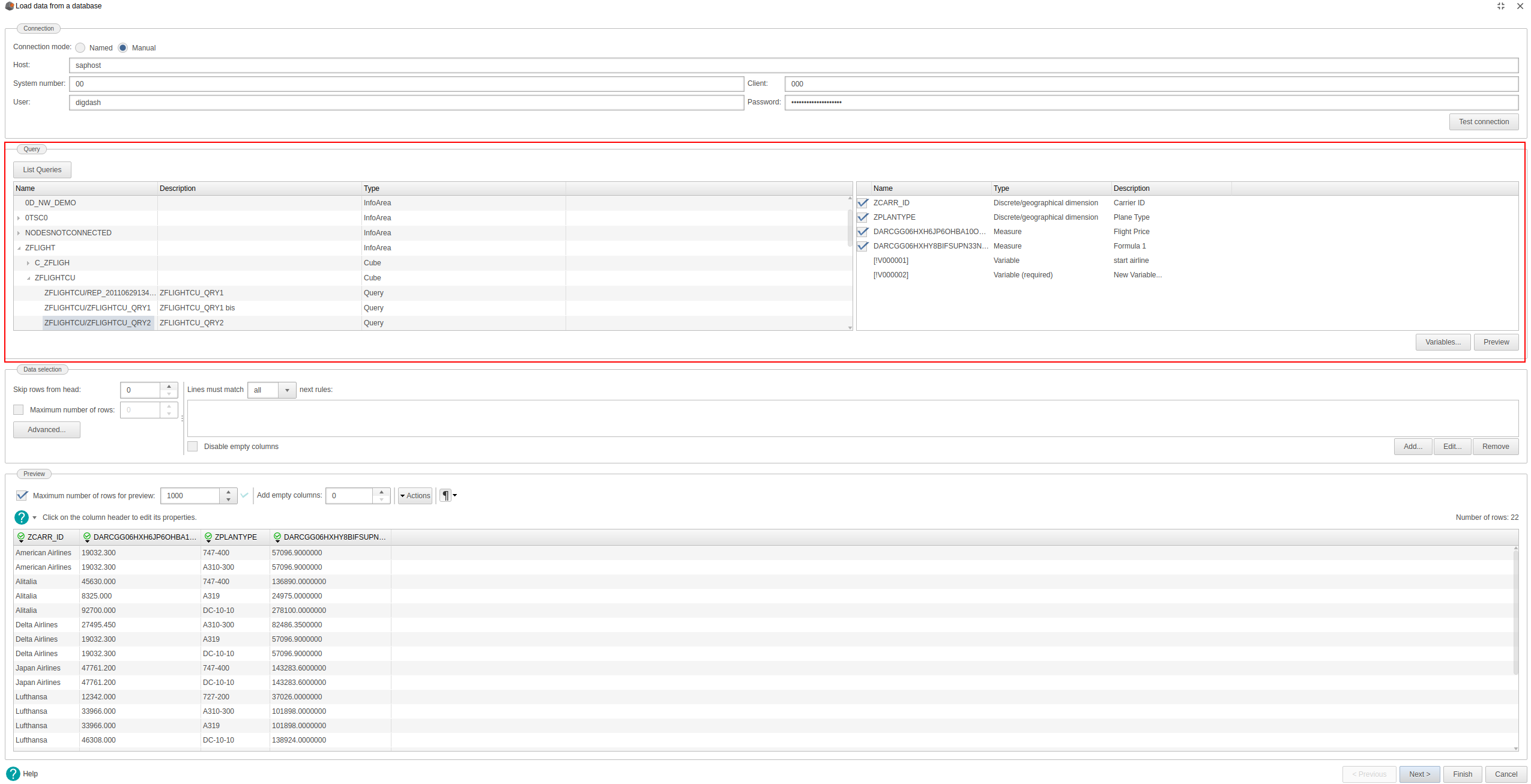
- If you have variables you want to specify, click on the Variables... button and a dialog box will appear in which you can specify values for the query's variables.
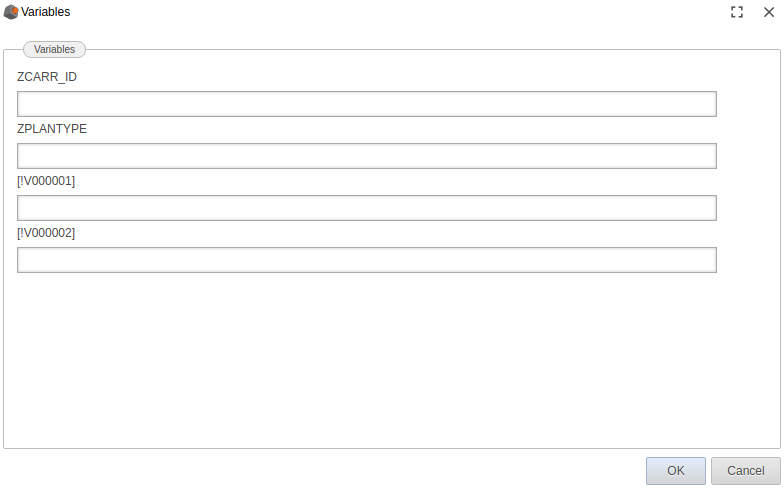
- Click on the Preview button and check the data in the Preview section.
- Click on Next then finish configuring the data source by specifying a name and configuring the various extra options common to all DigDash data sources.