Connector BusinessObjects
- Prerequisites
- Selection of the datasource
- Authentication
- Getting a BusinessObjects report
- Getting a specific BusinessObjects report instance
- Handling a BusinessObjects report’s prompts
- List of all BusinessObjects reports (Webi and DesktopIntelligence)
- Importing the certificate for a secured connection
Prerequisites
- Follow instructions for deploying ddbobridge on Business Objects’ server (C.f. tutorial called “boconnector_technical_en.pdf”).
- A BO server and access identifiers (cf. below)
- A report ID (not mandatory)
Selection of the datasource
DigDash Enterprise allows you to retrieve information from your BusinessObjects' server.
Select the type of report you want to work with, in the toolbar at the bottom of the page.

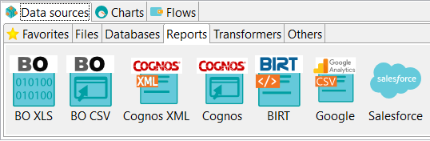
OR click on New model in the datasource manager tab and choose BusinessObjects Report.
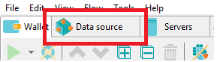
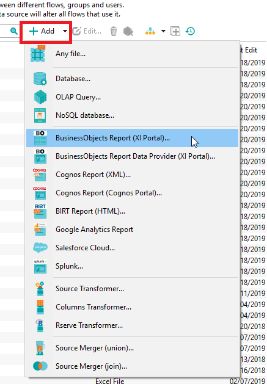
Authentication
For a first-time BO connection via Digdash, the following authentication fields are required (first in Manual connection mode ; change into Named connection mode to save the fields) :
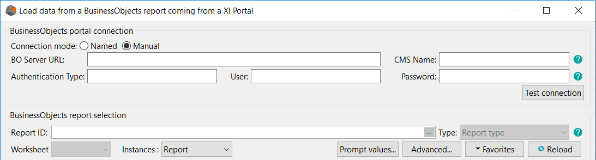
Screenshot: authentication fields to connect to BO via Digdash in Manual mode
- BO server URL : it is the BO application server (Tomcat) followed by the port number :
http://{IP address of the BO application server}:{Tomcat’s port number}
Example : http://boAppServer:8080
- CMS name (or System) : it is the BO engine server followed by the port number :
{IP address of the BO engine}:{CMS’ port number}
Exemple : boEngServer:6400
- Authentication type : the type is « Enterprise » most of the time
- User
- Password
You can check if the connection is established with the button « Test connection ».
Getting a BusinessObjects report
Enter in the text field the ID of the report you want to charge as a DataSource and its type.
If the ID is valid, clicking the “Reload” button will automatically update the UI (User Interface) with data related to the chosen report.
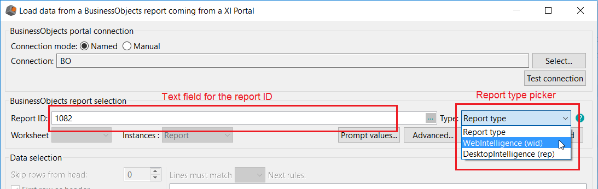
Screenshot: entering the report ID the user wants to retrieve and choosing the report type
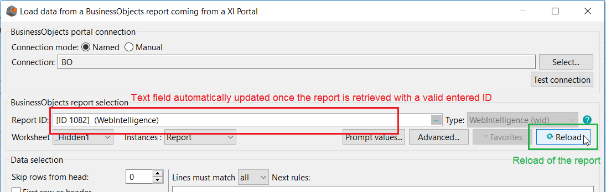
Screenshot: updating the text field with information related to the selected BO report
Getting a specific BusinessObjects report instance
A dropdown list is available to give you the possibility to choose a specific instance for a given report.
Here are the available choices for picking an instance:
- Report: it is the original document (without any update via a scheduler)
- Last successful: it is the last successful report instance after the last schedule
- Last: it is the last successful or not report instance after the last schedule
- Penultimate: it is the penultimate report instance.
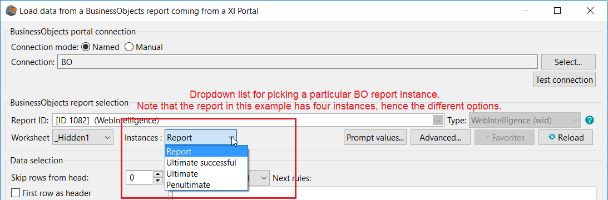
Screenshot: dropdown list displaying the options for picking a specific report instance
By default, it is the report instance that is chosen.
Handling a BusinessObjects report’s prompts
Some BO reports contains prompts imposed by the Universe or prompts created by a user. You have the possibility via Digdash to fill these prompts in a dedicated interface to filter your BO query with the button called “Prompt values”.
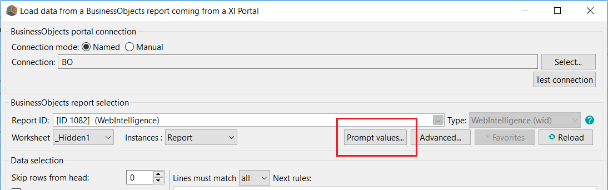
Screenshot: Button to access the prompts handler
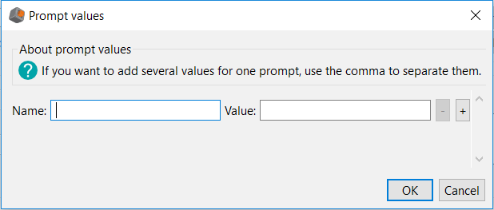
Screenshot: UI to handle prompt values for a BO report
The interface suggests you to enter for each prompt: its name (or label) and its associated value.
You can add as many name-value associations as needed.
List of all BusinessObjects reports (Webi and DesktopIntelligence)
The UI comes with a button that will allow you to see all the BO reports on your BO server.
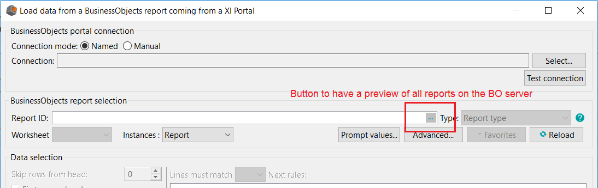
Screenshot: Button to display all reports on the BO server
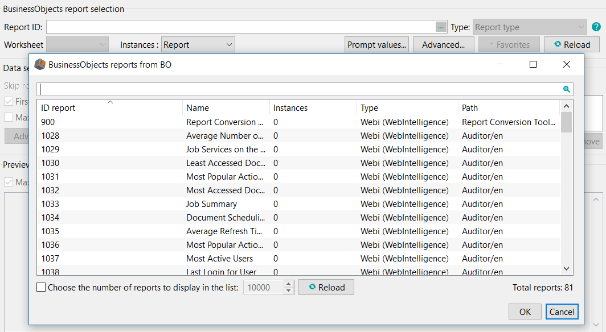
Screenshot: the dialog displays all the WebI and DesktopIntelligence reports on the BO server
The dialog will display all the BO reports with, for each report:
- its ID,
- its name,
- its number of instances,
- its type and its path on the BO server.
Besides, the dialog comes with a search bar that will allow you to search for a report, faster.
By default, the interface lists the first 10,000 BO reports of the server. You have the possibility to increase or reduce the number of reports to display with the option “Choose the number of reports to display in the list”.*

The unique selection of a report will automatically update the fields related to the selected BO report.
Importing the certificate for a secured connection
If you deal with a secured connection (https), you need proceed as follows:
First, you need to import the Digdash certificate so that Digdash can access the application:
- With Windows
- Launch the command prompt and go to:
C:\...\install_dd_20XX\jdk\jre\bin
- Execute the command:
keytool -import -trustcacerts -file certificat.crt -alias CA_DIGDASH -keystore ..\lib\security\cacerts
- Enter a password (changeit by default)
- Answer “yes” to the question
- With Linux
- Directly enter the command:
keytool -import -trustcacerts -file certificat.crt -alias CA_DIGDASH -keystore $JAVA_HOME/jre/lib/security/cacerts
- Enter a password (changeit by default)
- Answer “yes’ to the question
In order to check if the previous operation is successful:
- With Windows
- Launch the command prompt and go to:
C:\...\install_dd_20XX\jdk\jre\bin
- Execute the command:
keytool -list -v -keystore ..\lib\security\cacerts
- With Linux
- Directly enter the command:
keytool -list -v -keystore $JAVA_HOME/jre/lib/security/cacerts