Connecteur Business Objects
- Prérequis
- Sélection de la source de données BusinessObjects
- Authentification
- Choix du rapport BusinessObjects
- Choix d’une instance particulière d’un rapport BusinessObjects
- Gestion des invites d’un rapport BusinessObjects
- Liste de tous les rapports BusinessObjects de typeS Webi et DesktopIntelligence
- Importation du certificat Digdash dans le cas d’une connexion sécurisée
Prérequis
- Suivre les instructions pour déployer l’add-on « ddbobridge » sur le serveur BusinessObjects grâce au tutoriel Mise en place de l'accès à Business Objects XI.
- Un serveur BusinessObjects (BO) avec les identifiants de connexion
- La connaissance de l’ID du rapport BO à récupérer (facultatif)
Sélection de la source de données BusinessObjects
DigDash Enterprise vous permet de récupérer des informations provenant de vos univers BusinessObjects.
Sélectionnez la source de données souhaitée dans l'onglet Source de données figurant dans la barre d'outils en haut de la page puis cliquez sur Ajouter dans le gestionnaire de source de données et choisissez Rapport BusinessObjects.
![]()

Capture : Sélection de la source de données BusinessObjects via l’onglet Source de données
Authentification
Pour une première connexion BO via Digdash, les données d’authentification suivantes sont requises (en mode connexion Manuelle d’abord ; basculer en mode connexion Nommée pour sauvegarder les paramètres d’identification) :

Capture : champs d’identification BO pour une connexion via Digdash en mode Manuelle
- l’URL du serveur BO : il s’agit de l’adresse du serveur d’application BO (Tomcat) suivi du numéro de port de la forme :
http://{adresse IP du serveur d’application BO}:{numéro de port Tomcat}
Exemple : http://boAppServer:8080
- le nom du CMS (ou Système) : il s’agit de l’adresse du serveur du moteur BO suivi du numéro de port de la forme :
{adresse IP du serveur moteur BO}:{numéro de port CMS}
Exemple : boEngServer:6400
- le type d’authentification : il s’agira le plus souvent du type « Enterprise »
- le nom utilisateur
- le mot de passe
Pour vérifier la liaison à votre serveur BO, tester la connexion via le bouton « Tester la connexion ».
Attention : Dans le cas d’une connexion sécurisée https, vous devez effectuer les manipulations mentionnées à la fin de ce document (Cf partie « Importation du certificat Digdash dans le cas d’une connexion sécurisée »).
Choix du rapport BusinessObjects
Dans le champ texte, entrez l’ID du rapport que vous souhaitez charger comme source de données ainsi que le type du rapport.
En rechargeant avec le bouton « Recharger », et dans le cas d’un ID valide (existant dans le serveur BO), les champs concernant le rapport se mettront automatiquement à jour.
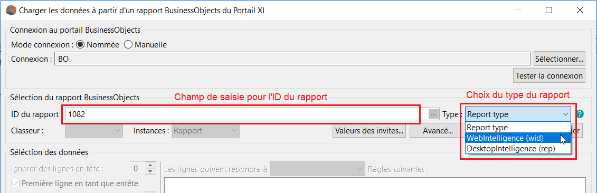
Capture : Saisie de l’ID du rapport BO et choix du type du rapport
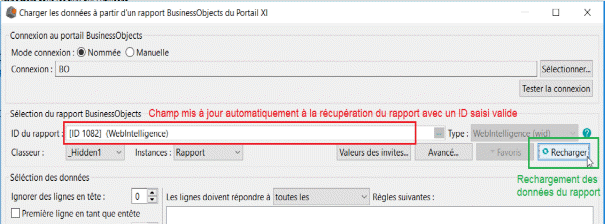
Capture : Mise à jour des champs relatifs au rapport suite au chargement des données
Choix d’une instance particulière d’un rapport BusinessObjects
Une liste déroulante est maintenant disponible pour laisser vous laisser le choix d’une instance particulière du rapport BO.
Vous aurez le choix parmi les types d’instances suivants :
- Rapport : il s’agit du rapport BO originel (sans planification)
- Dernière réussie : il s’agit de la dernière instance réussie du rapport après la dernière planification
- Dernière : il s’agit de la dernière instance réussie ou non suite à la dernière planification
- Avant-dernière : il s’agit de l’avant dernière instance du rapport BO
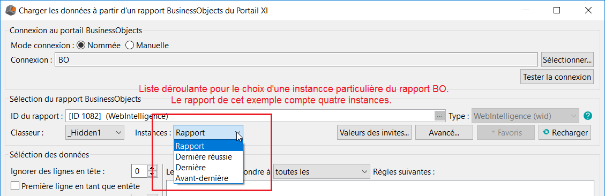
Capture : Liste déroulante pour le choix d’une instance particulière du rapport BO
Par défaut, il s’agit du rapport instance ou rapport initial que vous récupérez.
Remarque : Bien sûr, la liste déroulante ne présentera que les choix d’instances possibles (si le rapport n’a qu’une instance, l’option « avant-dernière » n’apparaîtra pas. Et si le rapport n’a aucune instance disponible, le choix par défaut fera foi.
Gestion des invites d’un rapport BusinessObjects
Certains rapports BO comportent des invites imposés par l’Univers ou des invites créées par l’utilisateur. Vous avez la possibilité via Digdash de remplir dans une interface dédiée les valeurs de ces invites pour filtrer votre requête BO, via le bouton « Valeurs des invites ».
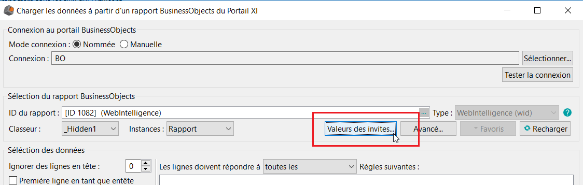
Capture : Bouton pour remplir les valeurs des invites d’un rapport BO.
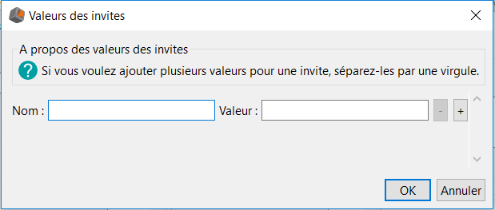
Capture : Interface pour la gestion des invites d’un rapport BO.
L’interface vous propose d’entrer pour chaque invite son nom (ou libellé) et d’y associer sa valeur.
Vous pouvez ajouter autant d’’associations nom d’invite-valeur qu’il est nécessaire.
Remarque : une invite peut être associée à une liste de valeurs. Séparez chaque valeur par une virgule dans ce cas.
Recharger le rapport pour prendre en compte les filtres à appliquer.
Liste de tous les rapports BusinessObjects de typeS Webi et DesktopIntelligence
Un bouton dans l’interface permet d’afficher un aperçu de tous les rapports du serveur BO.
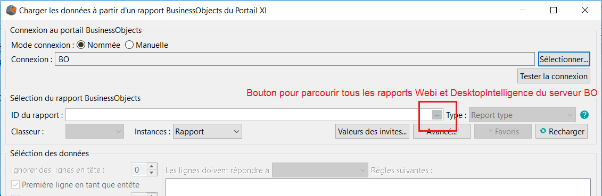
Capture : Bouton pour afficher la liste des rapports sur le serveur BO.
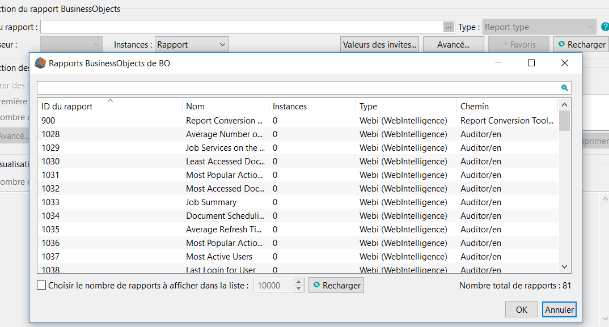
Capture : Dialogue listant tous les rapports WebIntelligence et DesktopIntelligence sur le serveur BO
La dialogue listant les rapports BO vient avec comme détails de chaque rapport :
- son ID
- son nom
- son nombre d’instances
- son type
- son chemin sur le CMS
En outre, l’interface intègre une barre de recherche qui vous permettra de trouver un rapport plus rapidement.
Remarque : le filtrage durant la saisie porte tout autant à la fois sur l’ID du rapport, son nom, son nombre d’instances, son type et son chemin sur le serveur BO.
Par défaut, la liste affiche les 10 000 premiers rapports du serveur BO. Vous avez la possibilité d’augmenter ou de réduire le nombre de rapport à lister avec l’option « Choisir le nombre de rapport à afficher dans la liste ».
![]()
Remarque : lorsque la case est décochée, le nombre de rapport à lister redevient celui par défaut (10 000).
La sélection unique d’un rapport mettra automatiquement à jour les champs relatifs au rapport BO sélectionné.
Importation du certificat Digdash dans le cas d’une connexion sécurisée
Dans le cas d’une connexion sécurisée https, vous devez procéder aux manipulations suivantes :
Dans un premier temps, vous devez importer le certificat Digdash pour que Digdash puisse accéder à l’application :
- Sous Windows
- Lancer une invite de commande et se placer dans : C:\...\install_dd_20XX\jdk\jre\bin
- Exécuter la ligne de commande:
keytool -import -trustcacerts -file certificat.crt -alias CA_DIGDASH -keystore ..\lib\security\cacerts
- Entrer un mot de passe (par défaut changeit)
- Répondre oui à la question posée
- Sous Linux
- Lancer directement la commande:
keytool -import -trustcacerts -file certificat.crt -alias CA_DIGDASH -keystore $JAVA_HOME/jre/lib/security/cacerts
- Entrer un mot de passe (par défaut changeit)
- Répondre oui à la question posée
Puis vérifier que le certificat a bien été importé :
- Sous Windows
- Lancer une invite de commande et se placer dans C:\...\install_dd_20XX\jdk\jre\bin
- Exécuter la ligne de commande:
keytool -list -v -keystore ..\lib\security\cacerts
- Sous Linux
- Lancer directement la commande:
keytool -list -v -keystore $JAVA_HOME/jre/lib/security/cacerts