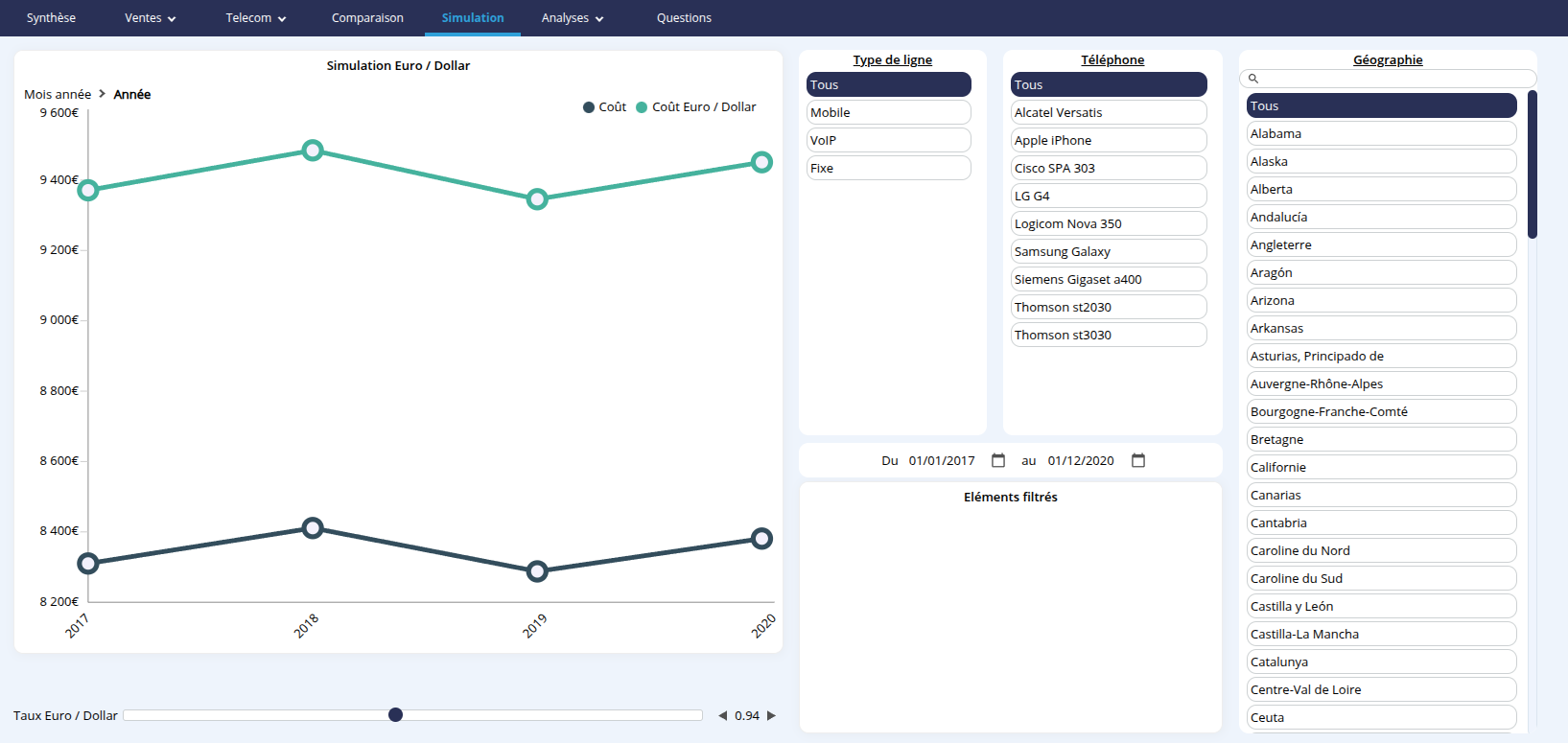Interagir sur les éléments du tableau de bord
- Interagir au clic sur une donnée
- Naviguer dans les données du tableau de bord
- Modifier la sélection de navigation
- Trier les colonnes d'un tableau
- Simuler une variation
Interagir au clic sur une donnée
Lorsque vous cliquez sur un élément dans un graphique, cela peut déclencher une action : navigation dans la hiérarchie, ouverture d'un flux en pop-up, affichage des faits marquants,etc.
Par défaut, les graphiques héritent de l'interaction au clic définie lors de leur configuration dans le Studio (s'il en existe une). Ces interactions peuvent aller de la simple navigation dans une hiérarchie comme décrit ci-dessous à l'exécution d'une fonction javascript. Consultez le paragraphe Configurer des interactions pour plus de détails.
S'il n'y a pas d'interaction définie, c'est le Détail des données, s'il est configuré pour le graphique, qui s'affiche au clic.
Si le graphique n'a ni interaction ni détail des données configuré, ce sont alors, s'ils sont activés pour le graphique, les faits marquants qui s'affichent au clic. Consultez le paragraphe Afficher les faits marquants pour plus de détails.
Dans le cas où plusieurs types d'interaction sont configurés, les interactions secondaires peuvent être affichées via un clic-droit sur un élément du graphique :
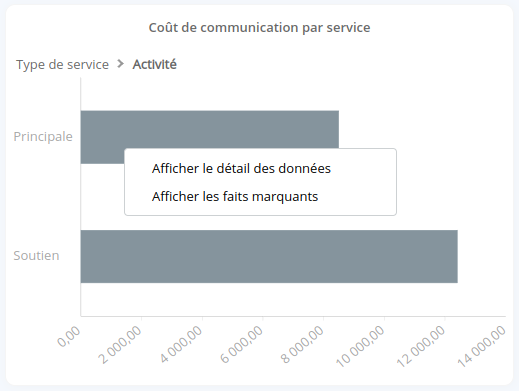
💡 Le détail des données peut également être affiché via le raccourci alt + clic.
Modifier l'interaction par défaut
Vous pouvez modifier l'interaction définie par défaut lors du clic sur un élément. Pour cela :
- Allez dans le menu Utilisateur et cliquez sur Interaction par défaut.
- En dessous de Choix de l'interaction par défaut, cliquez sur l'interaction de votre choix.
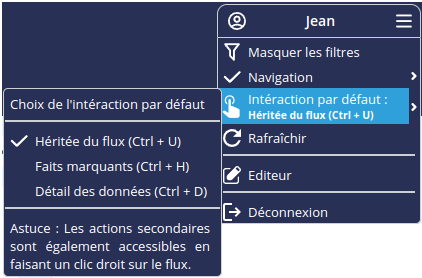
Vous pouvez également utiliser les raccourcis clavier suivants :
- Ctrl + H pour les faits marquants
- Ctrl + D pour le détail des données.
- Ctrl + U pour revenir à l'interaction héritée du flux.
Dans ce cas, un message confirme le changement.
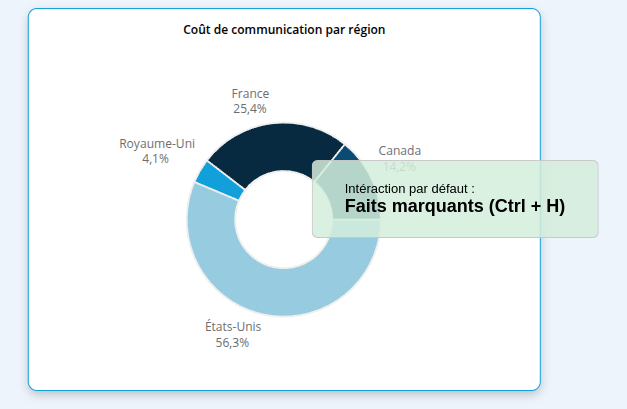
Naviguer dans les données du tableau de bord
Selon les paramètres de navigation définis sur le graphique, vous pouvez naviguer dans les hiérarchies de données ou filtrer les données du graphique.
Naviguer dans les hiérarchies de données
Dans le cas où la dimension dispose d'une hiérachie, vous pouvez naviguer dans les différentes niveaux de celle-ci.
Par exemple, sur un graphique affichant les coûts de communication par région, cliquez sur le continent Europe pour afficher les coûts pour chaque pays d'Europe:
Graphique représentant les coûts de communication par continent :
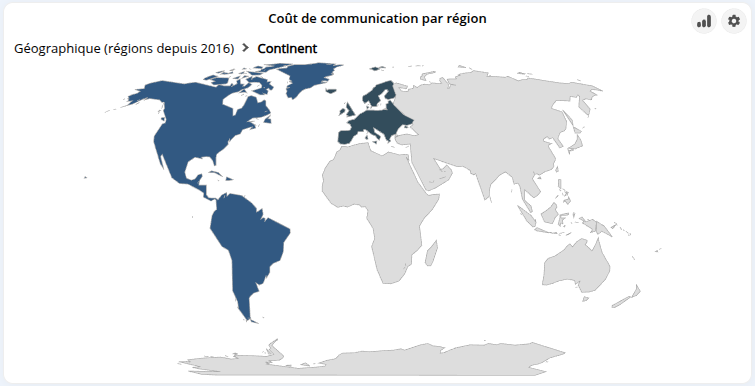
Graphique affiché après avoir cliqué sur le continent Europe :
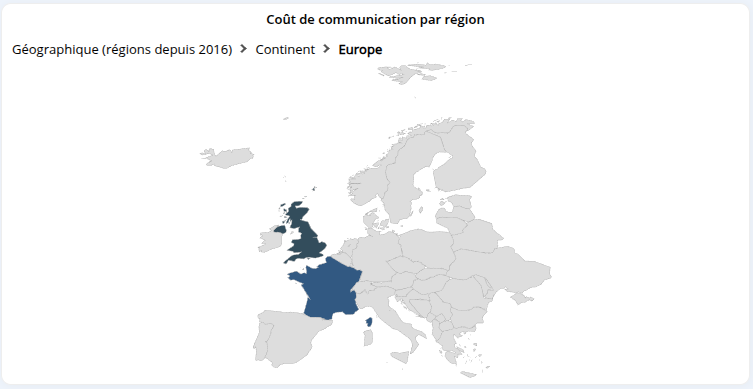
Pour afficher à nouveau le coût de communication par continent, l'utilisateur doit cliquer sur l'élément Continent affiché au dessus du graphique.
Filtrer les éléments des graphiques
Vous pouvez filtrer de différentes manières vos graphiques. Au dessus des graphiques, vous pouvez voir un ensemble de différents type d'interface de filtrage (liste déroulante, liste horizontale, calendrier, champ de recherche...). L'ensemble des graphiques du tableau de bord utilisant cette dimension est filtré. L'objet "Elements filtrés" récapitule les filtres présents sur le tableau et vous permet de les supprimer.
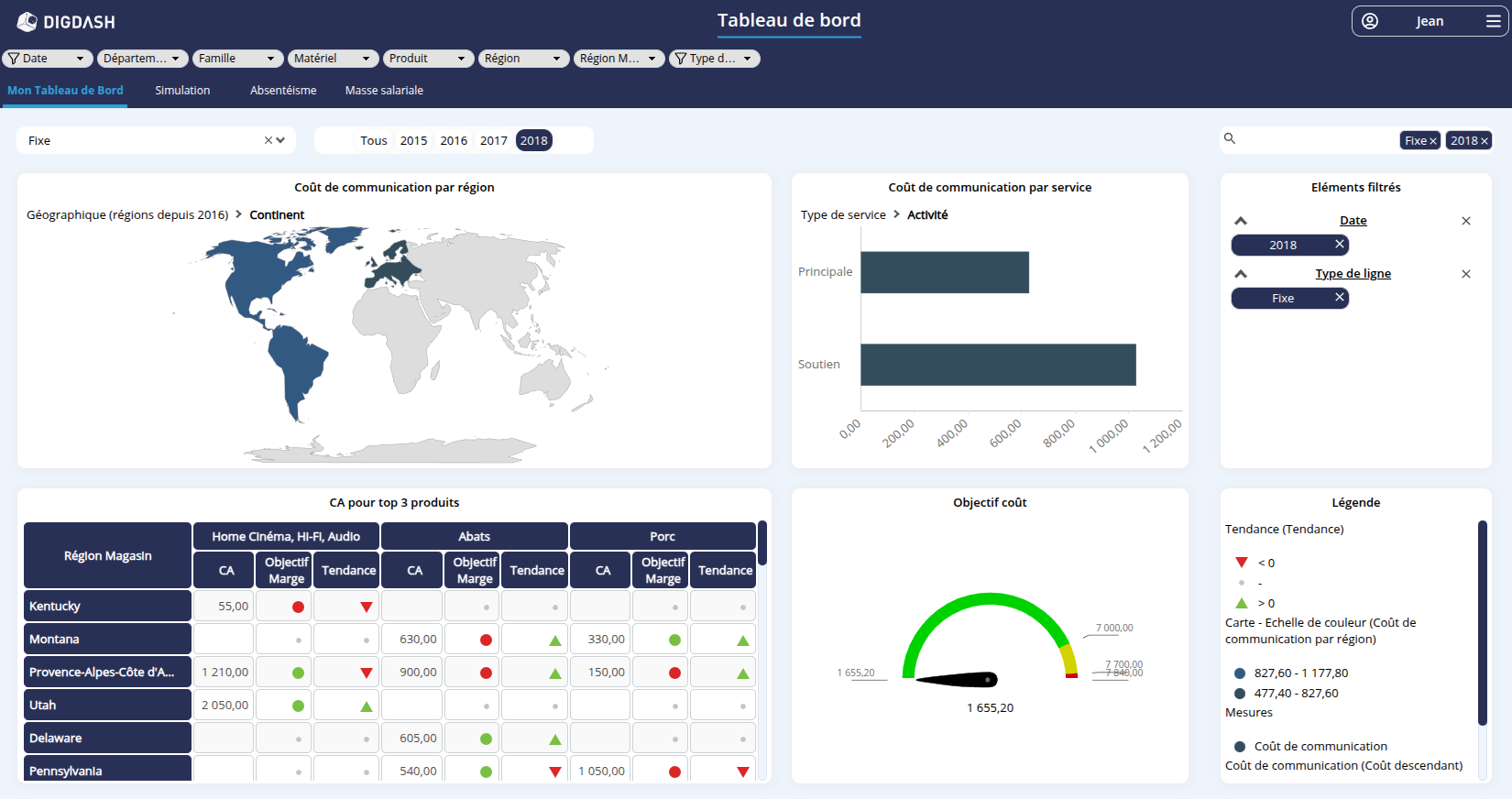
ℹ Filtrer une fabrique de documents
Les filtres ne s'appliquent pas aux flux de type fabrique de documents.
Pour pouvoir filtrer une fabrique de documents, il faut utiliser un bouton qui exécute la fabrique de document.
Pour cela, ajoutez un bouton et définissez pour celui-ci une action Exécute un flux de type Fabrique de document Powerpoint, Excel ou PDF.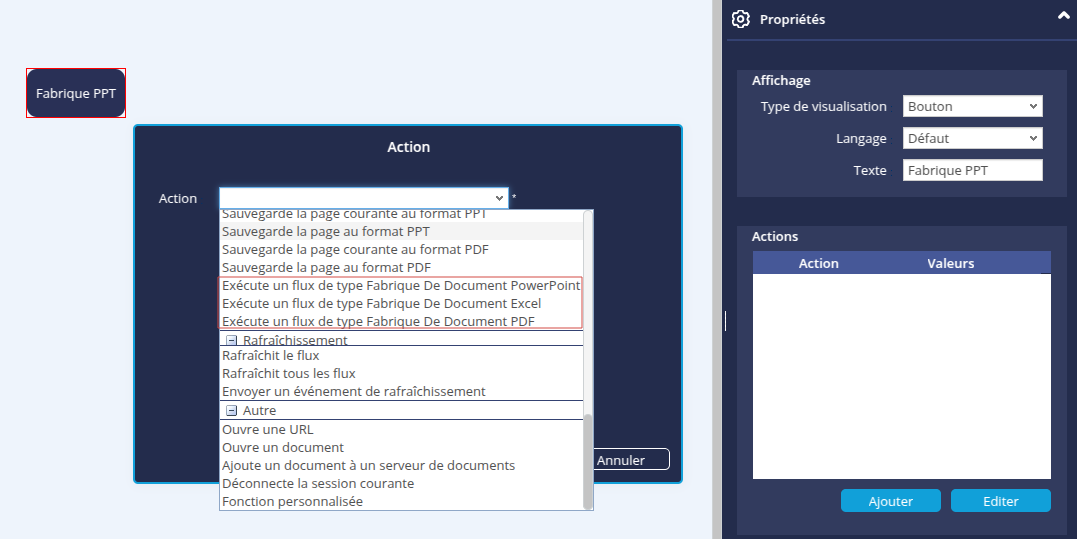
Consultez la page Ajouter du contenu additionnel pour plus de détails sur l'ajout d'un bouton.
Modifier la sélection de navigation
Cliquez sur la commande Navigation sélection dans la barre d'outils pour afficher le menu de navigation.
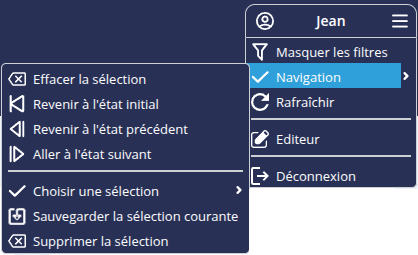
| Commande | Description |
|---|---|
| Effacer la sélection | Supprimer les filtres et niveaux hiérarchiques sélectionnés sur le tableau de bord. |
Revenir à l'état initial | Revenir au dernier état enregistré ou à l'état initial (si vous n'avez pas enregistré d'état). |
| Revenir à l'état précédent | Afficher l'état de navigation précédent. |
| Aller à l'état suivant | Afficher l'état de navigation suivant. |
| Choisir une sélection | Choisir une sélection sauvegardée via la commande Sauvegarder l'état courant. |
| Sauvegarder la sélection courante | Enregistrer l'état de la sélection (enregistre les filtres et les niveaux hiérarchiques sélectionnés ). Vous pouvez enregistrer plusieurs sélections en indiquant un nom différent pour chacune d’elles. Vous pourrez ensuite revenir sur ces sélectiosn via la commande Choisir une sélection. |
| Supprimer la sélection | Supprimer une sélection sauvegardée : sélectionnez la sélection à supprimer et cliquez sur OK.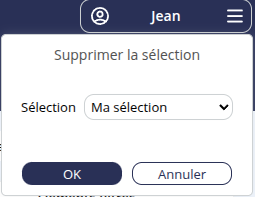 |
Trier les colonnes d'un tableau
Il est possible de trier les données d'un tableau (tableau simple ou arborescent) sur plusieurs dimensions.
- Cliquez sur l'en-tête de la colonne de type dimension sur laquelle faire le premier tri.
- Cliquez ensuite sur l'en-tête de la colonne de type dimension sur laquelle faire un second tri. Le tri sur la première colonne est conservé.
- Répétez sur les colonnes souhaitées.
Pour supprimer le tri sur une colonne, survolez la flèche de tri à droite de l'en-tête de la colonne.
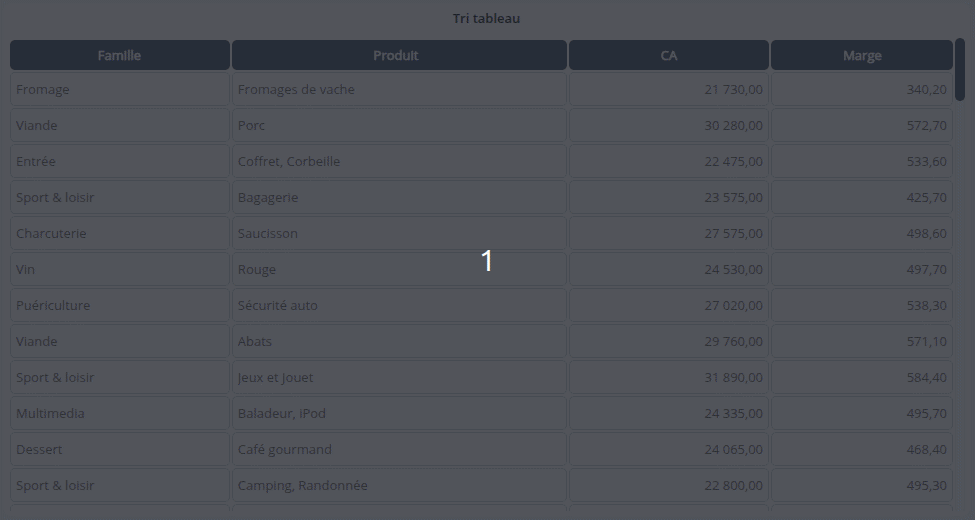
Simuler une variation
Dans le cas où une variable est ajoutée au tableau de bord, vous pouvez la fare varier via un curseur afin d'analyser en temps réel son impact sur les autres indicateurs. Dans l'exemple ci-dessous, nous simulons la variation du taux de change Euro / Dollar afin d'en voir l'impact sur le coût de communication.