Serveur email
Last modified by Aurelie Bertrand on 2025/04/29 11:10
Vous pouvez spécifier un serveur d'envoi d'email à utiliser pour l'envoi de mails, notamment pour les appareils email. Pour cela:
- Renseignez les paramètres suivants :
- Protocole mail : smtp, smtps ou imap
- Serveur mail : adresse de votre serveur d'envoi d'email
- Port : port réseau du serveur : 587 (TLS/STARTTLS), 465 (SSL)
- Cochez la case Utiliser le protocole TLS/SSL pour une communication sécurisée.
SSL et TLS fournissent tous deux un moyen de chiffrer un canal de communication entre deux ordinateurs (par exemple votre ordinateur et un serveur). TLS est le successeur de SSL et les termes SSL et TLS sont utilisés de manière interchangeable sauf si vous faites référence à une version spécifique du protocole. - Entrez l'Adresse de l'expéditeur : elle apparaîtra en tant qu'expéditeur de l'email.
- Sélectionnez le type d'authentification :
- Cochez la case Authentification requise (STARTTLS) pour initier une connexion chiffrée via TLS (généralement via le port 587). Dans ce cas, plusieurs serveurs mail requièrent une authentification pour protéger contre l'usurpation d'adresse mail.
- Identifiant du compte mail : identifiant pour l'authentification auprès du serveur
- Mot de passe du compte mail : mot de passe pour l'authentification
- Cochez la case Utiliser oAuth pour utiliser l'authentification OAuth configurée sur la page OAuth.
❗ Uniquement dans le cas d'un serveur email Google.
- Cochez la case Authentification requise (STARTTLS) pour initier une connexion chiffrée via TLS (généralement via le port 587). Dans ce cas, plusieurs serveurs mail requièrent une authentification pour protéger contre l'usurpation d'adresse mail.
- Cliquez sur Enregistrer pour prendre en compte les modifications effectuées.
Dans le cas où vous avez choisi d'utiliser l'authentification oAuth et qu'elle est configurée sur la page OAuth, vous êtes redirigés vers Google. Consultez le paragraphe Connexion de DigDash à Google ci-dessous.
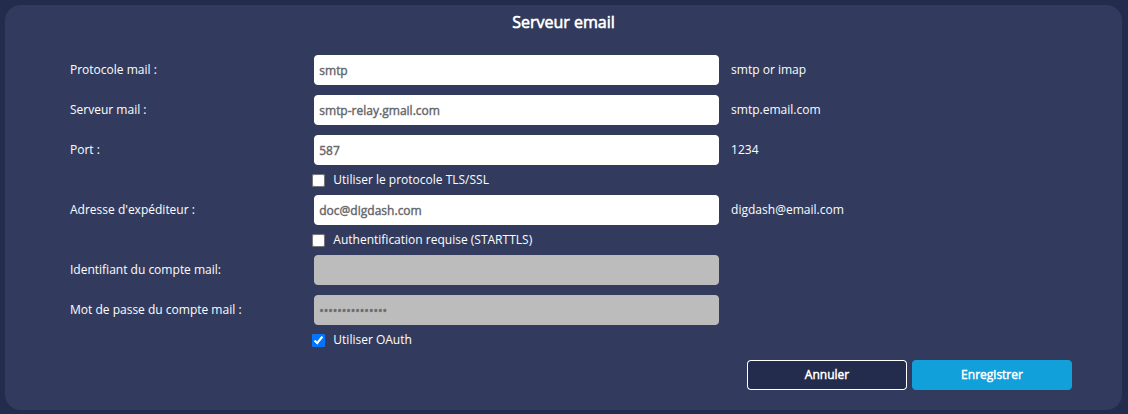
Connexion de DigDash à Google
Dans le cas où vous avez choisi d'utiliser l'authentification OAuth et qu'elle est configurée sur la page OAuth, après avoir cliqué sur Enregistrer, vous êtes redirigés vers Google.
Suivez les étapes afin de vérifier vos informations et autorisez DigDash à accéder à votre compte Google :
- Vérifiez le compte Google sélectionné et modifiez-le si nécessaire.

- Cliquez sur Continuer.

- Cliquez sur Autoriser pour autoriser DigDash à accéder à votre compte : vous donnez ainsi le droit à l'application créée lors de la configuration OAuth d'envoyer des emails via GMail et d'accéder aux informations de votre compte afin d'utiliser votre adresse e-mail.

➡ Vous pouvez envoyer un email via un Appareil email.
Debug de l'envoi d'email
Le debug de l'envoi d'email peut être activé dans le fichier system.xml :
- Sur le poste serveur, éditez le fichier system.xml situé dans :
<digdash.appdata>/Enterprise Server/ddenterpriseapi/config - Ajoutez la ligne :
<Property key="PROP_USE_DEBUG_MAIL_SENDER" value="true"></Property>
Entre <SystemProperties>et </SystemProperties>
- Redémarrez le serveur DigDash.