Créer un tableau de bord
Pour créer un tableau de bord, il suffit d'ajouter des graphiques et autres éléments (filtres, commentaires, etc) sur une ou plusieurs pages de tableau de bord.
Vous pouvez ajouter autant de pages et sous-pages que souhaité.
Ajouter des éléments sur une page de tableau de bord
Eléments disponibles
Les éléments que vous pouvez ajouter au tableau de bord sont affichés dans le panneau de gauche de l'éditeur.
► Flux d’information (Graphiques existants) : graphiques et autres flux d'information créés dans le portefeuille.
► Création de nouveaux graphiques : permet de créer des graphiques depuis un modèle de données, une nouvelle source de données ou en utilisant une requête en langage naturel.
► Contenu additionnel : éléments statiques (site web,liste de filtres,...) et éléments de mise en page : groupes, groupes d'onglets, groupes de colonnes et groupes de comparaison.
► Filtres/Variables : liste des dimensions et variables figurant dans les graphiques du tableau de bord. L'ajout d'une dimension dans le tableau de bord affiche la liste des membres de cette dimension. En sélectionnant une valeur de la dimension, l'ensemble des graphiques utilisant cette dimension est filtré avec la valeur choisie.
L'ajout d'une variable permet de les faire varier dans le tableau de bord afin d'analyser en temps réel l'impact sur les autres indicateurs (« what-if analysis »).
► Formulaires : permet d'ajouter des formulaires de saisie de données. Consultez la page Saisie de données pour plus de détails.
L'onglet Objets sur la page liste les objets présents dans la page de tableau de bord courante (flux, dimensions, variables,...). Consultez la page Editer les objets du tableau de bord pour plus de détails.
Ajouter des éléments
Pour ajouter des éléments dans un tableau de bord :
- Cliquez sur l'onglet correspondant au tableau de bord (ou à la page) que vous souhaitez éditer : tableau de bord personnel de l'utilisateur connecté, du rôle ou premier plan (les objets placés dans la page premier plan apparaissent en premier plan sur l'ensemble des pages du tableau de bord).
- Ajoutez des éléments comme décrit dans les pages listées ci-dessous.
- Vous pouvez les déplacer avec le glisser-déposer et les redimensionner facilement.
- Sauvegardez en cliquant sur le bouton Enregistrer en haut à droite de la fenêtre.
Ajouter une page de tableau de bord
Un tableau de bord peut contenir autant de pages et sous-pages que souhaité.
Vous pouvez ajouter une page :
- En dernière position : cliquez sur le bouton + apparaissant à côté du nom de la dernière page du tableau de bord
- Après une page existante : cliquez-droit sur la page et sélectionnez Ajouter une page.
Dans les 2 cas, la boîte de dialogue Ajouter une page s'affiche :
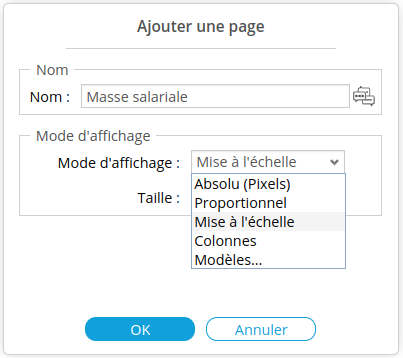
- Entrez le nom de la page.
Si vous souhaitez traduire ce nom, cliquez sur le bouton Bulles et renseignez les valeurs souhaitées pour les différentes langues. Consultez la page Traduire le nom d'un objet pous plus de détails. - Sélectionnez le Mode d'affichage souhaité :
- Absolu (Pixels) : la taille des objets de la page est en pixels
- Proportionnel (%) : la taille des objets est calculée en pourcentage par rapport à la taille de la page. Retailler la page ou l'afficher sur un support différent (tablette par exemple) retaille l'ensemble des objets y figurant.
- Mise à l'échelle : la taille des objets de la page est adaptée en fonction de la taille de page choisie dans le champ suivant Taille. Consultez la page dédiée Configurer la mise à l'échelle pour en savoir plus.
- Colonnes : la page est divisée en colonnes. Chaque objet est ajouté successivement sur une des colonnes de la page. Dans ce mode, vous pouvez choisir le nombre de colonnes souhaité sur la page et la largeur minimum des colonnes.
- Modèles : permet de créer une page à partir d'un modèle de page proposé par l'interface. Consultez le paragraphe Modèles de page pour plus de détails.
Si vous ne sélectionnez aucun mode d'affichage le mode d'édition global du tableau de bord sera utilisé.
Pour supprimer une page, cliquez sur la croix en haut à droite de l'onglet de la page. Confirmez la suppression dans la boîte de dialogue vous invitant à le faire.
Ajouter un sous niveau à une page
Pour ajouter un sous-niveau à une page :
- Cliquez-droit sur la page et sélectionnez Ajouter un sous niveau dans le menu contextuel.
➡ Une page apparaît en dessous de la page sélectionnée. - Pour la renommer, cliquez-droit sur la page et sélectionnez Ajouter Renommer.
Les sous-niveaux peuvent être affichés sous forme d'onglets ou de menus. Pour choisir le type de visualisation souhaitée :
- Sélectionnez la page parente, faites un clic droit et choisissez Type de visualisation puis Onglets ou Menu.
Dans l'exemple ci-dessous, l'utilisateur a une page correspondant au rôle Ventes. Dans ce rôle, deux pages ont été créés « 2015 » et « 2016 ». Un sous-niveau a été ajouté à 2015. Ce sous-niveau comporte les pages « factures » et « suivi paiement ». Ces sous-niveaux sont affichés sous forme d'onglets :

Si vous affichez les sous-niveaux sous forme de menu, l'affichage sera le suivant :

Vous pouvez ajouter autant de sous-niveaux que vous le souhaitez.
Modèles de page
Comme vu ci-dessus, lors de la création d'une page, il est possible de ne pas partir d'une page blanche, mais d'utiliser un des modèles de page proposés.
Ces modèles contiennent un ensemble d'objets de différents types avec une position et une taille définies permettant d'avoir un rendu de tableau de bord responsive. Vous pouvez également créer vos propres modèles.
Utiliser un modèle proposé
Lorsque vous sélectionnez l'option Modèles pour le mode d'affichage, une fenêtre Modèles s'ouvre.
En fonction du tableau de bord que vous souhaitez créer, sélectionnez le modèle qui vous convient le mieux dans la liste de gauche.
L'onglet Pages propose des modèles de page de contenu et l'onglet Pages d'accueil des modèles de page d'accueil. Consultez le paragraphe Créer une page d'accueil pour plus de détails sur l'utilisation des modèles de page d'accueil.
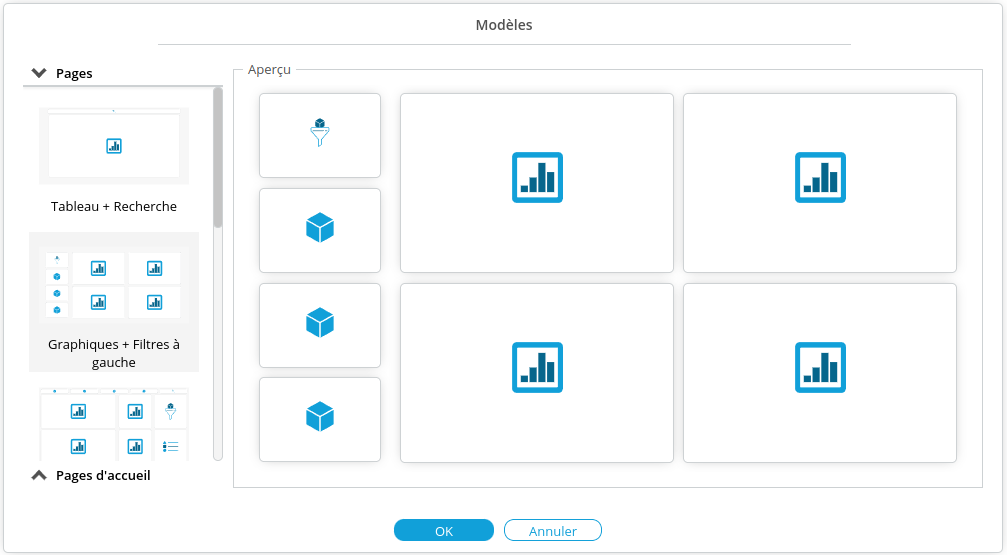
Une fois votre choix effectué, la nouvelle page créée contient les éléments déjà préconfigurés :

Il ne vous reste plus qu'à glisser-déposer les objets provenant du panneau de gauche vers les emplacements du même type : graphique avec graphique, dimension avec dimension...
Créer un modèle de page
Il est possible d'ajouter vos propres modèles. Pour cela, créer votre page de tableau avec différents types d'objets, cette page peut ensuite être sauvegardé comme modèle, en utilisant la commande Sauvegarder la page en tant que modèle dans le menu contextuel affiché via un clic droit sur la l'onglet de la page.
Donnez un nom à ce modèle, une fois sauvegardé, celui-ci sera disponible dans l'interface de choix du modèle et pourra être utilisé de la même manière que les autres modèles livrés par défaut.