Créer un modèle PPT avec Office ou Impress
Lorsque vous choisissez la création d’une fabrique PowerPoint avec Office, un fichier est téléchargé par le Studio que vous devez ouvrir dans Office (ou Impress). En simultané, le Studio ouvre une fenêtre Edition du modèle.... Celle-ci vous permet de sélectionner des graphiques, de les copier puis de les coller dans le modèle.
À la fin de l'édition, vous devrez recharger le fichier sur le serveur de documents quand il vous le sera demandé.
Pour créer le modèle :
- Dans la section Modèle, cliquez sur le bouton déroulant à droite du bouton Editer (assistant) et cliquez sur Editer (Office) ou sur le bouton Créer.

➡ Une boite d'information s'affiche.
- Cliquez sur OK.
➡ Un fichier "modele.pptx" (ou modele_n.pptx) est téléchargé et la fenêtre Édition du modèle s'affiche. - Ouvrez le fichier dans Microsoft Office Powerpoint en parallèle.
Différents objets peuvent alors être ajoutés au modèle depuis Studio : flux, légende, image,etc.
Ajouter un flux
La fenêtre Édition du modèle dispose de 2 onglets qui permettent de visualiser les flux disponibles de 2 façons différentes :
- Portefeuille : cet onglet permet de visualiser les flux tel qu’ils sont listés dans le rôle sélectionné dans la liste déroulante.
- Tableau de bord : cet onglet permet de visualiser la liste de vos flux tels qu’ils sont organisés dans votre tableau de bord. Toutes les pages sont représentées, ainsi que les flux et les légendes qu’elles contiennent.
- Sélectionnez le flux à ajouter au modèle dans l'un des deux onglets et copiez-le en cliquant sur le bouton
 (ou Ctrl+C).
(ou Ctrl+C). - Dans la diapositive Powerpoint, créez un forme rectangulaire à l'emplacement et aux dimensions souhaités pour l'affichage du flux, double-cliquez dans la forme et collez le flux copié.
➡ Le contenu collé est du type digdash_id= xxxxxxxxx .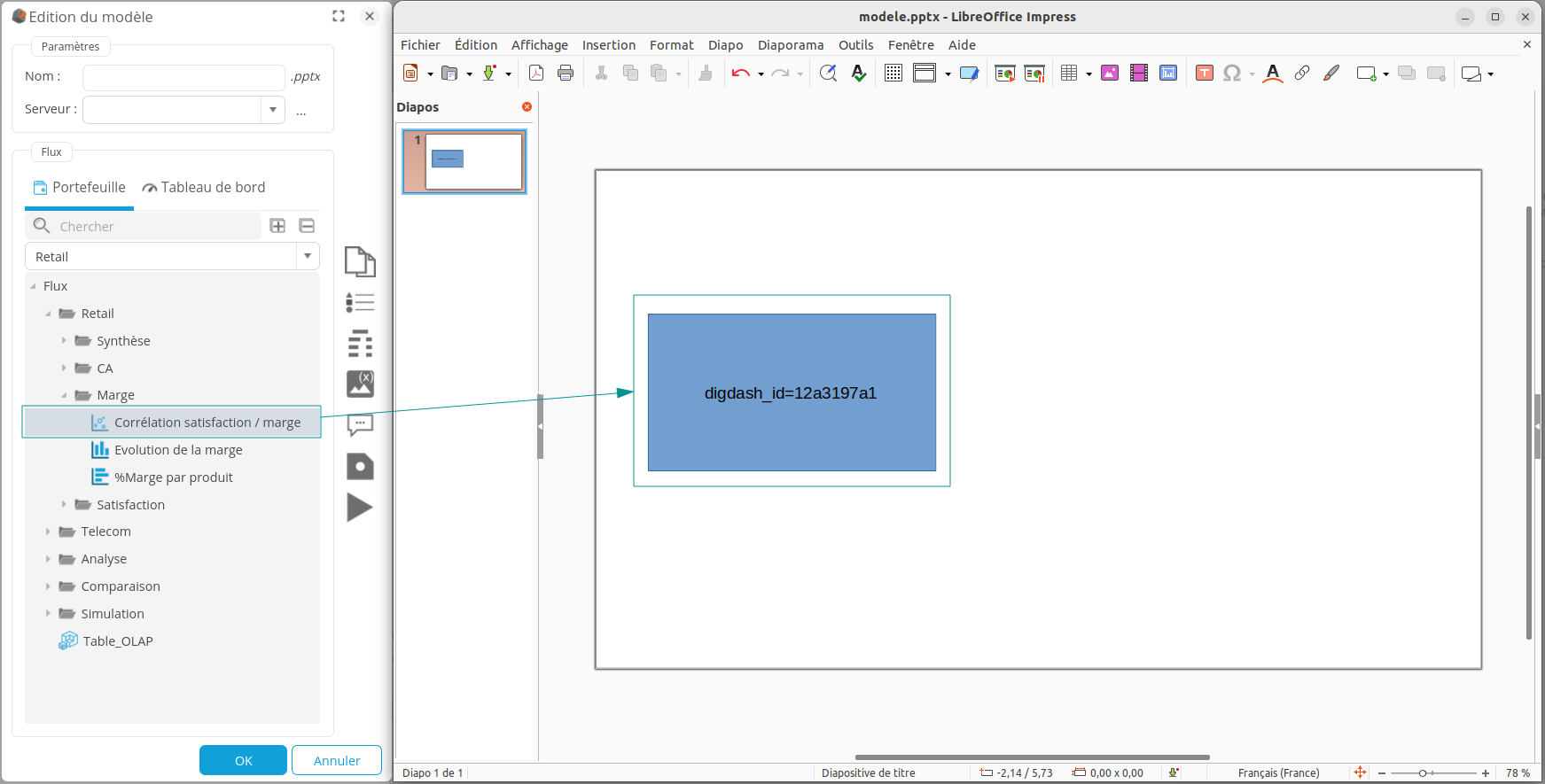
- Procédez de même pour les autres flux à ajouter.
Ajouter une légende
Vous pouvez ajouter une légende au modèle :
- Cliquez sur le bouton
 .
.
➡ La boite Création d'une légende s'affiche.
- Cliquez sur le flux sélectionner pour en choisir un autre si besoin.
- Configurez l'affichage de la légende : affichage vertical, forme et taille des icônes, etc.
- Cliquez sur Styles pour modifier les styles du nom l'axe et des membres.
- Cliquez sur OK .
➡ La légende est copiée dans le presse-papiers. - Dans la diapositive Powerpoint, créez un forme rectangulaire à l'emplacement et aux dimensions souhaités pour l'affichage de la légende, double-cliquez dans la forme et collez la légende copiée.
➡ Le contenu collé est de la forme suivante.
Ajouter un résumé des filtres
Vous pouvez insérer un résumé des filtres utilisés dans votre présentation Powerpoint :
- Cliquez sur le bouton
 .
.
➡ La boite Création d'un résumé des filtres s'affiche.
- Modifiez le Titre du résumé si besoin.
- Dans la liste déroulante Diapositives, sélectionnez :
- Toutes si le résumé concerne toutes les diapositives du document Powerpoint.
- Courante si le résumé concerne la diapositive dans laquelle le résumé est ajouté.
- Cochez la case Tableau de bord uniquement si vous souhaitez afficher seulement les filtres venant du tableau de bord.
- Dans le champ Dimensions cachées, vous pouvez entrer les dimensions que vous ne souhaitez pas afficher dans le résumé.
- Cochez la case Style si vous souhaitez modifier les styles des éléments texte du résumé.
- Cliquez sur OK.
➡ La légende est copiée dans le presse-papiers. - Dans la diapositive Powerpoint, créez un forme rectangulaire à l'emplacement et aux dimensions souhaités pour l'affichage du résumé, double-cliquez dans la forme et collez le résumé copié.
➡ Le contenu collé est de la forme suivante.
Ajouter une image paramétrable
La fonction image paramétrable permet d'afficher une image différente selon la valeur d'une dimension ou d'un paramètre utilisateur.
- Cliquez sur le bouton
 .
.
➡ La boite Ajouter une image paramétrable s'affiche - Définissez les paramètres comme décrit dans le paragraphe Ajouter une image paramétrable et cliquez sur OK.
➡ L'image paramétrable est copiée dans le presse-papiers. - Dans la diapositive Powerpoint, créez un forme rectangulaire à l'emplacement et aux dimensions souhaités pour l'affichage du l'image, double-cliquez dans la forme et collez la zone de commentaires souhaitée.
Ajouter une zone de commentaires
Vous pouvez ajouter une zone de commentaires dans laquelle seront affichés les commentaires publiés dans le tableau de bord:
- Cliquez sur le bouton
 .
.
➡ La boite Créer une zone de commentaires s'affiche. - Sélectionnez l'une des deux options de sélection :
- Éléments de toutes les pages / diapositives pour récupérer les commentaires des flux et de leurs modèles présents dans l'ensemble du document final.
- Filtre pour récupérer seulement les commentaires de certains modèles et flux : sélectionnez ces modèles et flux dans les tableaux en-dessous.
- Dans le champ Maximum, entrez le nombre maximum de commentaires affichés dans la zone. Les commentaires sont affichés du plus récent au plus ancien.
- Cliquez sur OK.
➡ La zone de commentaires est copiée dans le presse-papiers. - Dans la diapositive Powerpoint, créez un forme rectangulaire à l'emplacement et aux dimensions souhaités pour l'affichage du l'image, double-cliquez dans la forme et collez la zone de commentaires souhaitée.
Sauvegarder le modèle
Une fois le modèle terminé, vous devez le sauvegarder sur le serveur de documents.
- Enregistrez le fichier modèle.
- Dans la section Paramètres de la boite Édition du modèle, entrez le nom du fichier modèle et sélectionnez le serveur sur lequel vous souhaitez le sauvegarder.

- Cliquez sur le bouton Sauvegarder
 , récupérez le fichier modèle et cliquez sur OK.
, récupérez le fichier modèle et cliquez sur OK.
- Cliquez sur le bouton OK de la boite Édition du modèle.
➡ La boite se ferme et le fichier est maintenant renseigné dans la section Modèle de la fenêtre Propriétés du flux.
Avant d'aller plus loin dans le paramétrage, vous pouvez enregistrer la fabrique de documents :
- Dans la section Général, entrez le Nom de la Fabrique Powerpoint et cliquez sur Appliquer.
Afficher un aperçu du document
Il est possible obtenir un aperçu du document obtenu avec le modèle sous la forme d'un fichier PPTX téléchargé automatiquement.
- Cliquez sur le bouton Aperçu
 , récupérez le fichier modèle et cliquez sur OK.
, récupérez le fichier modèle et cliquez sur OK.
➡ Un fichier d'aperçu PPTX est téléchargé et vous permet de visualiser le résultat.
