Modifier les paramètres des colonnes
- Modifier le type d'une colonne
- Modifier l'identifiant d'une colonne
- Modifier et traduire le nom affiché de la colonne
- Modifier le format d'une colonne
- Modifier la fonction d'agrégation d'une mesure
- Modifier la tendance de la mesure
- Modifier les paramètres d'affichage dans la barre de filtres et de navigation
- Trier les membres d'une colonne
- Modifier le fuseau horaire
- Modifier la légende d'une dimension
- Cacher/Afficher une colonne
- Assigner à une catégorie
Vous trouverez ci-dessous comment modifier les différents paramètres des colonnes.
Modifier le type d'une colonne
Sélectionnez la colonne que vous souhaitez modifier puis, dans le panneau de propriétés sur la droite, choisissez le Type dans la liste déroulante parmi les suivants.
| Dimension | Données alphanumériques servant d'axes d'analyses (exemples : Région, Vendeur,...). S'il s'agit de données numériques, précisez s'il s'agit d'une dimension ayant des valeurs continues en cochant la case Dimension continue (vous pouvez créer des hiérarchies sur les dimensions continues). |
|---|---|
| Dimension (temps) | Dimension de type date.
|
| Dimension (géographique) | Dimension de type géographique (exemple : Région ) pouvant être utilisée dans des représentations graphiques de type carte. Une hiérarchie Géographique comportant les niveaux Régions, Pays et Continent est créée automatiquement sur les dimensions de ce type. |
| Mesure | Données numériques, mesure d'un nombre ou d'une quantité. Ces objets sont pourvus d'une fonction d'agrégation qui permet d'adapter leur valeur en fonction du niveau d'agrégation. (exemples : Chiffre d'affaire , nombre de produits en stocks,...). |
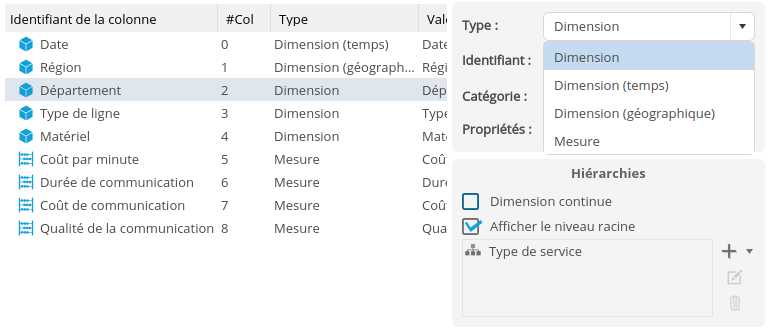
Modifier l'identifiant d'une colonne
Sélectionnez la colonne dans la liste puis entrez le nom souhaité dans le champ Identifiant du panneau des paramètres.
Cet identifiant est utilisé par défaut comme Nom de la dimension ou de la mesure.
Modifier et traduire le nom affiché de la colonne
Pour modifier le nom affiché, pour une dimension ou une mesure, dans les graphiques :
- Sélectionnez la colonne et cliquez sur le bouton Bulles à droite de l'identifiant.
- Dans le champ Valeur affichée, entrez le nom à afficher.

Dans cette interface, il est également possible d'ajouter une traduction dans les langues spécifiées ou une description. Consultez la page Traduire le nom d'un objet pour plus de détails
Modifier le format d'une colonne
Sélectionnez la mesure dont vous souhaitez modifier le format puis, dans le panneau de propriétés sur la droite, choisissez le Format dans la liste déroulante.
Si le format souhaité n'est pas disponible dans la liste, vous pouvez créer un nouveau format via le bouton Éditer. Consultez la page Gestionnaire de formats pour plus de détails.
Modifier la fonction d'agrégation d'une mesure
Sélectionnez la mesure que vous souhaitez modifier puis, dans le panneau de propriétés sur la droite, choisissez la fonction d'Agrégation dans la liste déroulante correspondante.
Par défaut, la fonction Somme est sélectionnée.
La fonction Cumul correspond à la somme cumulée des membres de la mesure.
La fonction OU fait un OU logique (‘|’ en programmation ou ‘+’ en arithmétique booléenne) entre les valeurs (entières) de la mesure. Exemple : 2+2=4 (somme arithmétique) mais 2|2 =2, 2|1=3, 1|0=1… (OU logique).
La fonction sélectionnée sera utilisée pour agréger la mesure suivant les axes d'analyse.
Modifier la tendance de la mesure
Sélectionnez la mesure que vous souhaitez modifier puis, dans les propriétés de la colonne qui s'affiche sur la droite, choisissez la Tendance dans la liste déroulante correspondante.
La tendance permet d’indiquer la tendance attendue pour une mesure :
- Croissante : La tendance de la mesure doit être croissante (exemple : chiffre d’affaires)
- Décroissante : la tendance de la mesure doit être descendante (exemple : coût)
- Stable : la mesure doit rester stable
Ces tendances sont utilisées par les requêtes en langage naturel. Les mots clefs “meilleurs” et “pires” (top/bottom) respectent la tendance de la mesure . Ainsi un top 5 sur une mesure croissante affichera les cinq valeurs les plus élevées alors qu’un top 5 sur une valeur décroissante affichera les 5 valeurs les plus basses.
Modifier les paramètres d'affichage dans la barre de filtres et de navigation
Les tableaux de bord affichent une barre contenant l'ensemble des dimensions sélectionnées pour le filtrage interactif. L'utilisateur peut y sélectionner les valeurs qu'il souhaite afficher pour chacune de ces dimensions.
Si vous souhaitez ne pas afficher une dimension dans la barre de filtres interactive du tableau de bord, décochez la case Barre de filtres. Cette propriété sera utilisée par défaut par les flux d'information utilisant la source de donnée. Il sera possible de la modifier dans le flux d'information lui même : consultez la page Spécifier les dimensions utilisées dans la barre de filtres et de navigation.

De plus, si vous ne souhaitez pas naviguer sur une dimension, décochez la case Navigation. Dans ce cas, la sélection des valeurs de la dimension ne modifie pas le graphe.
Trier les membres d'une colonne
Sélectionnez la dimension que vous souhaitez trier puis, dans le panneau de propriétés sur la droite, sélectionnez :
- Le type de Tri souhaité dans la liste déroulante correspondante : Tri alphabétique, Tri numérique (pour des valeurs numériques ou de type Date) ou Tri manuel
- L'ordre de tri : Croissant ou Décroissant.
Si vous sélectionnez Tri manuel, la boîte Tri des membres racines sur la dimension s'affiche vous permettant de sélectionner les membres triés et de positionner les éléments de la colonne aux positions souhaitées (Glissez-déposez les éléments à la position voulue).
Modifier le fuseau horaire
Dans le cas d'une dimension temps, vous pouvez modifier le fuseau horaire en spécifiant le fuseau horaire d'origine de la date et le fuseau horaire dans lequel vous souhaitez voir cette date affichée.

Modifier la légende d'une dimension
Vous pouvez définir une autre dimension comme légende d'une dimension. Dans ce cas, les valeurs de la légende seront affichées à la place des valeurs de la colonne.
Par exemple, si vous ajoutez la dimension B comme légende de la dimension A, puis affichez A dans votre graphique, les valeurs de la dimension B seront affichées.
Vous devez avoir une relation 1-1 entre la dimension et la légende. Les légendes peuvent être utilisées pour ajouter une légende de type texte à des dimensions de type numérique.
Pour définir une autre dimension comme légende :
- Sélectionnez la dimension pour laquelle vous souhaitez utiliser une légende.
- Dans la liste déroulante Légende du panneau de droite, sélectionnez la dimension à utiliser.
- Cochez la case Trier sur la légende si vous souhaitez que les membres soient affichés selon le tri de la dimension de la légende.
Exemple : La dimension Département est défini comme légende pour la dimension Code postal.


Cacher/Afficher une colonne
Pour cacher une colonne que vous ne souhaitez pas utiliser dans vos graphes (les colonnes cachées n'apparaissent pas dans l'étape de configuration de la visualisation) :
- Faites un clic droit sur la colonne, puis sélectionnez Afficher/Cacher dans le menu contextuel qui s'affiche.
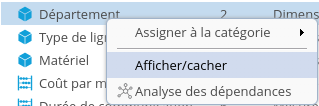
Vous pouvez par exemple cacher des mesures uniquement utilisées pour la création d'autres mesures.
Assigner à une catégorie
Pour assigner une colonne à une catégorie:
- Faites un clic droit sur la colonne, puis sélectionnez Assigner à la catégorie.
- Choisissez Nouvelle pour créer une nouvelle catégorie ou sélectionnez une catégorie existante.
Vous pouvez également modifier la catégorie depuis la liste déroulante Catégorie dans le panneau de propriétés de droite.