Gérer les modèles de données
- Gérer les catégories
- Afficher la vue hiérarchique des modèles de données
- Outils d'analyse
- Partager un modèle de données
- Afficher les statistiques du cube
L'onglet Modèles permet, en plus de créer un nouveau modèle de données, de gérer les différents modèles de données que vous avez créés.
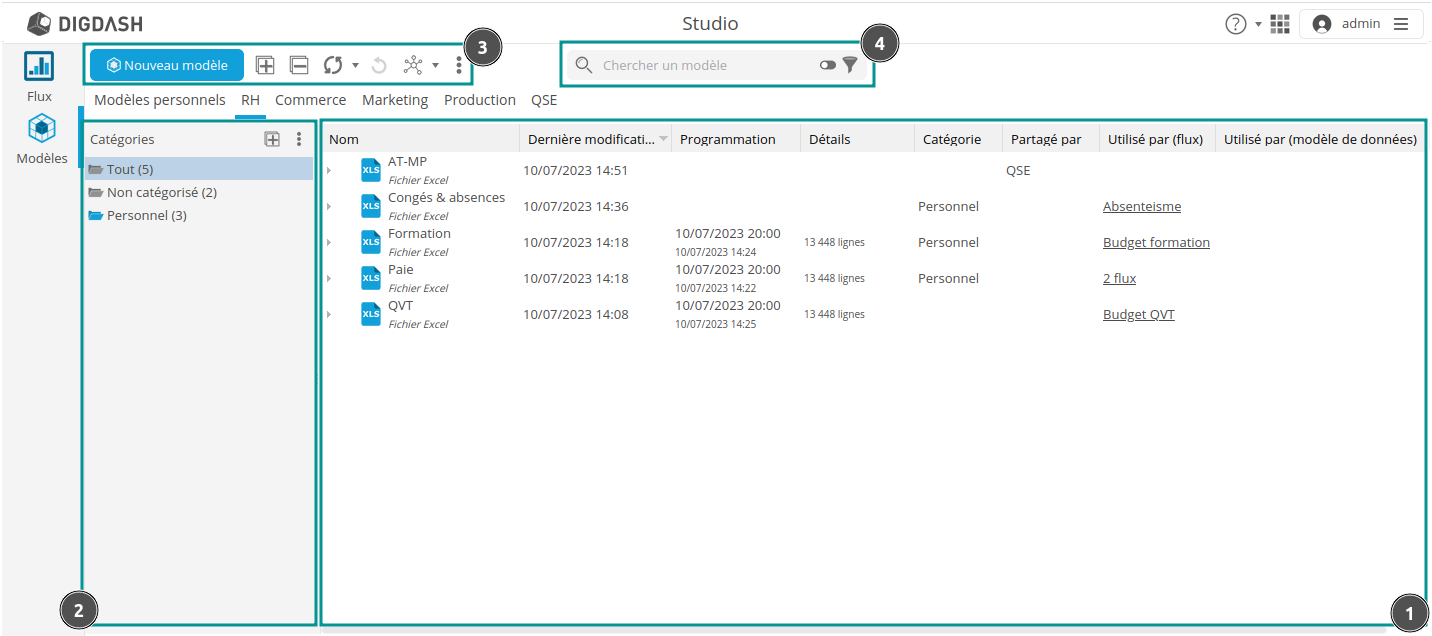
| 1 : Liste des modèles de données | La zone centrale liste les modèles de données créés dans le rôle sélectionné, ici le rôle RH.
|
|---|---|
| 2 : Panneau des Catégories | Vous pouvez organiser vos modèles de données dans des catégories et des sous-catégories. Par défaut, il existe 2 catégories : Tout qui regroupe tous les modèles et Non catégorisé qui regroupe les modèles non assignés à une catégorie. Consultez le paragraphe ci-dessous pour en savoir plus sur comment créer des catégories et y assigner les modèles de données. |
| 3 : Barre d'outils | La barre d'outils permet de modifier des éléments d'affichage, de rafraîchir le rôle et d'accéder à des outils d'analyse. |
| 4 : Barre de recherche | Dans le cas d'un grand nombre de modèles de données, la barre de recherche permet de trouver le modèle de données souhaité plus facilement. Activez le curseur |
Gérer les catégories
Créer des catégories et sous-catégories
Pour créer une catégorie :
- Cliquez-droit sur une des catégories par défaut Tout ou Non catégorisé puis cliquez sur + Créer catégorie.
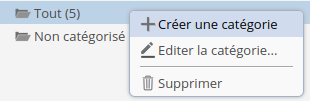
- Dans la boite qui s'affiche, entrez le nom de la nouvelle catégorie et cliquez sur OK.
➡ La nouvelle catégorie est ajoutée à la liste des catégories.
Pour créer une sous-catégorie, procédez de même depuis une catégorie que vous avez créée.
Assigner un modèle de données à une catégorie
Pour assigner un modèle de données à une catégorie :
- Cliquez-droit sur le modèle.
- Dans le menu contextuel qui s'affiche, cliquez sur Assigner à la catégorie puis sélectionnez la catégorie dans la liste des catégories existantes.
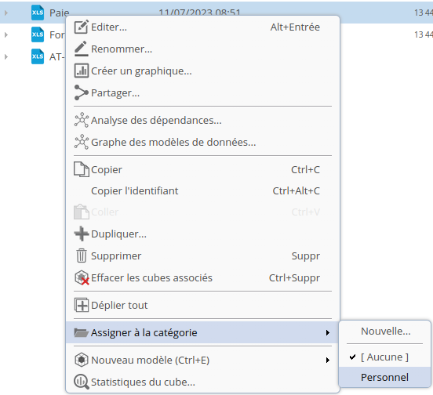
Vous pouvez également créer une catégorie depuis le modèle de données et l'y assigner :
- Cliquez-droit sur le modèle.
- Dans le menu contextuel qui s'affiche, cliquez sur Assigner à la catégorie puis Nouvelle...
- Dans la boite Catégorie, entrez un nom. Pour y ajouter une sous-catégorie, ajouter un / puis le nom de la sous-catégorie comme suit :
Catégorie/Sous-catégorie. - Cliquez sur le bouton
 si vous souhaitez renseigner l''édition multi-langue.
si vous souhaitez renseigner l''édition multi-langue. - Cliquez sur OK pour valider.
Afficher la vue hiérarchique des modèles de données
Il est possible d'afficher tous les éléments associés au modèle de données : dimensions, mesures, formats, objectifs, variables, etc, afin d'obtenir une vue globale. Pour cela :
- Cliquez sur le bouton
 .
. - Dans le menu contextuel qui s'affiche, cliquez sur vue hiérarchique puis sélectionnez les éléments que vous souhaitez afficher ou Afficher tout.
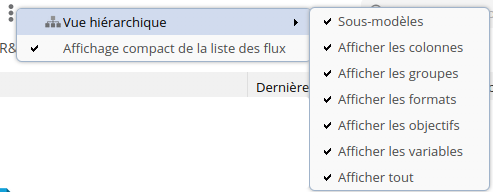
- Cliquez sur la petite flèche
 à gauche d'un modèle pour afficher les éléments associés ou cliquez sur le bouton Déplier tout
à gauche d'un modèle pour afficher les éléments associés ou cliquez sur le bouton Déplier tout  dans la barre d'outils pour afficher tous les éléments de tous les modèles.
dans la barre d'outils pour afficher tous les éléments de tous les modèles. 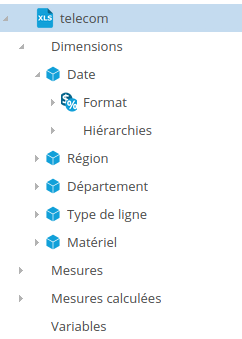
Copier/coller des éléments d'un modèle données
Via un clic-droit sur l'élément souhaité, vous pouvez copier/coller une mesure calculée, un format, un objectif ou une variable dans un même modèle ou d'un modèle de données à un autre, ainsi que l'éditer ou le dupliquer.
Vous pouvez également copier/coller des ensembles et des hiérarchies d'une dimension à une autre dans un même modèle de données. Dans le cas de hiérarchies spécifiques, cela vous permet d'éviter de les recréer.
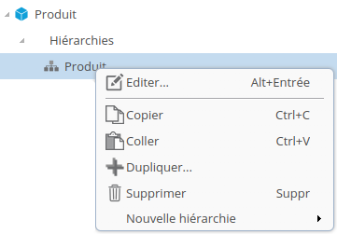
Outils d'analyse
Trois outils d'analyse sont disponibles via le bouton Analyse des dépendances.
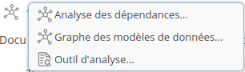
L'analyse des dépendances est un mécanisme qui permet de connaître les relations entre les divers éléments de votre environnement. Ici, elle s'intéresse aux modèles de données du rôle. Consultez la page Analyse des dépendances pour plus de détails.
L'option Graphe des modèles de données... ouvre une fenêtre avec une représentation graphique des modèles de données sélectionnés et des sources de données et flux associés, ainsi que les liens entre eux.
Sélectionnez un élément pour afficher les informations associées.
Différentes options sont disponibles en haut à gauche de la fenêtre.
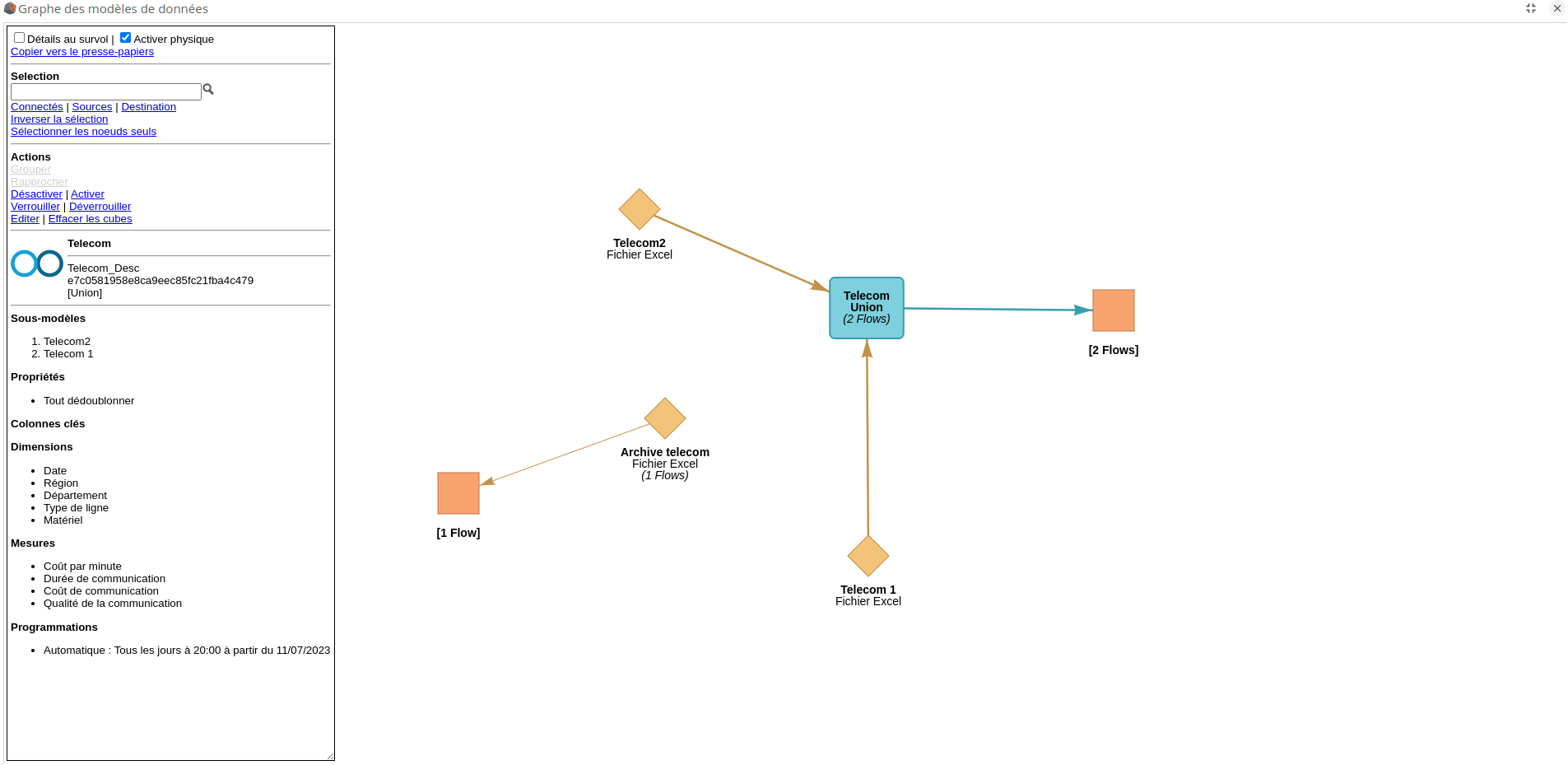
L'option Outil d'analyse... ouvre une fenêtre avec des informations détaillées sur les modèles de données et les flux du rôle sélectionné.
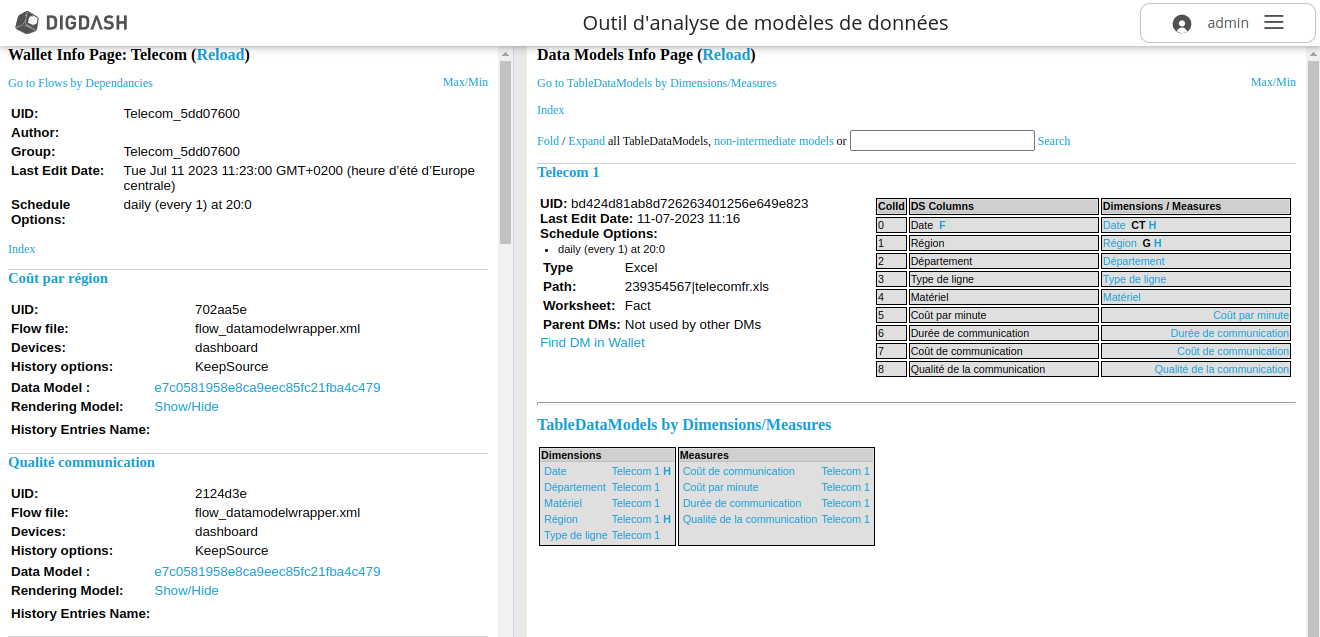
Partager un modèle de données
Il est possible de partager un modèle de données d'un rôle à un autre rôle. Pour cela :
- Cliquez-droit sur le modèle de données que vous souhaitez partager.
- Dans le menu contextuel qui s'affiche, cliquez sur Partager...
➡ La boite de dialogue Partager avec s'affiche. - Cochez le ou les rôles avec lesquels vous souhaitez partager le modèle de données puis cliquez sur OK.
➡ Le modèle est ajouté à la liste des modèles de données du ou des rôles sélectionnées et le rôle d'origine est indiqué dans la colonne Partagé par.
Afficher les statistiques du cube
Il est possible d'obtenir un rapport des statistiques du cube présentant les valeurs aberrantes, anomalies, statistiques des mesures, etc.
- Cliquez-droit sur le modèle de données.
- Dans le menu contextuel qui s'affiche, cliquez sur Statistiques du cube.
➡ Une fenêtre Statistiques du cube s'ouvre et affiche les informations détaillées du cube et des éléments associés.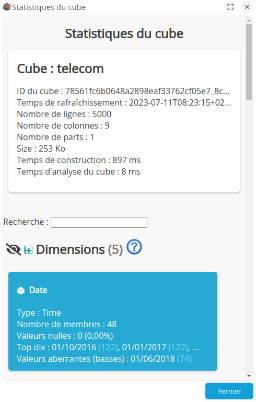
Vous pouvez exporter ces statistiques dans un fichier CSV : dans la section Export CSV en bas de la fenêtre, sélectionnez les statistiques de votre choix puis cliquez sur le bouton Exporter.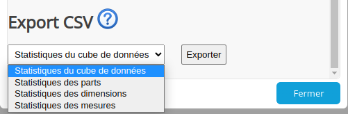
 pour effectuer une recherche par mot-clé dans tous les rôles.
pour effectuer une recherche par mot-clé dans tous les rôles.