Documents server FTP(S)
- Prerequisites
- Server configuration
- Active mode / Passive mode
- Explicit FTP over TLS mode / Implicit FTP over TLS mode (only FTPS)
- Possible actions
Prerequisites
- A FTP(S) server (example : FileZilla Server)
- Check your server configuration to apply it on Digdash’s FTP(S) Client
- Open the necessary ports so that Digdash can connect to your FTP(S) server
- An external IP address visible from outside for a FTP connection in passive mode (see below)
- In this document :
- P refers to the port of the FTP server (21 by default)
- PE refers to the port if Explicit FTP over TLS is used (by default: P = PE = 21)
- PI refers to the port if Implicit FTP over TLS is used (990 by default)
You need to adapt according to your ports, if default ones are not used.
Server configuration
- Via the browser


Screenshot: Creation of a new FTP(S) document server via the browser
- Via Digdash’s Enterprise Studio
Open Digdash’s Enterprise Studio > Tools > Server URL manager… > New...


 |  |
| Screenshot: Creation of a new FTP document server | Screenshot: Creation of a FTPS document server |
OR
The browser version is also available through a tab in Digdash’s Enterprise Studio

Screenshot: creating a new FTP(S) document server via Digdash’s Enterprise Studio
 |  |
| Screenshot : new FTP document server | Screenshot : new FTPS document server |
Server name
Give a name to your FTP(S) document server.
URL
Enter the IP address of your FTP(S) server.
Path (documents path for a user)
It is from this path on the server that Digdash will start the exploration of your documents. If empty, Digdash will start the exploration from root.
Exploration of subfolders
You have the possibility to set the level of exploration of the subfolders from your document path.
By default, Digdash seeks for all your documents, recursively, and explores all the subfolders.
| Fields | Explore subfolders | Level of subfolders | |
| Values | Selected | Empty Default value, exploration in all subfolders | N > 0 Exploration in the N subfolders |
| Deselected | 0 No exploration in the subfolders, only in the current directory | ||
Table for the different levels of exploration of subfolders
Read only
Only the lecture is possible when this option is selected.
Login
Enter the user’s login.
Password
Enter the user’s password.
Active mode / Passive mode
The notion of active/passive mode is really important when using FTP with firewalls :
Source : www.slacksite.com
Source : https://wiki.filezilla-project.org/Network_Configuration
- Active mode
From the server-side firewall's standpoint, to support active mode FTP the following communication channels need to be opened:
- FTP server's port P (21) from anywhere (Client initiates connection)
- FTP server's port P (21) to ports > 1023 (Server responds to Client's control port)
- FTP server's port P-1 (20) to ports > 1023 (Server initiates data connection to Client's data port)
- FTP server's port P (20) from ports > 1023 (Client sends ACKs to Server's data port)
Active mode options
By default, the Client asks the operating system for the machine's IP address and for the number of a free port. This configuration can only work if you are connected to the internet directly without any NAT router, and if you have set your firewall to allow incoming connections on all ports > 1024.
If you have a NAT router, you need to tell the Client your external IP address in order for active mode connections to work with servers outside your local network.
You also can limit the number of communication ports in active mode.
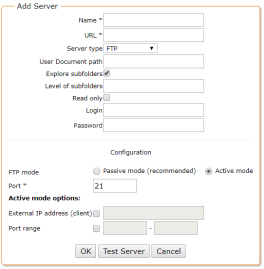 |  |
| Screenshot : active mode option for FTP (web) | Screenshot : active mode options for FTPS (web) |
 | 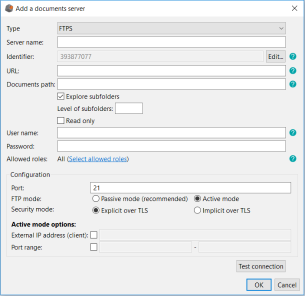 |
| Screenshot : active mode option for FTP (studio) | Screenshot : active mode options for FTPS (studio) |
- Passive mode (recommended)
From the server-side firewall's standpoint, to support passive mode FTP the following communication channels need to be opened:
- FTP server's port P (21) from anywhere (Client initiates connection)
- FTP server's port P (21) to ports > 1023 (Server responds to client's control port)
- FTP server's ports > 1023 from anywhere (Client initiates data connection to random port specified by server)
- FTP server's ports > 1023 to remote ports > 1023 (Server sends ACKs (and data) to client's data port)
Particularly, for the passive mode, the FTP Client only sees the local IP address of the server, that is not reachable from outside.
You will need to configure the passive mode settings of your FTP server to mention an IP address visible from outside. Let’s take a FTP Filezilla server as an example to illustrate :
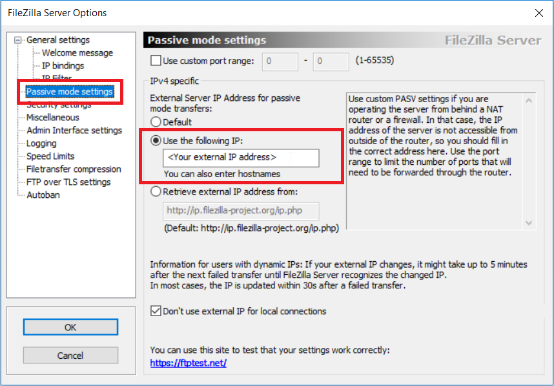
Screenshot : Use of an external IP address for a FTP connection in passive mode
Explicit FTP over TLS mode / Implicit FTP over TLS mode (only FTPS)
To work with a secured FTP server (FTPS), you have to configure the protocol in the settings :
Source : www.attachmate.com
- Explicit FTP over TLS mode
By default the FTP Client makes SSL/TLS connections using Explicit security. In order to establish the SSL connection, explicit security requires that the FTP client issue a specific command (AUTH TLS) to the FTP server after establishing a connection. If the server gives a success response, the client begins the TLS negotiation. The default FTP server port (21) is used.
- Implicit FTP over TLS mode
When you select Implicit SSL/TLS Connection, the FTP Client uses Implicit security. Implicit security automatically begins with an SSL connection as soon as the FTP client connects to the server; no AUTH TLS command is sent prior to the TLS negotiation.
By default, the FTP Client uses PI port = 990 for Implicit connections.
Possible actions
Via the browser version of the document manager, you can proceed many actions on your documents on your FTP(S) server.
Downloading

Screenshot: Downloading a file from FTP(S) server
It is a basic action. Every connected Digdash user is at least able to read any documents on the server.
This action is possible via this icon: .
.
Uploading
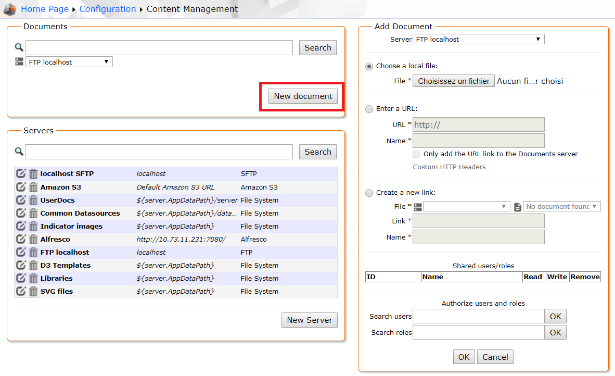
Screenshot: Uploading a document on FTP(S) server
Three options are possible:
- Choose a local file: click on Browse... to select the document to add. Click OK. The dialog Open shows.
- Enter a URL: Enter the URL of your document. If the checkbox Only add the URL link to the Documents server is deselected, the content pointed by the URL is downloaded only just once. If the checkbox Only add the URL link to the Documents server is selected, the content will be downloaded by the server every time it needs to (for a data source or required by the user). If required by the user, the URL must be reachable by the server. You can also insert user variables in the URL (${user.uid}, etc. Cf documentation). You can use a URL starting with « file:// » but in that case, the option Only add the URL link to the Documents server is selected by default. This kind of URL should refer to a file on the disk of the server. The link name must end with the extension of the file (.csv, .html, etc.).
- Create a new link: Create a new link to a document on the server. The pointed file is the last document (alphabetically) corresponding to the link. For example, a link like “document*.csv” will refer to the last CSV file starting with “document”.
Updating
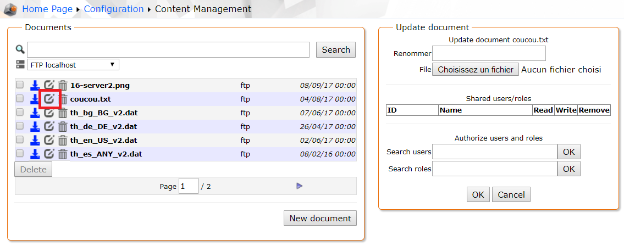
Screenshot: Updating a document on FTP(S) server
This action is possible via this icon: .
.
Here are the possible actions:
Updating a document content
You are able to update the content of an existing document selecting another file on their file system.
Renaming
You are able to rename a document. You will specify in the text field the new name without any extension (it remains the same).
Deleting
You are able to delete one or several existing documents in the directory specified during the server configuration.
If the user wants to delete more than one document, they can do it thanks to the check boxes.
This action is possible via this icon:  .
.
 This unique action will not alter the document name.
This unique action will not alter the document name.