Administración
- Administrar los usuarios
- Administrar los documentos
- Administrar las licencias
- Administrar los respaldos
Annexe
Administrar los usuarios
DigDash Enterprise le permite crear usuarios y asignarlos roles. Los roles corresponden a los funciones en una empresa (marketing, ventas, recursos humanos, etc.).
Luego, se puede crear cuadros de mandos por cada usuario o por cada rol. Los cuadros de mandos creados para los roles dan a los usuarios un acesso rapid a los indicadores claves de la funcion en la empresa.
Un usuario puede ser asignado a varios roles.
Para administrar los usuarios y los roles :
- Ir a la pagina de inicio de la installacion de DigDash Enterprise :
- inicie el navegador internet,
- luego tecle la URL : http://NombreDelServidor:PuertoDelServidor (por ejemplo y por defecto : http://localhost:8080).
- la pagina de inicio de DigDash Enterprise se abre.
- Haga clic sobre el boton Configuracion.
- En la nueva pagina que se enseña, haga clic sobre el boton Gestión de los usuarios
- Una nueva pagina se enseña de nuevo.
- En el formulario de connexion, tecle su nombre de usuario y su contraseña.
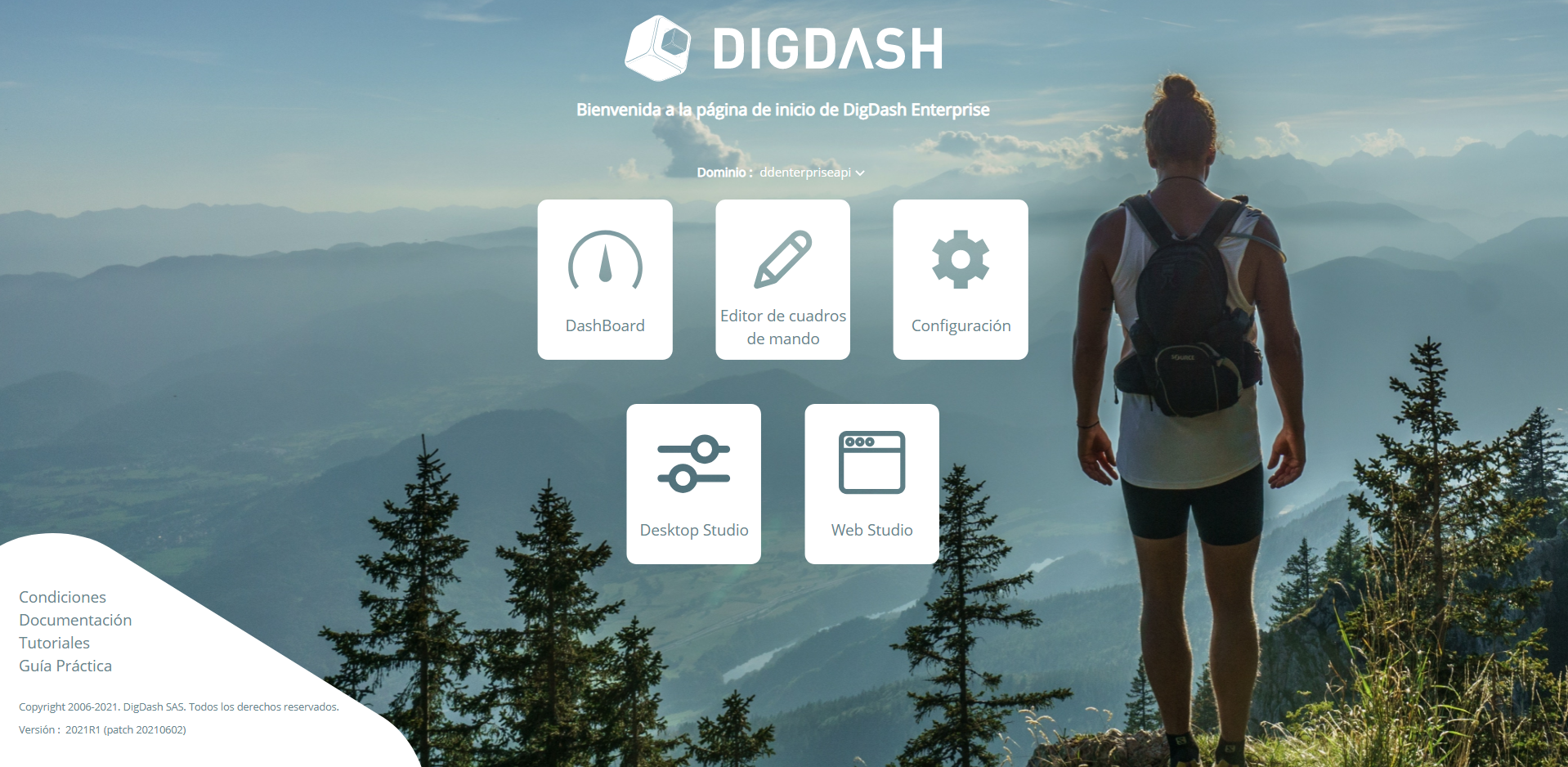
Administrar los roles
Crear un rol
- En el menu ubicado a la izquierda, haga clic sobre Roles
- Despuès, haga clic sobre el boton Nuevo rol
- Tecle el nombre deseado del nuevo rol
- Haga clic sobre Guardar para validar la creacion del rol.

Buscar un rol
- Tecle la palabra a buscar en el campo de busqueda del formulario y luego haga clic en Buscar.
- Se puede dejar el campo vacio y hacer clic para enseñar todos los roles.
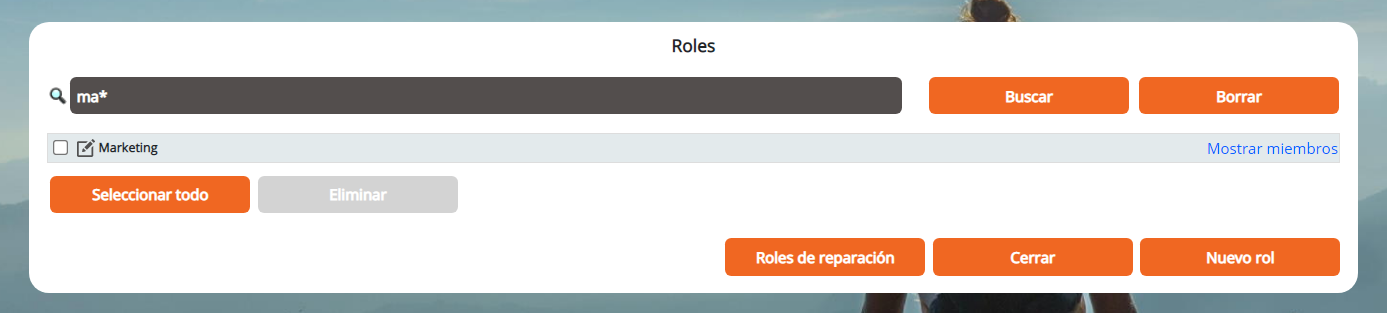
Borrar un rol
- Marque la casilla (o las casillas) en la fila correspondiente al rol (o alos roles) que usted quiere borrar.
- Abjo, haga un clic en el boton Eliminar
- Confirme la eliminacion del rol elegido (o de los roles elegidos) haciendo un clic en Ok
Modificar un rol
- Haga un clic en el icono de edicion correspondiente a la fila del rol que usted quiere modificar
- Se puede modificar :
- el nombre del rol ;
- su identificador ;
- su prioridad para ordenar su posicion cuando se enseñan los roles en el cuadro de mando.
- Una vez los campos modificados, se puede guardar la modificacion haciendo un clic en Guardar.
Enseñar los usuarios miembre de un rol
- Ubique la fila correspondiente al rol deseado
- Haga un clic en esta fila sobre Mostrar miembros
- Se enseña los usuarios que pertenecen a este rol
Administrar los usuarios
Crear un usuario
- En el menu ubicado a la izquierda, haga clic sobre Usuarios
- Haga clic en el boton Nuevo usuario
- Ingrese los campos obligatorios :
- Identificador LDAP
- Nombre de usuario
- Igrese los campos opcionales deseados :
- Contraseña : contraseña utilizada para la conexion a los modulos de DigDash Enterprise
- Nombre para la visualizacion : nombre enseñado cuando el usuario abre su cuadro de mando o se connecta al Studio
- Teléfono movil : utilisado por mandar SMS
- Correo electronico : dirrecion de correo electronico del usuario
- Contraseña de la cuenta e-mail : contraseña vinculada a la cuenta de correo electronico del usuario
- Idioma : idioma del usuario
- Huso horario : huso horario del usuario
- Tema del usuario : tema grafico del usuario
- Casilla "El usuario debe cambiar su contraseña en el siguiente inicio de sesión" : si marca esta casilla, el usuario debera modificar su contraseña a la primera connexion en uno de los modulos de DigDash Enterprise (cuadro de mandos, Studio, etc.).
- Asigne uno o varios rol(es) a ese usuario desde la lista de los roles disponibles
- Asigne uno o varios groupo(s) de autorizaciones desde la lista de los grupos disponibles
- Segun su necesidad, asigne uno o varios autorizacion(es) desde la lista de las autorizaciones disponibles
- Haga clic en Guardar para validar la creacion de este nuevo usuario.
Crear grupos de autorisaciones
Se puede agrupar varias autorisaciones en un mismo grupo de autorisacion. Puede ser util si usted quiere asignar de manera sencilla las mismas autorisaciones a varios usuarios.
Algunos grupos de autorisaciones estan ya proveedo por DigDash Enterprise :
- Administrador sistema : el usuario tiene las autorisaciones que permiten de administrar los servidores, los usuarios, las licencias y los documentos
- Diseñador de indicadores : el usuario tiene las autorisaciones que permiten de crear indicadores (añadir un flujo, actualizar un flujo, crear un grafico, etc.)
- Diseñador de modelos de datos : el usuario tiene las autorisaciones que permiten de crear modelos de datos (añadir un flujo, agregar y actualizar una fuente de datos, etc.)
- Supervisor : el usuario tiene aceso a todas las funcionalides de DigDash Enterprise
- Usuario final : el usuario tiene las autorisaciones necesarias para usar su cuadro de mando (mostrar un cuadro de mando, guardar como PDF, etc.)
Para crear su propio grupo de autorizaciones, haga clic sobre el boton Nuevo grupo.
Seleccionne las autorizaciones, haciendolas pasar en el cuadro de derecho. Ingrese un nombre para este nuevo grupo de autorizaciones.
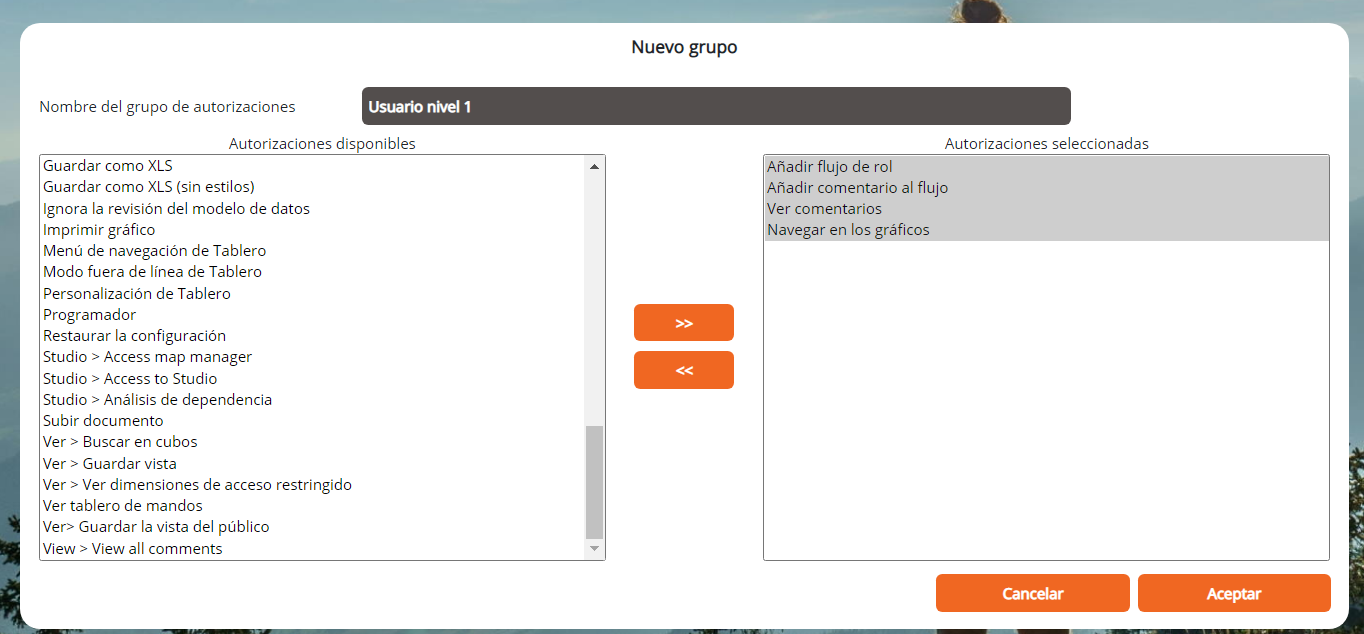
Añadir parametros de usuarios
Los parametros de usuarios se usan para agregar informaciones especificas en relacion con los usuarios.
Por ejemplo, usted quiere crear un cuadro de mandos a destinacion de sus vendedores pero enseñar a ellos solo las ventas de las regiones donde ellos son responsables. Es posible de conseguir la personalizacion del cuadro de mandos segun diferentes usuarios gracias al empleao de un parametro de usuario :
- Cree un parametro de usuario "Region"
- Cuando se va crear un nuevo usuario, un campo "Region" se enseñara en el formulario de creacion.
- Ingrese este campo con el valor deseado
- Si quiere que el usuario accede a varios miembros de la dimension (en nuestro ejemplo : a varios regiones), ingrese cada uno de los elementos separados por un | (ejemplo : Cataluña|Madrid|Asturias)
- Si quiere que el usuario a la integralidad de los miembros de la dimension, use la cadena de caracteres : .*
- Luego, podra usar este parametro para filtrar los resultados en los graficos (por ejemplo, agregando una condicion "Region is equal to ${user.Region}").
Les paramètres utilisateurs sont utilisés pour ajouter des informations spécifiques sur les utilisateurs.
Buscar un usuario
Ingrese el nombre a buscar en el campo de busqueda y luego haga clic en Buscar (ingrese * o deje el campo vacio para enseñar todos los usuarios).
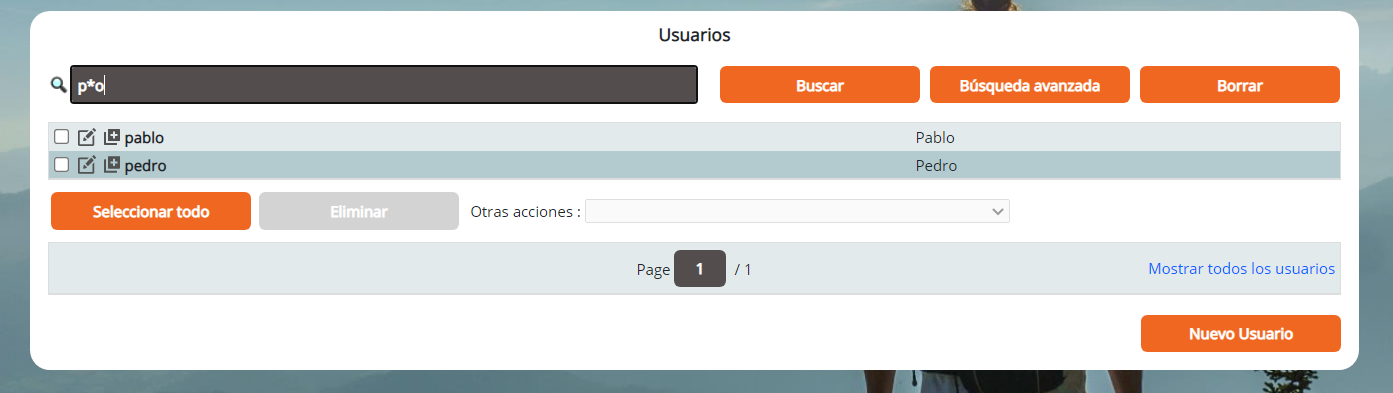
Borrar un usuario
- Marque la casilla en relacion con usuario dentro de la lista de los usuarios
- Abajo, haga clic sobre el boton Eliminar
- Confirme la eliminacion haciendo clic en Si
- Si quiere borrar unos usuarios en una misma operacion, marque las casillas de cada uno de los usuarios que quiere borrar y luego haga clic sobre Eliminar.
Modificar un usuario
- Haga un clic sobre el icono de Edicion
 al lado del nombre del usuario cuyo quiere modificar sus informaciones
al lado del nombre del usuario cuyo quiere modificar sus informaciones - Modifique los differentes campos deseados en el formulario de edicion que se enseña
- Haga clic sobre OK para guardar estas modificaciones
- Una caja de dialogo aparece para confirmar las modificaciones que van a guardarse.
- Haga clic en si para validar estas modificaciones
Aplicar una misma accion a varios usuarios
Para aplicar una misma accion a varios usuarios, seleccione los differentes usuarios concernados (marcando las casillas al lado de cada usuario) y luego en la lista desplegable Otros acciones, selecionne la accion a aplicar :
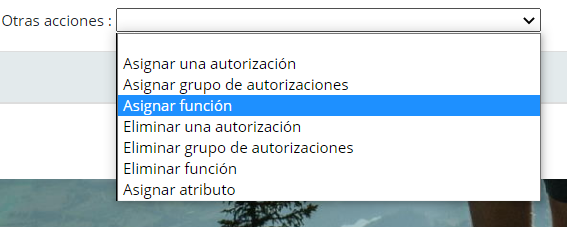
Administrar los documentos
- Ir a la pagina de inicio de la installacion de DigDash Enterprise :
- inicie el navegador internet,
- luego tecle la URL : http://NombreDelServidor:PuertoDelServidor (por ejemplo y por defecto : http://localhost:8080).
- la pagina de inicio de DigDash Enterprise se abre.
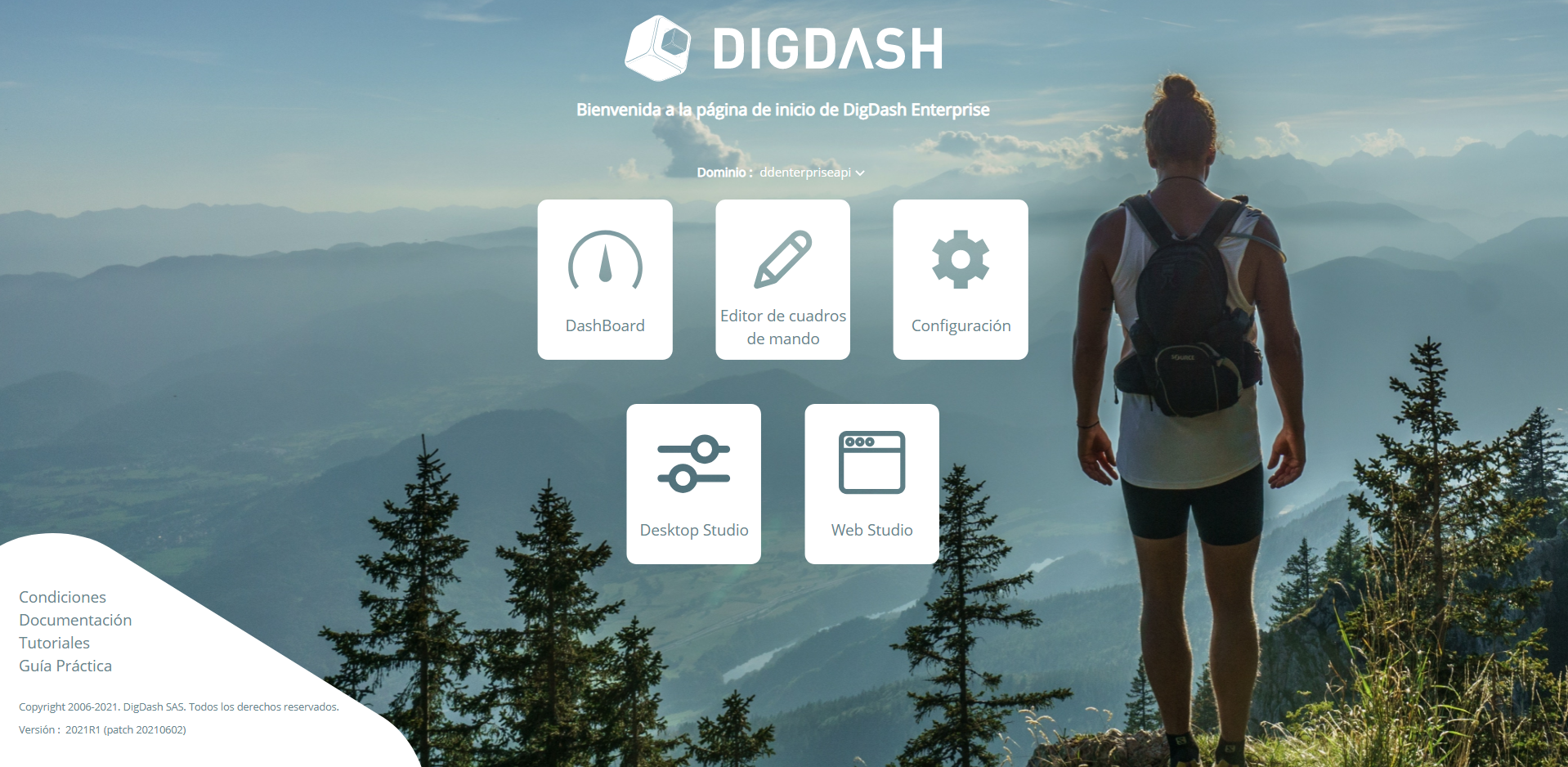
- Haga clic en el boton Configuracion y despuès en el boton Gestion de documentos
- En la caja de connexion, ingrese su nombre de usuario y su contraseña. (Su usuario debe tener la autorizacion Administrar los documentos).
Ver la lista de los servidores de documentos
- En el menu de izquierda, haga clic en Servidores
- Se enseña la lista de los servidores de documentos disponibles
- Per defecto, varios servidores han sido creado, entre los cuales :
- servidor Common Datasources : para almacenar los fuentes de datos comun a los usuarios de la instalacion DigDash
- servidor UserDocs : para almacenar los documentos del usuario
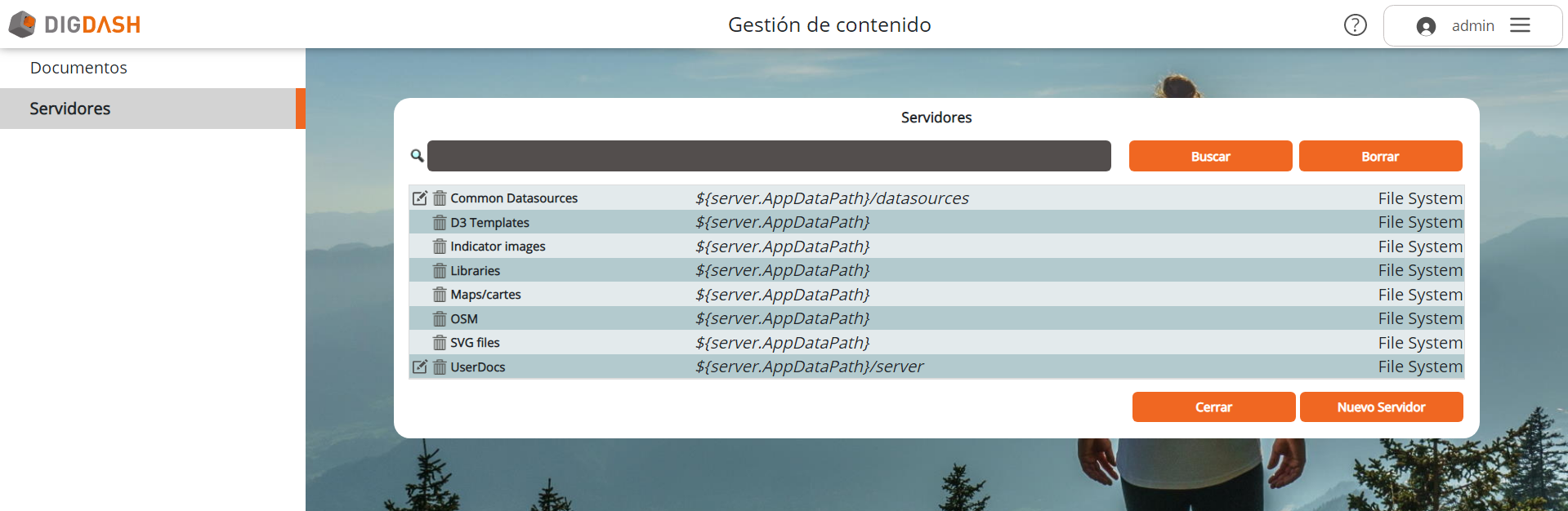
Añadir un servidor de documentos
Para agregar un nuevo servidor de documentos :
- haga clic en Nuevo Servidor
- ingrese en el formulario los campos siguientes : (Es obligatorio ingresar los campos en el formulario que estan señalado con el caractèr *) :
- Nombre : es el nombre que llevara este nuevo servidor de documento
- URL : la direccion del servidor ; esta direccion depende del tipo de servidor usado.
- Por ejemplo :
- Samba : smb://192.168.1.1/documents
- FTP : 192.168.1.1
- File System : c:/documents
- WebDav : http://192.168.1.1/webdav/www
- Por ejemplo :
- Tipo de servidor : elegir entre : File System, Samba, FTP, FTPS, SFTP Alfresco, WebDav, Alfresco, Google Drive, Amazon S3, HDFS.
- Ruta de los documentos de usuario : la ruta de los documentos
- /.* : para recoger la integralidad de los documentos
- doc/.* : para recoger los documentos en la carpeta doc
- ${user.uid}/.* : para recoger los documentos en la carpeta ${user.uid}
- Solo lectura : marque esta casilla si quiere que este servido sera utilizable solo en modo de consulta. Los usuarios no podran agregar ni actualizar los documentos en este servidor.
- Nombre de usuario : nombre de usuario usado para connectarse al servidor de documentos
- Contraseña : contraseña usada para conectarse al servidor de documentos
- Haga clic en Probar la conexion para comprobar la conexion al servidor de documentos
- Haga clic en Aceptar para crear el servidor de documentos
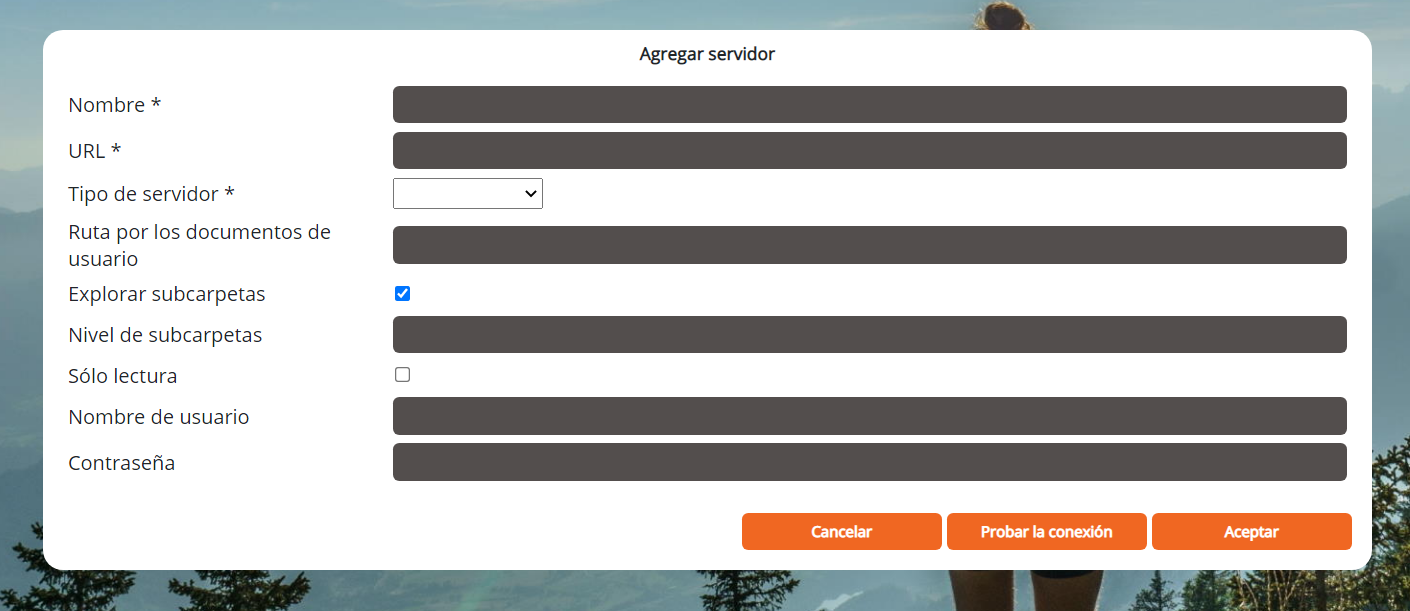
Agregar un documento
Los documentos que se agregan pueden estar enseñado en los cuadros de mandos de los usuarios. Tambien, pueden ser utilisados como fuentes de datos cuando se crea un nuevo modelo de datos o un flujo.
Para agregar un documento :
- Haga clic en el menu de izquierdo en el elemento Documentos
- Luego, haga clic en Nuevo documento

- Si usted usa varios servidores documentos, elige el servidor de documentos que quiere utilizar en la lista desplegable Servidor
- Haga clic en Selecionnar archivo
- Luego, seleccione el archivo que quiere agregar
- Se puede agregar usuarios y roles para usar este documento :
- Ingrese el nombre del usuario o del rol que quiere buscar en uno de los dos campos de busqueda y haga clic en Buscar (ingrese * o deje el campo de busqueda en vacion para enseñar todos los usuarios o roles). La lista de los usuarios o de los roles se enseña. Haga clic en el icono Agregar un usuario
 o Agregar un rol
o Agregar un rol  para autorizar el usuario o el rol a usar el documento
para autorizar el usuario o el rol a usar el documento
- Ingrese el nombre del usuario o del rol que quiere buscar en uno de los dos campos de busqueda y haga clic en Buscar (ingrese * o deje el campo de busqueda en vacion para enseñar todos los usuarios o roles). La lista de los usuarios o de los roles se enseña. Haga clic en el icono Agregar un usuario
- Haga clic en Aceptar
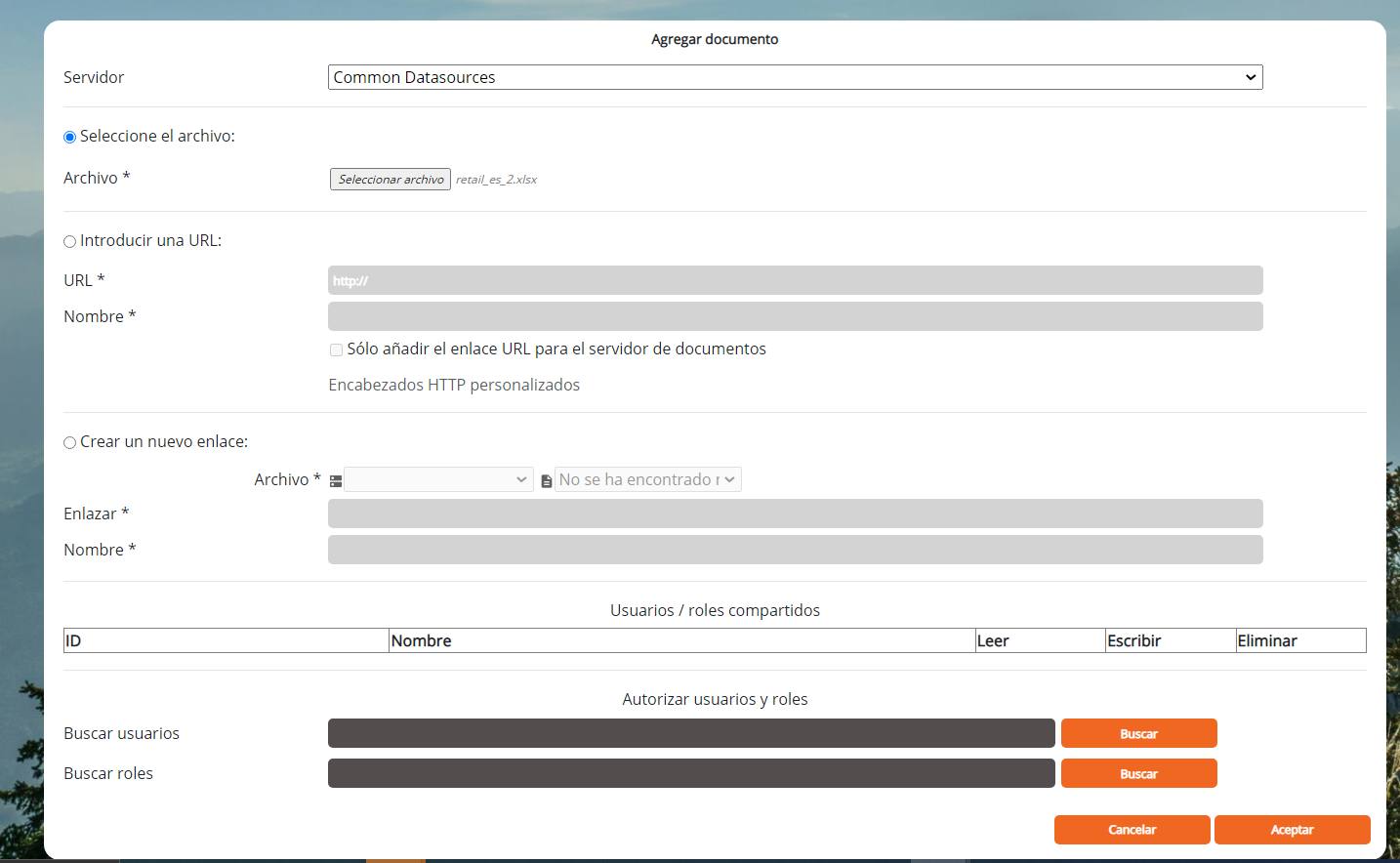
Buscar un archivo
- Si usted utiliza varios servidores de documentos, seleccione el servidor deseado en la lista desplegable
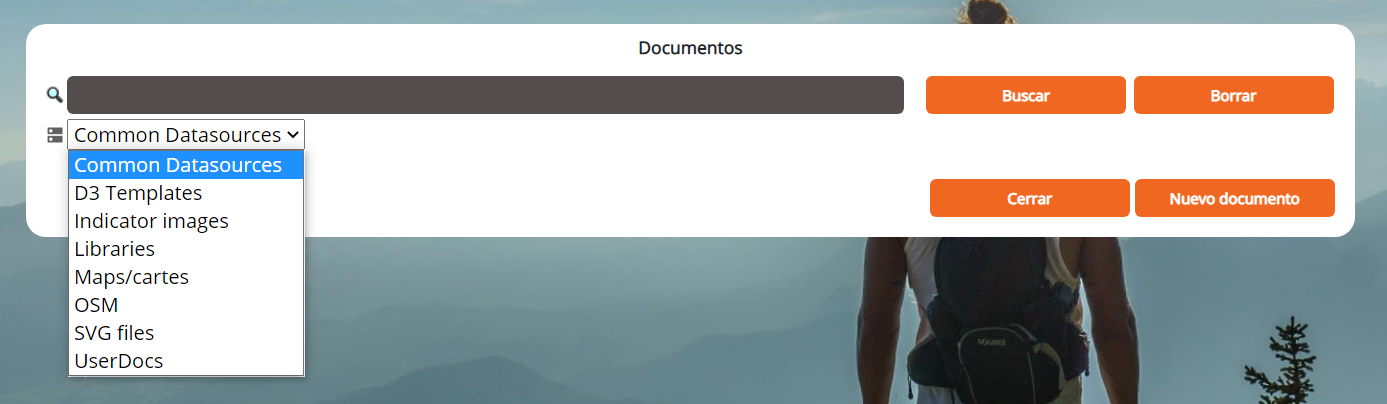
- Igresa el nombre o una parte del nombre del documento buscado en el campo de busqueda y haga clic en Buscar (ingrese * o deje el campo vacio para enseñar todos los archivos)
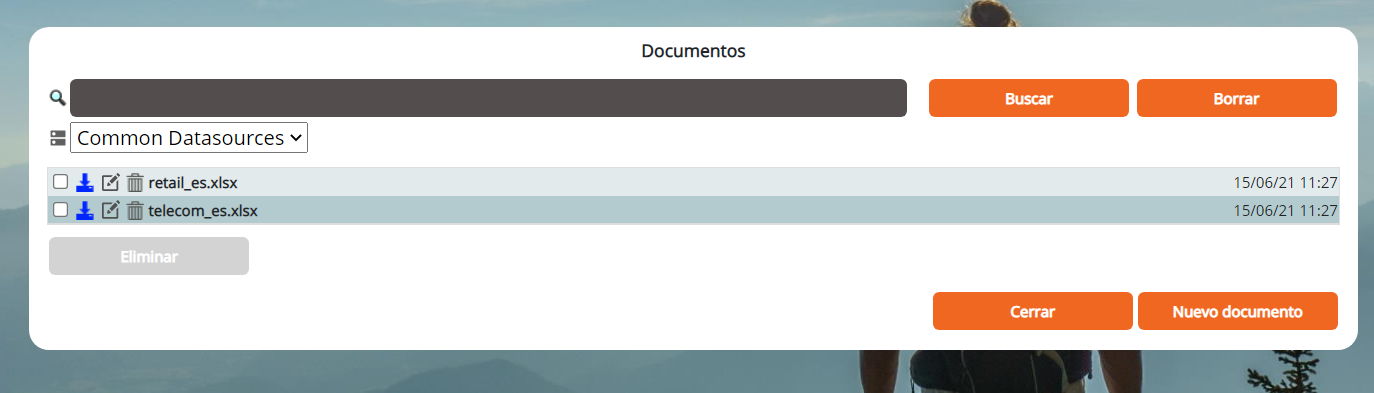
Borrar un archivo
- Haga clic en el icono Borrar
 en relacion con el documento que quiere borrar.
en relacion con el documento que quiere borrar. - Confirme la eliminacion haciendo un clic en Si en la caja de dialogo que se enseña.
- Si quiere borrar varios documentos en una unica accion, marque las casillas de los differentes documents, y haga clic en el boton abajo Eliminar
Modificar un archivo
- Haga clic en el icono Editar
 en relacion con el documento que quiere modificar
en relacion con el documento que quiere modificar - En el formulario, haga los cambios deseados
- Haga clic en Aceptar
Descargar un documento
- Haga clic en el icono Descargar
 en relacion con el documento que quiere descargar
en relacion con el documento que quiere descargar
Administrar las licencias
- Ir a la pagina de inicio de la installacion de DigDash Enterprise :
- inicie el navegador internet,
- luego tecle la URL : http://NombreDelServidor:PuertoDelServidor (por ejemplo y por defecto : http://localhost:8080).
- la pagina de inicio de DigDash Enterprise se abre.
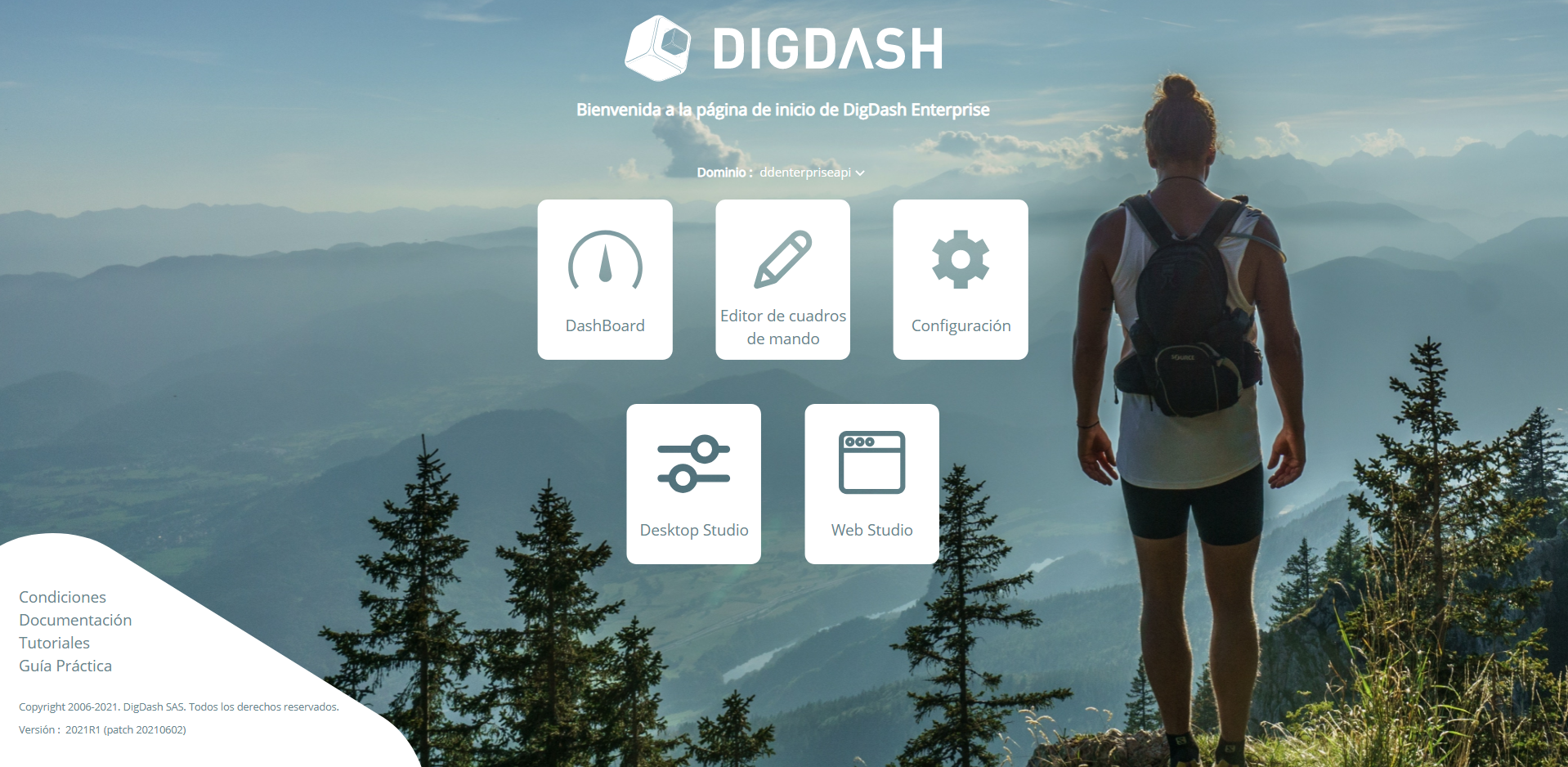
- Haga clic en el boton Configuracion y luego en el boton Gestion de las licencias
- En la caja de connexion, ingrese su nombre de usuario y su contraseña
- (El usuario debe tener la autorizacion Administrar licencia para acceder a esta parte)
Añadir una clave de licencia
- Ingrese la licencia que le ha sido proveedo
- Haga clic en Probar. Los detalles en relacion con esta clave de licencia se enseñan :
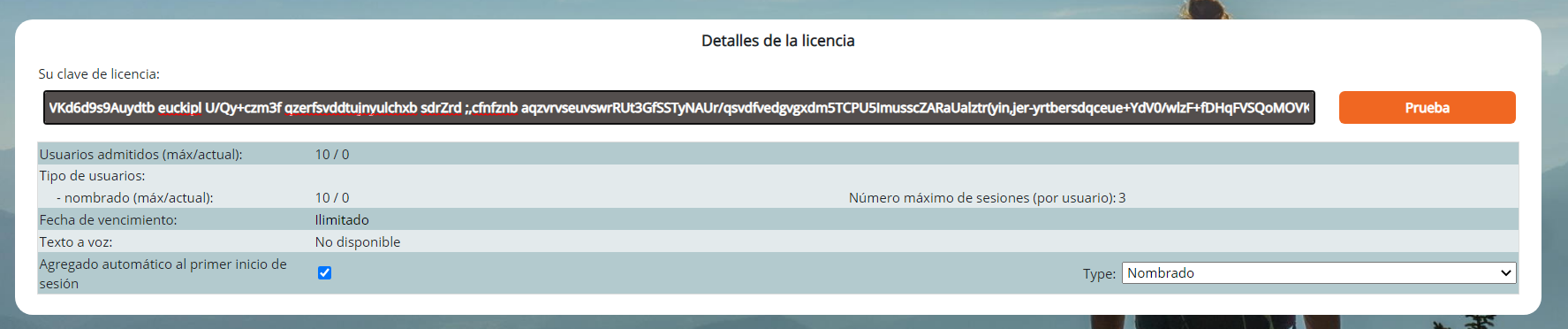
- Usuarios admitidos (max/actual) : numero de usuario maximal y actual autorizados por esta licencia. Segun la version de la licencia que le ha sido proveido, unos detalles a proposito del numero de usuario por tipo (usuarios nombrados, simultaneos, extranet, publicos y broadcast) pueden tambien estar enseñado en esta parte.
- Fecha de vencimiento : este campo indica la fecha en cual la licencia caduca o Ilimitado si no hay fecha de vencimiento
- Síntesis de voz : Disponible o No disponible, la sintesis de voz se utilisa por la lectura audio/video de los flujos de informacion
- Agregar automáticamente el usuario al primer inicio de sesión : per defecto, los usuarios estan automaticamente agregando a la licencia cuando se conectan por la primera vez a DigDash Enterprise (si el numero de usuarios maximos no ha sido logrado todavia). Selecionne el tipo de usuario que se agregara por defecto en la lista desplegable Tipo
- Desmarque la casilla Agregar automáticamente el usuario al primer inicio de sesión si no quiere que los usuarios esten agregando automaticamente a la licencia. En este caso debera autorizar cada usuario a conectarse.
- Acepte las condiciones de uso y de mantenimiento
- Haga clic en Aceptar par aplicar esta licencia
Administrar los usuarios en la licencia
La gestion de los usuarios en la licencia (modificacion de la lista de los usuarios y autorizacion de cada usuario) se hace desde la seccion Usuarios.
Ver la lista de los usuarios
Ingrese el nombre de los usuarios que quiere ver o deje el campo vacio para enseñar la integralidad de los usuarios y hagga clic en Buscar. La lista de los usuarios se enseña.
Per defecto, todos los usuarios se enseñan :
- usuarios en el directorio LDAP o no
- usuarios perteneciendo a la licencia o no
- usuarios autorizados o prohibidos
Para filtrar la lista de los usuarios enseñados, haga clic en uno de los enlaces disponibles :
- Mostrar todos los usuarios
- En licencia
- En el LDAP
- El estado (Permitido o Prohibido)
- El tipo de usuario buscado
Tres otras informaciones en relacion a las connexiones de cada usuario estan igualmente enseñando : Primera conexion, Ultima conexion y el numero de conexion.
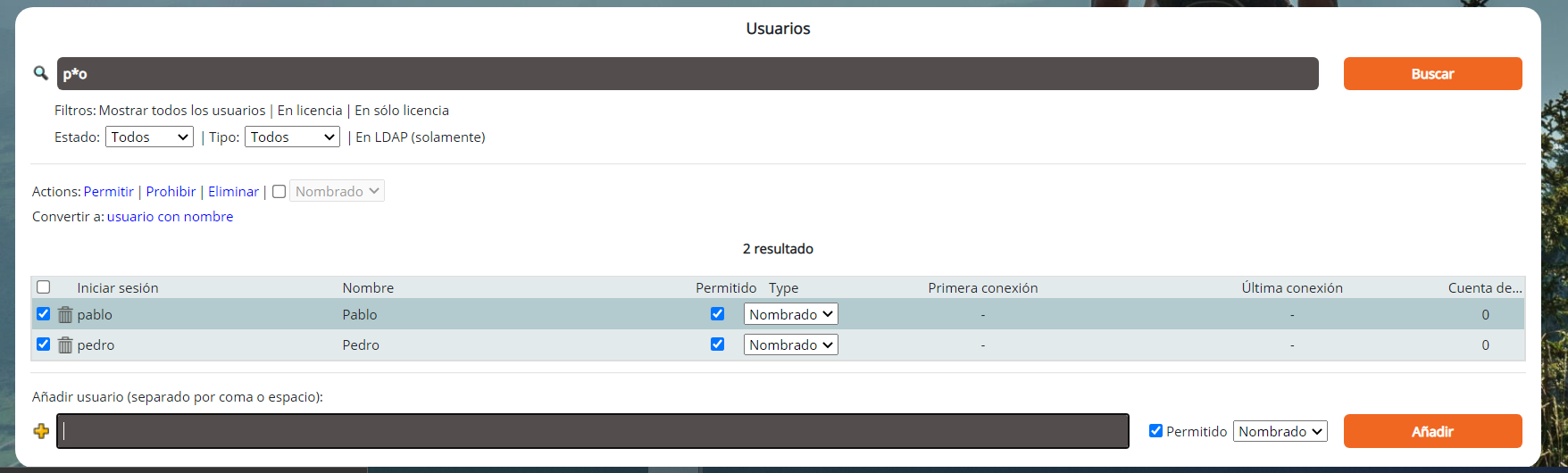
Añadir usuarios en la licencia
Para agregar usuarios a la licencia :
- haga clic en el icono a la izquierda del usuario a agregar
- o marque las casillas al lado de los usuarios y luego haga clic en Permitir o Prohibir
- Los usuarios prohibidos no podran conectarse a DigDash Enterprise aun que la opcion Agregar automáticamente el usuario al primer inicio de sesión ha sido activado
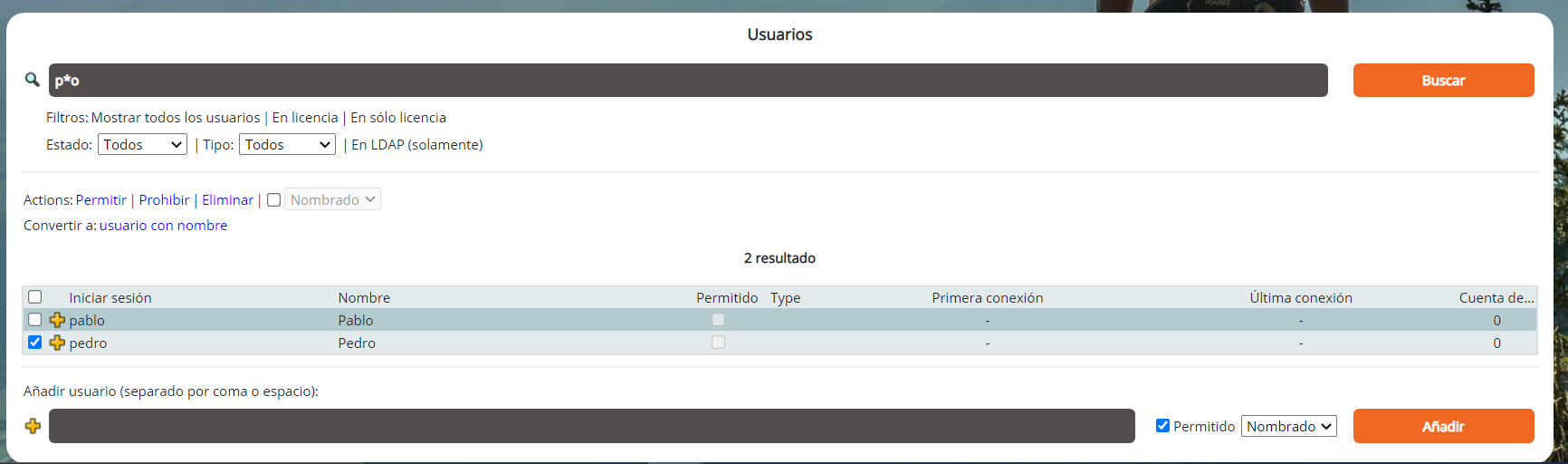
- Tambien, puede ingresar la lista de los usuarios en el campo Añadir usuarios y luego haga clic en Añadir (puede agregar usuarios del LDAP o no):
- Es posible selecionnar el tipo de usuario (nombrado, simultaneo) a agregar en la lista desplegable.
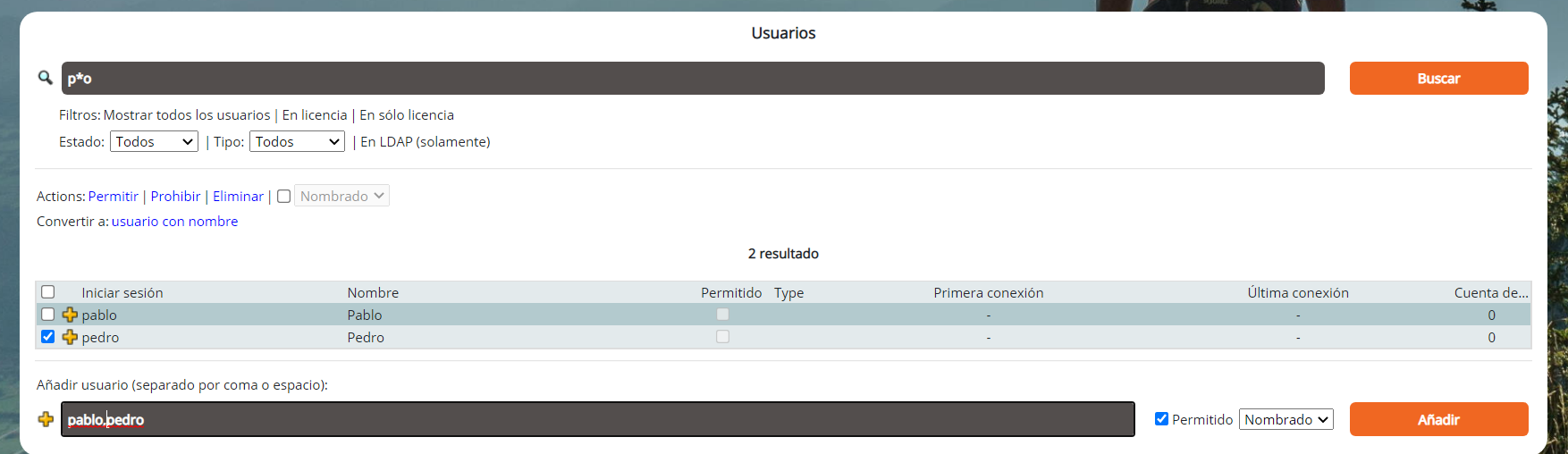
Borrar usuarios en la licencia
Para eliminar usuarios en la licencia :
- Haga clic en el icono Eliminar
 a la izquierda del usuario
a la izquierda del usuario - O marque las casillas a la izquierda de los usuarios a eliminar y luego clique en Eliminar arriba de la lista de los usuarios :
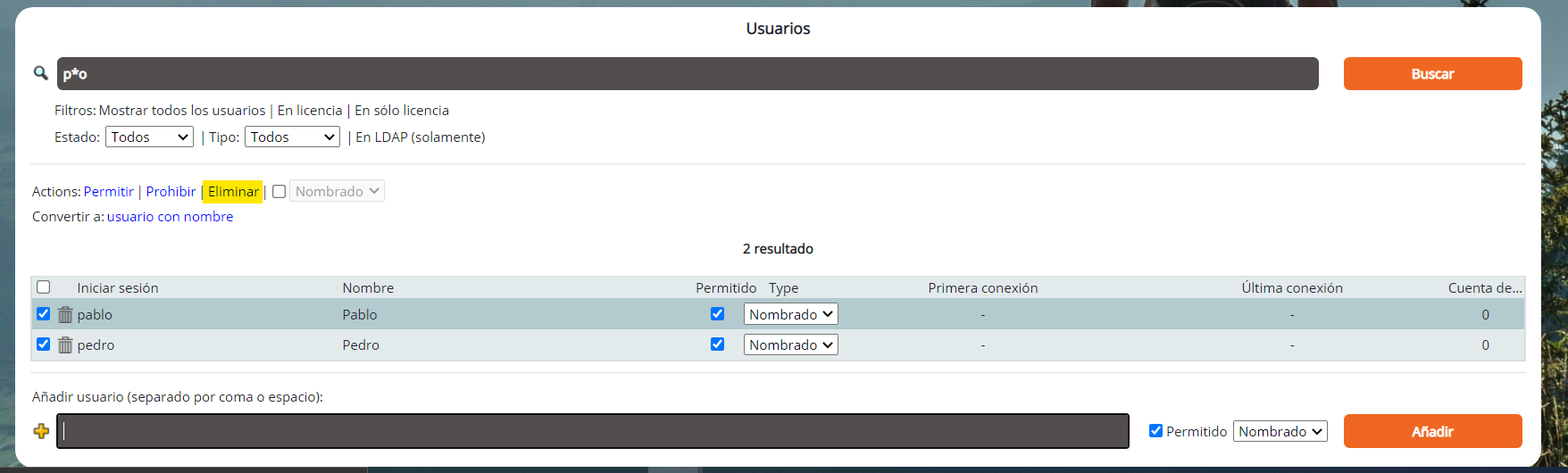
Prohibir usuarios en la licencia :
Para prohibir el uso de DigDash par unos usuarios :
- Desmarque la casilla Permitido al lado del nombre del usuario
- O marque las casillas a la izquierda de los usuarios y haga clic en Prohibir arriba de la lista de los usuarios :
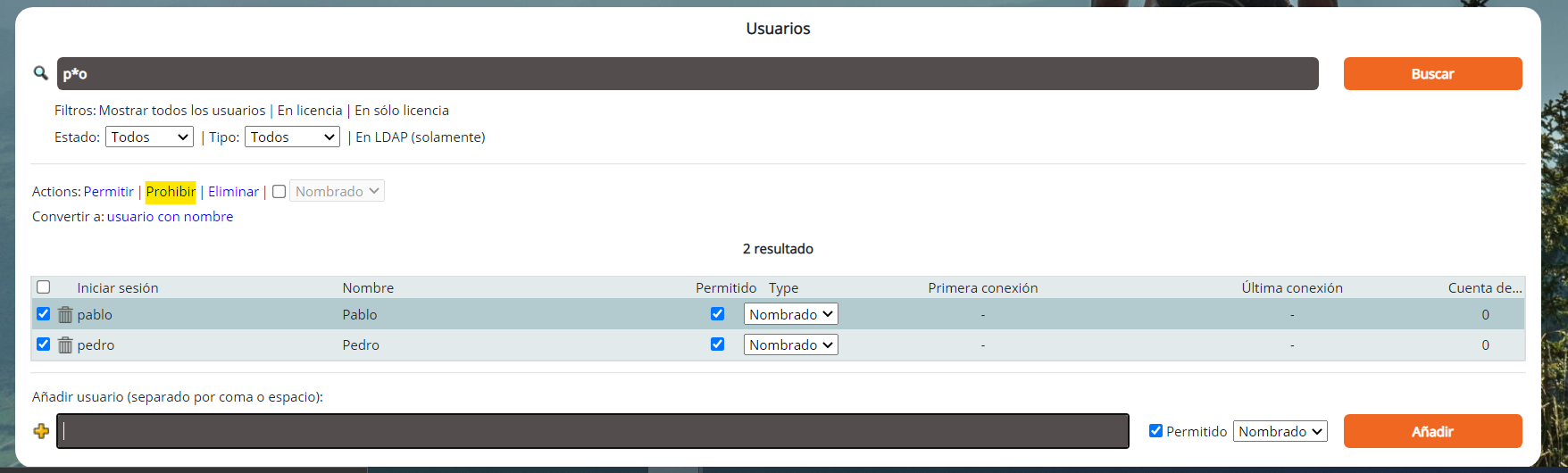
Cambiar el tipo de los usuarios
Para cambiar el tipo de usuario :
- Selecionne el tipo de usuario en la lista desplegable Tipo (Nombrado, Extranet, etc.)
- O marque las casillas a la izquierda de los usuarios y haga clic en el tipo de usuario en el cual quiere convertir a los usuarios (la conversion es posible si no ha logrado el numero maximal autorizado por este tipo de usuario).
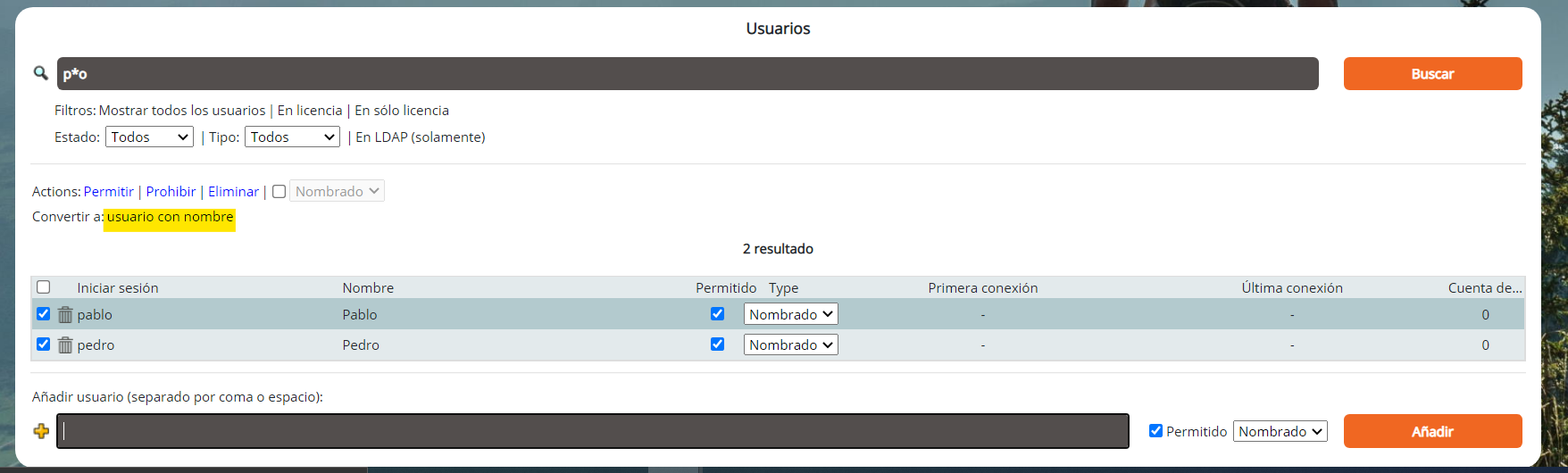
Administrar los respaldos
La gestion de los backups y de los respaldos ha sido detallado en este documento : backup_restore,