Gestionnaire d'images (icônes)
DigDash Enterprise est livré avec un ensemble d'images/icônes.
Le Gestionnaire d'images (ou d'icônes) permet de visualiser ces images et d'en ajouter de nouvelles.
![]()
Les images/icônes sont groupées sous 2 onglets :
- Indicateurs, qui comprend des icônes utilisées comme indicateur dans le cas d'un objectif ou d'une tendance, par exemple.
- Infographies, qui comprend des images vectorielles utilisées comme illustrations dans les graphiques, notamment pour les flux de type Infographies.
Dans chaque onglet, les images/icônes sont organisées dans des catégories.
Dans le cas des indicateurs, 3 catégories sont disponibles :
- Tout : toutes les icônes indicateurs;
- DigDash : icônes livrées avec DigDash;
- Custom : icônes personnalisées ajoutées.
Dans le cas des infographies, des catégories supplémentaires par thème (Drapeaux, Transport, Météo, etc) sont disponibles.
Vous pouvez également créer de nouvelles catégories comme décrit ci-dessous.
Ajouter une icône
Pour ajouter une nouvelle icône indicateur ou infographie, cliquez respectivement sur le bouton Ajouter une icône personnalisée ou Ajouter une icône vectorielle ![]() au-dessus de la liste d'indicateurs et sélectionnez l'image de votre choix.
au-dessus de la liste d'indicateurs et sélectionnez l'image de votre choix.
Créer des catégories
Dans le cas des infographies, vous pouvez créer de nouvelles catégories ou sous-catégories :
- Cliquez-droit sur la catégorie Tout puis cliquez sur + Créer une catégorie.
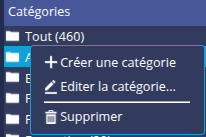
- Dans la boite qui s'affiche, entrez le nom de la nouvelle catégorie et cliquez sur OK.
➡ La nouvelle catégorie est ajoutée à la liste des catégories.
Pour créer une sous-catégorie, procédez de même depuis une catégorie autre que Tout.
Pour assigner une icône à une catégorie :
- Cliquez-droit sur la catégorie.
- Dans le menu contextuel qui s'affiche, cliquez sur Assigner à la catégorie puis sélectionnez la catégorie dans la liste des catégories existantes.
Vous pouvez également créer une catégorie depuis l'icône et l'y assigner :
- Cliquez-droit sur l'icône.
- Dans le menu contextuel qui s'affiche, cliquez sur Assigner à la catégorie puis Nouvelle...
- Dans la boite Catégorie, entrez un nom. Pour y ajouter une sous-catégorie, ajouter un / puis le nom de la sous-catégorie comme suit :
Catégorie/Sous-catégorie. - Cliquez sur le bouton
 si vous souhaitez renseigner l'édition multi-langue. Consultez la page Traduire le nom d'un objet pour plus de détails.
si vous souhaitez renseigner l'édition multi-langue. Consultez la page Traduire le nom d'un objet pour plus de détails. - Cliquez sur OK pour valider.
Autres options
Le bouton ![]() permet d'afficher une vue tableau des icônes disponibles.
permet d'afficher une vue tableau des icônes disponibles.
![]()
Le bouton ![]() permet d'accéder à l'outil d'analyse de dépendances pour visualiser l'utilisation de l'icône.
permet d'accéder à l'outil d'analyse de dépendances pour visualiser l'utilisation de l'icône.