Configurer un flux (graphique)
Lorsque vous créez un nouveau flux de type graphique, tableau, etc, comme décrit dans la rubrique Créer un flux, la fenêtre Propriétés du flux s'affiche et vous permet de le configurer.
Au centre de la fenêtre, un message vous invite à sélectionner le modèle de données à utiliser pour créer le flux. Pour cela :
- Cliquez sur le lien du message ou, cliquez sur le bouton hamburger à droite de Modèle de données puis, dans le menu contextuel qui s'affiche, sur Existant.
➡ La boite de dialogue Gestionnaire des modèles de données s'affiche. - Sélectionnez le modèle de données à utiliser puis cliquez sur OK.
➡ Les données liées au modèle s'affichent et les différents champs sont activés.
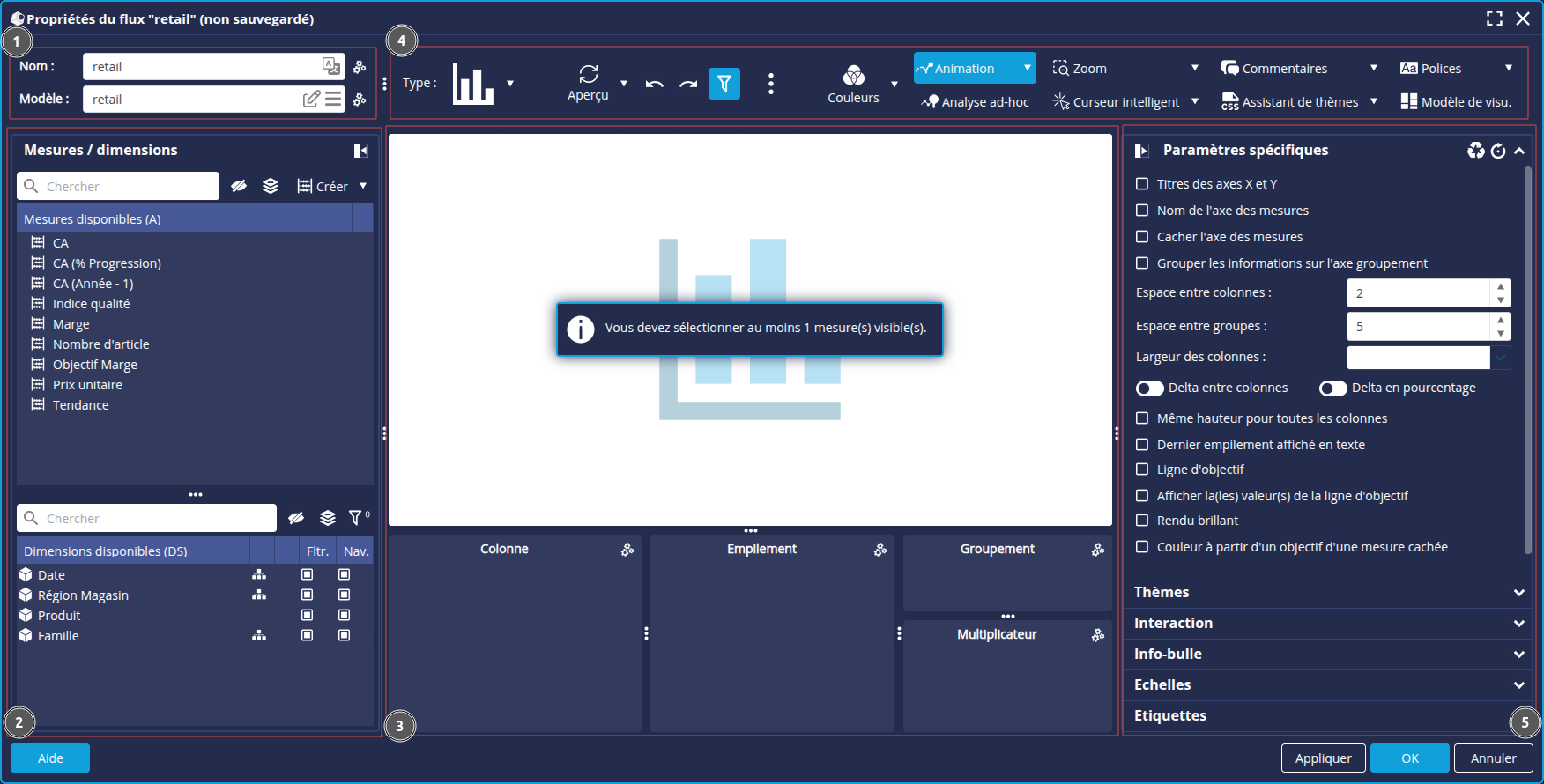
| 1 : Informations générales | Nom | Par défaut, le flux prend le nom du modèle de données. Cliquez sur le bouton Le bouton |
| Modèle de données | Sélectionnez le modèle de données à utiliser pour la création du flux.
Le bouton | |
2 : Panneau Mesures/Dimensions | Affiche les mesures et dimensions disponibles dans le modèle de données et utilisables pour configurer les axes. | |
| 3 : Axes et aperçu | Les zones en pointillés correspondent aux différents axes possibles : secteur, mesure, empilement, colonne, multiplicateur, etc, selon le flux sélectionné. Le bouton Lorsque le bouton Cadenas est activé, les proportions de l'aperçu sont conservées lorsque celui-ci est redimensionné. Pour réinitialiser la zone d'aperçu, cliquez sur le bouton Annuler | |
| 4 : Barres d'outils | Type | Affiche le type de flux sélectionné. Cliquez sur la flèche si vous souhaitez en sélectionner un autre. Un champ Style est ajouté pour les flux disposant de plusieurs styles : jauge, infographie, etc. 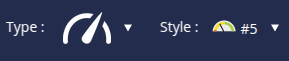 |
| Aperçu graphique | Le bouton Aperçu permet de rafraîchir l'aperçu graphique. Le bouton Le bouton | |
| Configuration du flux | Affiche les outils disponibles pour le type de flux sélectionné. Consultez le paragraphe Barre d'outils de configuration du flux pour plus de détails. | |
| 5 : Paramètres | Paramètres spécifiques | Permet de configurer les paramètres spécifiques aux flux. Consultez la page dédiée à chaque flux pour plus de détails. Les paramètres spécifiques peuvent être sauvegardés comme valeurs par défaut. Ces valeurs seront utilisées pour chaque nouveau graphique du même type. Cliquez sur le bouton |
| Thèmes | Permet de modifier le style du flux. | |
| Interaction | Permet de configurer les interactions utilisateur sur le flux. | |
| Info-bulle | Permet de configurer les info-bulles. | |
| Échelles | Permet de modifier les échelles utilisées pour le flux. Certains flux disposent de paramètres d'échelles spécifiques, consultez la page dédiée à chaque flux pour plus de détails. | |
| Étiquettes | Permet de modifier les étiquettes/libellés affichés sur le flux. Certains flux disposent de paramètres d'étiquettes spécifiques, consultez la page dédiée à chaque flux pour plus de détails. | |
Éditer les propriétés générales du flux
Le bouton  à droite du Nom du flux permet d'accéder aux propriétés générales du flux.
à droite du Nom du flux permet d'accéder aux propriétés générales du flux.
| Identifiant | Identifiant du flux. Peut être copié. |
|---|---|
| Catégorie | Sélectionnez la catégorie à laquelle ajouter le flux ou créez une nouvelle catégorie en tapant directement son nom dans le champ. Cliquez sur le bouton  à droite du champ si vous souhaitez le traduire le texte dans d'autres langues. à droite du champ si vous souhaitez le traduire le texte dans d'autres langues. |
| Description | Entrez une courte description du flux. Si une description est renseignée, elle s'affichera dans l'infobulle au survol du flux dans l'Éditeur de tableaux de bord. Cliquez sur le bouton  à droite du champ si vous souhaitez le traduire le texte dans d'autres langues. à droite du champ si vous souhaitez le traduire le texte dans d'autres langues. |
| Nom des exportations | Entrez un nom pour pour l'exportation du flux. |
| Format page PDF | Par défaut, le format utilisé pour l'export est celui défini dans les Paramètres serveur -> Exports et API -> Options d'export. Vous pouvez spécifier ici un format spécifique au flux. |
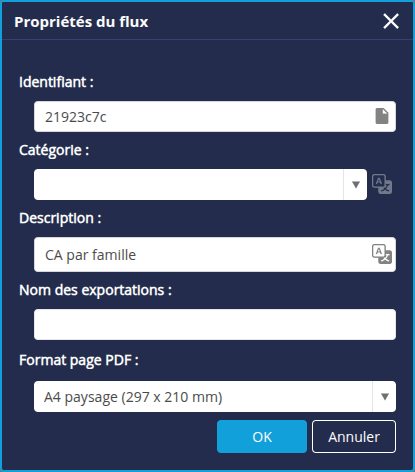
Paramètres liés aux données
Le bouton  à droite du Modèle permet d'accéder aux paramètres liés aux données.
à droite du Modèle permet d'accéder aux paramètres liés aux données.

Selon le type de flux, d'autres options sont disponibles. Par exemple, pour les tableaux simples, aborescents ou Treemaps.
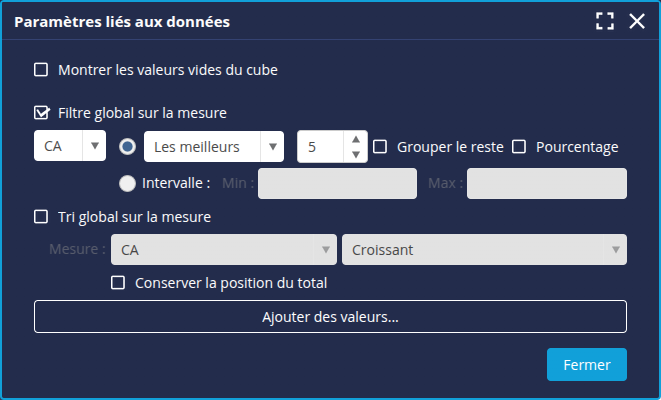
| Montrer les valeurs vides du cube | Par défaut, les valeurs vides du cube ne sont pas affichées. Par exemple, si vous affichez dans un tableau un prix total par région et qu'il n'y a pas de valeur pour la région Alsace, la ligne Alsace n'apparaît pas. Cochez cette option pour afficher les valeurs vides. |
| Montrer tous les membres | Permet d'afficher tous les croisements possibles entre les dimensions, même ceux n'existant pas dans la source de données (produit cartésien). |
| Filtre global sur la mesure | Permet d'appliquer un filtre global sur la mesure sélectionnée : les n meilleures ou les n pires valeurs ou un intervalle de valeurs. Consultez la page Configurer les axes de dimension pour plus de détails sur la sélection. |
| Tri global sur la mesure | Permet d'appliquer un tri global sur la mesure sélectionnée, croissant ou décroissant. Cocher Conserver la position du total permet d'exclure le total du tri. |
Pour ajouter des valeurs dans le flux:
- Cliquez sur le bouton Ajouter des valeurs.
➡ La boite Ajouter des valeurs s'affiche. - Cliquez sur + pour ajouter une nouvelle ligne de valeur.
- Renseignez ensuite les valeurs de mesures et de chacune des dimensions. Vous pouvez utiliser les listes déroulantes pour sélectionner une mesure ou une valeur de dimension existante. Vous pouvez également entrer vos propres valeurs.
- Recommencez de même pour chaque ligne à ajouter.
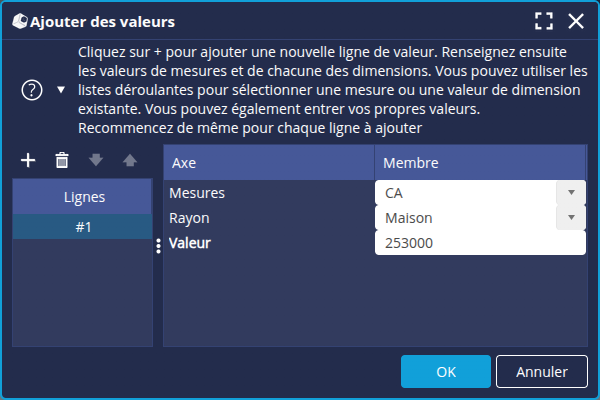
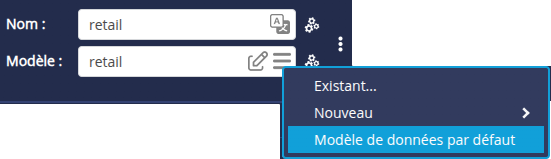
 si vous souhaitez éditer le modèle de données.
si vous souhaitez éditer le modèle de données.

 .
. .
. pour rétablir les valeurs d'usine.
pour rétablir les valeurs d'usine.