Requête en langage naturel
- Prérequis
- Création de graphiques via des requêtes en langage naturel
- Formulation d’une requête en langage naturel
- Résultats d’une requête
Les requêtes en langage naturel permettent d'explorer les données en transformant une demande en visualisation graphique. Ainsi, l'utilisateur peut interagir avec les données sans connaissances particulières.
Prérequis
Des cubes dans vos portefeuilles récemment rafraîchis.
Création de graphiques via des requêtes en langage naturel
Les requêtes en langage naturel peuvent s'effectuer depuis l'éditeur de tableaux de bord ou directement dans le tableau de bord. Elles se basent sur les modèles de données du rôle couramment sélectionné.
Depuis l’éditeur de tableaux de bord
Dans l'éditeur de tableaux de bord, il est possible d'ajouter au tableau de bord un graphique créé via une requête en langage naturel.
- Ouvrez l'Editeur de tableaux de bord et sélectionnez la page de tableau sur laquelle vous souhaitez ajouter un graphique.
- Dans le panneau latéral gauche, cliquez sur Création de nouveaux graphiques et cochez l'option Langage naturel.
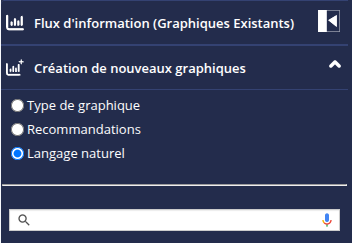
- Saisissez alors votre requête dans la barre de recherche.
Consultez le paragraphe Formulation d'une requête en langage naturel pour plus de détails.
➡ Une liste de graphiques est proposée, classée par pertinence.
Consultez le paragraphe Résultats d'une requête pour plus de détails.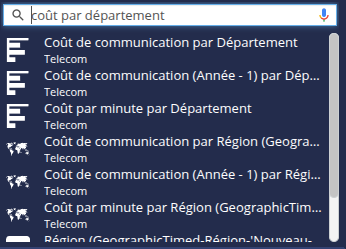
- Cliquez sur le graphique de votre choix.
➡ La boite Création d'un nouveau graphique s'affiche avec un aperçu du graphique.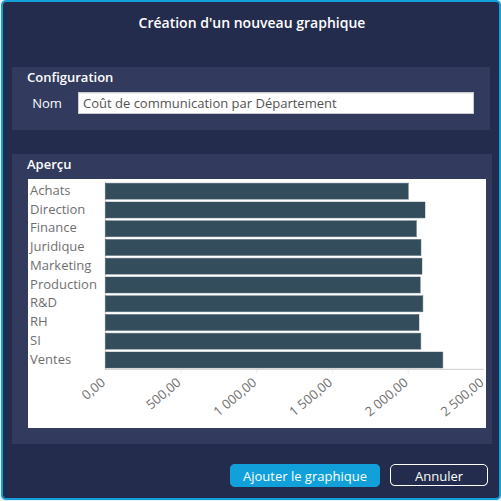
- Renommez le graphique si besoin et cliquez sur Ajouter le graphique.
➡ Le nouveau graphique est ajouté au tableau de bord sélectionné et à la liste des Flux d'informations (Graphiques existants).
Depuis le tableau de bord
Il est également possible de rajouter dans votre tableau de bord final un élément de contenu additionnel Requête sur les données pour pouvoir créer de nouveaux graphiques directement dans le tableau de bord.
- Ouvrez l'Editeur de tableaux de bord et sélectionnez la page de tableau de bord sur laquelle vous souhaitez ajouter la boite de requête.
- Dans le panneau latéral gauche, cliquez sur Contenu additionnel et afficher la liste des Eléments.
- Glissez déposez l'élément Requête sur les données sur la page de tableau de bord.
- Enregistrez et afficher le tableau de bord.
➡ Vous pouvez saisir une requête dans la barre de recherche de la boite Requête sur les données. Consultez le paragraphe Formulation d'une requête en langage naturel pour plus de détails.
➡ Les résultats sont affichés avec un score indiquant leur pertinence. Consultez le paragraphe Résultats d'une requête pour plus de détails.
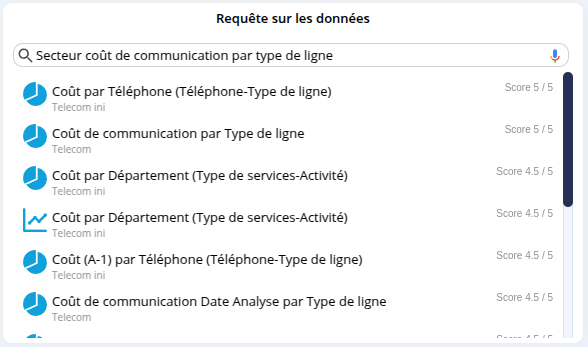
- Cliquez sur le graphique souhaité pour obtenir un aperçu.
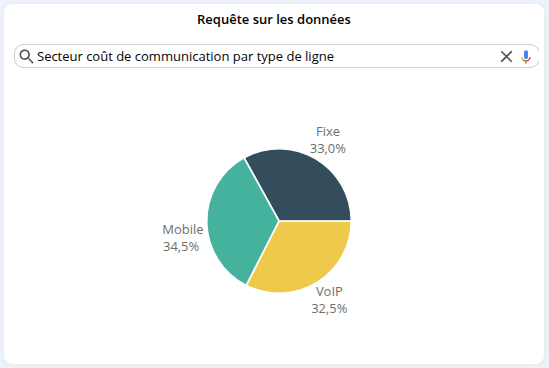
- Vous pouvez l'enregistrer en cliquant sur le bouton
 puis Sauvegarder.
puis Sauvegarder.
Renommez-le si besoin et cliquez sur OK.
➡ Il est ajouté au portefeuille de flux.
Formulation d’une requête en langage naturel
Les requêtes en langage naturel reposent principalement sur des mots-clés pour proposer les graphiques les plus pertinents ainsi que sur les noms des colonnes des modèles de données.
Une requête sera ainsi basiquement formée de noms de mesures de votre modèle et/ou de noms de dimensions, suivi ou pas de types de graphiques et/ou d’opérations de tri.
Nous verrons dans la suite de ce document à quel point le choix des termes d’une requête est important.
Type de graphique
Pour une requête donnée, il vous sera proposé une liste de résultats de différents graphiques, dépendants du contenu de la requête.
Il est toutefois possible d’exiger un type de graphique en particulier, dans la mesure où cela reste cohérent (la requête "Coût de communication en courbe" n’est pas cohérente).
Le nombre de membres dans les résultats d’une requête a également une incidence. En effet, dans le cas d’une requête cohérente mais avec un nombre de résultats trop important, il vous sera proposé un graphique adapté au nombre de résultats à afficher.
Voici les mots-clés à utiliser dans la requête pour le choix des graphiques :
| Nom des graphiques | Mots-clés |
| Diagramme en secteurs | « secteur » « camembert » « ratio » |
| Jauge | « jauge » |
| Barre de progression | « barre de progression » |
| Barres d’énergie | « énergie » « consommation » |
| Indicateur flèche | « flèche » |
| Diagramme en colonnes | « colonne » « histogramme » |
| Diagramme en barres | « barre » |
| Carte | « carte » |
| Diagramme scatter | « dispersion » « corrélation » |
| Diagramme à bulles | « bulle » |
| Diagramme en ligne | « ligne » « courbe » |
| Diagramme de surfaces | « zone » « surface » |
| Diagramme radar | « radar » |
| Tableau | « tableau » « table » |
| Indicateur | « indicateur » |
| Tableau croisé | « tableau croisé » |
| Texte | « texte » |
Tri
Il vous est possible d’effectuer des opérations de tri dans vos requêtes via les mots-clés suivants :
| Tri | Mots-clés | Exemples de requêtes |
| Croissant | « trie » (croissant) « triée » (croissant) « ordonne » (croissant) « ordonnée » (croissant) « tri » (croissant) « ordre » (croissant) « croissant » | « Coûts par région en France en 2006 triés par coût en tableau » « Coûts par région en France en 2006 triés en tableau » « Coûts par région en France en 2006 croissants en tableau » « Coûts par région en France en 2006 triés croissants en tableau » |
| Décroissant | « trie » (décroissant) « triée » (décroissant) « ordonne » (décroissant) « ordonnée » (décroissant) « tri » (décroissant) « ordre » (décroissant) « décroissant » | « Coûts par région en France en 2006 triés décroissant par coût en tableau » « Coûts par région en France en 2006 décroissants en tableau » « Coûts par région en 2006 triés en décroissant en tableau » |
Tendance d’une mesure
Une mesure a une tendance. Elle peut être stable (tendance par défaut), croissante ou décroissante :
| Tendance | Signification |
| Stable | Tendance par défaut : Le plus grand est le meilleur |
| Croissante | Le plus grand est le meilleur Exemple : pour une marge |
| Décroissante | Le plus petit est le meilleur Exemple : pour un coût |
Vous pouvez éditer la tendance d’une mesure via le Studio Digdash, dans la configuration avancée d’une source de données, dans les propriétés de la mesure. Consultez le paragraphe Modifier la tendance de la mesure pour plus de détails.
Impact de la tendance sur le tri
La tendance a un impact sur le tri. En effet, si le type de tri (croissant ou décroissant) n’est pas explicitement mentionné, celui-ci se basera sur la tendance de la mesure sur laquelle le tri s’effectue. On obtiendra par conséquent un tri décroissant sur une mesure de tendance stable ou croissante et un tri croissant dans le cas d’une mesure de tendance décroissante.
| Tendance | Exemples de requêtes | Tri obtenu |
| Stable | « CA par région trié » CA est une mesure à tendance stable | Le tri de la mesure CA sur la dimension région sera décroissant |
| Croissante | « Marge par région triée » Marge est une mesure à tendance croissante | Le tri de la mesure Marge sur la dimension région sera décroissant |
| Décroissante | « Coût par région trié » Coût est une mesure à tendance décroissante | Le tri de la mesure Coût sur la dimension région sera croissant |
Le(s) pire(s) / le(s) meilleur(s)
Il est possible de connaître les X meilleurs/pires membres des résultats de votre requête en utilisant les mots-clés suivants :
| Cas | Mots-clés | Exemple |
| Les X meilleurs | « Top » « meilleur » « plus grand » « plus important » | Le meilleur coût en France Les 5 meilleures marges en 2016 Les 2 plus grands CA en Europe Top 3 des coûts en France en 2016 |
| Les X pires | « Pire » « moins bon » « plus mauvais » « plus petit » | Le pire coût en France Les 5 pires marges en 2016 Les 2 plus mauvais CA en Europe |
Méthode d’agrégation
Vous avez la possibilité de définir une fonction d’agrégation pour les mesures de votre requête en spécifiant les mots-clés suivants :
| Agrégation | Mots-clés | Exemples de requêtes |
| Somme | « somme » | « Somme du coût de communication » |
| Moyenne | « moyenne » | « Moyenne du coût de communication » |
| Minimum | « min » | « Min du coût de communication » |
| Maximum | « max » | « Max du coût de communication » |
Objectif
Il est possible d’appliquer des objectifs sur des mesures en mentionnant dans la requête le mot-clé suivant :
| Mots-clés |
| « objectif » |
Vous pouvez également mentionner directement le nom des objectifs que vous voulez appliquer.
Exemple
Soit un modèle de données avec les colonnes suivantes
| Dimensions | Mesures |
| Date | Qualité de communication |
| Type de ligne | Coût de communication (avec objectif « Obj ») |
- Exemple 1 : « Coût de communication en jauge avec objectif »
➡ Tous les objectifs de toutes les mesures sont appliqués (un seul objectif par mesure).
- Exemple 2 : « Coût de communication en jauge avec Obj »
➡ L’objectif « Obj » est appliqué sur la mesure associée « Coût de communication ».
Utilisation des synonymes
La recherche en langage naturel prend en charge les synonymes des termes de vos requêtes.
Création des dictionnaires des synonymes
Pour utiliser des termes synonymes dans vos requêtes, vous devez dans un premier temps importer un dictionnaire des synonymes dans Digdash.
Consultez la page Dictionnaire des synonymes pour savoir comment importer un dictionnaire des synonymes dans Digdash.
Activation des dictionnaires des synonymes
Vous devez ensuite vous assurer que l’utilisation des dictionnaires des synonymes est bien activée pour la fonctionnalité Requête en langage naturel dans la configuration serveur.
Depuis le menu d'accueil, allez dans Configuration -> Paramètres serveur -> Dictionnaires & Langues -> Dictionnaire des synonymes et cochez la case Utiliser les dictionnaires des synonymes pour les requêtes en langage naturel.

Exemple d’utilisation
Soit un modèle de données avec les colonnes suivantes
| Dimensions | Mesures |
| Date | Qualité de communication |
| Type de ligne | Coût de communication |
Dans ce cas :
La requête "Prix de communication par genre de ligne" est équivalente à la requête "Coût de communication par type de ligne"
(« prix » est un synonyme de « coût » et « genre » est synonyme de « type »).
Résultats d’une requête
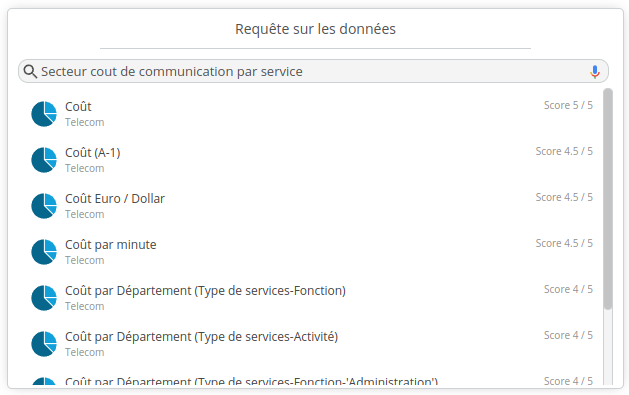
Les résultats d’une requête vous proposent une liste de graphiques classés par pertinence avec un score associé sur 5. Plus ce score est grand, plus le graphe associé est considéré comme pertinent. Le nom du modèle de données associé est mentionné ainsi qu’une description du graphique.
- Termes de la requête
Le résultat d’une requête sera mieux noté si la requête contient dans ses termes les noms exacts des colonnes de vos modèles de données.
Une requête sera donc considérée comme moins bonne si elle contient dans ses termes des noms partiels de vos colonnes, ou alors des synonymes des noms des colonnes de votre modèle de données.
| Exemple | ||||||||
Soit un modèle de données avec les colonnes suivantes
| ||||||||
Requête 1 : Avec des noms exactes | Requête 2 : Avec des noms partiels | Requête 3 : Avec des synonymes | ||||||
| « Coût de communication par type de ligne » | « Coût par type » | « Prix par genre de ligne » | ||||||
| Avec seulement des termes exacts dans cette requête, les résultats peuvent être bien notés. | Avec des termes partiaux dans cette requête, les résultats peuvent être moins bien notés. | « prix » est synonyme de « coût », « genre de ligne » est synonyme de « type de ligne ». Cette requête est différente de la requête d’origine, les notes seront basses. | ||||||
| Score* : 5/5 | Score* : 3/5 | Score* : 2/5 | ||||||
| * les scores présentés n’ont qu’un but démonstratif dans ce document | ||||||||
- Type de graphique proposé
La liste des résultats d’une requête propose des graphiques plus ou moins pertinents quant à ce qui est attendu. Compte tenu de la nature des termes de la requête, certains graphiques seront moins bien classés que certains, d’où un score moins élevé pour ces derniers.