Afficher un tableau de bord
- AFFICHER UN TABLEAU DE BORD
AFFICHER UN TABLEAU DE BORD
Pour afficher un tableau de bord :
- Affichez la page d'accueil :
- Démarrez le navigateur Internet de votre choix, puis tapez l'URL http://<NomDuServeur>:<PortDuServeur> (exemple: http://localhost:8080). La page d'accueil de DigDash Enterprise s'affiche.
- Cliquez sur le lien Accès aux tableaux de bord dans la page d'accueil de DigDash Enterprise.
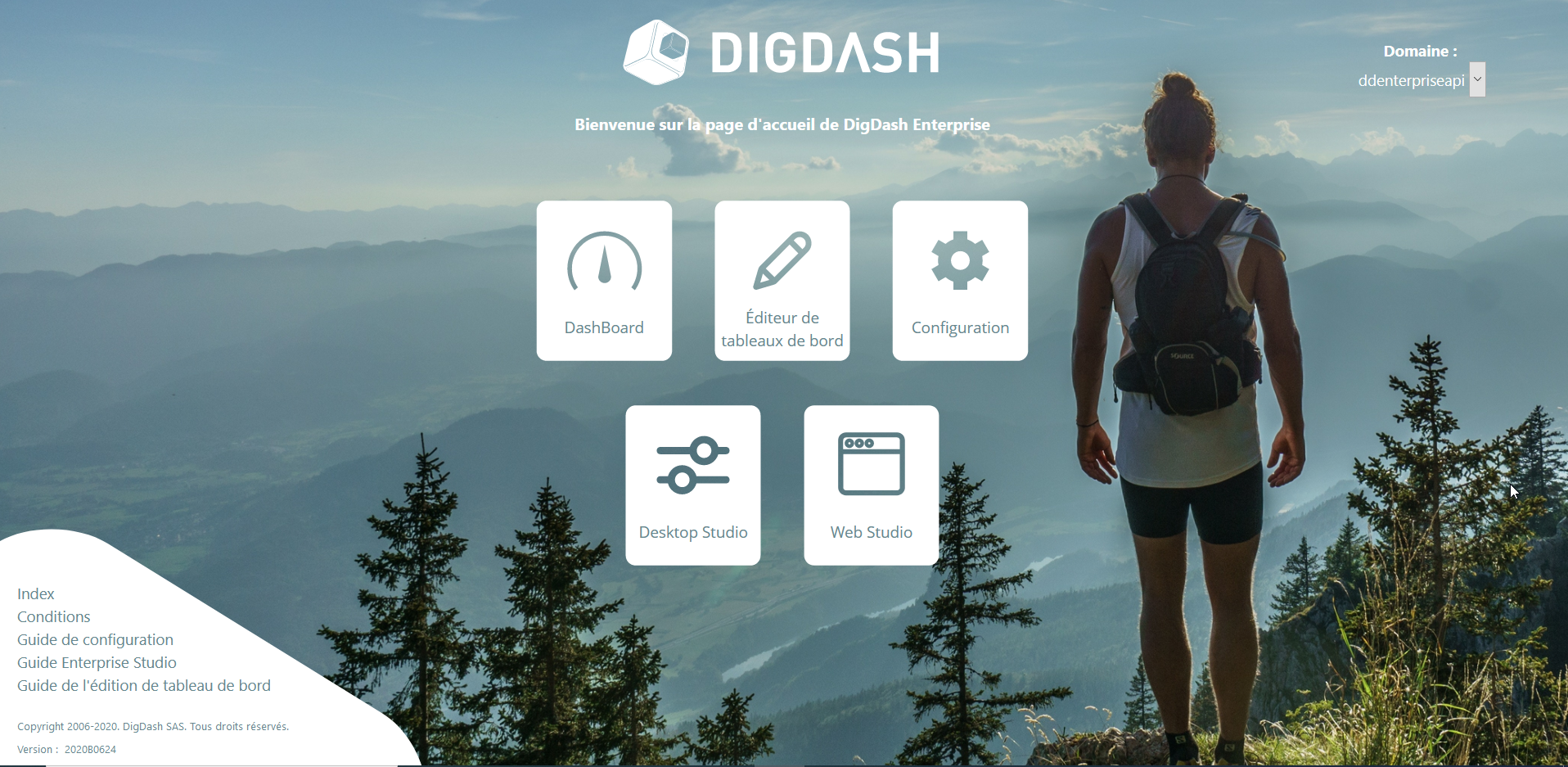
- Dans la boîte de connexion, saisissez le nom d'utilisateur et le mot de passe (l'utilisateur doit avoir l'autorisation Afficher un tableau de bord). Cliquez sur le bouton Plus pour sélectionner l'adresse du serveur DigDash Enterprise (localhost:8080 par défaut) ainsi que le domaine. Cliquez sur Connexion.
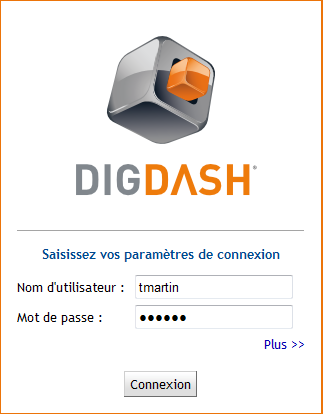
- Le tableau de bord de l'utilisateur s'affiche. Pour afficher le tableau de bord d'un rôle de l'utilisateur, cliquez sur l'onglet portant le nom de ce rôle
- Exemple : l'utilisateur Thomas Martin ayant dans son entreprise les rôles Vente et Marketing affiche le tableau de bord Vente en sélectionnant l'onglet correspondant.
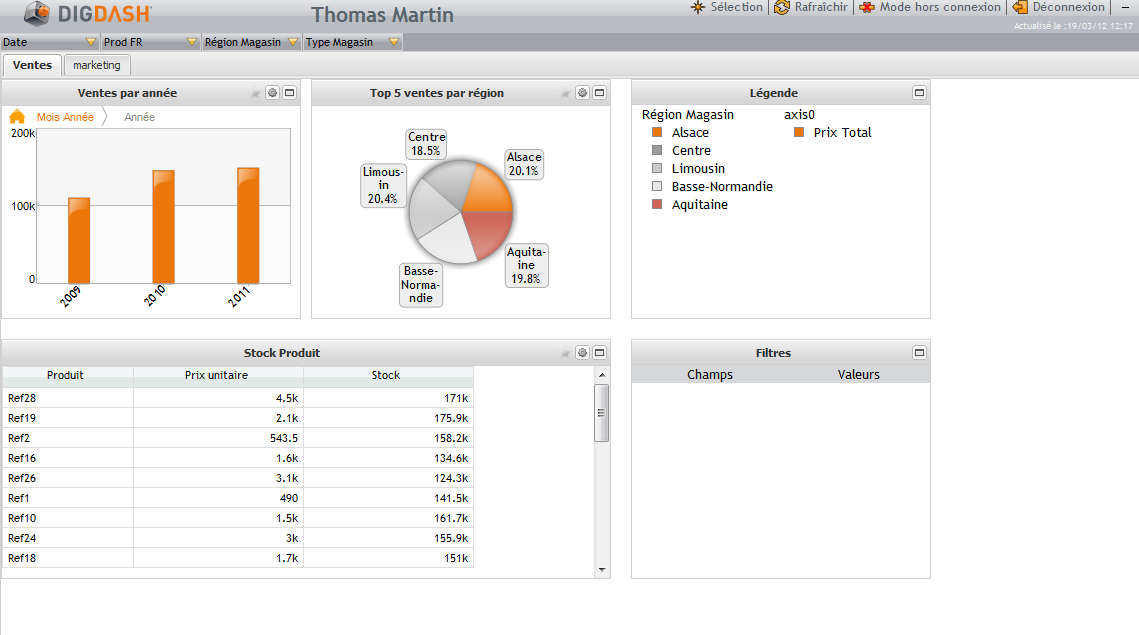
Depuis le tableau de bord, vous pouvez exécuter les actions suivantes :
Sauvegarder un graphe en pdf, ppt, excel ou csv
Pour sauvegarder un élément du tableau de bord aux formats pdf, ppt ou excel (vous devez avoir l'autorisation Sauvegarder en pdf , Sauvegarder en ppt, Sauvegarder en XLS ou Sauvegarder en CSV) : cliquez sur l'icône Editer  en haut à droite de l'élément souhaité puis sélectionnez Sauvegarder en pdf , Sauvegarder en PPT , Sauvegarder en XLS ou Sauvegarder en CSV.
en haut à droite de l'élément souhaité puis sélectionnez Sauvegarder en pdf , Sauvegarder en PPT , Sauvegarder en XLS ou Sauvegarder en CSV.
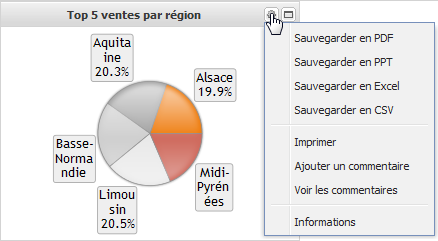
Ajouter un commentaire
Cliquez sur l'icône Editer  en haut à droite de l'élément souhaité puis sélectionnez Ajouter un commentaire. La boîte Editeur de commentaires s'affiche.
en haut à droite de l'élément souhaité puis sélectionnez Ajouter un commentaire. La boîte Editeur de commentaires s'affiche.
- Tapez le commentaire souhaité. Si vous souhaitez localiser ce commentaire, sélectionnez chacun des langages puis renseignez la valeur souhaitée. Vous pouvez également saisir du contenu HTML après avoir cliqué sur le bouton HTML figurant en bas de la page.
- Sélectionnez le contexte dans lequel le commentaire doit être affiché : par défaut le commentaire est visible sur l'ensemble des graphiques. Si vous souhaitez le voir apparaître uniquement sur le graphique que vous éditez, cochez la case Uniquement sur ce graphique.
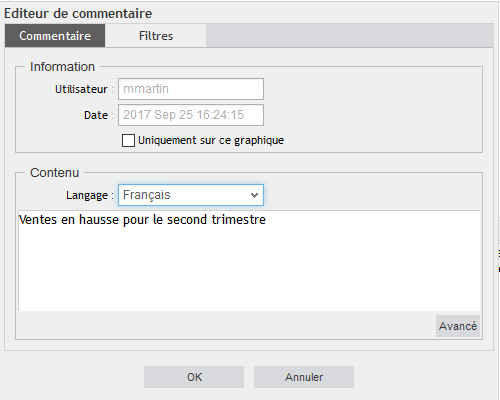
- Vous pouvez également sélectionner les valeurs de dimensions pour lesquelles vous souhaitez voir afficher ce commentaire dans l’onglet Filtres (exemple : Date, 2011).
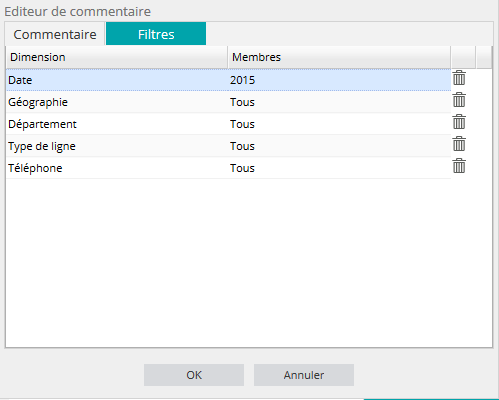
Voir les commentaires
Cliquez sur l'icône Editer  en haut à droite de l'élément souhaité puis sélectionnez Voir les commentaires. La liste des commentaires concernant la sélection courante des filtres s'affiche.
en haut à droite de l'élément souhaité puis sélectionnez Voir les commentaires. La liste des commentaires concernant la sélection courante des filtres s'affiche.
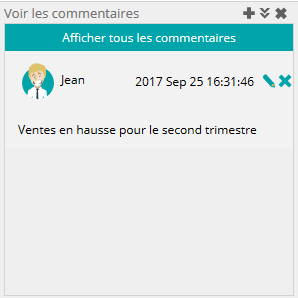
Si vous souhaitez voir l'ensemble des commentaires (même ceux ne concernant pas la sélection active), cliquez sur Afficher tous les commentaires en haut de la boîte.
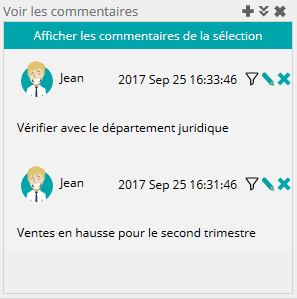
En cliquant sur l'icône Filtre à côté du commentaire, le tableau de bord est filtré avec la sélection utilisée lors de l'ajout du commentaire (par exemple, dans l'exemple ci-dessus, le premier commentaire a été ajouté après avoir mis un filtre sur le département « Juridique ». En cliquant sur l'icône Filtre, le tableau de bord est filtré sur ce département.)
Maximiser ou minimiser un graphe
Cliquez sur l'icône Maximiser  ou Minimiser
ou Minimiser  en haut à droite de l'élément.
en haut à droite de l'élément.
Interagir sur les éléments du tableau de bord
Naviguer dans les données du tableau de bord
Selon les paramètres de navigation définis sur le graphe, vous pouvez naviguer dans les hiérarchies de données ou filtrer les données du graphe (vous devez avoir l'autorisation Naviguer dans un diagramme):
- Naviguer dans les hiérarchies de données .
Exemple : sur un graphe affichant un chiffre d'affaires par année, cliquez sur une année pour afficher le chiffre d'affaires pour chaque trimestre de l'année sélectionnée :
Graphe représentant le chiffre d'affaires par année :
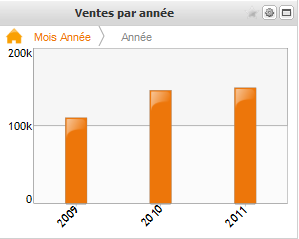
Graphe affiché après avoir cliqué sur l'année 2011 :

Pour afficher à nouveau le chiffre d'affaires par année, l'utilisateur doit cliquer sur l'élément Année affiché au dessus du graphe.
- Filtrer les éléments des graphes : vous pouvez sélectionner les valeurs des dimensions dans la barre de navigation en haut du tableau de bord. Suivant le nombre de valeurs de la dimension (inférieur ou supérieur à 50 éléments), une liste de valeurs ou un champ de recherche s'affiche. L'ensemble des graphes du tableau de bord utilisant cette dimension est filtré.
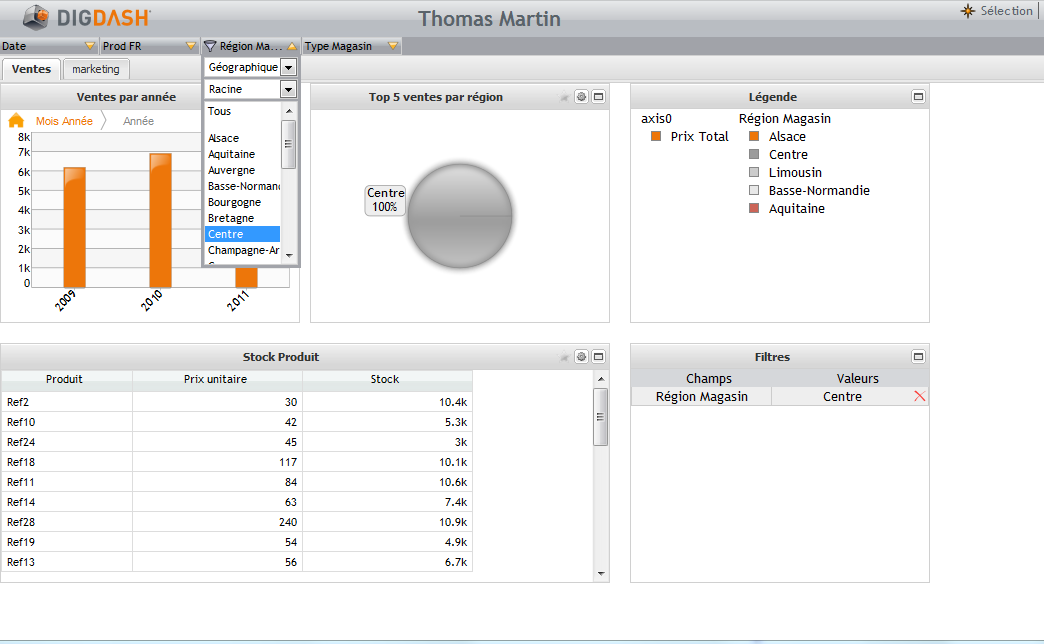
Pour supprimer ce filtre, cliquez sur la croix rouge en regard du filtre si vous avez placé une fenêtre de filtres dans votre tableau de bord ou sélectionner Tous dans la liste de valeurs de la dimension.
Ouvrir une URL ou exécuter un javascript
Suivant les interactions utilisateur définies pour le graphe, cliquez sur un élément du graphe peut ouvrir une URL ou exécuter une fonction javascript.
Simuler une variation
Vous pouvez faire varier des paramètres du tableau de bord (variables) afin d'analyser en temps réel leur impact sur les autres indicateurs.
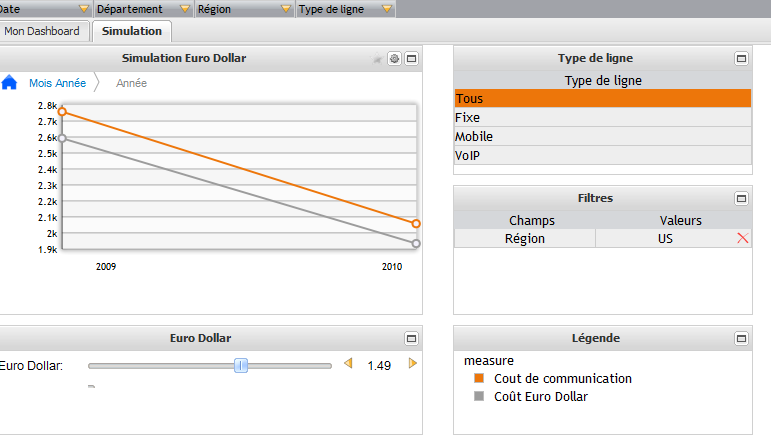
Modifier les éléments sélectionnés
Cliquez sur le bouton sélection dans la barre d'outils pour afficher la barre de sélection  .
.
- Cliquez sur l'icône Enregistrer
 pour enregistrer l'état de la sélection (enregistre les filtres et les niveaux hiérarchiques sélectionnés ). Vous pouvez enregistrer plusieurs sélections en indiquant un nom différent pour chacune d’elles. Vous pourrez ensuite revenir sur chacune de ces sélections après avoir cliqué sur l’icône Navigation
pour enregistrer l'état de la sélection (enregistre les filtres et les niveaux hiérarchiques sélectionnés ). Vous pouvez enregistrer plusieurs sélections en indiquant un nom différent pour chacune d’elles. Vous pourrez ensuite revenir sur chacune de ces sélections après avoir cliqué sur l’icône Navigation  et sélectionné l’une des sélections enregistrées.
et sélectionné l’une des sélections enregistrées. - Cliquez sur l'icône Supprimer
 pour supprimer les filtres et niveaux hiérarchiques sélectionnés sur le tableau de bord
pour supprimer les filtres et niveaux hiérarchiques sélectionnés sur le tableau de bord - Cliquez sur l'icône Etat initial
 pour revenir au dernier état enregistré ou à l'état initial (si vous n'avez pas enregistré d'état).
pour revenir au dernier état enregistré ou à l'état initial (si vous n'avez pas enregistré d'état). - Cliquez sur l'icône Précédent
 pour afficher l'état de navigation précédent
pour afficher l'état de navigation précédent - Cliquez sur l'icône Suivant
 pour afficher l'état de navigation suivant
pour afficher l'état de navigation suivant
Paramétrer les URL du tableau de bord
- le nom de l'utilisateur et son mot de passe,
- le nom de la page à afficher,
- une liste de filtres,
- les valeurs des variables,
- l'affichage ou non de la bannière et de la barre de filtres,...
Consultez la documentation url_parameters pour les détails sur ces paramètres ainsi que sur l'intégration de DigDash dans les sites webs.