État du serveur
- Etat général
- Ordonnanceur
- Service de maintenance
- Services d'audit
- Services et fichier system.xml
- Sessions
- Moteur de rafraîchissement
Cette page permet de monitorer l'état du serveur et d'activer un ensemble de services.
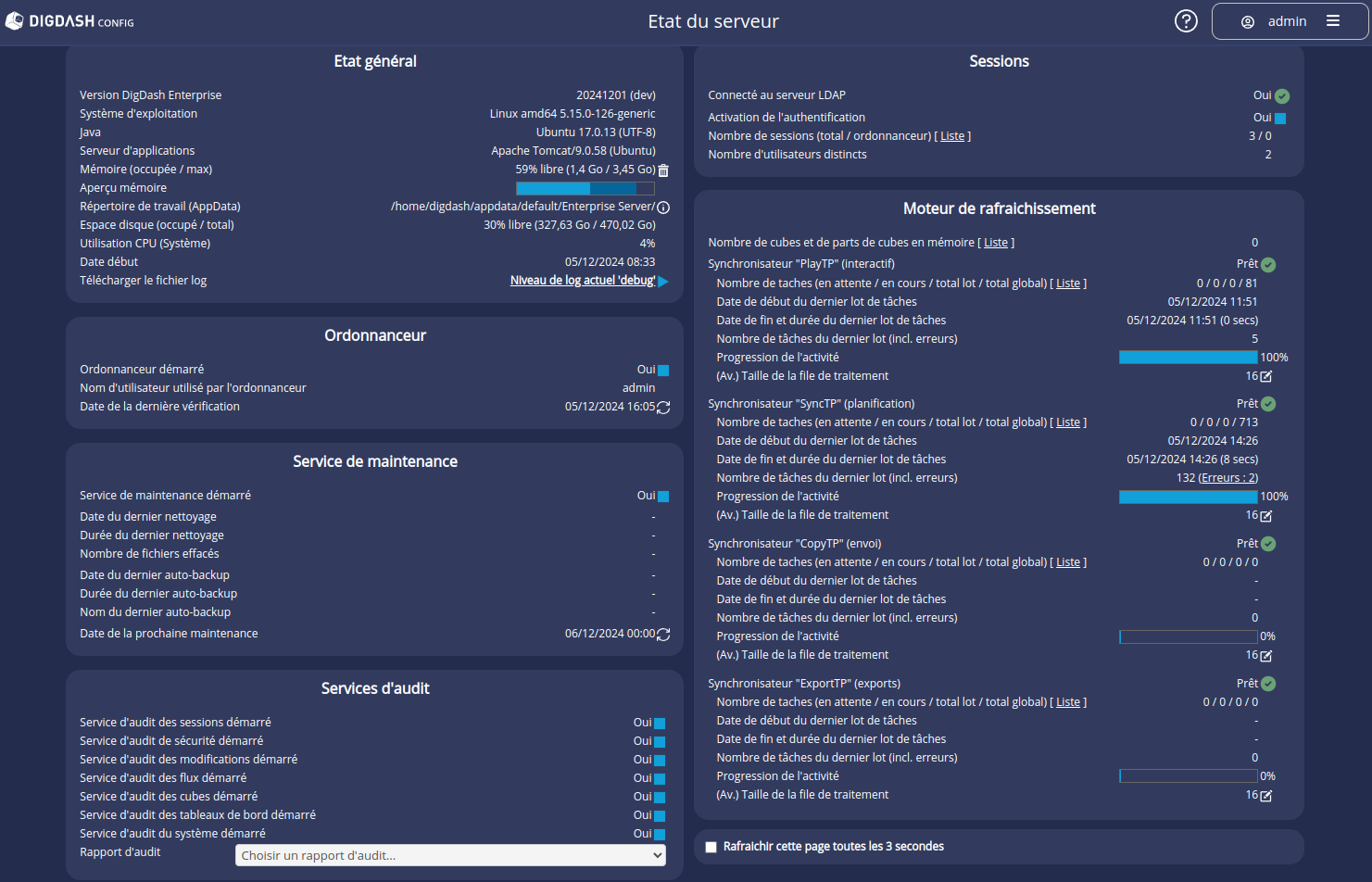
Etat général
Cette section permet principalement de visualiser les informations système (versions installées, mémoire, etc) et de télécharger les logs du serveur.
| Mémoire (occupée/max) | Affiche la mémoire occupée et la mémoire disponible. |
|---|---|
Aperçu mémoire
| Donne un aperçu de l'utilisation de la mémoire sous la forme d'une barre de progression :
La quantité maximale de mémoire soustraite de la quantité réelle de mémoire donne la mémoire libre. Cliquer sur la barre d'aperçu permet d'afficher une fenêtre listant les quotas définis. Consultez le paragraphe Gestion des quotas pour plus de détails. |
| Répertoire de travail (AppData) | Chemin vers le répertoire de travail.
|
Télécharger les logs du serveur
Les logs sont notamment utiles en cas d'erreur pour votre demande de support.
Consultez la page Fiches résolution pour en savoir plus sur la demande de support.
Pour récupérer les logs du serveur, cliquez sur Niveau de log 'debug' | Niveau de log actuel "info" puis Télécharger le fichier log.
Le niveau 'debug' contient plus d'informations que le niveau niveau 'info' et peut ainsi aider à la résolution de problèmes plus complexes.
Le fichier téléchargé correspond au dernier fichier de log en cours d'écriture. Il existe X fichiers de logs archivés en fonction de la configuration de DigDash (fichier log4j2_api.properties). Ainsi, si vous arrivez en début d'écriture du fichier en cours, vous ne verrez qu'une petite quantité de logs.
Si vous n'avez pas de logs, il se peut qu'ils soient mal configurés. Consultez la documentation d'installation Linux ou Windows pour en savoir plus sur la configuration des logs.
Ordonnanceur
Cette section permet de démarrer/stopper l'ordonnanceur et d'en visualiser les informations.
L'ordonnanceur doit être démarré pour que la programmation des rafraîchissements fonctionne. S'il est stoppé, cliquez sur ![]() .
.
L'utilisateur de l'ordonnanceur doit également être renseigné.
Consultez la page Programmer les rafraîchissements pour plus de détails.
Vous pouvez vérifier s'il y a des tâches planifiées à exécuter en cliquant sur l'icône  au bout de la ligne Date de la dernière vérification.
au bout de la ligne Date de la dernière vérification.
Service de maintenance
Cette section permet de démarrer/stopper le service de maintenance et de visualiser les informations des opérations effectuées.
Le service de maintenance est composé :
- D’un nettoyeur de fichiers (connu aussi en tant que Files GC) nettoyant l'ensemble des fichiers inutilisés : vieux fichiers de l'historique, cubes et autres fichiers dépendant des flux.
- D’une sauvegarde automatique de la configuration
Consultez la page Service de maintenance Automatique pour une description détaillée.
Pour démarrer ce service, cliquez sur ![]() au bout de la ligne Service de maintenance démarré.
au bout de la ligne Service de maintenance démarré.
L'heure de nettoyage est définie par défaut à minuit si aucune n'est définie dans le fichier system.xml, par le paramètre FILESGC_SCHEDXML. Consultez le paragraphe Programmation et options de la maintenance automatique pour plus de détails sur la programmation du nettoyeur.
Vous pouvez démarrer le nettoyeur de fichiers immédiatement en cliquant sur l’icône  au bout de la ligne Date de la prochaine maintenance.
au bout de la ligne Date de la prochaine maintenance.
Services d'audit
Cette section permet de démarrer les services d'audit des données DigDash que vous souhaitez utiliser (service d'audits des sessions, cubes, flux, etc).
Cliquez sur l'icône ![]() pour activer les services d'audit souhaités.
pour activer les services d'audit souhaités.
Des rapports prédéfinis sont directement accessibles depuis la liste déroulante Choisir un rapport d'audit... Consultez la page DDAudit – Rapports d’état du serveur pour le détail des rapports.
Consultez la page Déploiement du module d'audit pour plus de détails sur le module d'audit.
Services et fichier system.xml
L'activation/désactivation de l'ordonnanceur et des services est stockée dans le fichier system.xml avec un paramètre pour chacun (true pour activé et false pour désactivé).
| Option | Paramètre system.xml |
|---|---|
| Service de maintenance démarré | USEFILESGC |
| Ordonnanceur démarré | USESCHEDULER |
| Service d'audit des sessions démarré | USEAUDITSESSIONS |
| Service d'audit de sécurité démarré | USEAUDITSECURITY |
| Service d'audit des modifications démarré | USEAUDITCHANGE |
| Service d'audit des flux démarré | USEAUDITFLOWS |
| Service d'audit des cubes démarré | USEAUDITCUBES |
| Service d'audit des tableaux de bord démarré | USEAUDITDASHBOARD |
| Service d'audit du système démarré | USEAUDITSYSTEM |
Sessions
Cette section permet de visualiser les informations générales de sessions.
Vous pouvez cliquer sur le lien Liste à côté de Nombre de sessions (total / ordonnanceur) pour afficher le détail des sessions actives.
Il est possible de désactiver l'authentification de tous les utilisateurs en cliquant sur l'icône  sur la ligne Activation de l'authentification. Cette opération désactive le serveur et interdit la connexion de tous les utilisateurs.
sur la ligne Activation de l'authentification. Cette opération désactive le serveur et interdit la connexion de tous les utilisateurs.
❗Seul le super-utilisateur peut se connecter à un serveur désactivé.❗
Moteur de rafraîchissement
Cette section permet de visualiser les informations des cubes en mémoire et les tâches de synchronisation.
Cubes en mémoire
Vous pouvez cliquer sur Liste à droite de Nombre de cubes et de parts de cubes en mémoire pour afficher le détail des cubes en mémoire.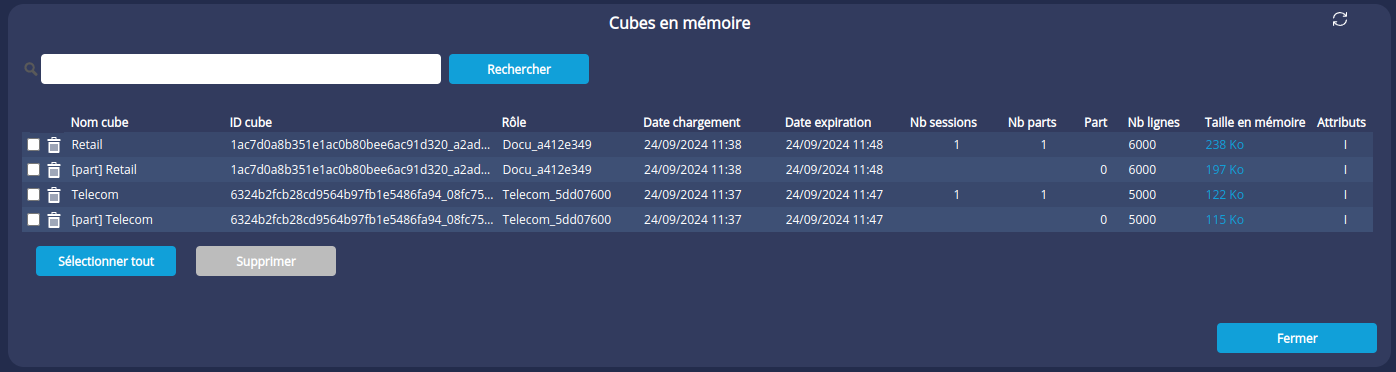
La colonne Attributs donne les informations suivantes sur les cubes:
- I : Usage interactif (utilisé par des flux et des tableaux de bord)
- M : En mémoire seulement
- N : Non géré (temporaire, supprimé, en génération, etc.)
- B : Cube en génération. La génération du cube peut être interrompue en cliquant sur le bouton
 devant le nom de celui-ci (ou en cochant la case puis Supprimer).
devant le nom de celui-ci (ou en cochant la case puis Supprimer). - L : Cube Live data
Vous pouvez supprimer des cubes en mémoire en cochant la case correspondante puis en cliquant sur le bouton Supprimer ou en cliquant sur le bouton  pour chacun.
pour chacun.
Synchronisateurs
Les synchronisateurs sont en charge des tâches de synchronisation des cubes :
- "PlayTP" : tâches interactives (lancées par l'utilisateur). Par exemple, l'utilisateur synchronise un flux dans le Studio ou le rafraîchit depuis le tableau de bord.
- "SyncTP" : tâches planifiées. Ce sont principalement les tâches liées à la programmation des rafraîchissements. Elles incluent également les tâches de synchronisation des flux pour d'autres utilisateurs (que l'utilisateur connecté).
- "CopyTP" : tâches d'envoi des exports vers leur destination (appareils : serveur de fichiers, email, SMS, etc).
- "ExportTP" : tâches de conversion dans le format demandé pour l'export. Par exemple, lorsqu'un utilisateur exporte un graphique en PDF.

 permet d'accéder aux détails de la configuration issus du fichier digdash.properties.
permet d'accéder aux détails de la configuration issus du fichier digdash.properties.