Créer une pyramide des âges
- Introduction
- Pré-requis
- Étape 1 : Créer et configurer le modèle de données
- Étape 2 : Configurer le graphique Pyramide des âges
- Félicitations !
Introduction
Ce tutoriel a pour objectif de réaliser une pyramide des âges. La pyramide des âges permet de représenter la répartition par sexe et âge d'une population à un instant donné.
Le jeu de données Registre_RH.xls utilisé dans le tutoriel correspond à des données fictives d'une entreprise contenant des informations sur les employés de type identifiant, nom, age, etc. Ces données sont contenues dans le fichier Excel "".
L'ensemble de ce tutoriel se déroule dans le Studio.
Pour créer la pyramide des âges, nous allons tout d'abord préparer les données puis nous allons configurer un graphique de type Barres.
Pré-requis
Afin de pouvoir effectuer ce tutoriel, il est requis de :
- disposer d'une installation de DigDash Enterprise d'une version 2024R1 ou plus récente ;
- faire partie en tant qu'utilisateur du groupe d'autorisation "Concepteur de modèles de données";
- télécharger le fichier Excel "".
ℹ Les copies d'écran de ce tutoriel ont été réalisées avec le navigateur Chrome. Il peut y avoir de légères différences selon le navigateur.
Étape 1 : Créer et configurer le modèle de données
Importer les données "Registre_RH"
Nous allons ici importer les données du fichier Excel "Registre_RH" (récupéré précédemment) qui représente les données de ressources humaines d’une entreprise fictive.
Pour cela :
- Lancez le Studio.
- Ouvrez l'onglet Modèles.
- Cliquez sur le bouton Nouveau modèle.
- Dans la boite Création d'un nouveau modèle de données, sélectionnez Tous types dans la rubrique Fichiers.
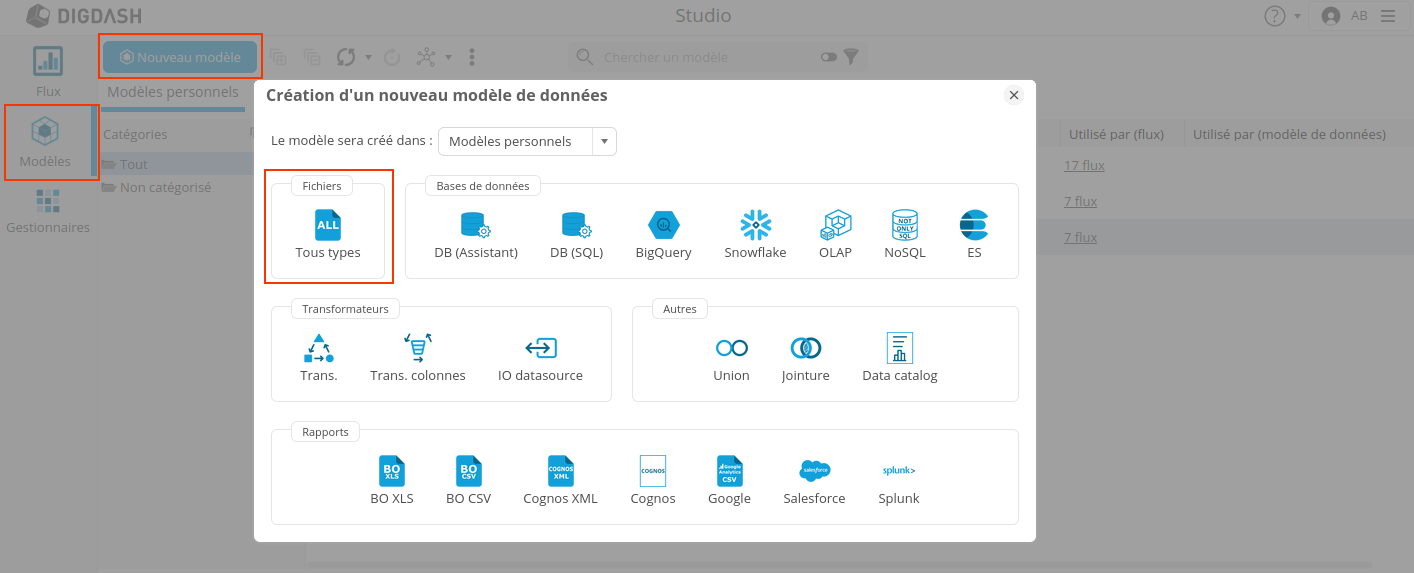
➡ La boîte Recherche de fichiers distants s’affiche.
- Dans la liste déroulante Serveur, sélectionnez “Common Datasources”
- Cliquez sur le bouton Ajouter un fichier au serveur...
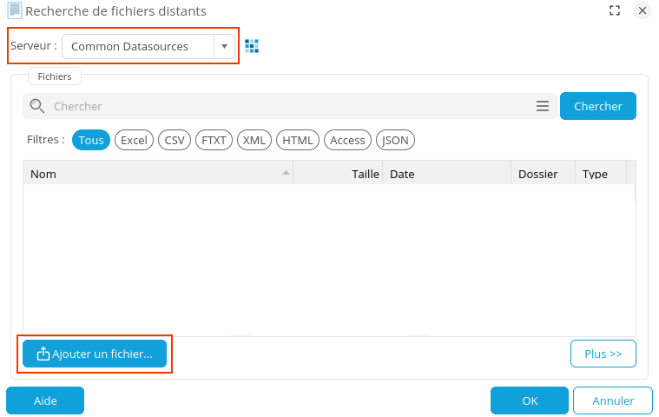
- La boîte Sélection d’un fichier local ou d’une URL qui s’affiche, conservez la sélection par défaut Depuis votre ordinateur.
- Cliquez sur Parcourir pour sélectionner le fichier "Registre_RH" récupéré précédemment.
- Cliquez sur OK.
➡ Le fichier est maintenant enregistré sur le serveur DigDash "Common Datasources" et accessible à tous les utilisateurs.
- Dans la boîte Recherche de fichiers distants, sélectionnez "Registre_RH".
- Cliquez sur OK.
La boîte Fichier Excel s’affiche. Elle propose des options de sélection de données et une prévisualisation de celles-ci.
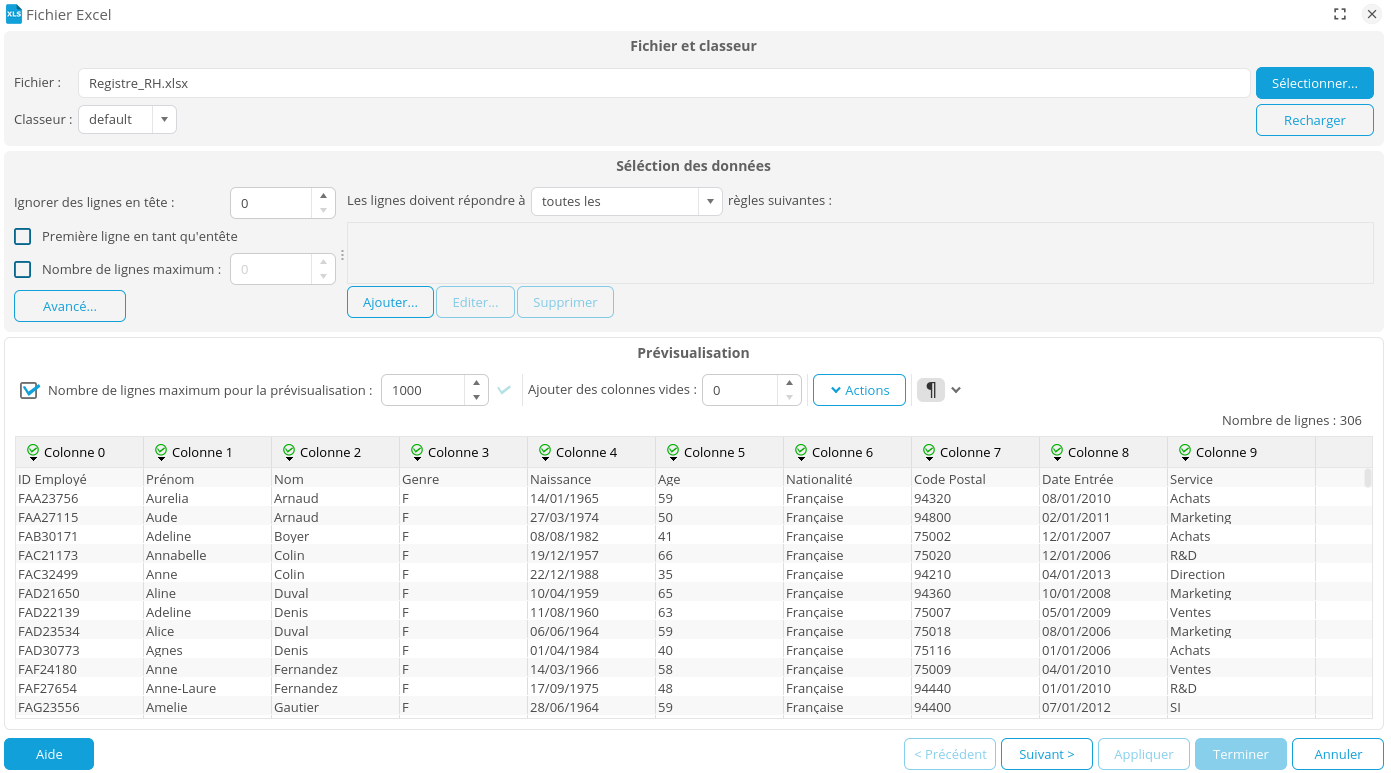
Les éléments de la première ligne du tableau correspondent aux types de données de chaque colonne. Nous allons donc les utiliser comme en-têtes de colonnes. Par exemple, ID Employé pour la colonne 1. Pour cela :
- Dans la section Sélection des données, cochez la case Première ligne en tant que entête.

Transformer la date de naissance en âge (optionnel)
Dans le cas où nous disposerions seulement de la date de naissance, il est possible d'effectuer une transformation des données afin d'obtenir l'âge.
Pour cela :
- Cliquez sur l'en-tête de colonne Naissance.
- Dans le menu contextuel qui s'affiche, sélectionnez Transformation des données...
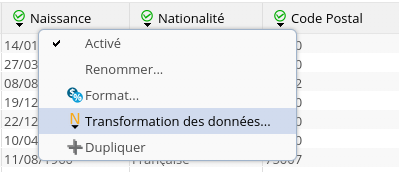
- Dans le champ Type de la boite de dialogue qui s'affiche, sélectionnez Fonction partagée.
- Dans la liste des Fonctions partagées, sélectionnez alors Age.

- Cliquez sur OK.
➡ La date de naissance est remplacée par l'âge calculé. - Cliquez sur l'en-tête puis sélectionnez Renommer pour modifier le nom de la colonne.
Regrouper les âges par groupe
Nous choisissons ici de grouper les âges par groupe de 5.
Pour cela :
- Cliquez sur l'en-tête de colonne Age.
- Dans le menu contextuel qui s'affiche, sélectionnez Transformation des données...
- Effectuez une transformation des données sur la colonne Age.
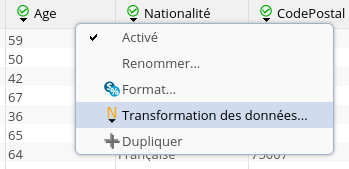
- Dans la boite Transformation de la colonne "Age" qui s'affiche, sélectionne le type Script et entrez le script suivant :
while(v%5 != 0) {
v++;
}
return v +'';
- Cliquez sur OK.
➡ La colonne Age est transformée.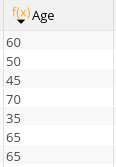
Nous pouvons maintenant passer à la configuration du modèle de données : cliquez sur le bouton Suivant en bas à droite pour ouvrir la fenêtre de configuration du modèle de données.
Configurer le modèle de données
La fenêtre de configuration du modèle de données s'ouvre sur l'onglet Colonnes. Nous allons effectuer les configurations nécessaires dans le modèle de données.
Modifier le type de la colonne Age
La colonne Age a été détectée comme une mesure. Or, elle sera utilisée ici comme une dimension. Pour modifier cela :
- Sélectionnez la colonne Age.
- Dans le champ Type en haut à droite, sélectionnez Dimension.
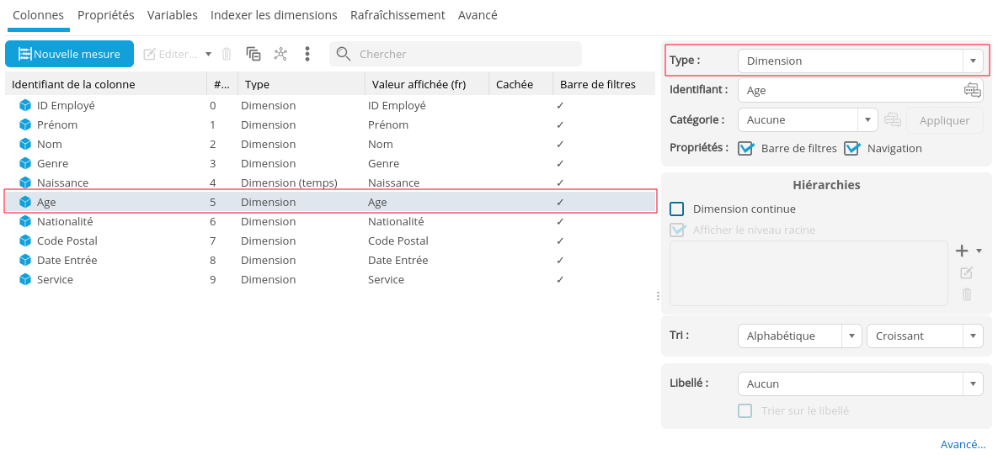
- Modifiez également le type des colonnes suivantes :
- Code Postal : sélectionnez Dimension (géographique)
- Date d'entrée : sélectionnez Dimension (temps)
Créer les mesures Nombre femmes et Nombre hommes
Nous avons besoin de connaître le nombre de femmes et d'hommes pour chaque âge. Pour cela, nous allons créer 2 mesures calculées basées sur l’identifiant unique déterminant la personne. La mesure calculée qui sera affichée à gauche de l’axe devra être négative. Dans cet exemple, nous choisissons de placer les hommes à gauche et les femmes à droite de la pyramide des âges.
- Cliquez sur le bouton Nouvelle mesure en haut à gauche de la liste des colonnes.
- Dans la fenêtre Mesure calculée qui s'affiche, entrez le nom de la nouvelle mesure : Nombre hommes.
- Entrez alors la formule suivante (double-cliquez sur la dimension ID Employé pour l'insérer dans la formule) :
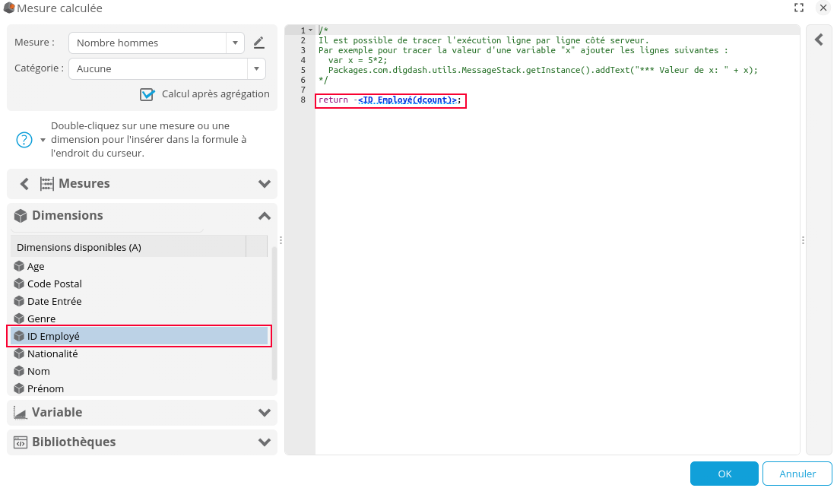
- Éditez la dimension pour ajouter un filtre (clic-droit et Editer).
➡ La boite Dimension associée "Nom de la dimension" s'affiche. - Dans la liste déroulante Ajouter une dimension, sélectionnez la dimension Genre.
- Dans la colonne Filtre, cliquez sur Désactivé puis Nouveau.
➡ La boite Edition de filtre pour la dimension Genre s'affiche. - Conservez le type Eléments et cochez H pour hommes.
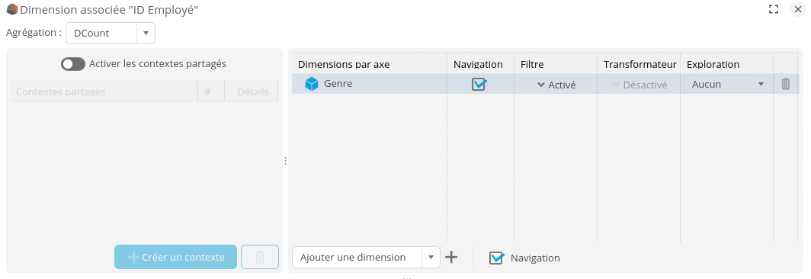
- Cliquez sur OK.
- Répétez l'opération pour le nombre de femmes sans le signe négatif et en sélectionnant F à l'étape filtre.
➡ Les 2 nouvelles mesures Nombre hommes et Nombre femmes sont ajoutées à la liste des colonnes. - Cliquez sur Terminer et entrez un nom pour le modèle : Pyramide ages pour enregistrer.
Étape 2 : Configurer le graphique Pyramide des âges
Créer le graphique Barres
- Depuis l'onglet Flux du Studio, cliquez sur le bouton Flux.
- Sélectionnez le flux de type Barres.
➡ La fenêtre Propriétés du flux s'affiche. - Sélectionnez le modèle de données créé précédemment : Pyramide ages.
- Glissez-déposez la dimension Age sur l'axe Barre (axe des ordonnées).
- Glissez-déposez les 2 mesures (Nombre hommes négatif et Nombre femme positive) sur l'axe Empilement (axe des abscisses).
- Depuis la barre d'outils, cliquez sur Couleurs puis le bouton Editer pour modifier la palette de couleurs.
- Sélectionnez la palette Color gender.
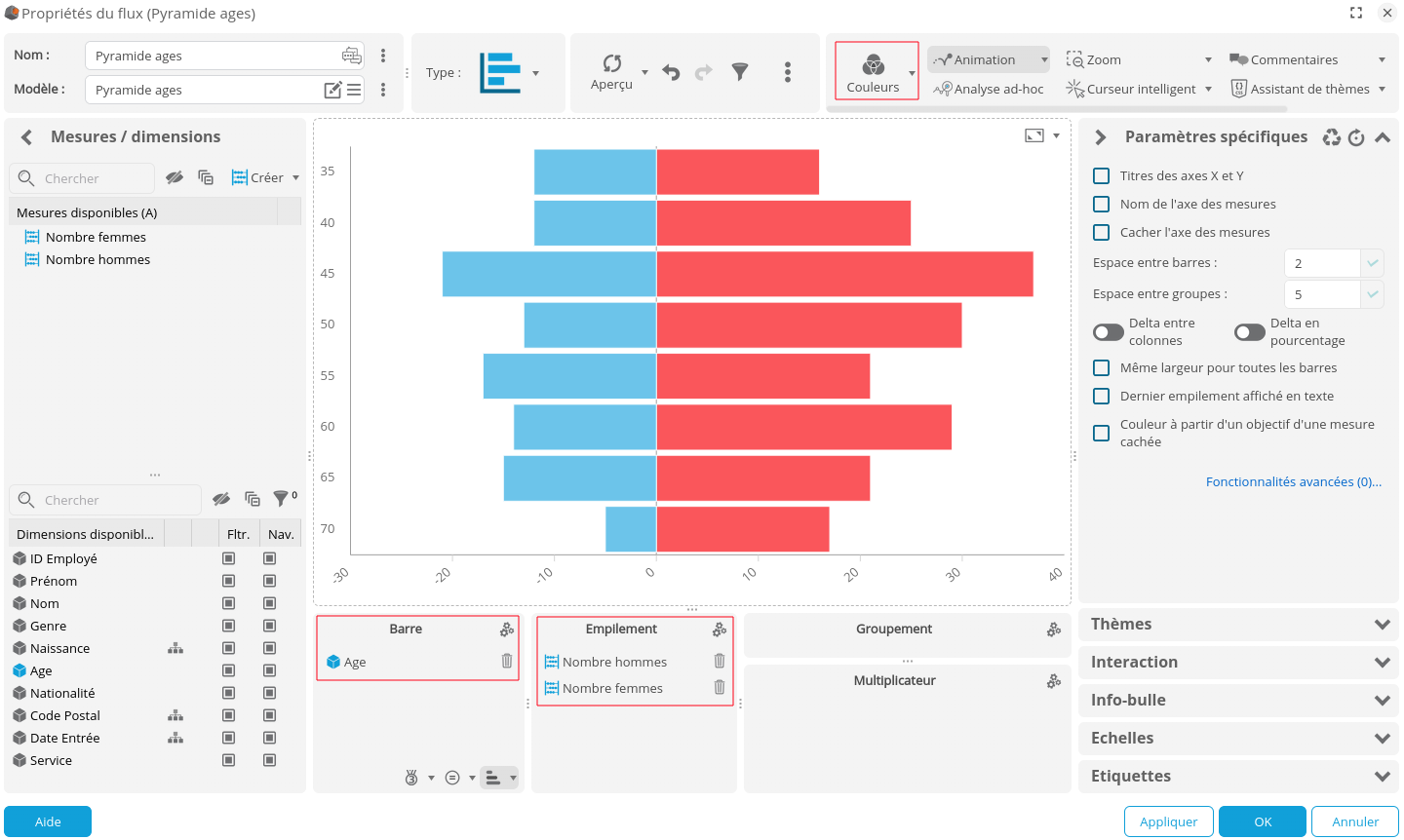
Modifier le tri sur l'âge
Pour afficher les ages dans l'ordre souhaité :
- Cliquez sur le bouton Tri en bas à droite de l'axe Barre.
- Sélectionnez Tri Numérique Décroissant.
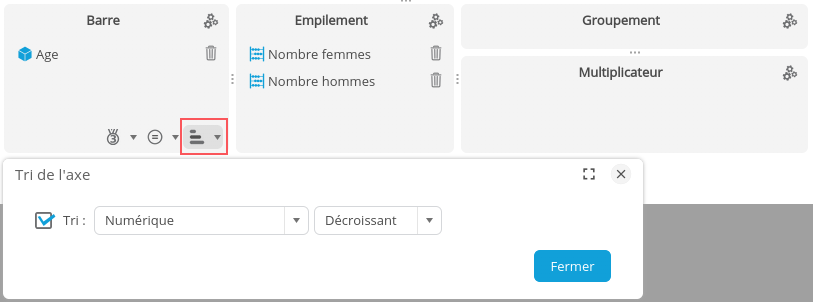
- Cliquez sur OK.
Supprimer l'affichage négatif
Pour supprimer l'affichage négatif pour les valeurs de gauche :
- Allez dans l'onglet Echelles.
- Éditez le format de l'échelle inférieure via le bouton
 .
.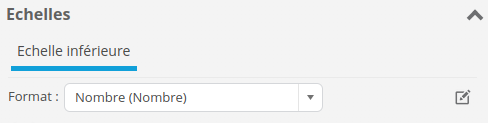
➡ L'Éditeur de format s'affiche. - Cliquez sur + pour créer un nouveau format.
- Entrez le nom Nombre (positif) et cliquez sur OK.
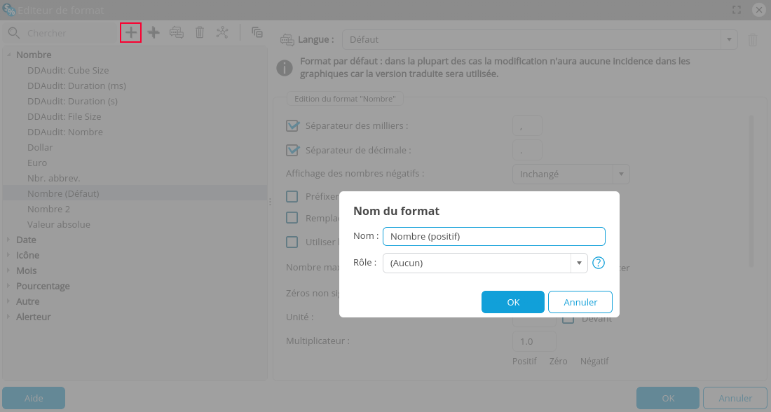
- Sélectionnez ensuite Valeur absolue pour l'Affichage des nombres négatifs et cliquez sur OK.
➡ Nous obtenons ainsi une échelle positive des deux côtés. - Vous pouvez également cocher la case Centrer sur zéro afin de bien visualiser les différences.
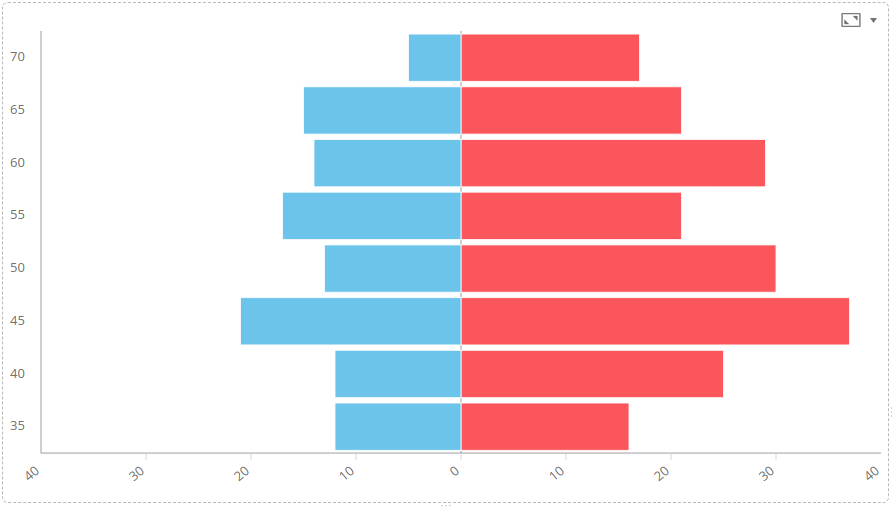
- Modifiez le nom du flux comme souhaité et cliquez sur OK.
La pyramide des âges est prête à être utilisée dans un tableau de bord.
Félicitations !
Vous avez réussi à créer une pyramide des âges.
Il ne reste plus qu'à l'appliquer vos données!