Serveur de documents Amazon S3
Prérequis
- Un compte Amazon Web Services (AWS) avec la création d’utilisateur via l’interface console disponible à cette adresse :
Laissez-vous guider par le service IAM (Identity Access Management) pour créer et gérer vos utilisateurs (Services > Security, Identity & Compliance > IAM).

Capture : Le service web IAM de Amazon S3 permet de gérer les utilisateurs
- À la création des utilisateurs, veillez à noter les couples (ID de clé d’accès, clé d’accès secrète) de chaque utilisateur pour pouvoir les fournir au client Amazon S3 de Digdash.
- Créez sur Amazon S3 un compartiment (ou bucket) à nom universellement unique.
Création d’un nouveau serveur de fichiers Amazon S3
Vous pouvez créer un nouveau serveur de fichiers Amazon S3 depuis le menu de la page d'accueil ou depuis le Studio.
Depuis le menu d'accueil
- Depuis la page d'accueil, allez dans Configuration puis Gestion des documents.
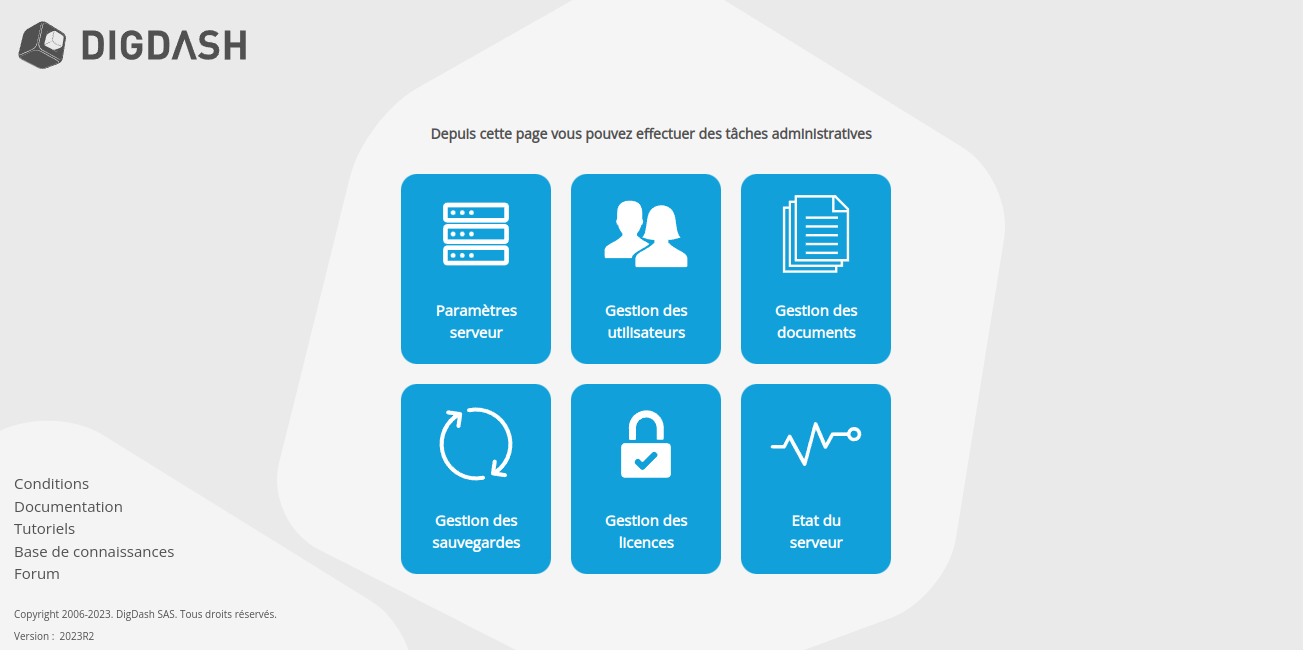
➡ La page Gestion des documents s'affiche. - Sélectionnez Serveurs dans le menu de gauche.
➡ La liste des serveurs disponibles s'affiche.
- Cliquez sur le bouton Nouveau serveur en bas à droite.
➡ La page Ajouter un serveur s'affiche. - Sélectionnez le Type de serveur : Amazon S3, puis renseignez les autres champs comme décrit dans le paragraphe Configuration du serveur ci-dessous.

Depuis le Studio
- Dans le Studio, cliquez sur le bouton Gestionnaires
 dans la barre latérale à gauche de la fenêtre, puis sélectionnez Serveurs.
dans la barre latérale à gauche de la fenêtre, puis sélectionnez Serveurs.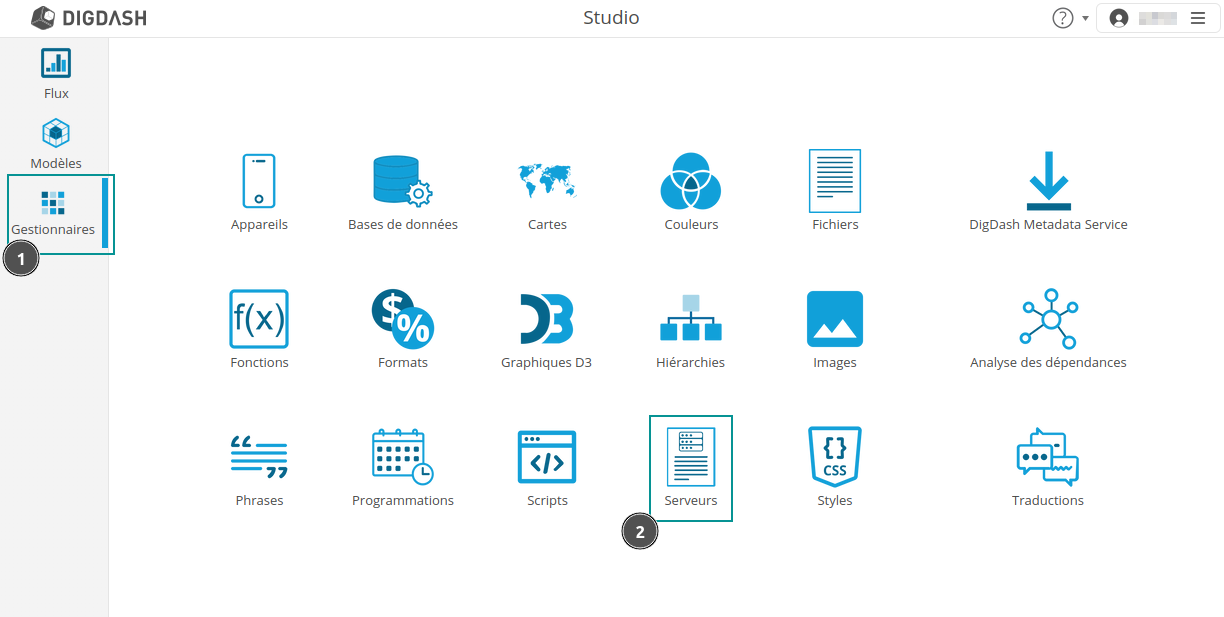
➡ La page Ajouter un serveur s'affiche. - Cliquez sur le bouton + à droite de la barre de recherche puis, dans le menu qui s'affiche, sélectionnez le type de serveur : Amazon S3.

➡ La boite Ajouter un serveur s'affiche.
- Renseignez les champs comme décrit dans le paragraphe Configuration du serveur ci-dessous.
Nom du serveur
Donnez un nom à votre nouveau serveur de documents Amazon S3.
URL
Aucune URL n’est nécessaire pour la création d’un serveur de documents Amazon S3.
Chemin des documents de l’utilisateur
Le chemin des documents de l’utilisateur doit obligatoirement et impérativement débuter par le nom du compartiment existant que vous voulez explorer, suivi du chemin du répertoire de vos documents.
En outre, il permet de vérifier si l’accès à votre compte est valide.
Exemple : Soit le nom du compartiment existant suivant : « dd-com-test-bucket »
Alors un chemin de documents valide peut être
dd-com-test-bucket/directory1/directory2/directory3/
Exploration des sous-dossiers
Vous avez la possibilité de limiter le niveau d’exploration à partir de votre chemin de documents.
Par défaut, la recherche de document s’effectue de manière récursive et va explorer tous les sous-dossiers.
| Champs | Explorer les sous-dossiers | Niveau des sous-dossiers | |
| Valeurs | Activé | Vide Valeur par défaut, l’exploration s’opère récursivement dans tous les sous-dossiers | N > 0 L’exploration s’effectuera dans les N sous-dossier |
| Désactivé | 0 Pas d’exploration dans les sous-dossiers, seulement dans le répertoire courant | ||
Lecture seule
Seule la lecture est possible si cette option est activée.
ID de la clé d’accès
Entrez dans ce champ l’ID de la clé d’accès (Access key ID) fournie lors de la création de votre utilisateur.
Clé d’accès secrète
Entrez dans ce champ la clé d’accès secrète (Secret access key) fournie lors de la création de votre utilisateur.
Actions possibles
Via la version web du gestionnaire des serveurs de documents, vous avez la possibilité d’agir sur les fichiers sur le compte Amazon S3.
Consultez le paragraphe Actions possibles pour plus d'informations.