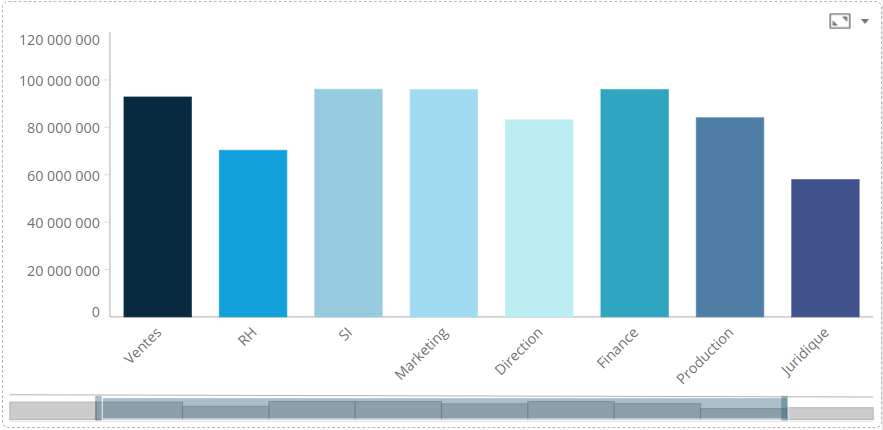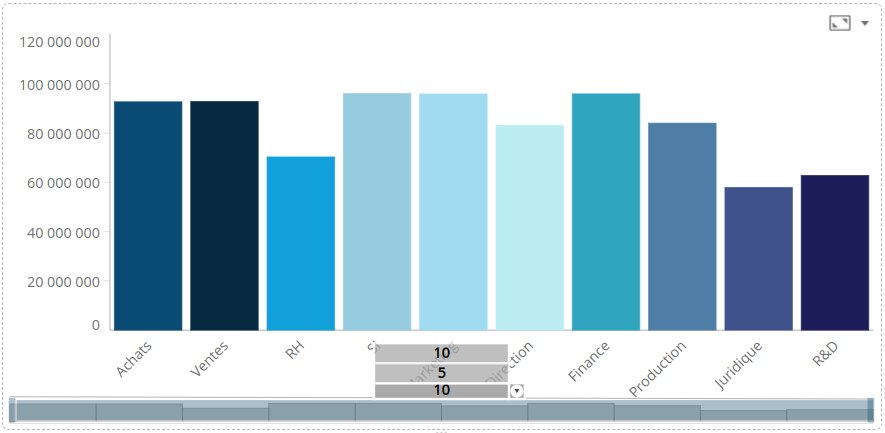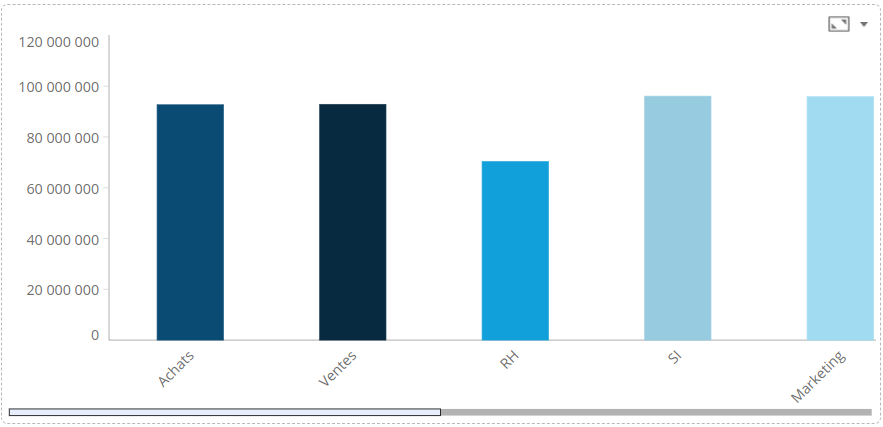Barre d'outils de configuration des flux
La barre d'outils de configuration des flux donne accès à un certain nombres d'outils comme la configuration des couleurs, du zoom, des polices, etc.
Les outils disponibles varient selon le type de flux utilisé. Vous pouvez donc disposer de moins d'outils que ceux affichés ci-dessous.

Configurer les couleurs
Le bouton Couleurs donne accès à la boite Options de couleurs.
Consultez la page dédiée Configurer les couleurs pour en savoir plus.
Utiliser l'animation
Le bouton Animation permet d'animer le flux lors de son chargement, de son rafraîchissement ou de l'application d'un filtre.
L'option est sélectionnée par défaut.
Vous pouvez sauvegarder le statut de l'option (activée ou désactivée) pour chaque nouveau flux du même type en cliquant sur la flèche puis Sauvegarder comme valeur par défaut.
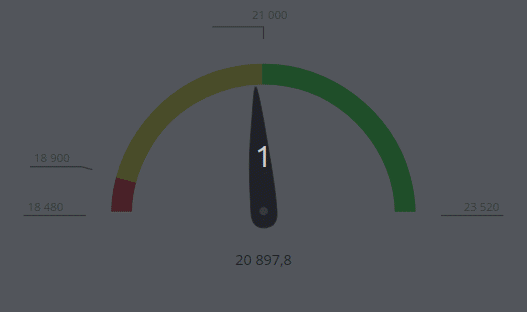
Activer l'analyse ad-hoc
Le bouton Analyse ad-hoc permet d'activer l'analyse ad-hoc pour le flux qui permet à l'utilisateur de le modifier en temps réel dans le tableau de bord.
Consultez la page Analyse ad-hoc pour plus de détails.
Configurer le zoom
Le Zoom n'est pas disponible pour tous les flux et les options disponibles varient selon les flux.
| Zoom avec la souris | Cochez la case pour activer le zoom.
|
|---|---|
| Boite de sélection rapide | Affiche une boîte permettant se sélectionner le nombre d'éléments à afficher dans le graphique.
|
| Défilement molette | Permet de parcourir le graphique en utilisant la molette de la souris ou la barre de défilement affichée sous le graphique. |
| Nb. de colonnes / barres | Permet de définir le nombre de colonnes (graphique en colonnes) ou de barres (graphique en barres) affichées. |
| Position du zoom | Définit la position du zoom : Début, Milieu ou Fin. |
Taille perso. (axe X) Axe Y | Permet de de spécifier la taille du graphique en pourcentage sur l'axe X et l'axe Y. Exemple : En indiquant une taille personnalisée sur l'axe des X de 200, le graphe suivant est affiché. Seule la moitié du graphe est visible. Une barre de défilement permet d'afficher l'ensemble des données.
|
Barre de défilement à droite | Pour les graphiques Barres, permet d'afficher la barre de défilement à droite. |
Activer le curseur intelligent
Par défaut, l'info-bulle affiche uniquement la valeur du point survolé avec le curseur.
Si le curseur intelligent est activé, les points les plus proches du curseur sont détectées au survol du graphique. Une ligne verticale est tracée à cette position et l'info-bulle affiche les valeurs de l'ensemble des points présents sur cette ligne.

Activer les commentaires
Le bouton Commentaires permet d'accéder aux options d'ajout de commentaires dans le graphique depuis le tableau de bord.
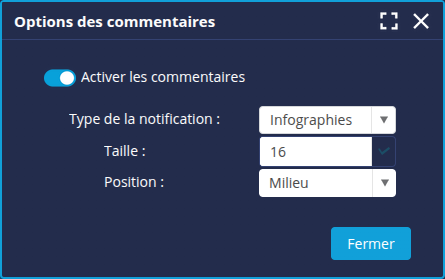
- Activez les commentaires.
- Sélectionnez le Type de la notification : la notification peut être sous forme de texte ou d'une infographie.
- Dans le cas d'une notification texte, sélectionnez le contenu :
- Date : affiche la date du dernier commentaire.
- Utilisateur : affiche le nom de l'utilisateur ayant ajouté le dernier commentaire.
- Contenu : affiche le contenu du dernier commentaire.
- Dans le cas d'une infographie, définissez la taille.
- Sélectionnez la position de la notification.
Configurer un thème avec l'assistant
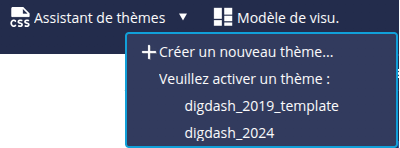
Le bouton Assistant de thèmes permet d'activer un thème ou de créer un nouveau thème via l'Assistant de thèmes.
L'assistant de thème vous aide à configurer sans connaissance particulière les styles des éléments importants des graphiques.
Consultez la page Assistant d'édition de thème pour plus de détails.
Configurer les polices
Le bouton Polices permet d'accéder à la modification des styles de police des libellés d'axe et des info-bulles.
Activez le style souhaité et sélectionnez les paramètres de police. Un aperçu du rendu sur le texte est affiché en-dessous.
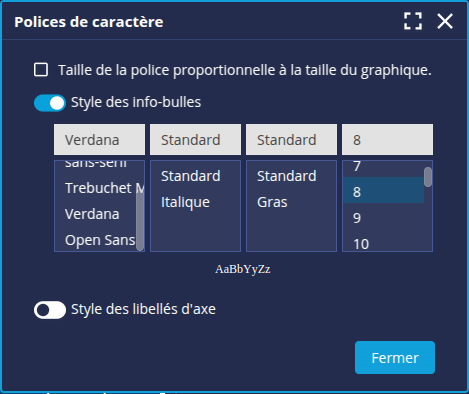
Créer / Appliquer un modèle de visualisation
Le bouton Modèle de visu donne accès à la configuration du modèle de visualisation.
Un modèle de visualisation permet de stocker un ensemble de paramètres de plusieurs types de graphiques.
Si un modèle de visualisation est assigné à un graphique, le graphique se verra appliquer les paramètres qu'il contient.
Consultez la page dédiée Créer / Appliquer un modèle de visualisation pour plus de détails.