Gérer les documents et serveurs
DigDash Enterprise utilise un certain nombre de documents : fichiers de source de données, cartes, images, bibliothèques de scripts, etc. Ces documents sont stockés sur des serveurs.
Pour accéder à la gestion des documents et des serveurs :
- Sur la page d'accueil de DigDash Enterprise, cliquez sur le bouton Configuration puis Gestion des documents
- Dans la boîte de connexion, saisissez l'Utilisateur et le Mot de passe.
➡ La fenêtre Gestion des documents s'affiche.
Gérer les documents
L'onglet Documents de la page Gestion des documents permet d'ajouter, rechercher, éditer, télécharger et supprimer des documents.
Ajouter un document
Les documents que vous ajoutez peuvent, par exemple, être affichés dans les tableaux de bord des utilisateurs ou utilisés comme source de données (fichiers excels, fichiers html,..) lors de la création de flux d'information.
Pour ajouter un document :
- Cliquez sur Nouveau document.
➡ La fenêtre Ajouter un document s'affiche. - Si vous utilisez plusieurs serveurs de documents, sélectionnez le serveur de document que vous souhaitez utiliser dans la liste déroulante Serveur.
- Sélectionnez une des 3 options :
Choisissez un fichier Cliquez sur Choisir un fichier puis sélectionnez le fichier que vous souhaitez ajouter. Entrez une URL Vous pouvez utiliser cette option pour accéder à des fichiers de données disponibles sur le web, ou votre intranet, tant que le format des données est supporté par DigDash Enterprise. - Entrez l'URL du fichier.
- Le Nom est celui qui apparaîtra dans la liste des documents. Il est récupéré depuis le lien. Vous pouvez le modifier si besoin.
- Cochez la case Ajouter uniquement le lien URL au serveur de documents si vous souhaitez que le contenu pointé par l'URL soit téléchargé par le serveur à chaque fois qu'il en a besoin (pour un modèle de données ou sur demande d'un utilisateur). Sinon, le contenu pointé par l'URL est téléchargé une seule fois vers le serveur de documents.
- Le bouton Entêtes HTTP... permet de spécifier des entêtes de requête.
Créez un nouveau lien Vous pouvez saisir un lien vers un autre fichier sur un serveur de fichiers connecté à DigDash Enterprise.
- Sélectionnez le serveur et le fichier source puis cliquez sur OK.
➡ Le lien et le nom sont automatiquement renseignés.
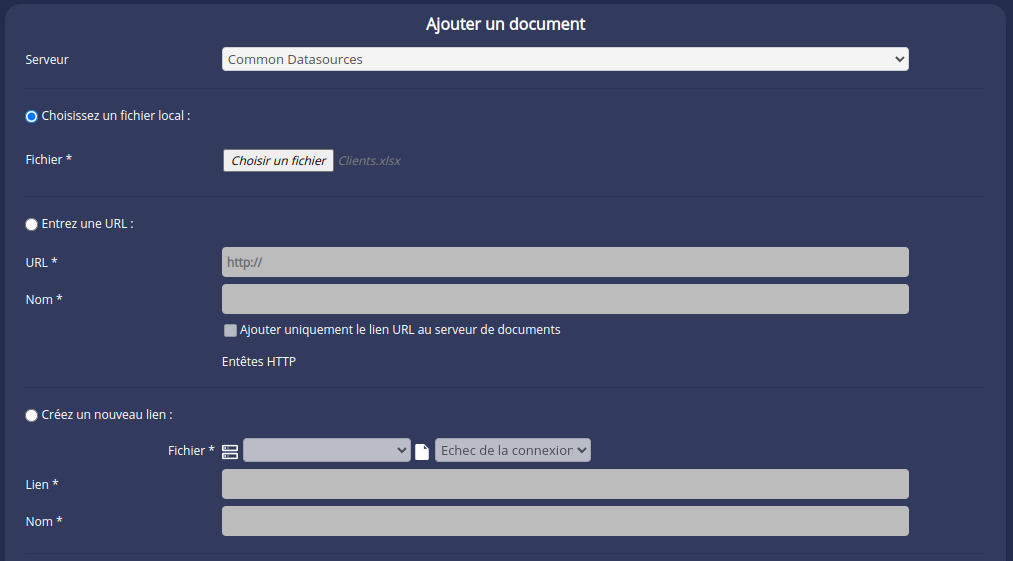
- Les documents sont visibles par l'utilisateur ayant ajouté les fichiers au serveur. Vous pouvez autoriser des utilisateurs et des rôles à utiliser le document :
- Saisissez le nom ou une partie du nom de l'utilisateur ou du rôle que vous souhaitez rechercher dans le champ de recherche puis cliquez sur Rechercher (laissez le champ de recherche vide pour afficher tous les utilisateurs ou rôles).
➡ La liste des utilisateurs ou des rôles correspondants s'affiche. - Cliquez sur l'icône
 pour autoriser l'utilisateur ou le rôle à utiliser le document.
pour autoriser l'utilisateur ou le rôle à utiliser le document.
➡ L'utilisateur ou le rôle s'ajoute dans le tableau des Utilisateurs/rôles partagés. - Cochez la case Écriture pour donner les droits en écriture à l'utilisateur ou rôle.
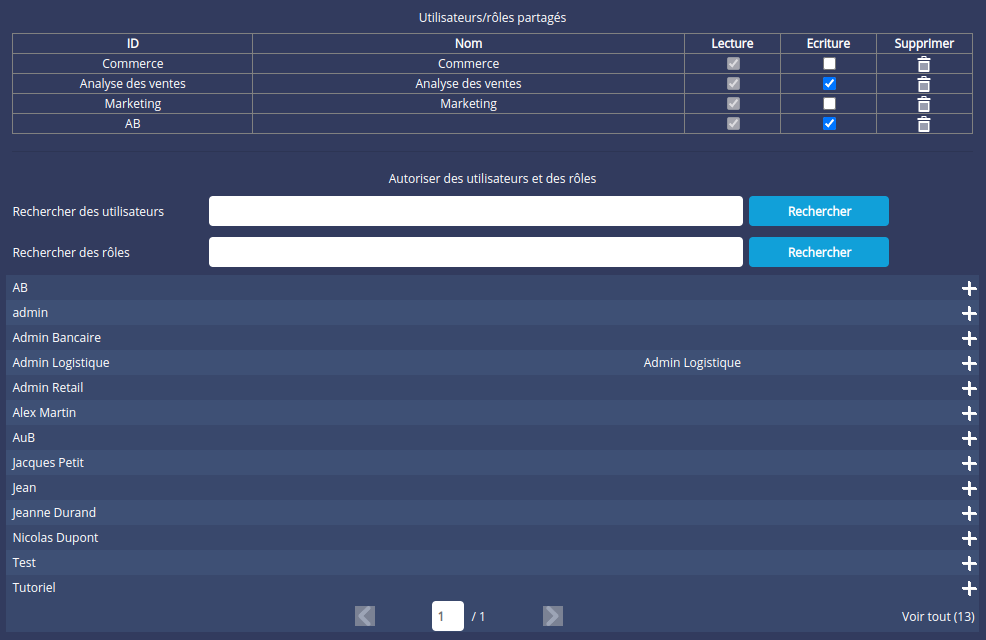
- Saisissez le nom ou une partie du nom de l'utilisateur ou du rôle que vous souhaitez rechercher dans le champ de recherche puis cliquez sur Rechercher (laissez le champ de recherche vide pour afficher tous les utilisateurs ou rôles).
- Cliquez sur Enregistrer.
Rechercher un document
Pour rechercher un rôle :
- Sélectionnez le serveur souhaité dans la liste déroulante.
- Saisissez le nom ou une partie du nom du document à rechercher dans le champ de recherche puis cliquez sur Rechercher (tapez * ou laissez le champ vide pour afficher tous les documents).
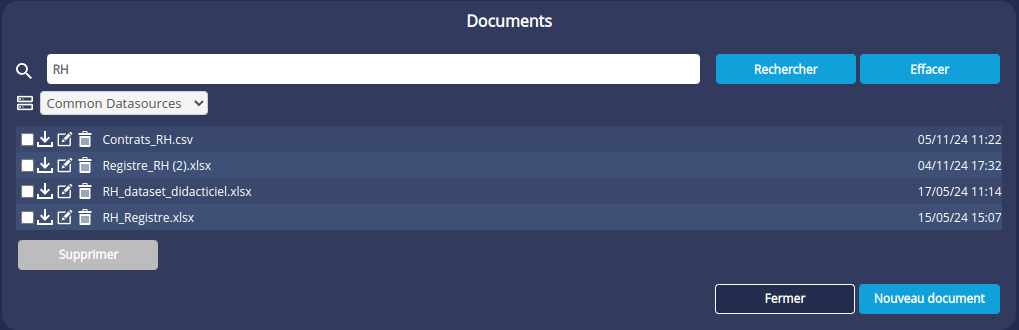
Éditer un document
Pour éditer un document :
- Cliquez sur le bouton
 devant le nom du document.
devant le nom du document. - Dans le panneau Mettre à jour le document qui s'affiche, modifiez les paramètres souhaités puis cliquez sur Enregistrer.
Supprimer un document
Pour supprimer un ou plusieurs rôles, sélectionnez la/les cases(s) à cocher correspondantes et cliquez sur le bouton Supprimer ou ![]() .
.
Télécharger un document
Pour télécharger un document, cliquez sur le bouton Télécharger  devant le nom du document.
devant le nom du document.
Gérer les serveurs de documents
L'onglet Serveurs de la page Gestion des documents permet d'ajouter, rechercher, éditer et supprimer des documents.
La recherche, l'édition et la suppression des serveurs de documents est similaire à celles des documents. Consultez les paragraphes ci-dessus.
Ajouter un serveur de documents
La liste des serveurs de documents disponibles s'affiche à l'ouverture de l'onglet Serveurs.
Un ensemble de serveurs est disponible par défaut comme illustré ci-dessous.
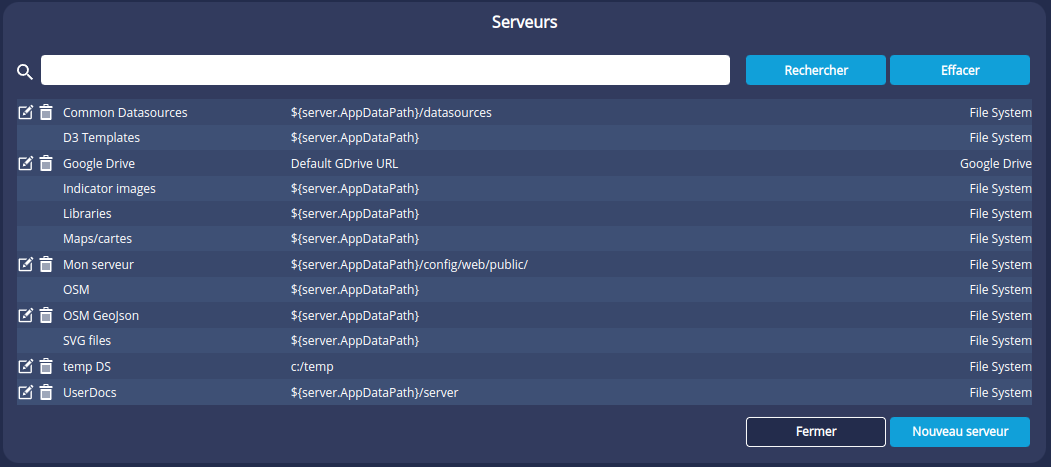
Pour ajouter un nouveau serveur de documents :
- Cliquez sur Nouveau serveur.
➡ Le panneau Ajouter un serveur s'affiche. - Entrez le Nom que vous souhaitez utiliser pour le serveur
- Dans le champ URL, entrez l'adresse du serveur. Cette adresse dépend du type de serveur utilisé. Par exemple :
- Samba : smb://192.168.1.1/documents
- FTP : 192.168.1.1
- File System : c:/documents
- WebDav : http://192.168.1.1/webdav/www
- Sélectionnez le Type de serveur : File System, Samba, FTP, FTPS, SFTP, WebDav, Alfresco, Google Drive, Amzaon S3 ou HDFS.
- Renseignez le Chemin des documents de l'utilisateur.
(/.* récupère l'ensemble des documents, doc/.* récupère les documents dans le répertoire doc, ${user.uid}/.* récupère les documents dans le répertoire $ {user.uid}) - Cochez la case Explorer les sous-dossiers si vous souhaitez que la recherche de document s’effectue de manière récursive et aille explorer tous les sous-dossiers. Entrez ensuite le Niveau des sous-dossiers exploré.
- Cochez la case Lecture seule : cochez cette case si vous souhaitez que ce serveur soit utilisable en mode consultation seulement. Les utilisateurs ne pourront pas ajouter ni mettre à jour des documents sur ce serveur.
- Renseignez le Nom d'utilisateur et le Mot de passe utilisés pour la connexion au serveur de documents.
- Cliquez sur Tester le serveur pour valider l'état de la connexion (connexion réussie ou échec de la connexion).
- Cliquez sur Enregistrer.