Comparer des données par rapport à une date de référence
- Introduction
- Étape 1: Créer et configurer le modèle de données
- Étape 2: Créer un Tableau Evolution du coût de communication
- Étape 3: Créer la page de tableau de bord
- Étape 4: Naviguer dans les données
- Félicitations !
Introduction
Dans ce tutoriel, nous allons découvrir comment comparer des données par rapport à une année de référence sélectionnable.
Il sera possible de choisir l’année d’analyse et l’année de comparaison (référence). Deux filtres dates seront pour cela disponibles sur le tableau de bord.
Ce tutoriel utilise un jeu de données fictif d'une entreprise de télécommunication contenant des informations de type coût et durée de communication, type de ligne, qualité de la communication, etc. Ces données sont contenues dans le fichier Excel "".
Nous allons, dans un premier temps, effectuer la partie préparation des données de l'import des données à la création d'un tableau à l'aide du Studio. Nous pourrons ensuite créer une page dans l'Éditeur de tableaux de bord et comparer nos données dans le Dashboard. Nous comparerons ici les coûts de communication de l'entreprise entre différentes années.
Étape 1: Créer et configurer le modèle de données
Importer les données "Telecom"
Si vous n'avez pas déjà créé le modèle Telecom, suivez les instructions de l'Étape 2 : Création du modèle de données "telecom" du Tutoriel avancé jusqu'à la fin du paragraphe Importation de la source de données "telecom". Vous obtenez alors l'affichage suivant :
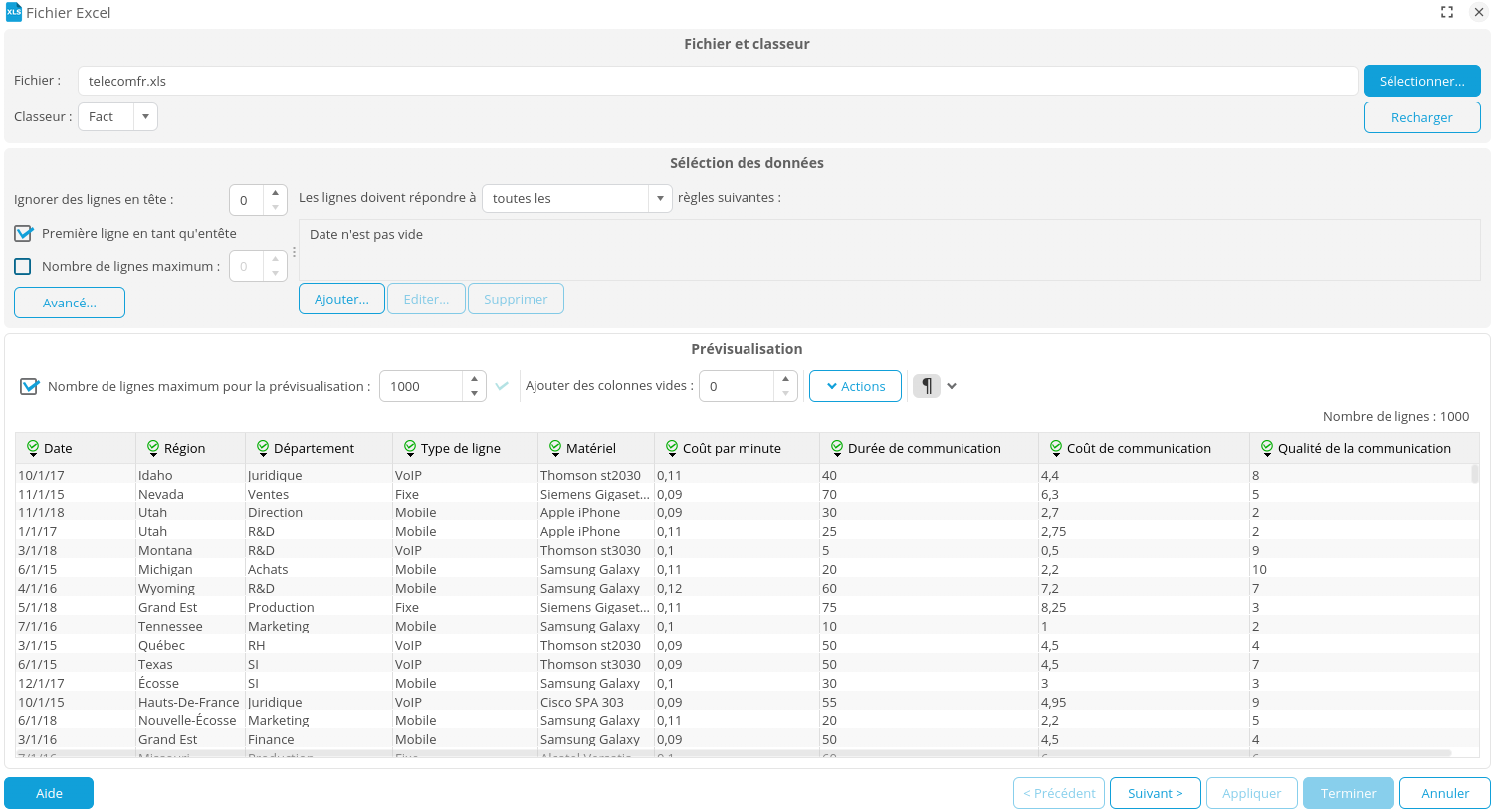
Modifier les colonnes du modèle
Nous allons renommer la colonne Date et la dupliquer pour créer une date de comparaison.
- Cliquez sur l'en-tête de la colonne Date puis, dans le menu contextuel qui s'affiche, cliquez sur Renommer.
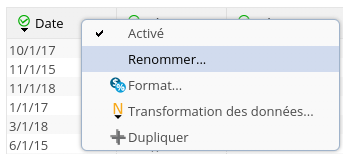
- Entrez le nouveau nom Date analyse et cliquez sur OK.
➡ La colonne se nomme désormais Date analyse.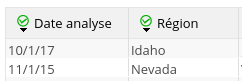
- Cliquez sur l'en-tête de la colonne Date analyse puis, cliquez sur Dupliquer.
➡ Une nouvelle colonne Copie de Date analyse s'ajoute. - Renommez-la avec le nom Date comparaison.
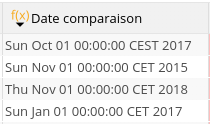
Vous disposez désormais de 2 colonnes date qui vous permettront par la suite de sélectionner les 2 dates à comparer.
Cliquez sur Suivant pour accéder à la configuration du modèle de données.
Créer les mesures de coût de communication
Nous allons à présent créer 3 nouvelles mesures pour les coûts de communication.
Nous allons, tout d'abord, créer 2 mesures coût de communication impactées par des dates différentes: l'une par Date analyse, l'autre par Date comparaison. Puis, nous créerons une mesure de calcul de progression entre ces 2 premières mesures.
Première mesure : Coût de communication Date Analyse
- Dans l'onglet Colonnes, cliquez sur le bouton Nouvelle mesure puis sélectionnez Mesure calculée (utilisateur avancé).
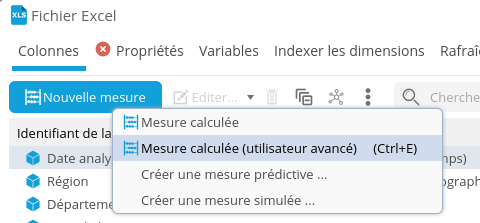
- Ajoutez la mesure à comparer via un glisser-déposer : ici, on choisit Coût de communication.
- Cliquez-droit sur la mesure et sélectionnez Editer.
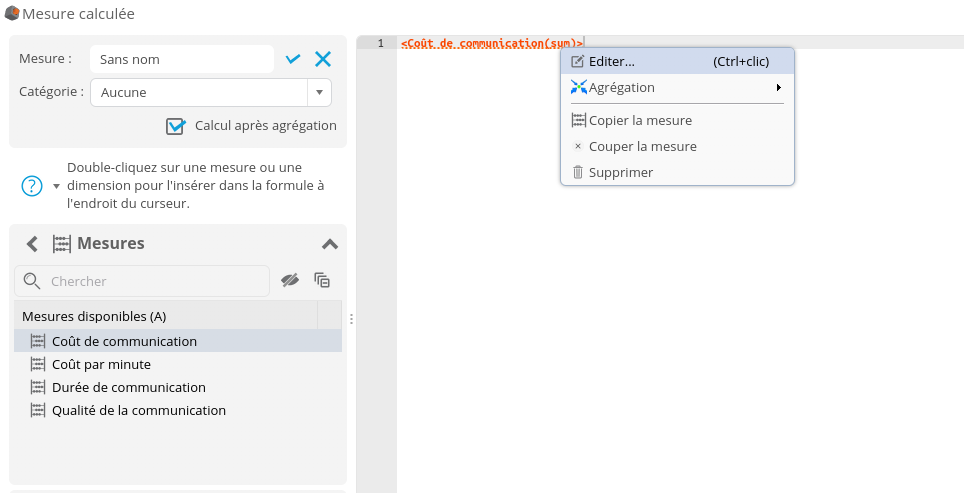
➡ La fenêtre Mesure associée "Coût de communication" s'affiche - Sélectionnez Date comparaison dans la liste déroulante Ajouter une dimension puis cliquez sur le bouton + sur la droite.
- Décochez la case Navigation pour cette dimension Date comparaison et cliquez sur OK.

- Nommez la mesure calculée : Coût de communication Date Analyse.

- Validez et cliquez sur OK.
Deuxième mesure : Coût de communication Date Comparaison
- Procédez de même que précédemment pour créer la seconde mesure jusqu'au point 3.
- Dans la fenêtre Mesure associée "Coût de communication", sélectionnez Date analyse dans la liste déroulante Ajouter une dimension puis cliquez sur le bouton + sur la droite.
- Décochez la case Navigation pour cette dimension Date analyse et cliquez sur OK.
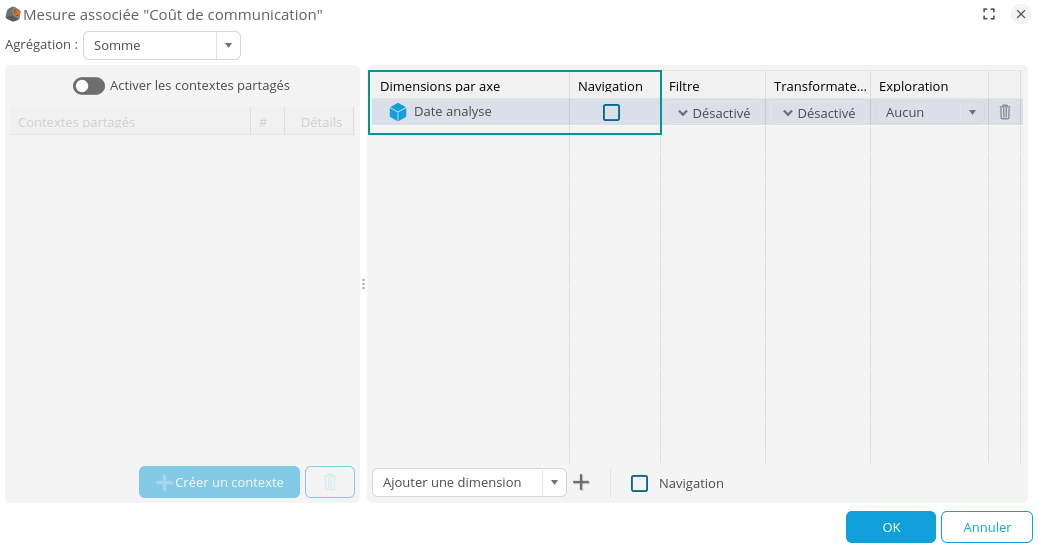
- Nommez la mesure calculée : Coût de communication Date Comparaison.
- Validez et cliquez sur OK.
Nous avons créé deux mesures, qui sont chacune impactées par une date différente
Troisième mesure : Évolution du coût de communication entre la date d'analyse et de comparaison
- Dans l'onglet Colonnes, cliquez sur le bouton Nouvelle mesure puis sélectionnez Mesure calculée.
➡ La boite Mesure calculée via assistant s'affiche. - Glissez-déposez la fonction Général -> % Progression sur la mesure Coût de communication Date analyse.
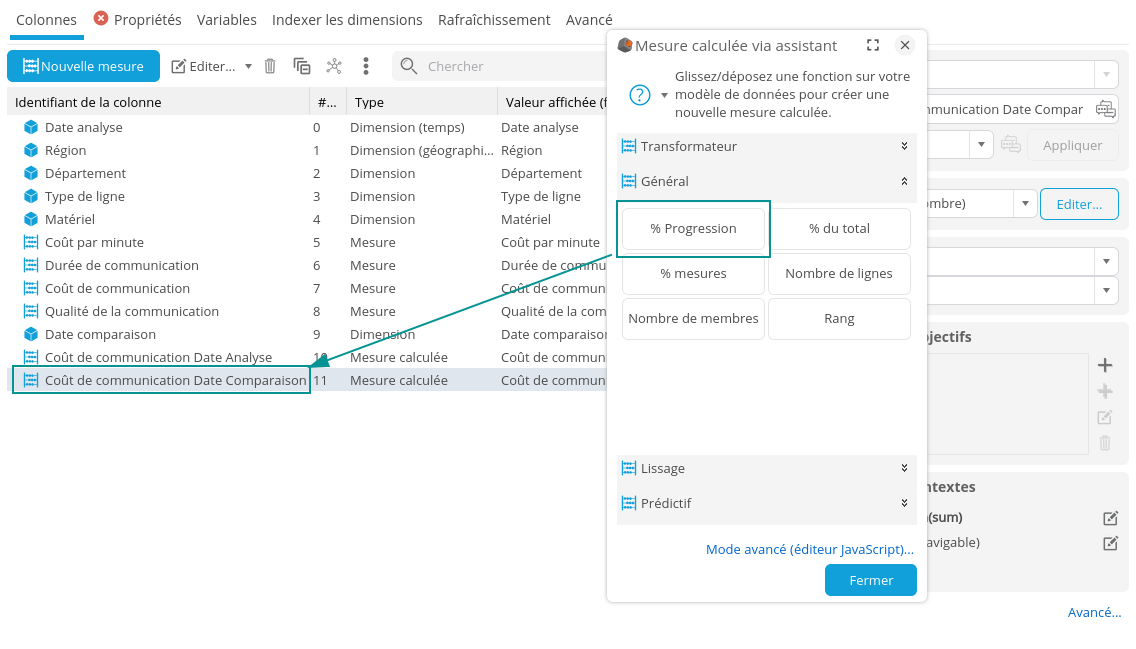
➡ La boite % Progression s'affiche. - Renommez la mesure. Ici, on entre Evol cout com entre analyse et comparaison.
- Sélectionnez Coût de communication Date Comparaison comme Première mesure et Coût de communication Date Analyse comme Deuxième mesure puis, cliquez sur OK.
Sauvegarder le modèle de données
Vous pouvez à présent sauvegarder le modèle de données :
- Allez dans l'onglet Propriétés et entrez le Nom souhaité, par exemple : Telecom.
- Cliquez sur le bouton Terminer en bas à droite de l'écran.
Étape 2: Créer un Tableau Evolution du coût de communication
Nous allons ici créer un tableau permettant de visualiser l'évolution du coût de communication entre la date d'analyse et la date de comparaison selon le type de ligne.
- Depuis l'onglet Flux du Studio, créez un nouveau flux Tableau. Consultez la page Tableau pous plus de détails.
- Ajoutez la dimension Type de ligne puis les mesures Coût de communication Date Comparaison, Coût de communication Date Analyse et Evol cout com entre analyse et comparaison.
- Modifiez le Nom du flux comme souhaité.

- Cliquez sur OK pour enregistrer et fermer.
Étape 3: Créer la page de tableau de bord
- Dans l'Éditeur de tableaux de bord, créez une nouvelle page Comparaison année référence.
- Glissez-déposez le tableau Evolution coût de communication depuis l'onglet Flux d'Information (Graphiques Existants).
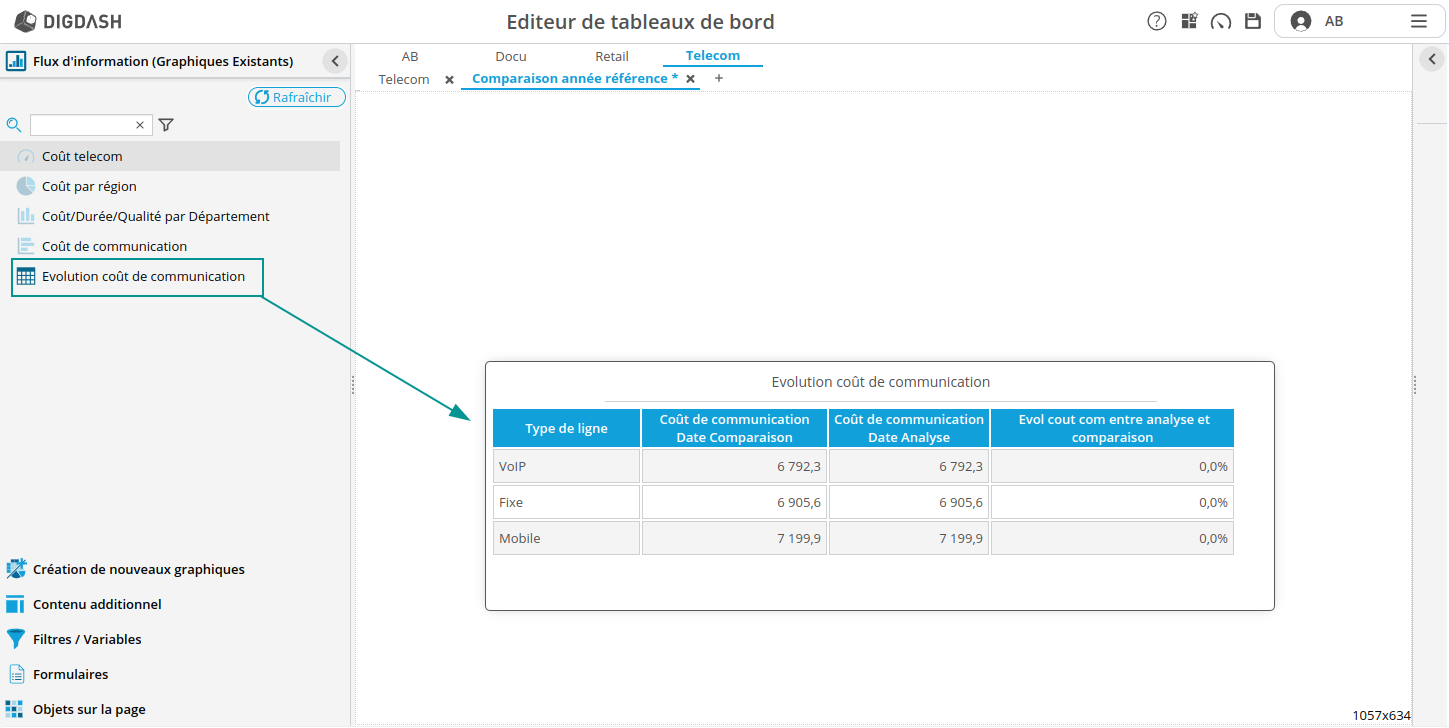
- Glissez-déposez les dimensions Date analyse et Date comparaison depuis l'onglet Filtres / Variables.

- Cliquez sur le filtre Date analyse et ouvrez le panneau des propriétés à droite de la fenêtre.
- Modifiez la Hiérarchie et le Niveau comme souhaité : ici Date et Année.
- Pour l'option Affichage des éléments sans valeurs, sélectionnez Afficher les éléments.
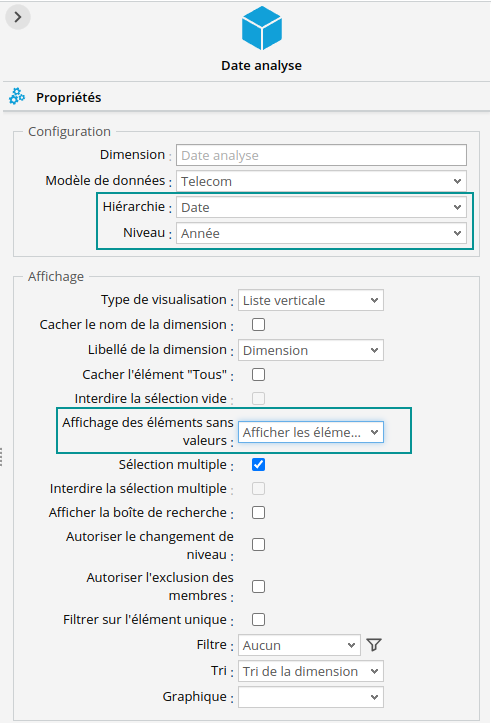
- Procédez de même pour le fitre Date comparaison.
Notre page de tableau de bord est prête !
Étape 4: Naviguer dans les données
Nous allons pouvoir maintenant visualiser le résultat et comparer les coûts de communication entre différentes années.
- Passez en mode consultation via le bouton
 en haut à droite de la fenêtre et enregistrez le tableau de bord.
en haut à droite de la fenêtre et enregistrez le tableau de bord.
➡ L'affichage par défaut est le suivant :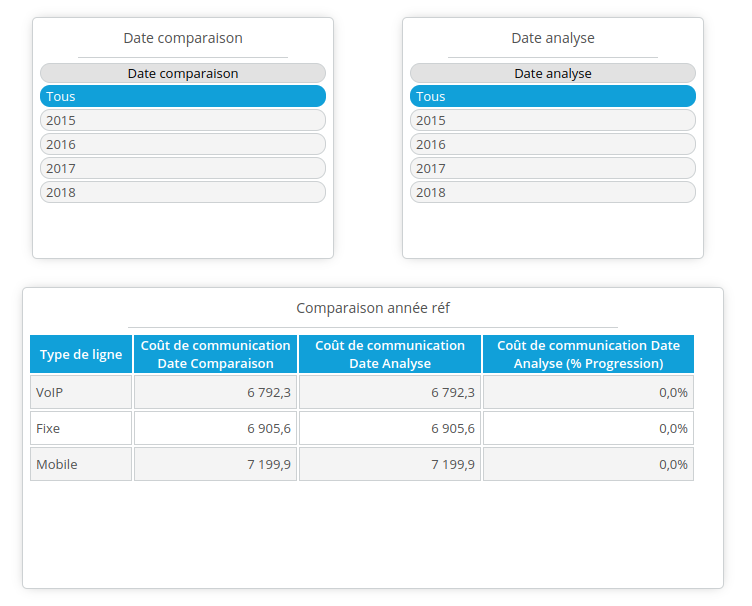
- Si vous modifiez la Date comparaison, seule la mesure Coût de communication Date Comparaison est impactée.
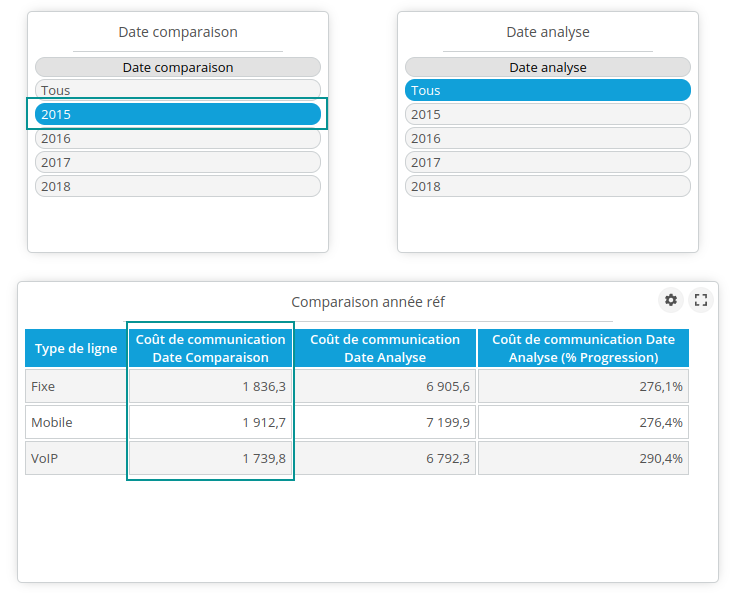
- Si vous modifiez ensuite la Date analyse, seule la mesure Coût de communication Date Analyse est impactée.
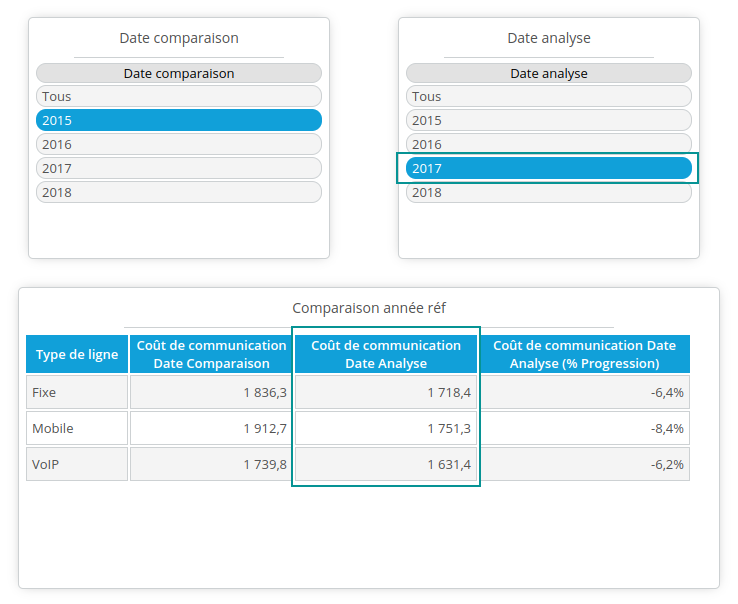
Félicitations !
Vous avez réussi à comparer des données entre 2 dates sélectionnables.
Il ne reste plus qu'à l'appliquer à vos données!