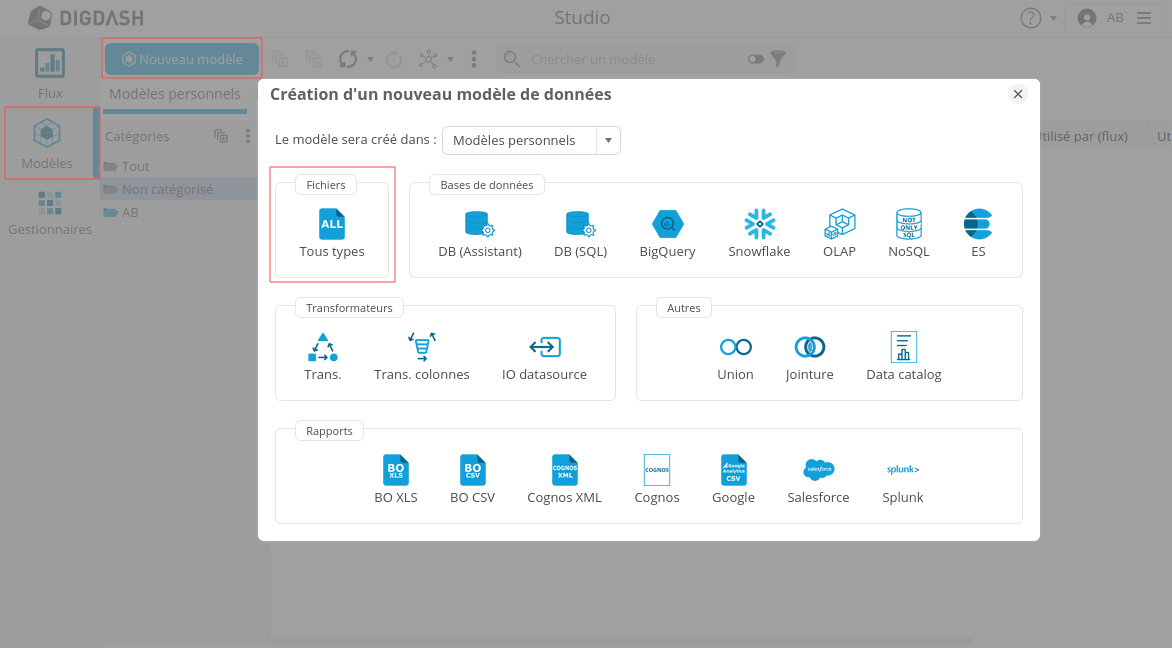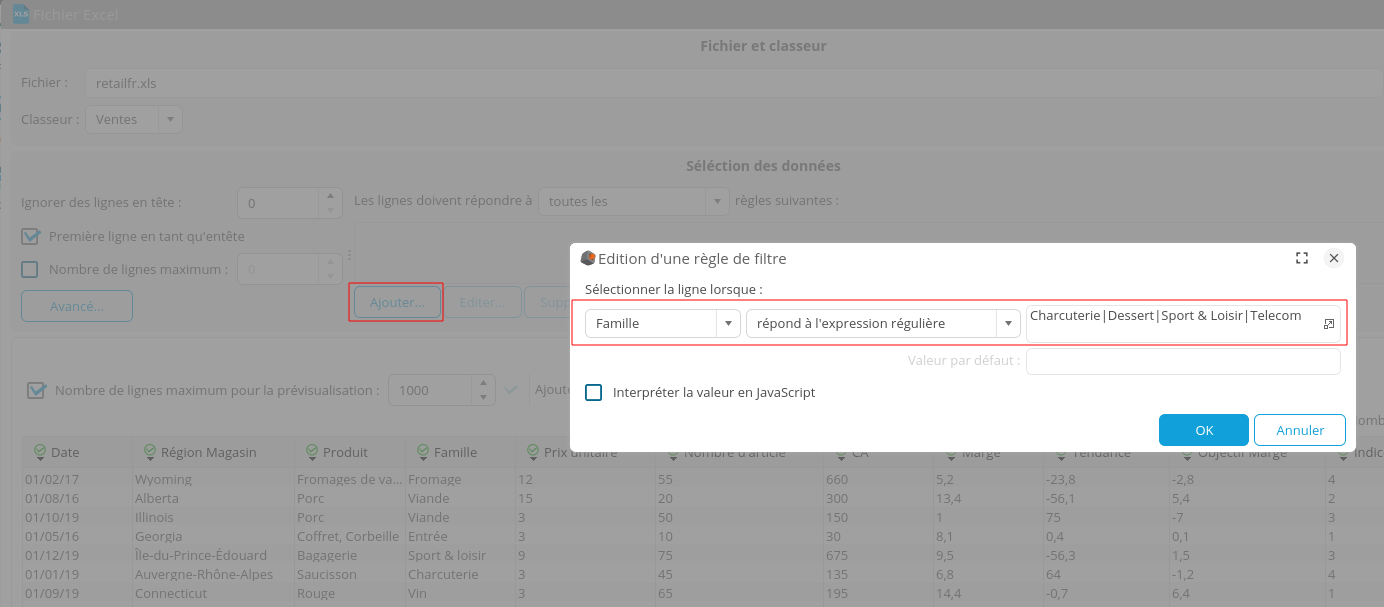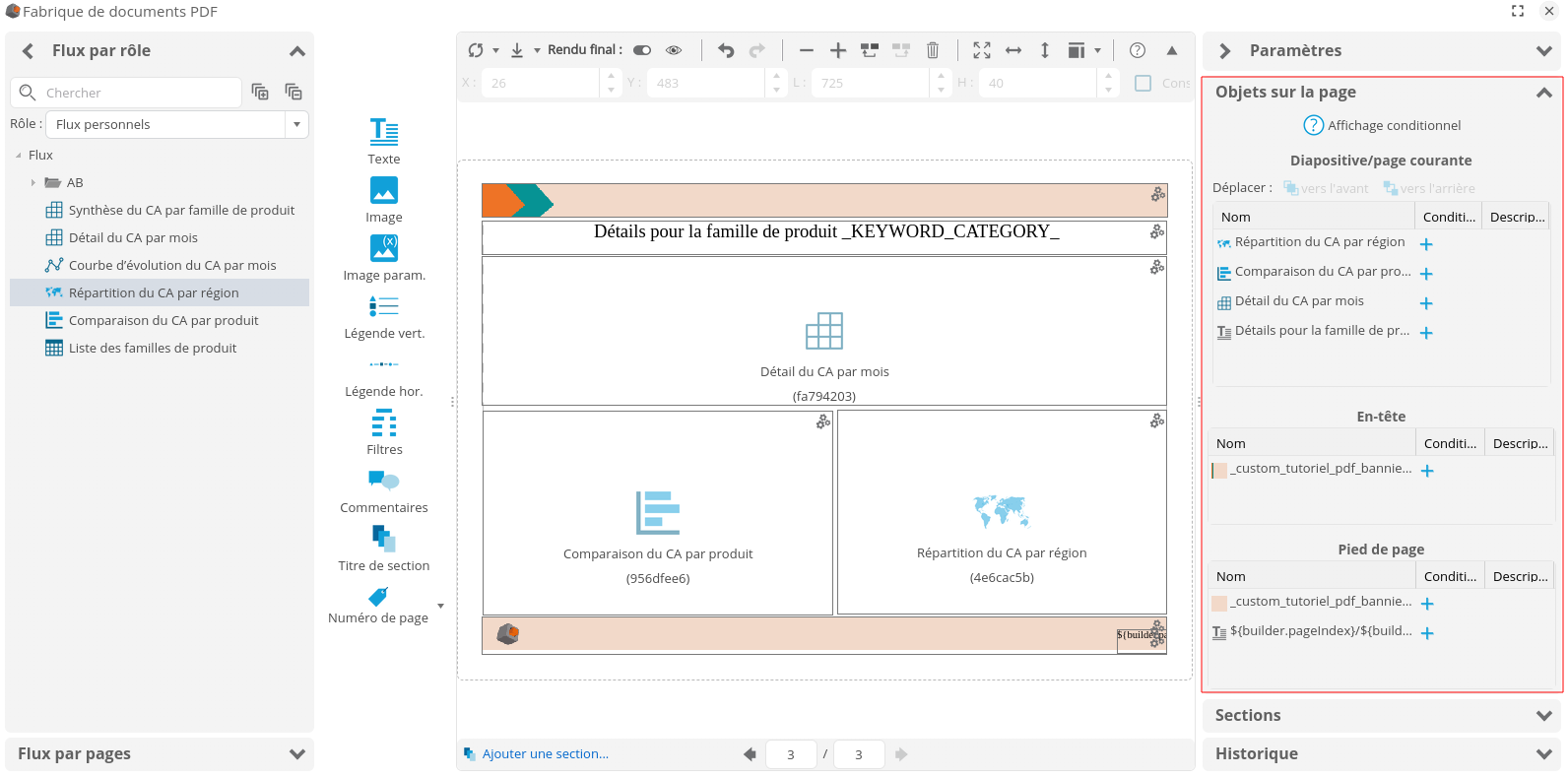Créer une fabrique de documents PDF
- Introduction
- Prérequis
- Étape 1 : Créer et configurer le modèle de données
- Étape 2 : Créer les graphiques
- Étape 3 : Configurer la fabrique PDF
- Étape 4 : Créer le tableau de bord et générer le rapport PDF
- Félicitations !
Introduction
Dans ce tutoriel, nous allons découvrir comment créer une fabrique de documents PDF.
Pour cela, nous allons réaliser un rapport PDF sur le chiffre d'affaires (CA) réalisé pour différentes familles de produits d'une entreprise. Il s'appuie sur le jeu de données retailfr.xls qui correspond à des données fictives d'une entreprise de vente au détail contenant des informations sur les produits et des données de type prix, chiffre d'affaires, marge, etc.
Les différentes étapes de ce tutoriel sont les suivantes:
- Création du modèle de données basé sur le fichier retailfr.xls
- Création des 6 graphiques à utiliser pour le rapport :
- Tableau de synthèse du CA par famille de produit
- Tableau de détail du CA par produit
- Courbe d’évolution du CA par mois
- Carte de répartition du CA par région
- Comparaison du CA par produit
- Tableau listant les familles de produit pour les sections
- Création de la fabrique PDF
- Création de la page de tableau de bord permettant de générer le rapport PDF
Prérequis
Afin de pouvoir effectuer ce tutoriel, il est requis de :
- disposer d'une installation de DigDash Enterprise d'une version 2024R1 ou plus récente ;
- faire partie en tant qu'utilisateur des groupes d'autorisation "Concepteur de modèles de données" et "Concepteur de tableaux de bord";
- télécharger l’archive des ressources contenant le fichier retailfr.xls et les images utilisées.
ℹ Les copies d'écran de ce tutoriel ont été réalisées avec le navigateur Chrome. Il peut y avoir de légères différences selon le navigateur.
Étape 1 : Créer et configurer le modèle de données
Importer la source de données retailfr.xls
Nous allons ici importer les données du fichier Excel retailfr.xls téléchargé précédemment. Pour cela :
- Lancez le Studio.
- Cliquez sur l'onglet Modèles.
- Cliquez sur le bouton Nouveau modèle.
- Dans la boîte Création d'un nouveau modèle de données, sélectionnez Tous types dans la rubrique Fichiers.
- Dans la boîte Recherche de fichiers distants, sélectionnez “Common Datasources” dans la liste déroulante Serveur puis cliquez sur le bouton Ajouter un fichier au serveur…
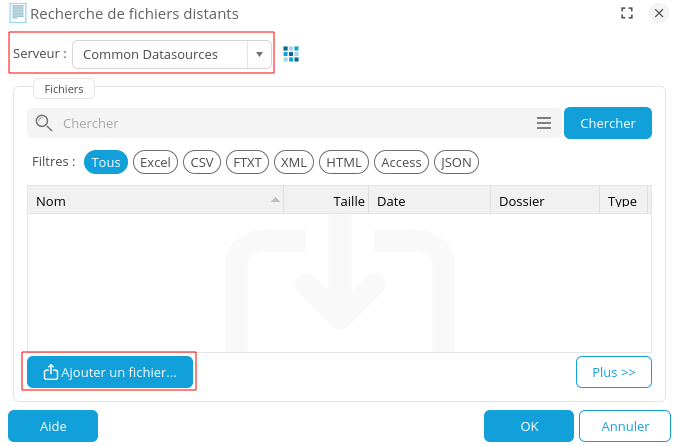
- Dans la boîte Sélection d’un fichier, sélectionnez Depuis votre ordinateur, cliquez sur le bouton Parcourir… puis recherchez le fichier retailfr.xls.
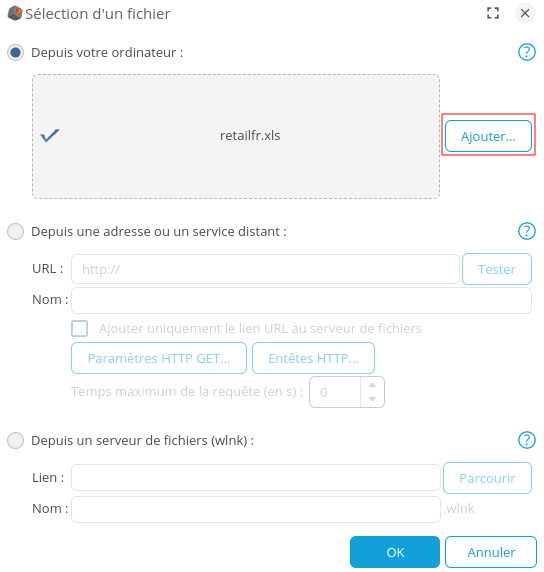
- Cliquez sur OK.
➡ Le fichier est maintenant enregistré sur le serveur DigDash Common Datasources et accessible à tous les utilisateurs. - Dans la boîte Recherche de fichiers distants, sélectionnez le fichier retailfr.xls puis cliquez sur OK.
La fenêtre Fichier Excel s’affiche. Elle propose des options de sélection de données et une prévisualisation de celles-ci. Nous allons y configurer le modèle de données.
Configurer le modèle de données
Les éléments de la première ligne du tableau correspondent à l'intitulé des données de chaque colonne. Nous allons donc les utiliser comme en-têtes de colonnes. Pour cela, dans la section Sélection des données, cochez la case Première ligne en tant qu’entête.
Filtrer les familles de produits
Nous allons ici nous concentrer sur les familles de produits :
- Charcuterie
- Dessert
- Sport & loisir
- Telecom
Nous allons donc filtrer les lignes pour lesquelles le champ Famille est égal aux valeurs ci-dessus. Pour cela, dans la section Sélection des données :
- Cliquez sur le bouton Ajouter…
- Dans la boîte Edition d’une règle de filtre, sélectionnez Famille puis répond à l’expression régulière puis renseignez Charcuterie|Dessert|Sport & loisir|Telecom.
- Cliquez sur OK.
➡ Les autres membres de la dimension Famille sont grisés. - Cliquez sur le bouton Suivant en bas à droite pour ouvrir la fenêtre de configuration du modèle de données.
Créer les mesures CA (Année - 1) et CA (% Progression)
Nous allons maintenant créer 2 nouvelles mesures calculées avec l’assistant : CA (Année - 1) et CA (% Progression). Pour cela :
- Dans l'onglet Colonnes, cliquez sur le bouton Nouvelle mesure.
- Cliquez sur Mesure calculée :
- Pour la mesure CA (Année - 1), glissez-déposez la fonction Année - 1 de l’onglet Transformateur sur la mesure CA.
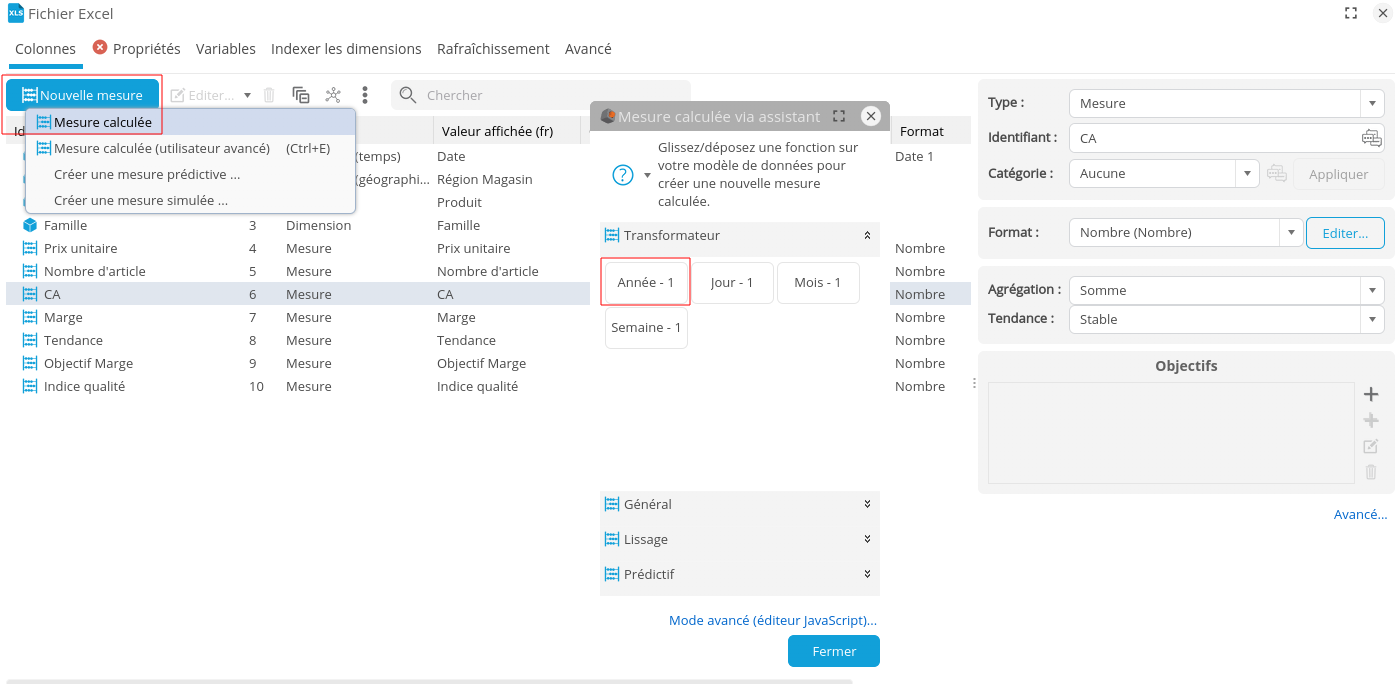
- Pour la mesure CA (% Progression):
- Glissez-déposez la fonction % Progression de l’onglet Général sur la mesure CA.
- Définissez la progression entre la Première mesure : CA (Année-1) et la Deuxième mesure : CA.
- Sélectionnez le Format : Pourcentage et cliquez sur OK.
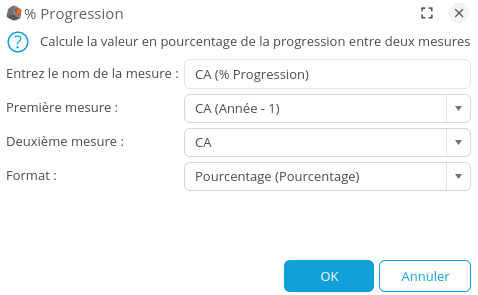
➡ Les mesures calculées sont ajoutées à la liste des colonnes.
- Pour la mesure CA (Année - 1), glissez-déposez la fonction Année - 1 de l’onglet Transformateur sur la mesure CA.
- Dans l'onglet Propriétés, nommez le modèle de données Retail puis cliquez sur Terminer en bas à droite pour l’enregistrer.
Maintenant que le modèle de données retail est configuré, nous allons pouvoir créer les graphiques basés sur ce modèle.
Étape 2 : Créer les graphiques
Nous allons à présent créer les graphiques que nous insérerons dans notre fabrique PDF.
Tous les graphiques créés dans ce tutoriel se baseront sur le modèle de données retail.
Pour créer un graphique (flux), cliquez sur le bouton Nouveau flux puis sélectionnez le flux souhaité.
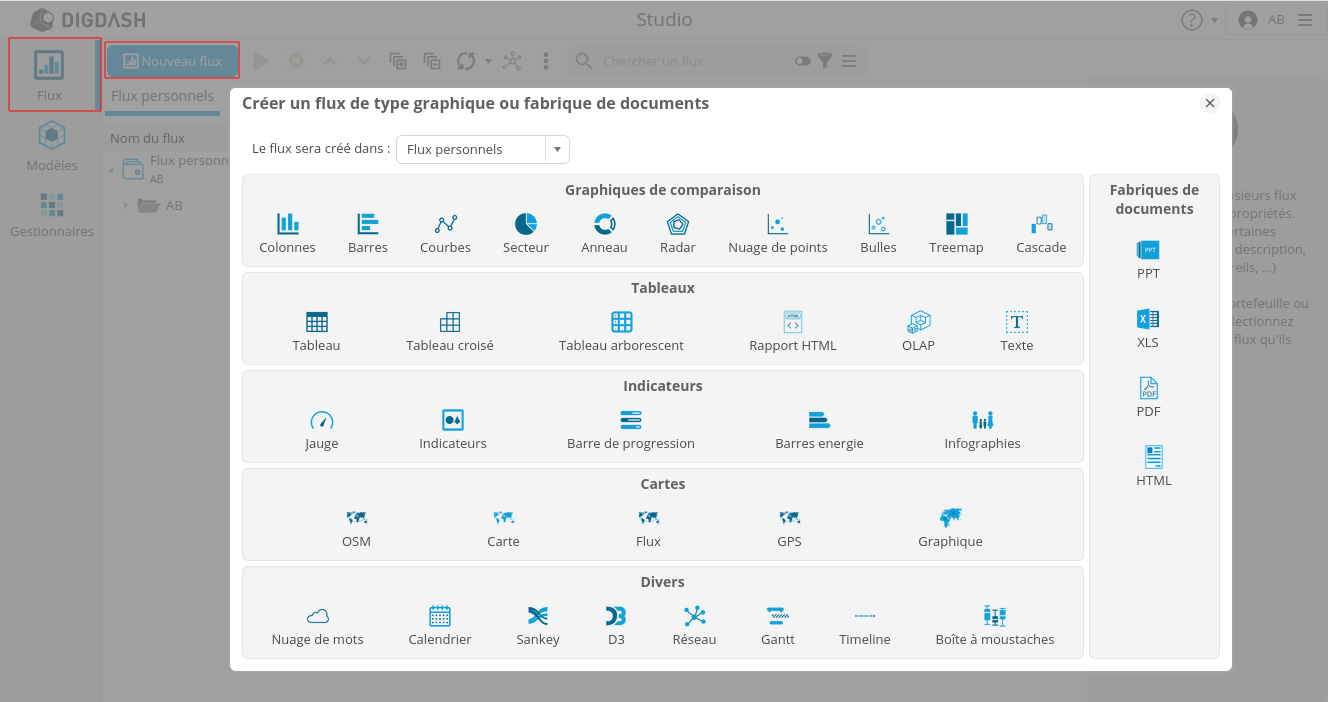
Tableau de synthèse du CA par famille de produit
- Créez un nouveau flux de type Tableau croisé.
- Sélectionnez le modèle de données et entrez le nom Synthèse du CA par famille de produit.
- Déposez la dimension Famille sur l’axe Colonne 1.
- Déposez les mesures CA, CA (Année - 1) et CA (% Progression) sur l’axe Ligne 1.
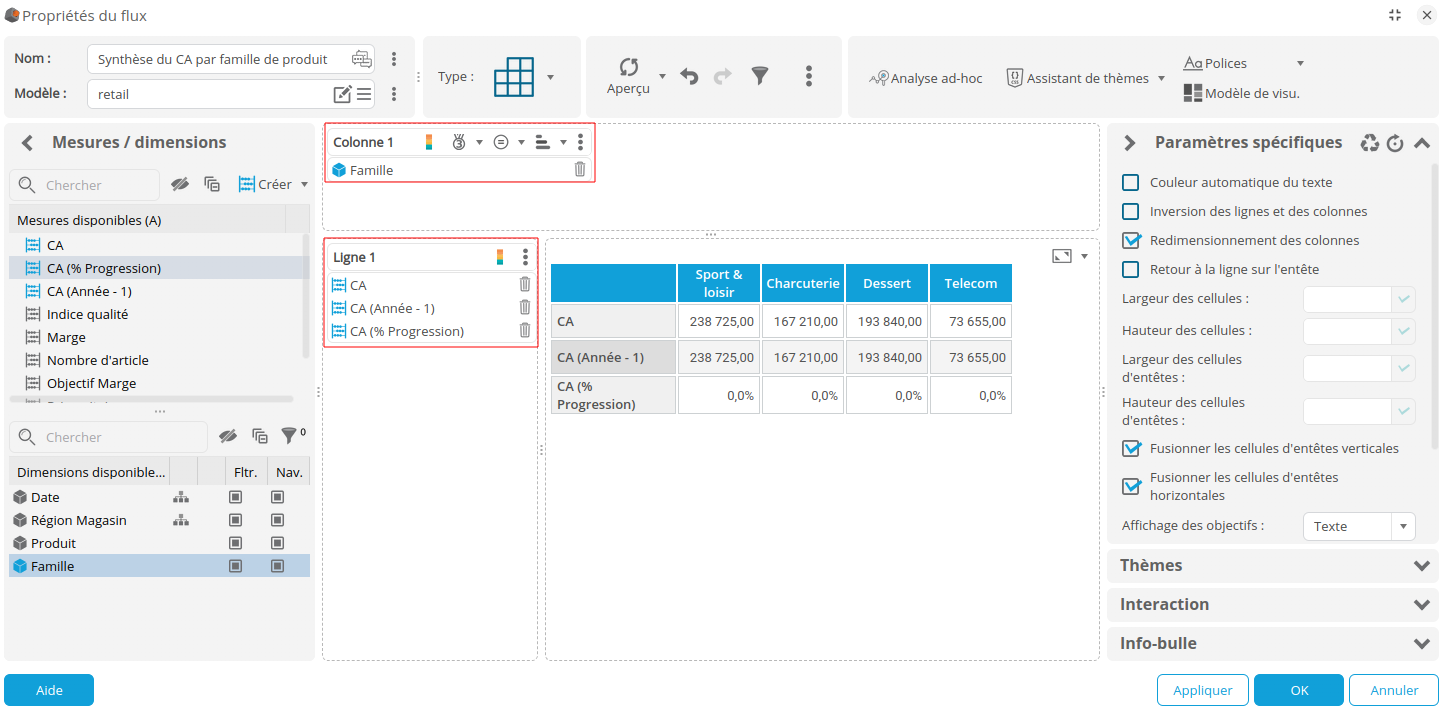
- Cliquez sur le bouton de tri de l’axe Colonne 1 et appliquez un tri décroissant sur la mesure CA.
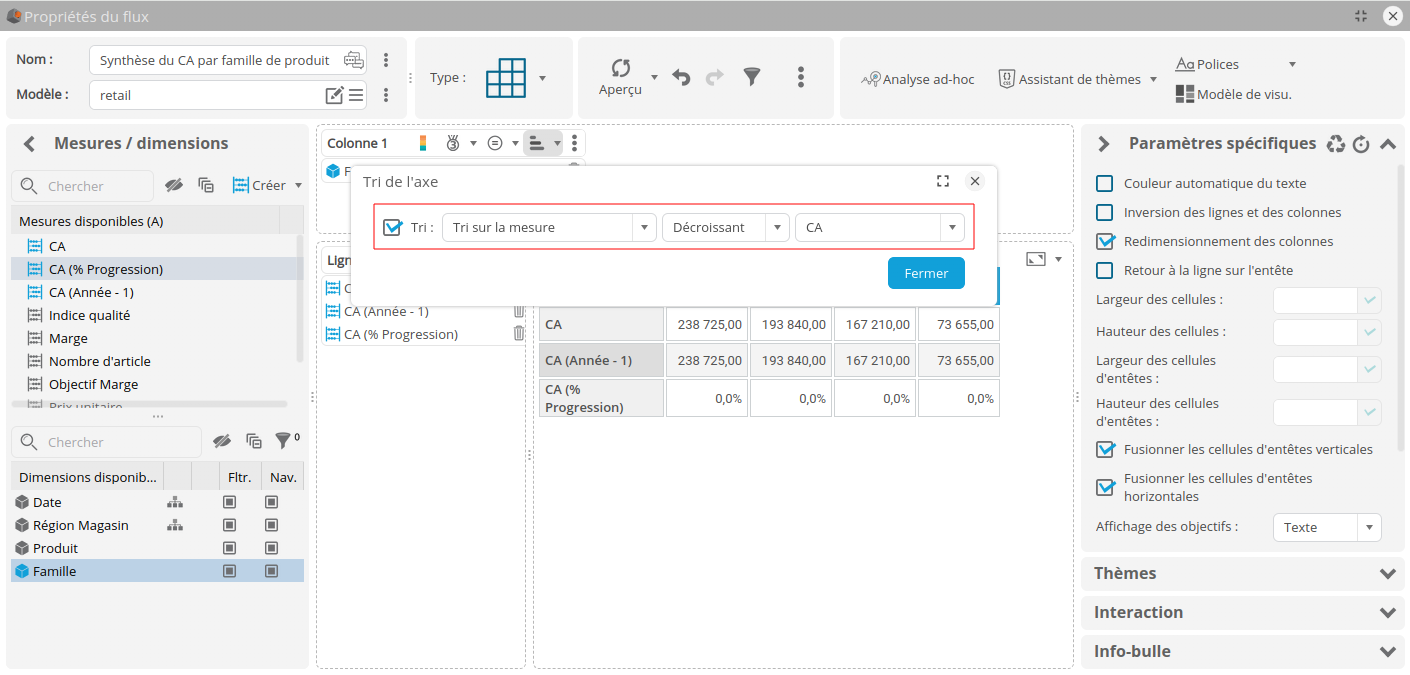
Nous allons à présent ajouter un format alerteur à la mesure CA (% Progression) :
- Cliquez-droit sur la mesure CA (% Progression) puis cliquez sur Appliquer un format -> Gestionnaire des formats...
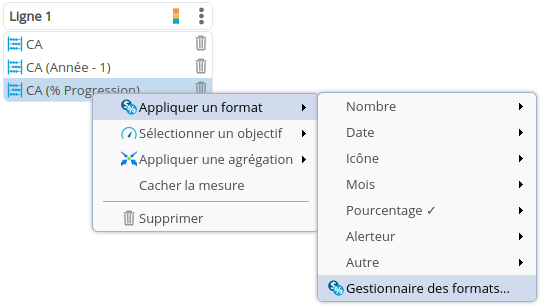
- Dans l'Éditeur de formats, sélectionnez Alerteur puis cliquez sur le bouton + pour créer un nouveau format alerteur _tutoriel_progression.
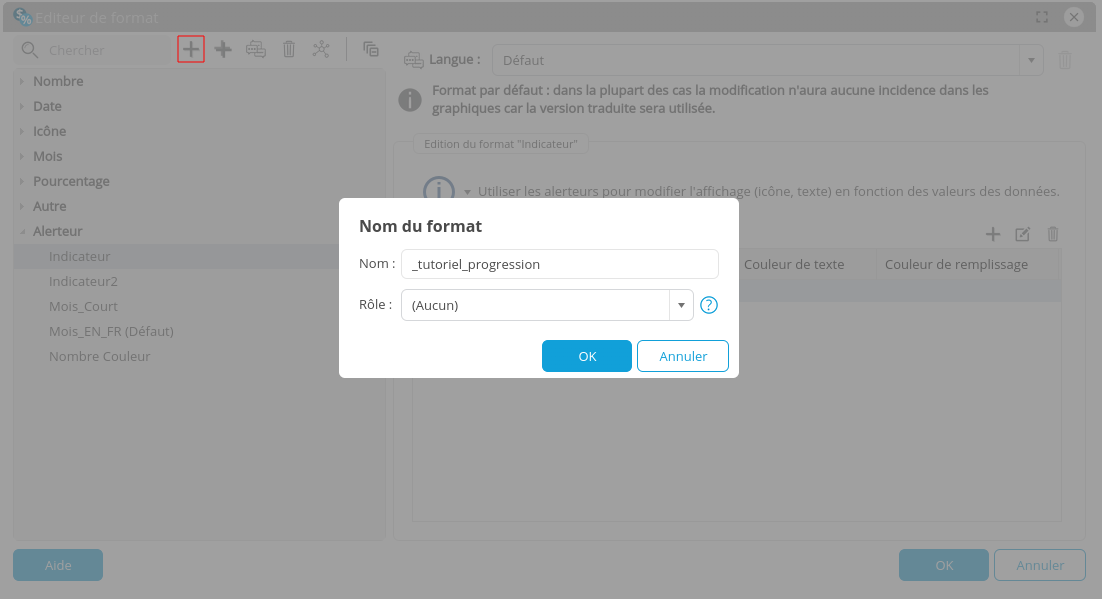
- Cliquez sur le bouton + dans la section Edition du format à droite pour créer les alerteurs suivants avec en Type de sortie Couleur + icône au Format Pourcentage :
- Valeur 0 : signe égal
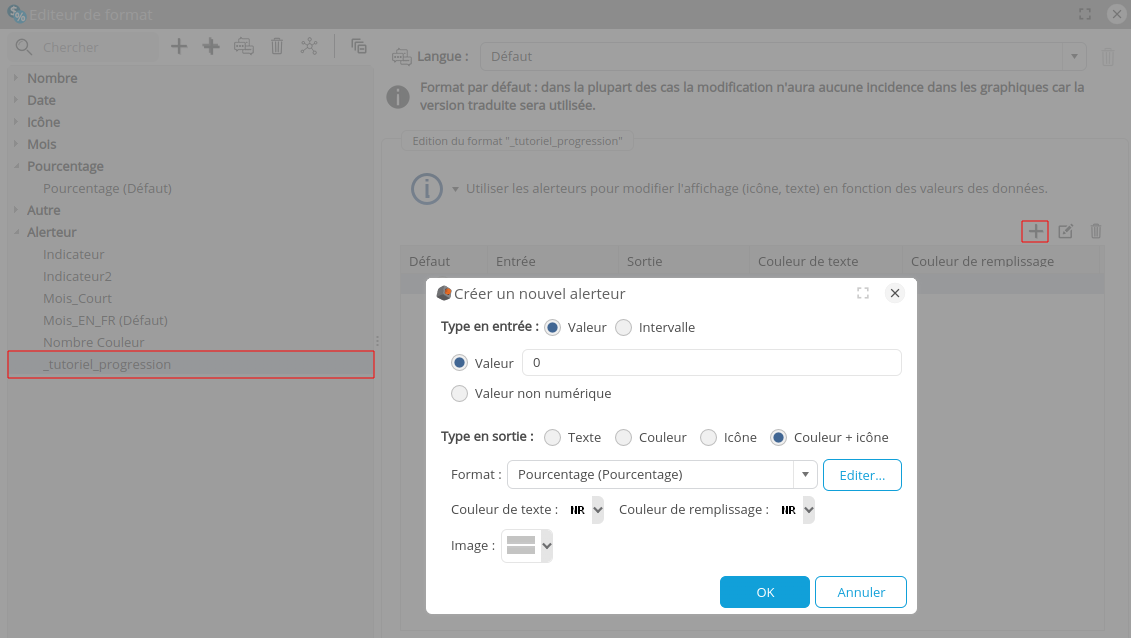
- Intervalle -infini à 0 : flèche rouge descendante
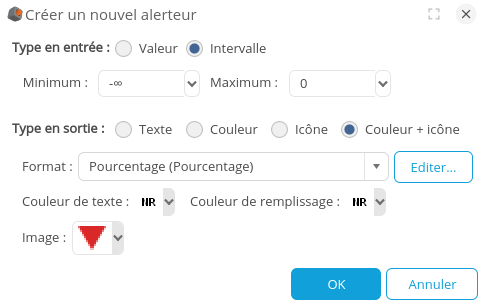
- Intervalle 0 à +infini : flèche verte montante
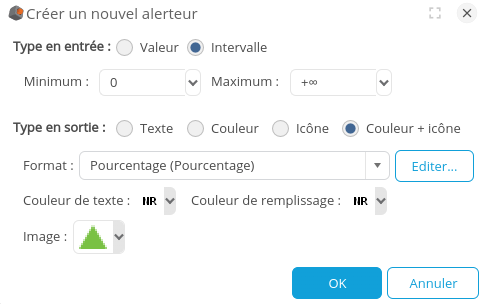
- Valeur 0 : signe égal
- Cliquez sur OK et sélectionnez le format alerteur _tutoriel_progression pour la mesure.
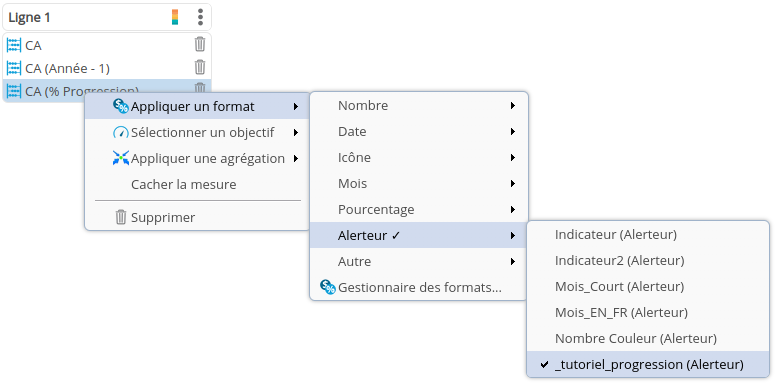
➡ Nous obtenons l'affichage suivant dans le tableau :
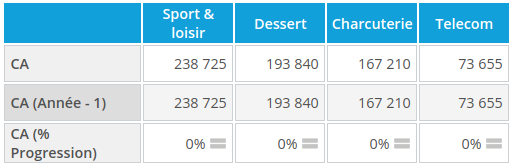
- Cliquez sur OK en bas à droite de la fenêtre d'édition pour enregistrer le flux.
Tableau de détail du CA par mois
- Créez un nouveau flux de type Tableau croisé.
- Sélectionnez le modèle de données et entrez le nom Détail du CA par mois.
- Déposez la dimension Date sur l’axe Colonne 1 (au niveau Mois de la hiérarchie Date).
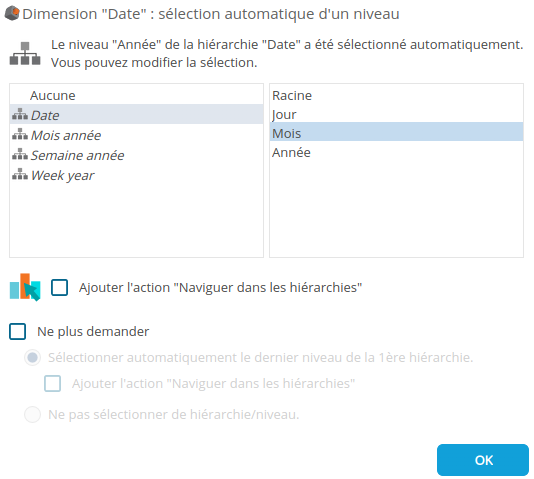
- Déposez les mesures CA, CA (Année - 1) et CA (% Progression) sur l’axe Ligne 1.
- Appliquez le format alerteur _tutoriel_progression créé précédemment à la mesure CA (% Progression)
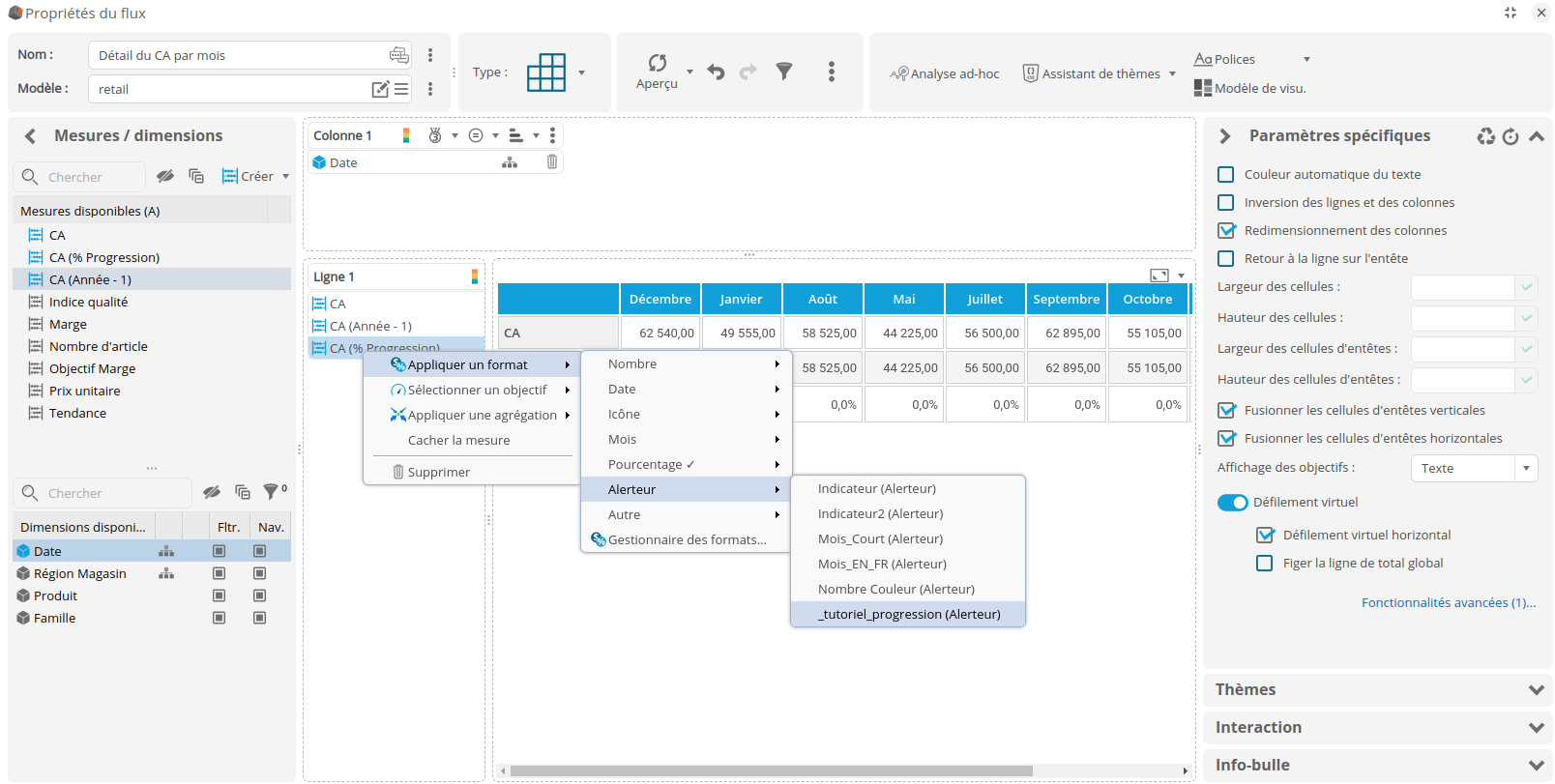
- Cliquez sur le bouton de tri
 de l’axe Colonne 1 et appliquez le Tri du modèle de données afin de trier les mois par ordre chronologique.
de l’axe Colonne 1 et appliquez le Tri du modèle de données afin de trier les mois par ordre chronologique.
- Cliquez sur OK en bas à droite de la fenêtre d'édition pour enregistrer le flux.
Courbe d’évolution du CA par mois
- Créez un nouveau flux de type Courbes.
- Sélectionnez le modèle de données et entrez le nom Courbe d’évolution du CA par mois.
- Déposez la dimension Date sur l’axe Abscisse (au niveau Mois de la hiérarchie Date).
- Déposez la mesure CA sur l’axe Lignes.
- Depuis l'onglet Paramètres spécifiques du panneau de droite, ajoutez le marqueur Cercle (contenu dans la catégorie Autre).
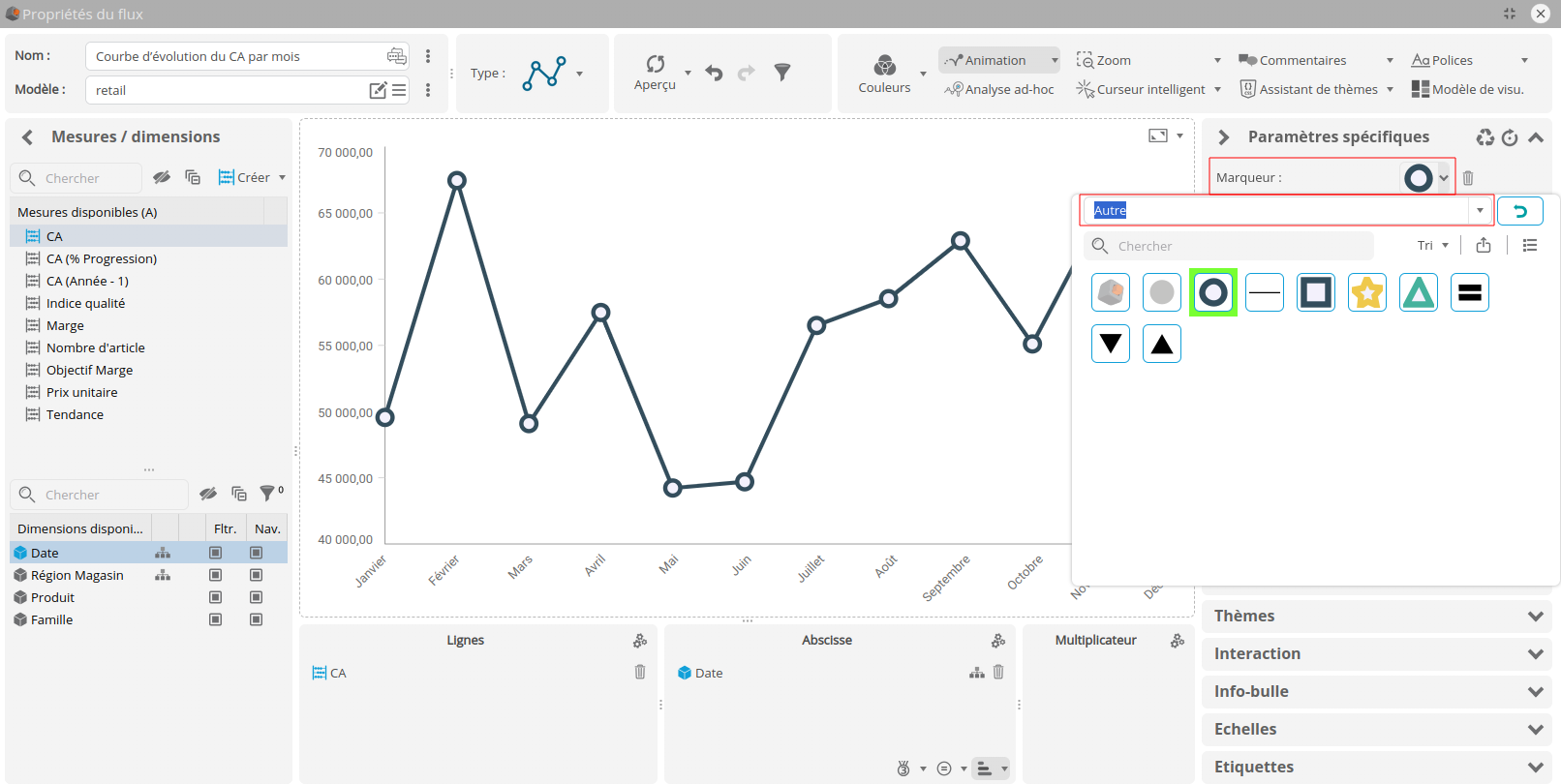
- Cliquez sur OK en bas à droite de la fenêtre d'édition pour enregistrer le flux.
Carte de répartition du CA par région
- Créez un nouveau flux de type Carte.
- Sélectionnez le modèle de données et entrez le nom Répartition du CA par région.
- Déposez la mesure CA sur l’axe Axe des mesures.
- Déposez la dimension Région Magasin dans l’axe Géographie : sélectionnez le niveau Continent de la hiérarchie Géographique et cochez la case Ajouter l’action "Naviguer dans les hiérarchies".
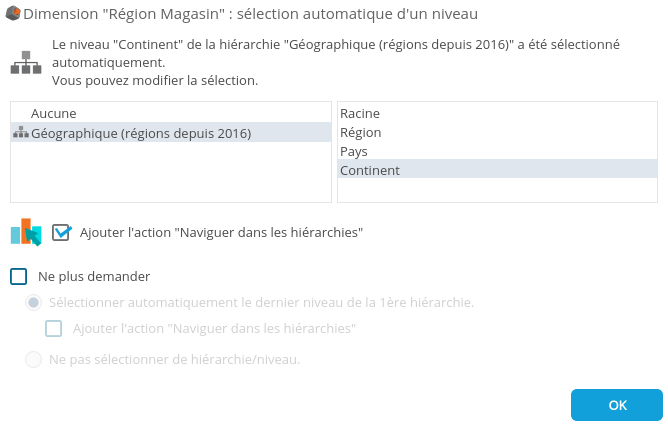
- Dans l'onglet Interaction du paneau de droite, cochez la case Naviguer dans la hiérarchie si un filtre est appliqué.
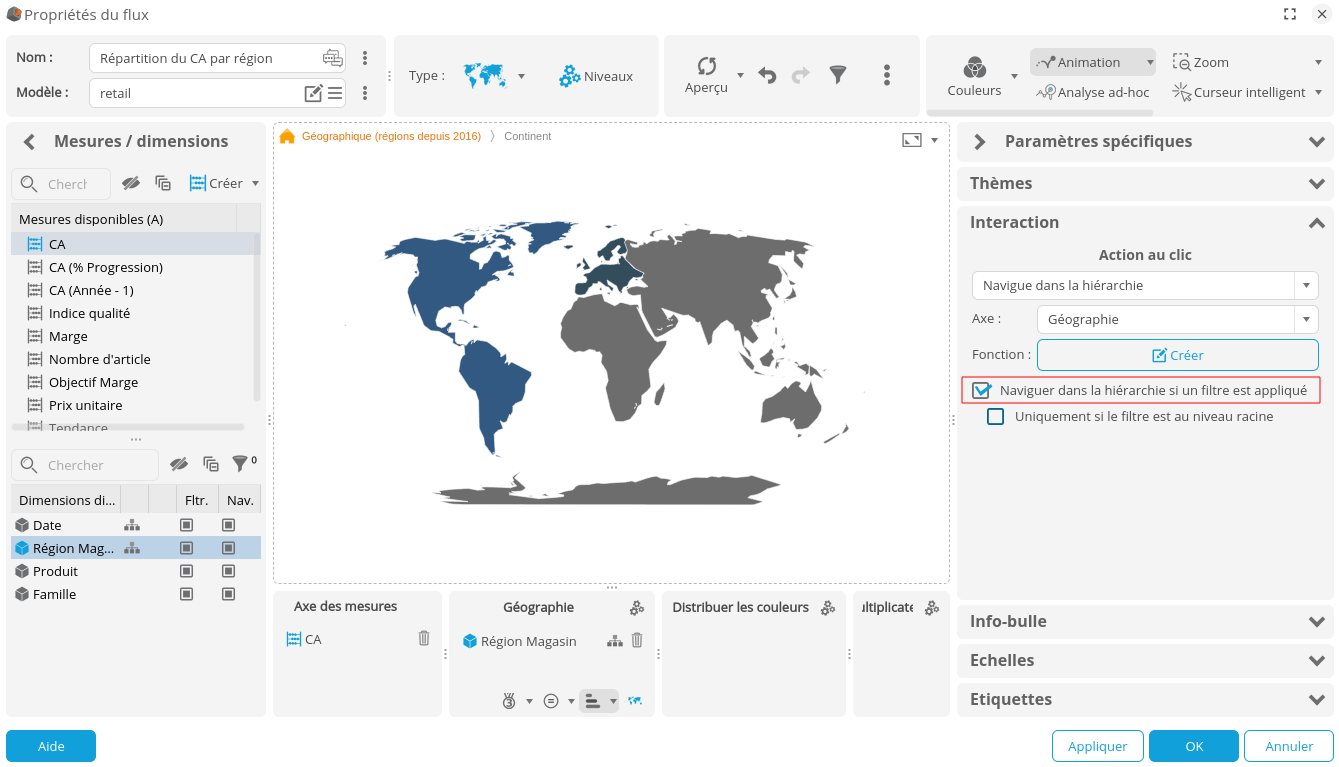
- Cliquez sur Couleurs dans la barre d'outils pour afficher les options de couleur.
- Cliquez sur le bouton Éditer
 à droite de la palette principale afin d'ouvrir le Gestionnaire de la palette de couleurs.
à droite de la palette principale afin d'ouvrir le Gestionnaire de la palette de couleurs. - Cliquez sur le bouton + pour créer une nouvelle palette de couleurs :
- Entrez le nom _tutoriel_carte.
- Définissez les 2 couleurs de la palette : codes couleur #FFEBD7 et #B15900.
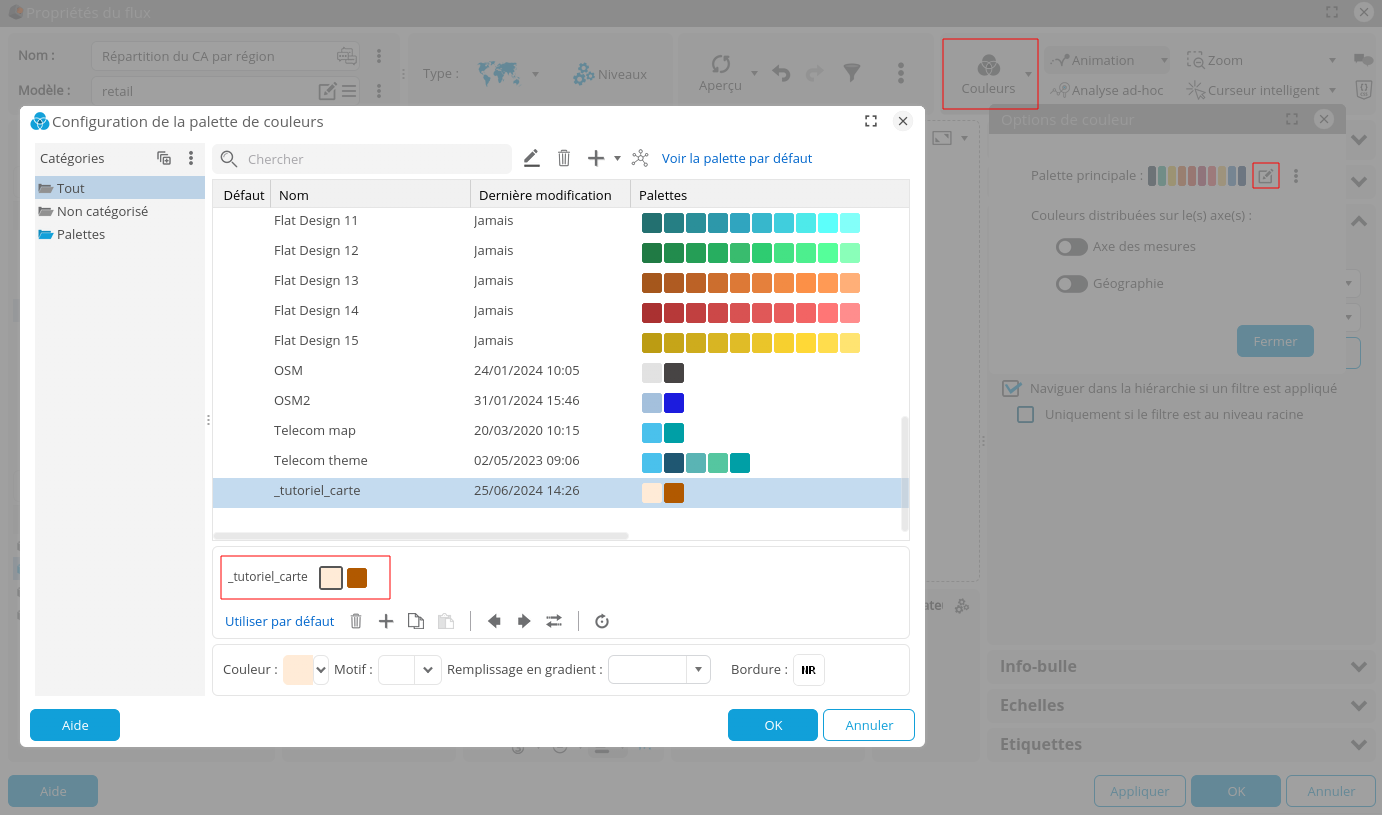
- Cliquez sur OK.
➡ La nouvelle palette de couleurs s'applique à la carte.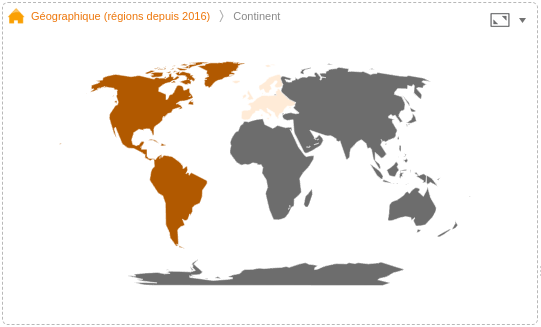
- Cliquez sur OK en bas à droite de la fenêtre d'édition pour enregistrer le flux.
Comparaison du CA par produit
- Créez un nouveau flux de type Barres.
- Sélectionnez le modèle de données et entrez le nom Comparaison du CA par produit.
- Déposez la dimension Produit sur l’axe Barre.
- Déposez la mesure CA sur l’axe Empilement.
- Modifiez la distribution des couleurs dans les options de couleurs : activez la distribution des couleurs sur l'axe Barres.
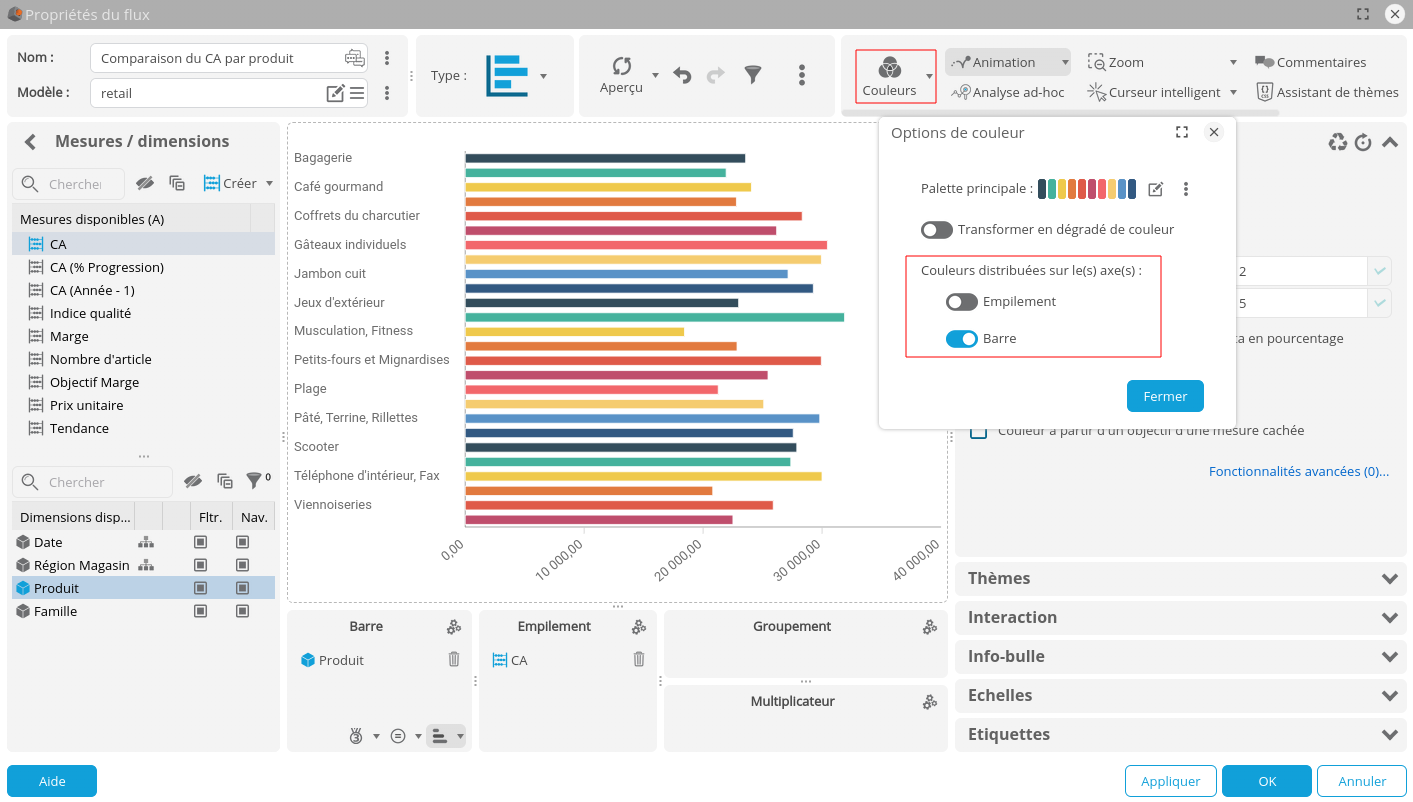
- Cliquez sur le bouton de tri de l’axe Barre et appliquez un tri décroissant sur la mesure CA.

- Appliquez le format Nb Abbrev sur la mesure CA.

- Dans l'onglet Etiquettes du panneau de droite:
- activez le Contenu des barres.
- cochez la case Couleur automatique du texte.
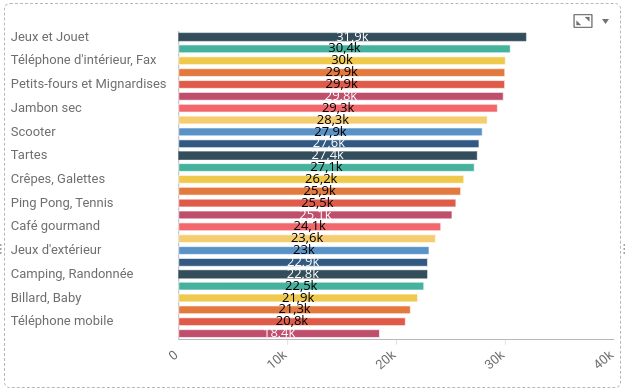
- Cliquez sur OK en bas à droite de la fenêtre d'édition pour enregistrer le flux.
Tableau listant les familles de produit
Nous allons créer un tableau listant les familles de produit que nous allons utiliser afin de créer une section. Cette section permettra de dupliquer la page de détails du chiffre d'affaires pour chaque famille de produit contenue dans le tableau.
- Créez un nouveau flux de type Tableau.
- Sélectionnez le modèle de données et entrez le nom Liste des familles de produit.
- Déposez la dimension Famille sur l’axe Colonne 1.
- Cliquez sur le bouton de tri de l’axe Colonne 1 et appliquez un tri alphabétique croissant.
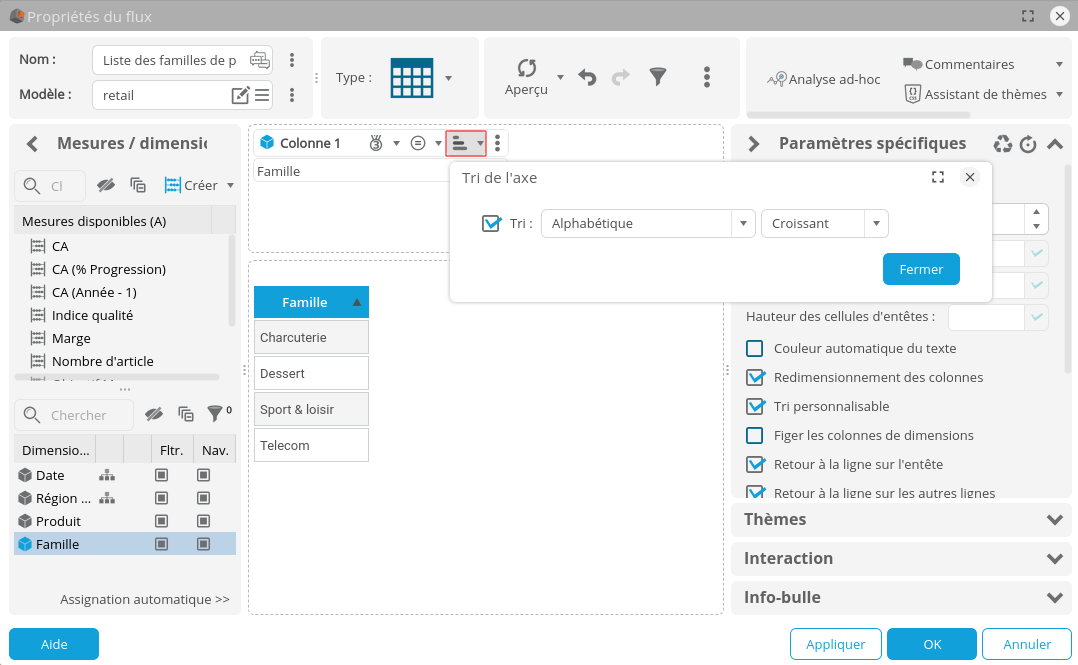
- Cliquez sur OK en bas à droite de la fenêtre d'édition pour enregistrer le flux.
Nous avons créé tous les graphiques nécessaires au rapport. Nous allons donc à présent créer la fabrique de documents PDF.
Étape 3 : Configurer la fabrique PDF
Nous allons ici créer et configurer la fabrique de documents PDF. Nous allons y ajouter les graphiques précédemment créés ainsi que des zones de texte, images, numéros de pages... afin d'obtenir un rapport complet.
Créer et définir les propriétés de la fabrique PDF
- Créez un nouveau flux de type Fabrique de documents PDF puis, dans l’onglet Propriétés :
- Nommez ce flux Rapport PDF.
- Définissez le nom de sortie du fichier PDF dans le champ Nom des exportations : tutoriel_rapport_CA_${filter.Date}_${filter.Région Magasin}_${date.yyyyMMddhhmm}.
- Cliquez sur le bouton Editeur.
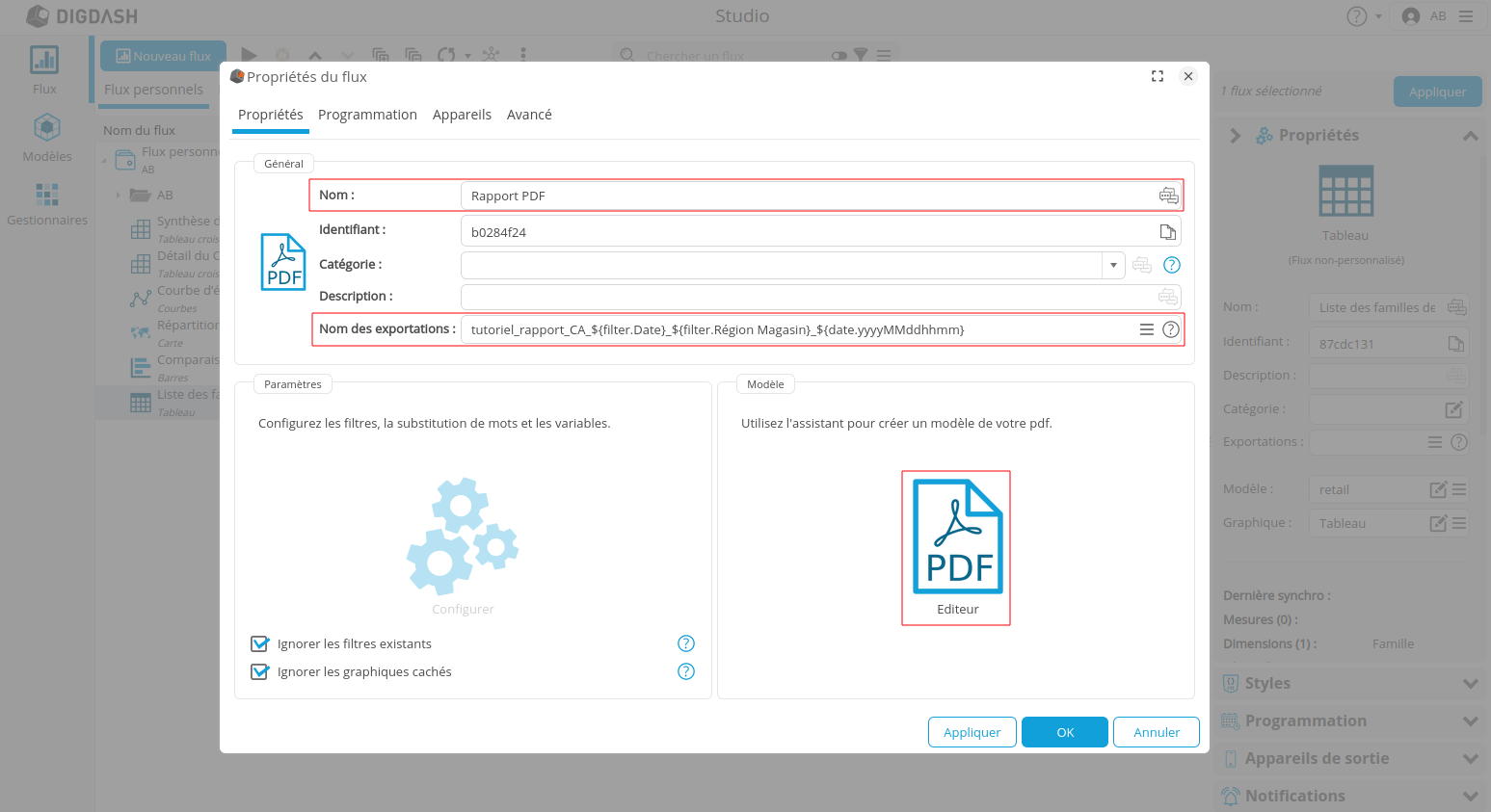
➡ L'éditeur de fabrique de documents PDF s'ouvre. Nous allons y configurer le modèle de fabrique PDF.
Modifier les paramètres de page
Nous allons tout d'abord modifier la mise en page :
- Dans l'onglet Paramètres du panneau de droite, passez le document au format A4 paysage (297 x 210 mm).
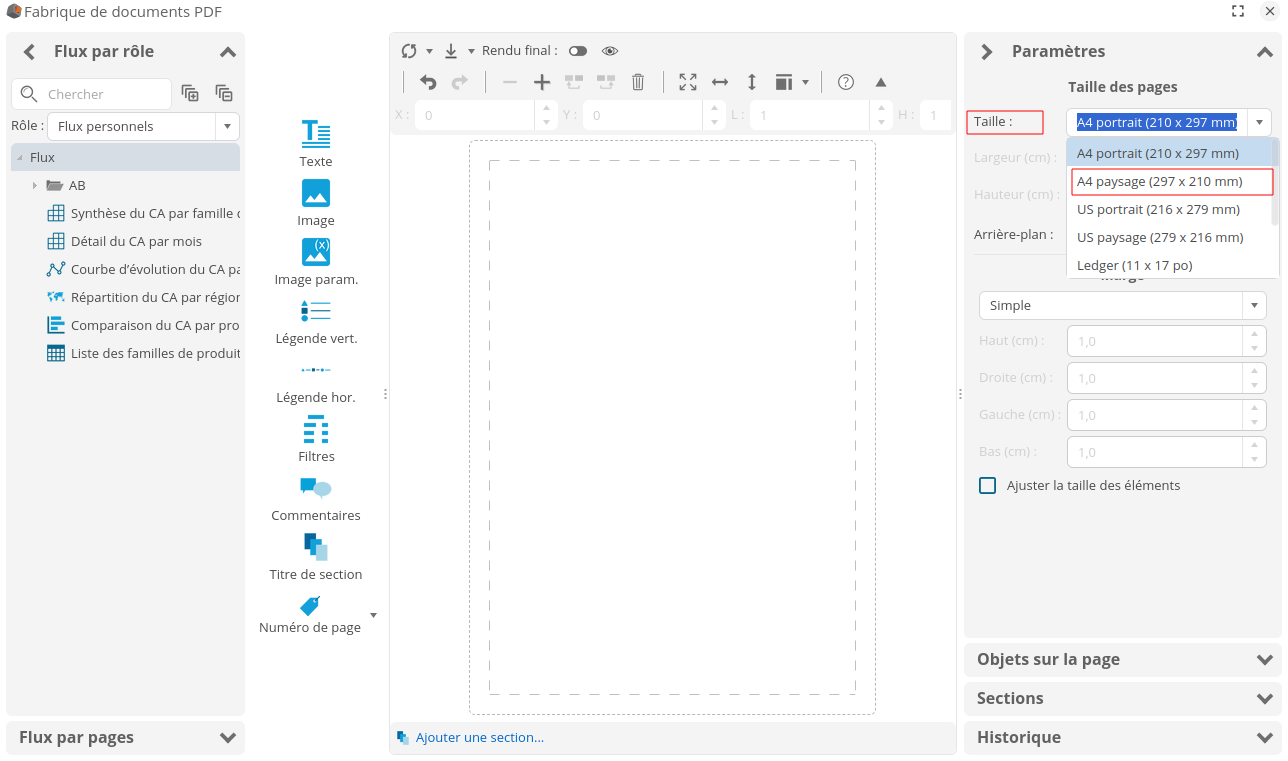
Configurer la page de garde
Dans la première page existante qui fera office de page de garde, nous allons ajouter :
- Une bannière d’entête qui sera répétée sur toutes les pages (image)
- Une bannière de pied de page qui sera répétée sur toutes les pages (image)
- Une numérotation des pages qui sera répétée sur toutes les pages (texte)
- Un logo (image)
- Un titre (texte)
Ajouter la bannière d'entête
Pour ajouter l’image correspondant à la bannière d’entête :
- Cliquez sur le bouton Image.
- Cliquez sur une zone vide de la page à droite pour créer une zone d’image.
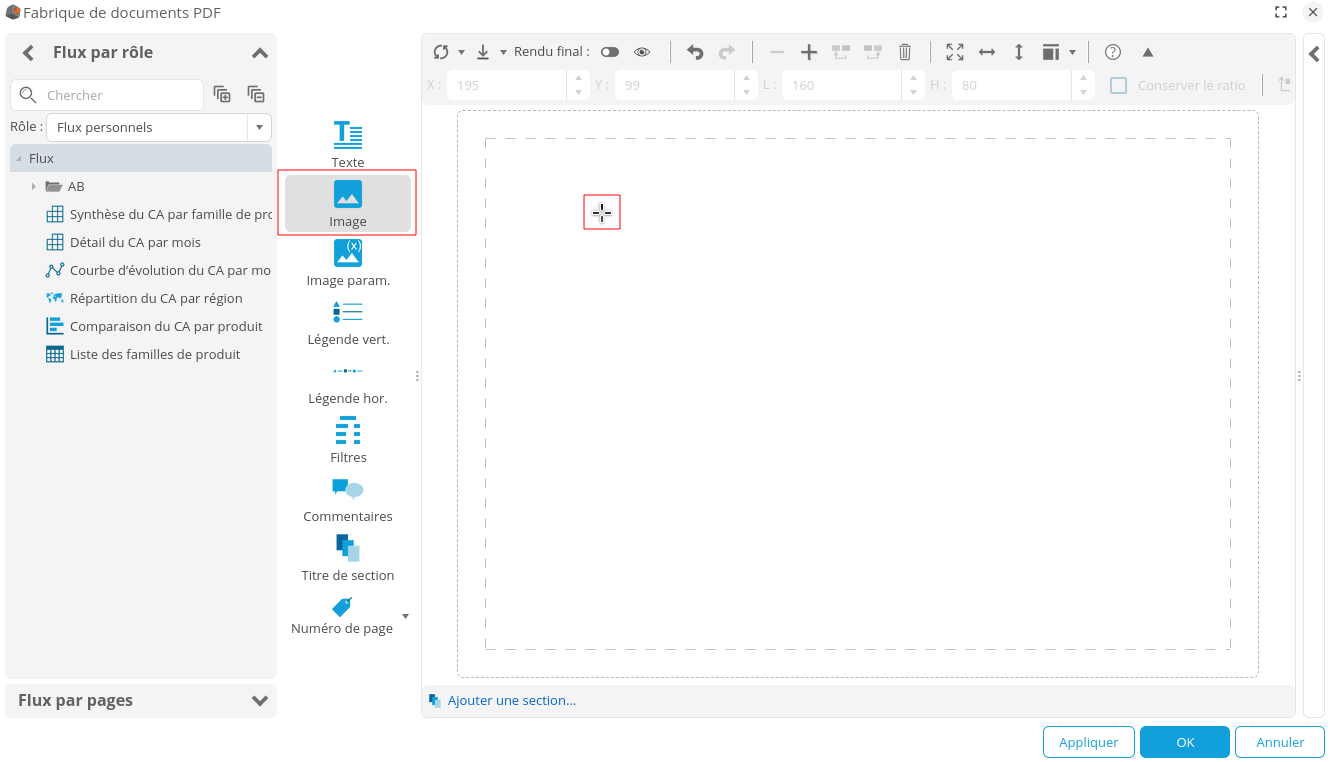
- Cliquez sur le bouton
 de la zone créée puis cliquez sur Editer pour ouvrir le Gestionnaire d’icônes.
de la zone créée puis cliquez sur Editer pour ouvrir le Gestionnaire d’icônes.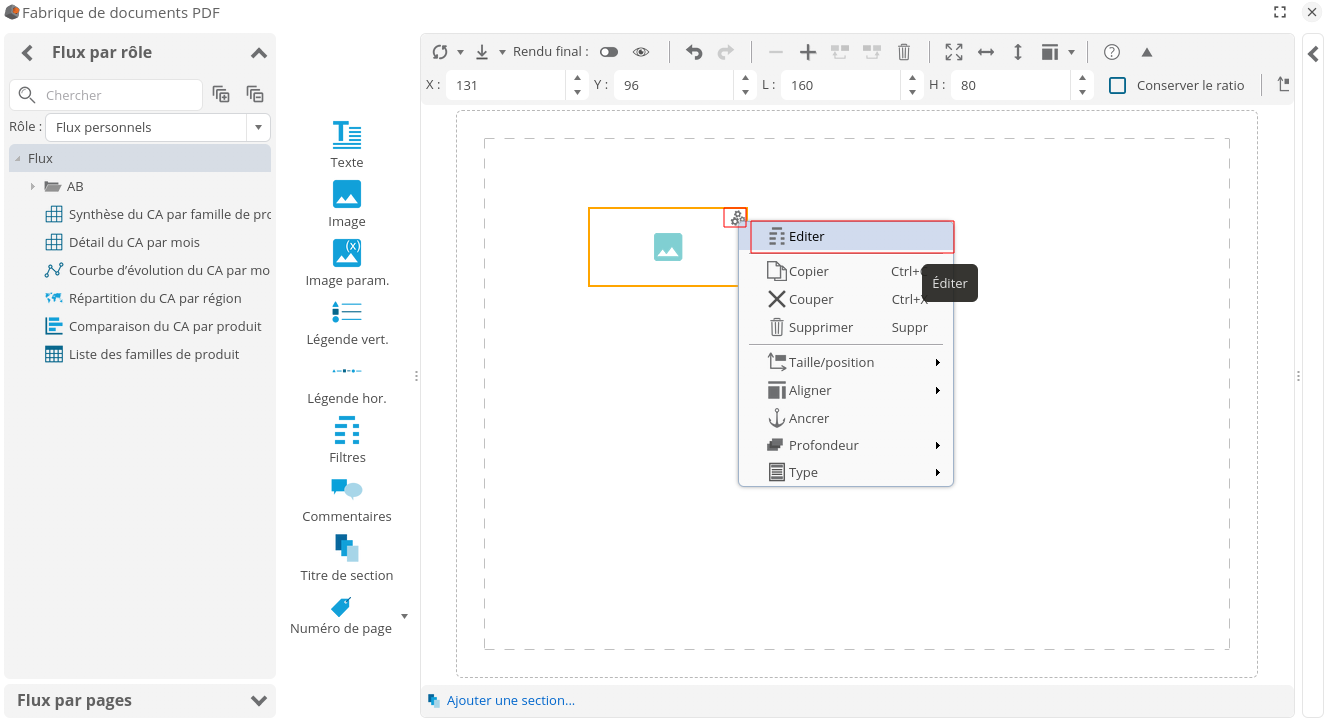
- Dans l’onglet Indicateurs, cliquez sur Ajouter une icône personnalisée.
- Ajoutez les 2 images _custom_tutoriel_pdf_banniere_haut.png et _custom_tutoriel_pdf_banniere_bas.png (téléchargées précédemment) puis cliquez sur OK dans la fenêtre Ajouter une icône personnalisée.
- Dans la fenêtre Gestionnaire d’icônes, sélectionnez l’image _custom_tutoriel_pdf_banniere_haut.png puis cliquez sur OK.
La première image est maintenant présente dans le modèle du PDF. Pour la déplacer et la redimensionner, vous pouvez la sélectionner puis la glisser/déposer ou maintenir l’un des coins. Afin d’être plus précis, vous pouvez également renseigner les valeurs directement dans les champs de la barre d'outils au-dessus de la page :
- X (coordonnées X à partir du bord gauche de la page)
- Y (coordonnées Y à partir du bord haut de la page)
- L (largeur de l’élément)
- H (hauteur de l’élément)
- Redimensionnez-la sur la largeur de la page et positionnez-la en haut de la page.
- Cliquez à nouveau sur le bouton
 de la zone créée, cliquez sur Type puis sélectionnez En-tête : cela va permettre de répéter cet élément sur toutes les pages du rapport PDF.
de la zone créée, cliquez sur Type puis sélectionnez En-tête : cela va permettre de répéter cet élément sur toutes les pages du rapport PDF.
Ajouter la bannière d'entête
Pour ajouter la bannière de pied de page, réalisez les mêmes actions que ci-dessus. Pour cet élément :
- Sélectionnez l’image _custom_tutoriel_pdf_banniere_bas.png.
- Redimensionnez-la sur la largeur de la page comme la précédente et positionnez-la en bas de la page.
- Sélectionnez le Type Pied de page.
Ajouter le logo
Pour ajouter le logo :
- Cliquez sur le bouton Image.
- Cliquez sur une zone vide de la page à droite pour créer une zone d’image.
- Cliquez sur le bouton
 de la zone créée puis sur Éditer.
de la zone créée puis sur Éditer.
➡ Le Gestionnaire d'icônes s'affiche. - Dans l’onglet Infographies, cliquez sur Ajouter une icône vectorielle.

- Ajoutez l’image _custom_tutoriel_pdf_logo_digdash.svg (téléchargée précédemment)
- Sélectionnez alors l’image _custom_tutoriel_pdf_logo_digdash.svg dans la liste puis cliquez sur OK.
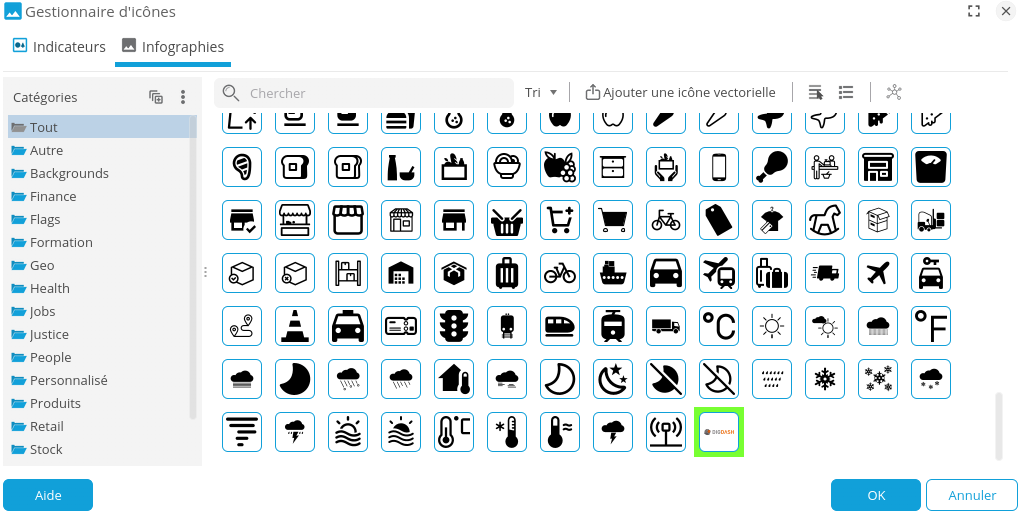
- Redimensionnez-la et positionnez-la comme illustré ci-dessous :
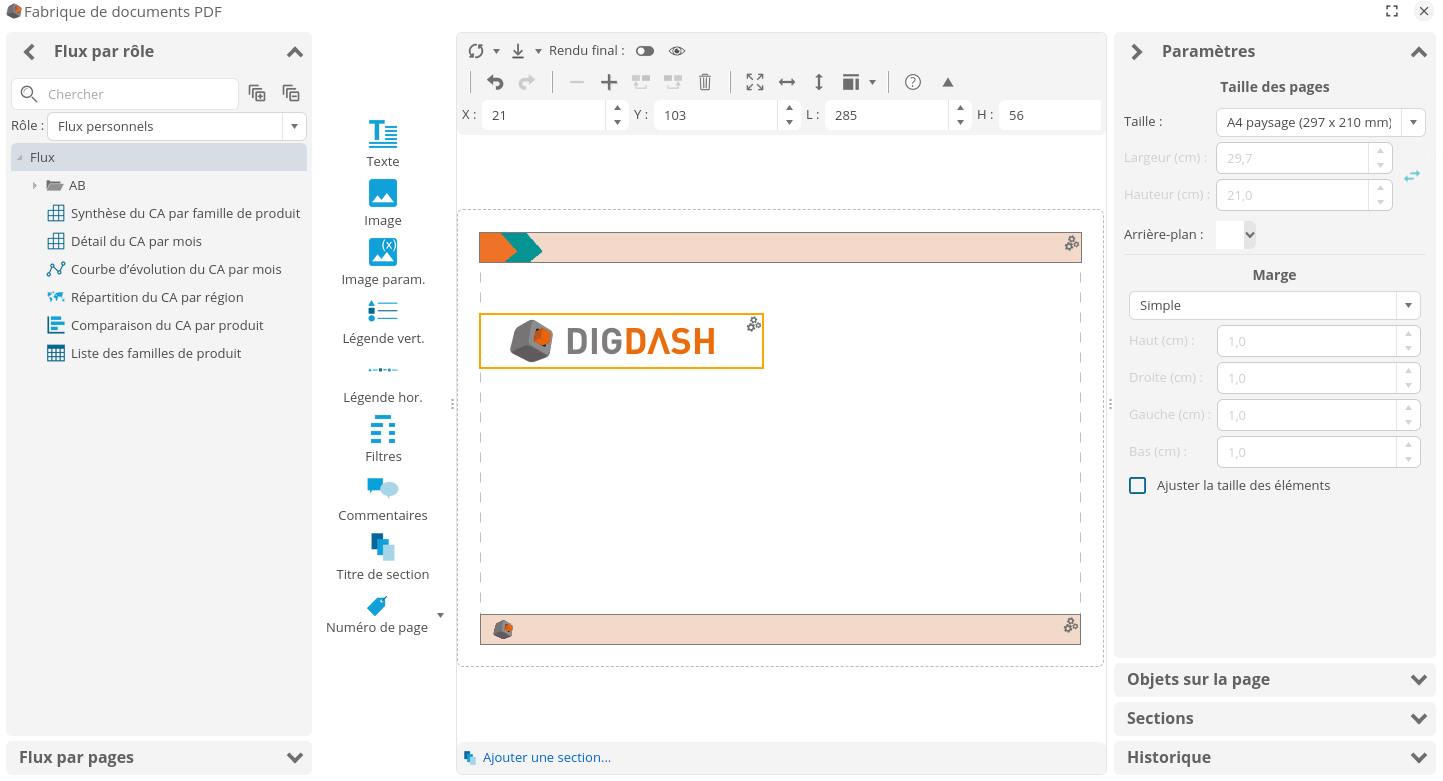
Ajouter le texte
Pour ajouter le texte :
- Cliquez sur le bouton Texte.
- Cliquez sur une zone vide de la page à droite pour créer une zone de texte.
- Cliquez sur le bouton de menu de la zone créée puis cliquez sur Editer.
- Dans la zone de texte, renseignez les textes ci-dessous en ajoutant un retour à la ligne entre :
- Rapport des indicateurs CA
- Date du rapport : ${date.dd/MM/yyyy}
- Sélectionnez la première ligne de texte, définissez la taille de la police à 72 et centrez.
- Sélectionnez la seconde ligne de texte, définissez la taille de la police à 16 et centrez.
- Cliquez sur OK.
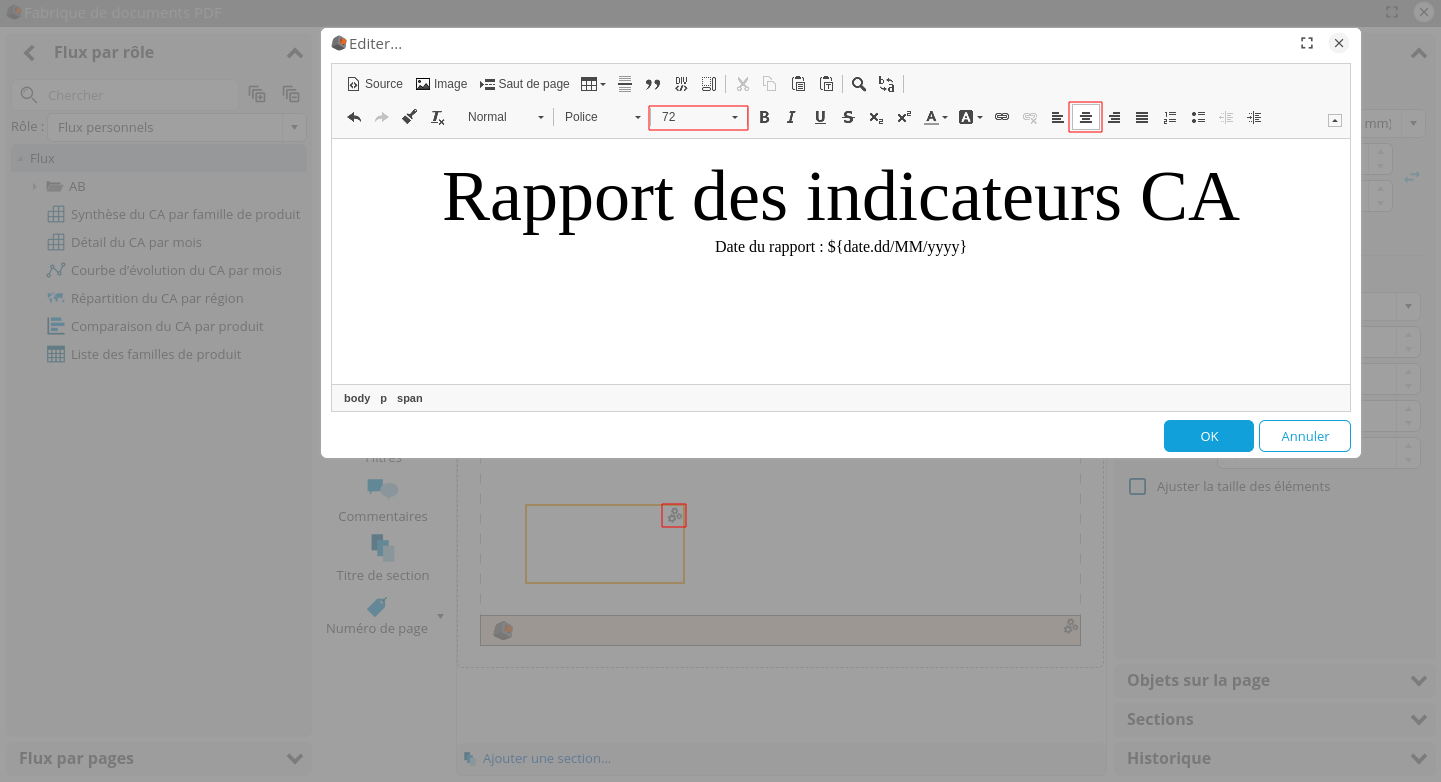
- Redimensionnez et positionnez la zone de texte comme illustré ci-dessous :
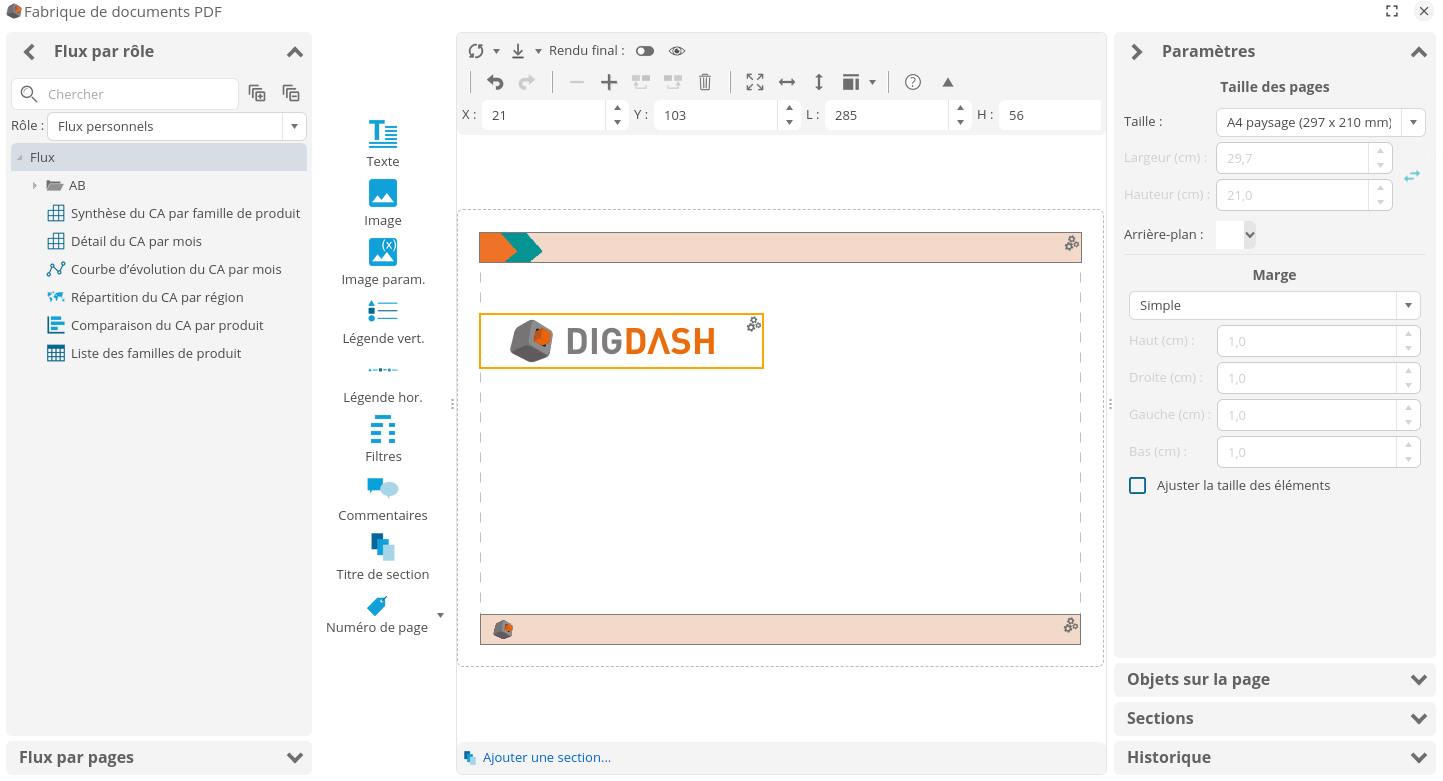
Ajouter les numéros de page
Pour ajouter la numérotation des pages :
- Cliquez sur le bouton Numéro de page puis sélectionnez Numéro de page (Pied de page).
➡ La numérotation de page s'ajoute automatiquement en bas à droite de la page.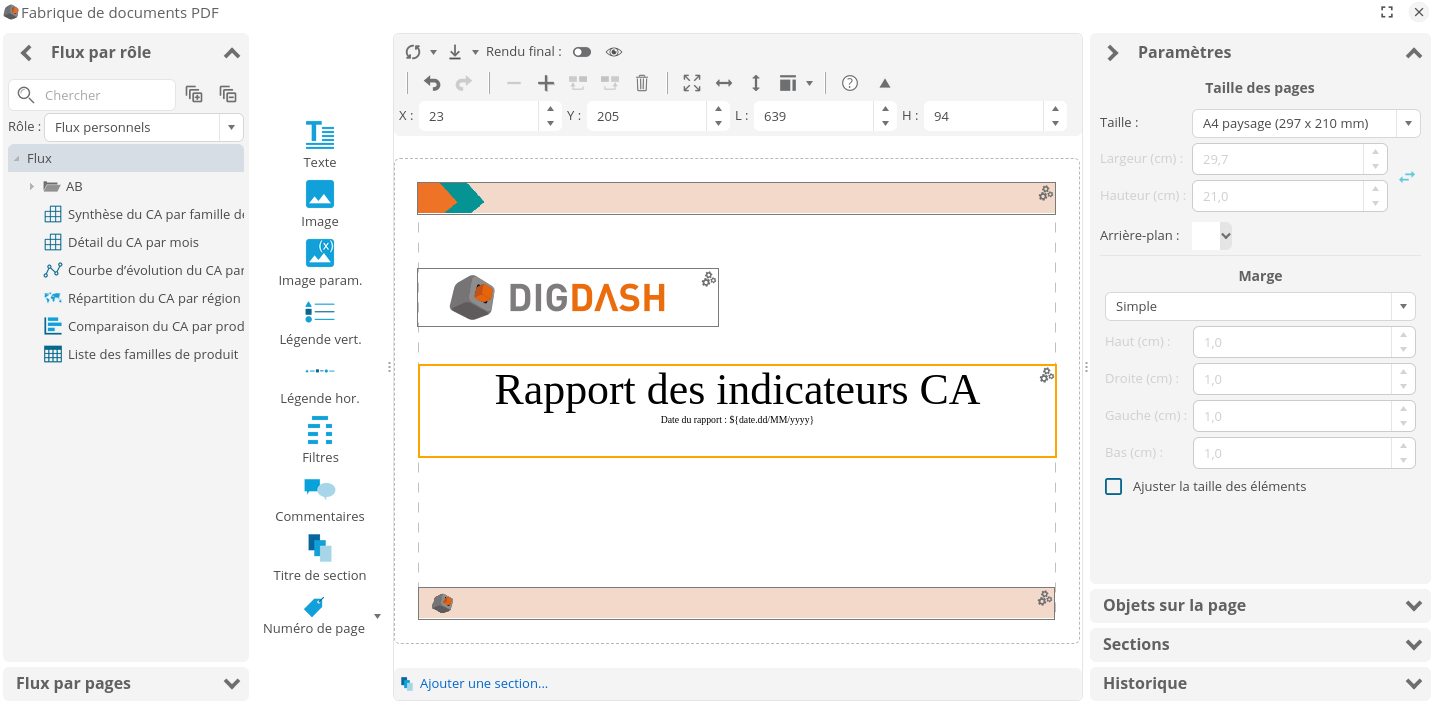
La page de garde est à présent terminée. Nous allons ajouter une nouvelle page à notre PDF. Pour cela, cliquez sur le bouton + dans la barre d'outils au-dessus de la page.
Vous pouvez vous déplacer entre les différentes pages en utilisant les flèches positionnées en bas.
Configurer la page de synthèse
Dans cette deuxième page qui sera la synthèse des indicateurs de chiffre d'affaires, nous allons ajouter :
- Un titre (texte)
- 2 textes de description (texte)
- Les graphiques :
- Synthèse du CA par famille de produit
- Evolution du CA par mois
- Répartition du CA par région
Ajouter le titre
Pour ajouter le titre :
- Cliquez sur le bouton Texte.
- Cliquez sur une zone vide de la page à droite pour créer une zone de texte.
- Cliquez sur le bouton de menu de la zone créée puis cliquez sur Editer.
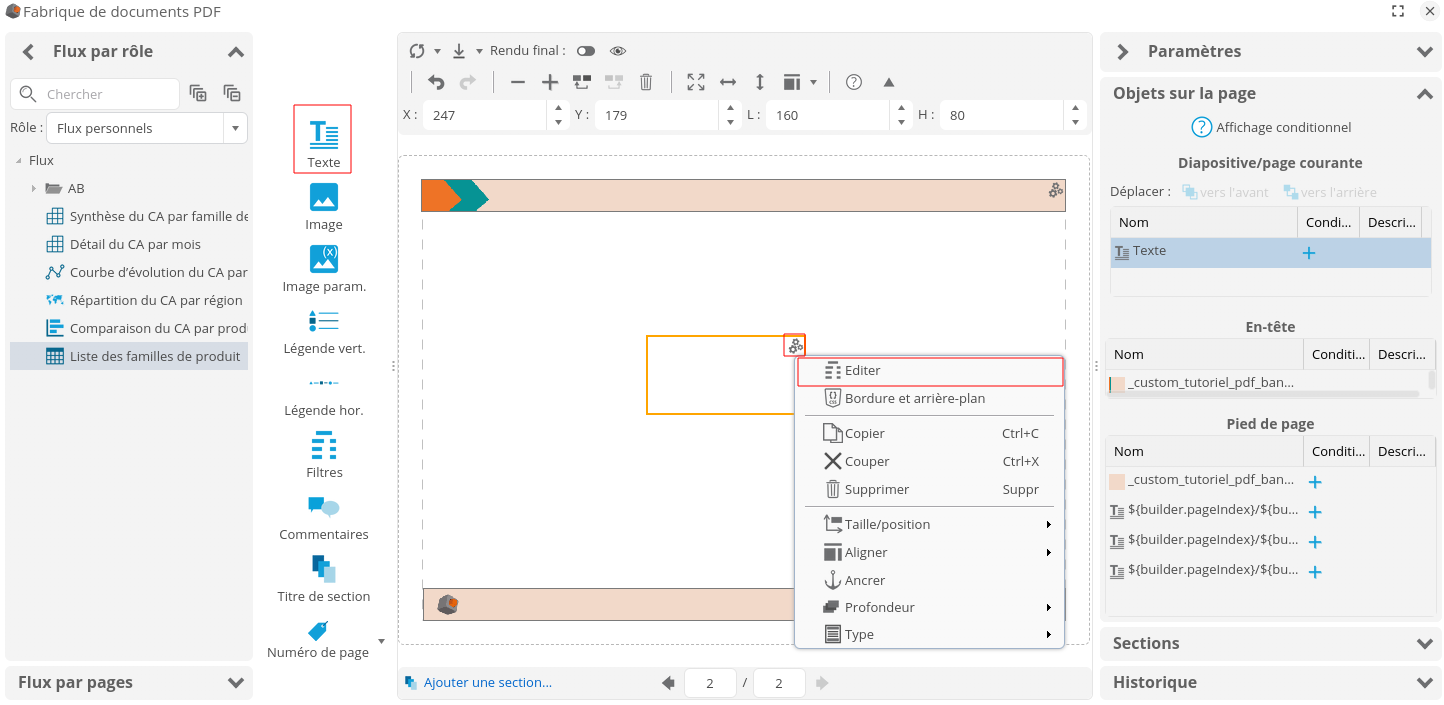
- Dans l'éditeur de texte, entrez le titre : Synthèse globale.
- Définissez la taille de la police à 28 et centrez.

- Cliquez sur OK.
- Redimensionnez la zone de texte et positionnez-la comme suit :
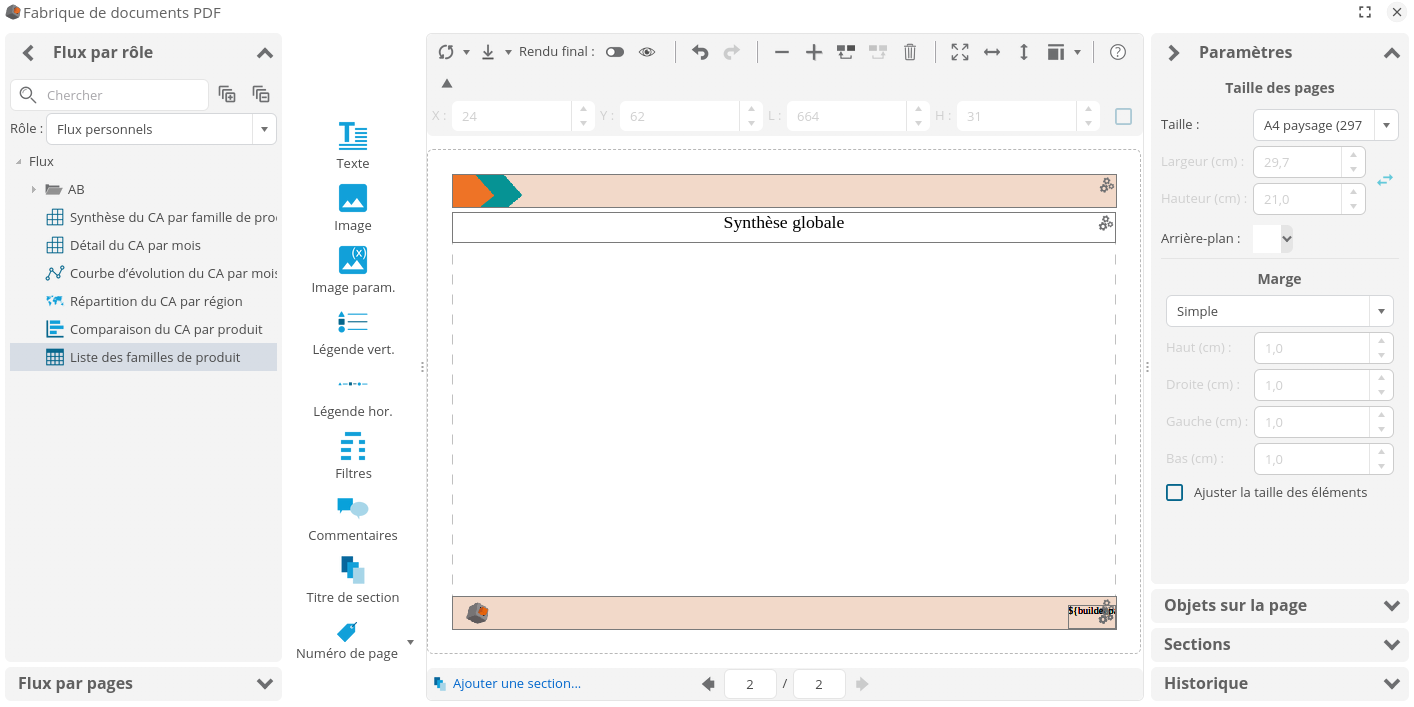
Ajouter les textes de description
Pour ajouter les textes de description, procédez de même que ci-dessus :
- Dans la première zone de texte, entrez le texte ci-après : Ci-dessous un tableau récapitulatif du CA réalisé par les différentes familles de produits pour l'année _KEYWORD_YEAR_ en comparaison à l'année précédente.
- Dans la seconde zone de texte, entrez le texte ci-après : Les pages suivantes détaillent le CA selon chaque famille de produits.
- Redimensionnez et positionnez les zones de texte afin d'obtennir un résultat similaire à l'illustration ci-dessous :
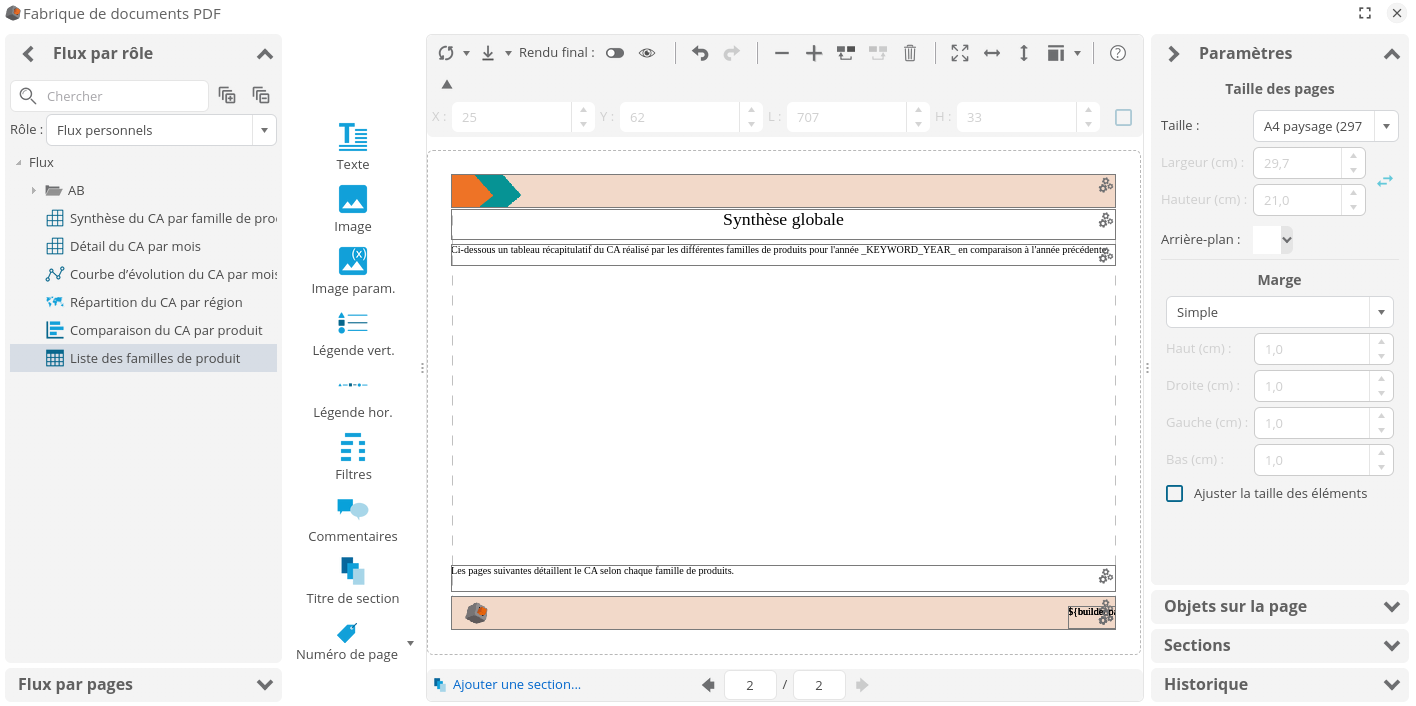
Ajouter les graphiques
Pour ajouter les graphiques :
- Dans l'onglet Flux par rôle du panneau de gauche, sélectionnez le rôle contenant vos graphiques.
- Recherchez le graphique Synthèse du CA par famille de produit.
- Glissez-déposez le graphique Synthèse du CA par famille de produit depuis la liste des flux vers la page.
- Procédez de même pour les 2 autres graphiques : Evolution du CA par mois et Répartition du CA par région.
- Redimensionnez et positionnez les zones de graphiques afin d'obtenir le modèle suivant :
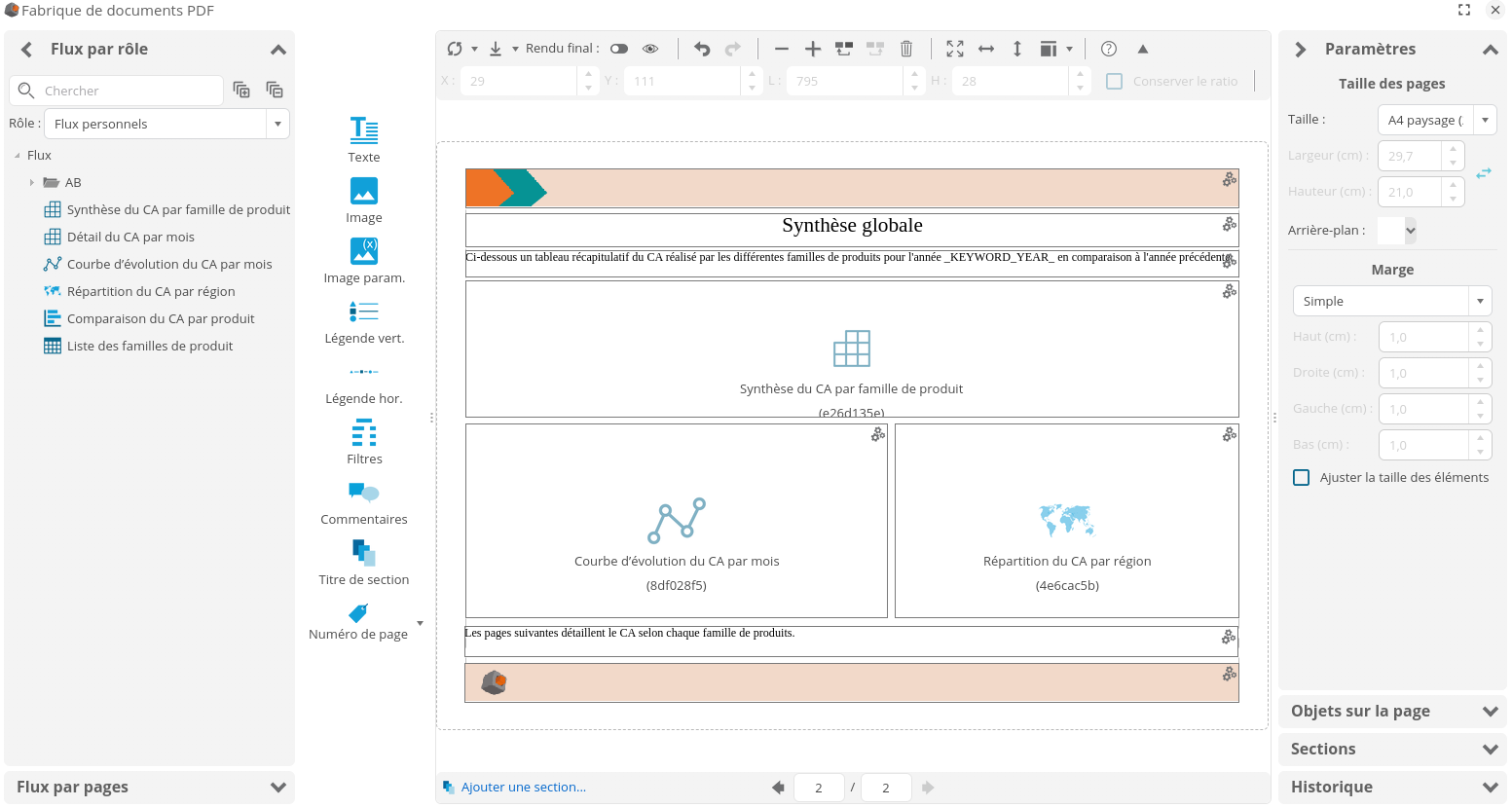
- Vous pouvez vérifier le rendu des différents éléments en activant le Rendu final dans la barre d'outils au-dessus de la page. Ainsi, si la zone n'est pas adaptée au contenu, vous pouvez redimensionner la zone ou, dans certains cas, le contenu. En effet, si par exemple un tableau est trop large ou inversement, vous pouvez l'ouvrir depuis l'onglet Flux du Studio et ajuster la largeur des colonnes.
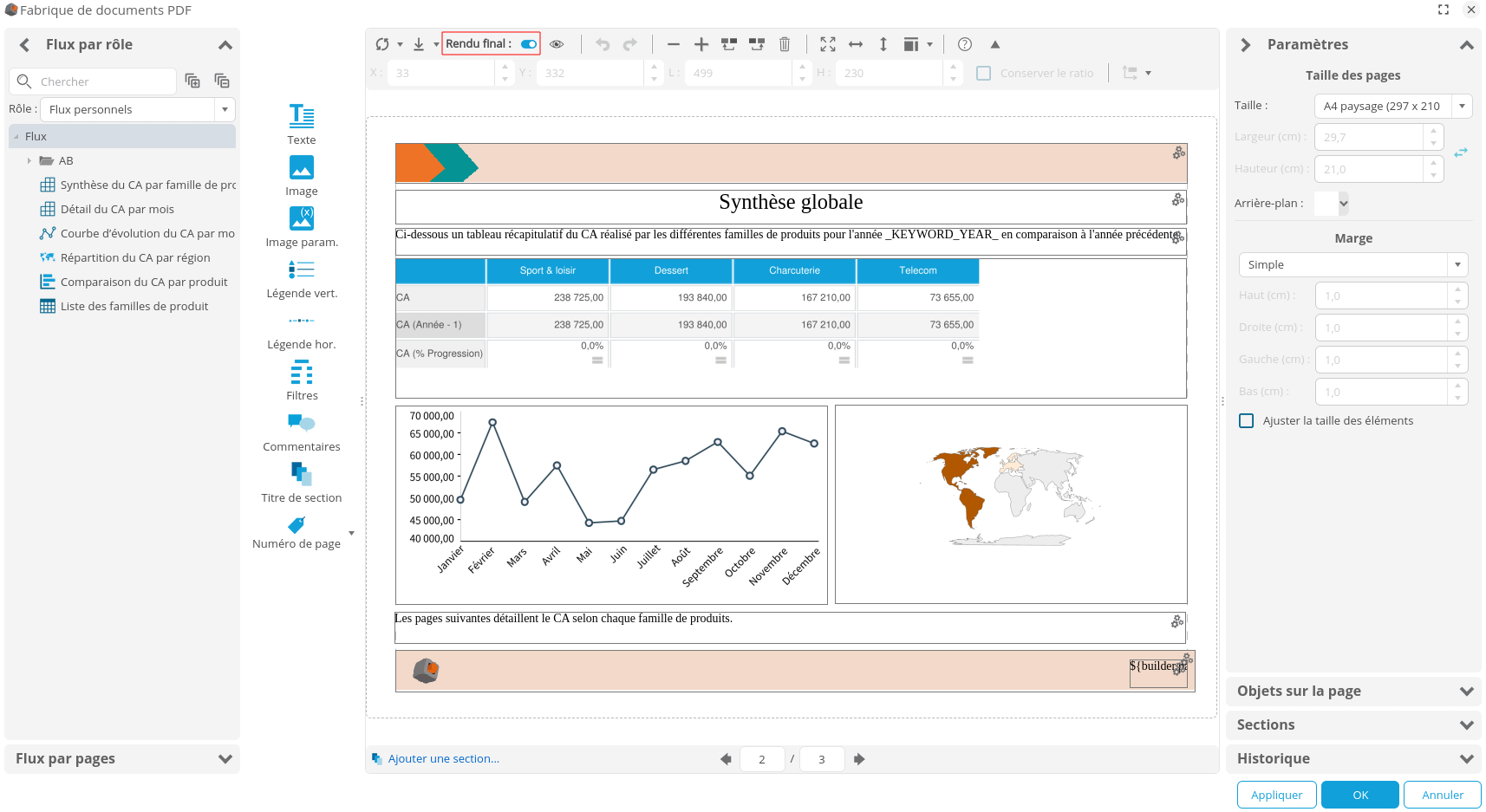
La page de synthèse étant terminée, nous allons maintenant ajouter une nouvelle page à notre PDF. Pour cela, cliquez sur le bouton + comme précédemment.
Configurer la page de détails
Dans cette troisième page qui sera le détail des indicateurs de CA par famille de produit, nous allons ajouter :
- Un titre (texte)
- Un texte de description (texte)
- Les graphiques :
- Détails du CA par mois
- Comparaison du CA par produit
- Répartition du CA par région
Cette troisième page va faire appel à la notion de section, c’est-à-dire que cette page (et les éléments qu’elle contient) sera répétée et filtrée selon les valeurs d’un tableau (Liste des familles de produit).
Ajouter le titre
Pour ajouter le titre :
- Cliquez sur le bouton Texte.
- Cliquez sur une zone vide de la page à droite pour créer une zone de texte.
- Cliquez sur le bouton de menu de la zone créée puis cliquez sur Editer.
- Dans la zone de texte, entrez le texte ci-après : Détails pour la famille de produit _KEYWORD_CATEGORY_
- Sélectionnez le texte puis mettez la taille de la police à 28 et centrez.
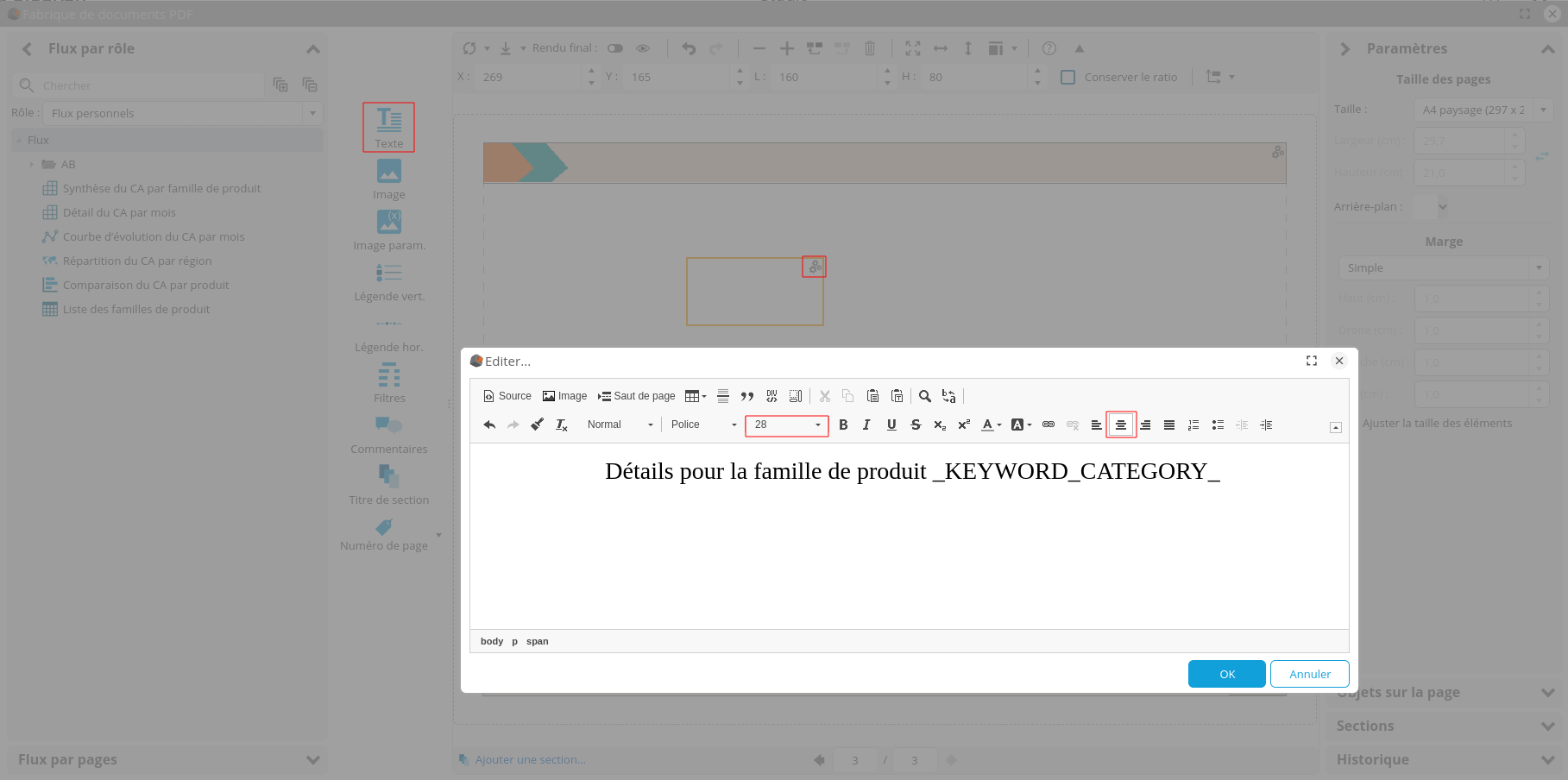
- Cliquez sur OK.
- Redimensionnez et positionnez la zone de texte comme ci-dessous :
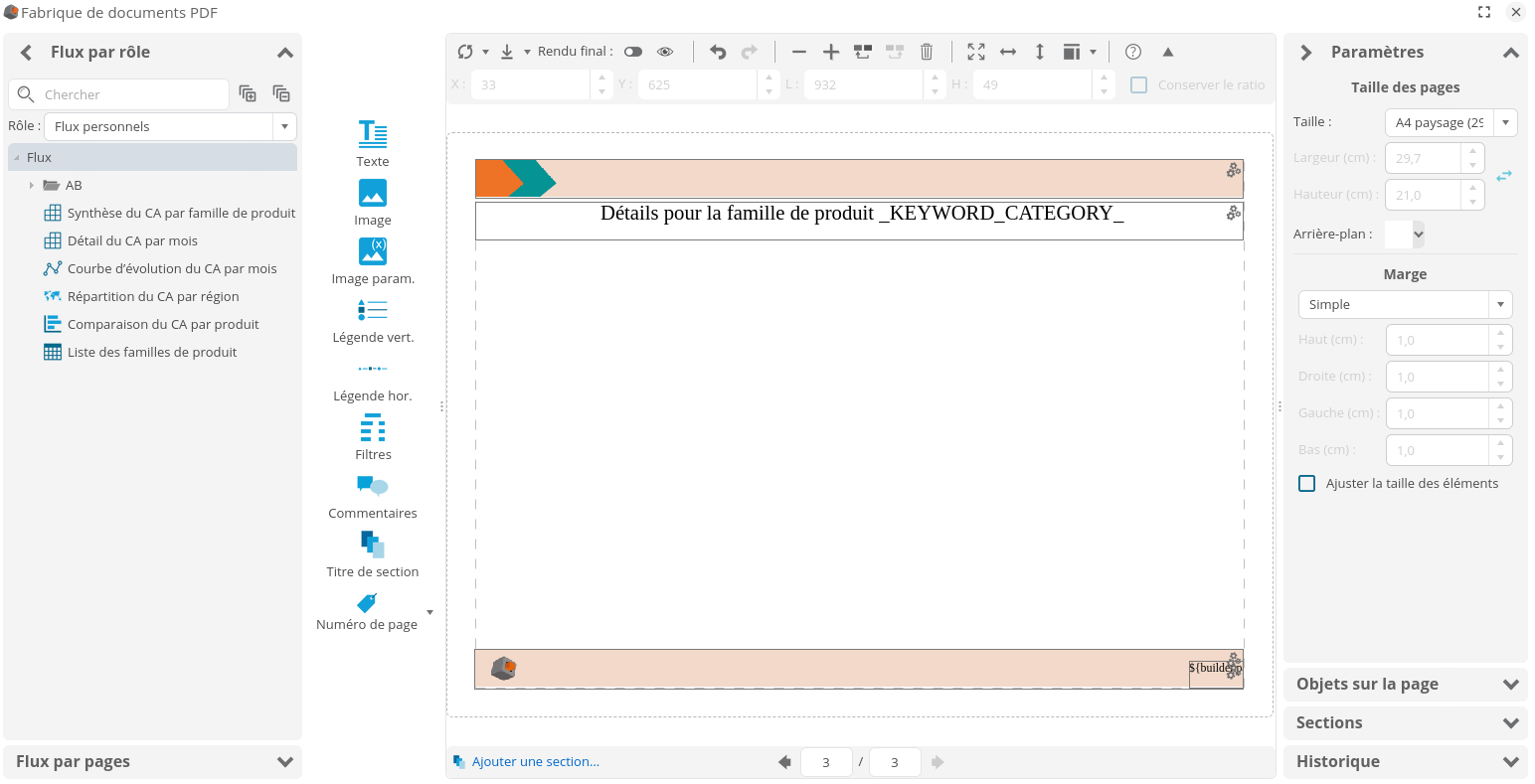
Ajouter les graphiques
Pour ajouter les graphiques :
- Dans l'onglet Flux par rôle du panneau de gauche, sélectionnez le rôle contenant vos graphiques.
- Recherchez le graphique Détail du CA par mois.
- Glissez-déposez le graphique Détail du CA par mois depuis le panneau de gauche vers la page.
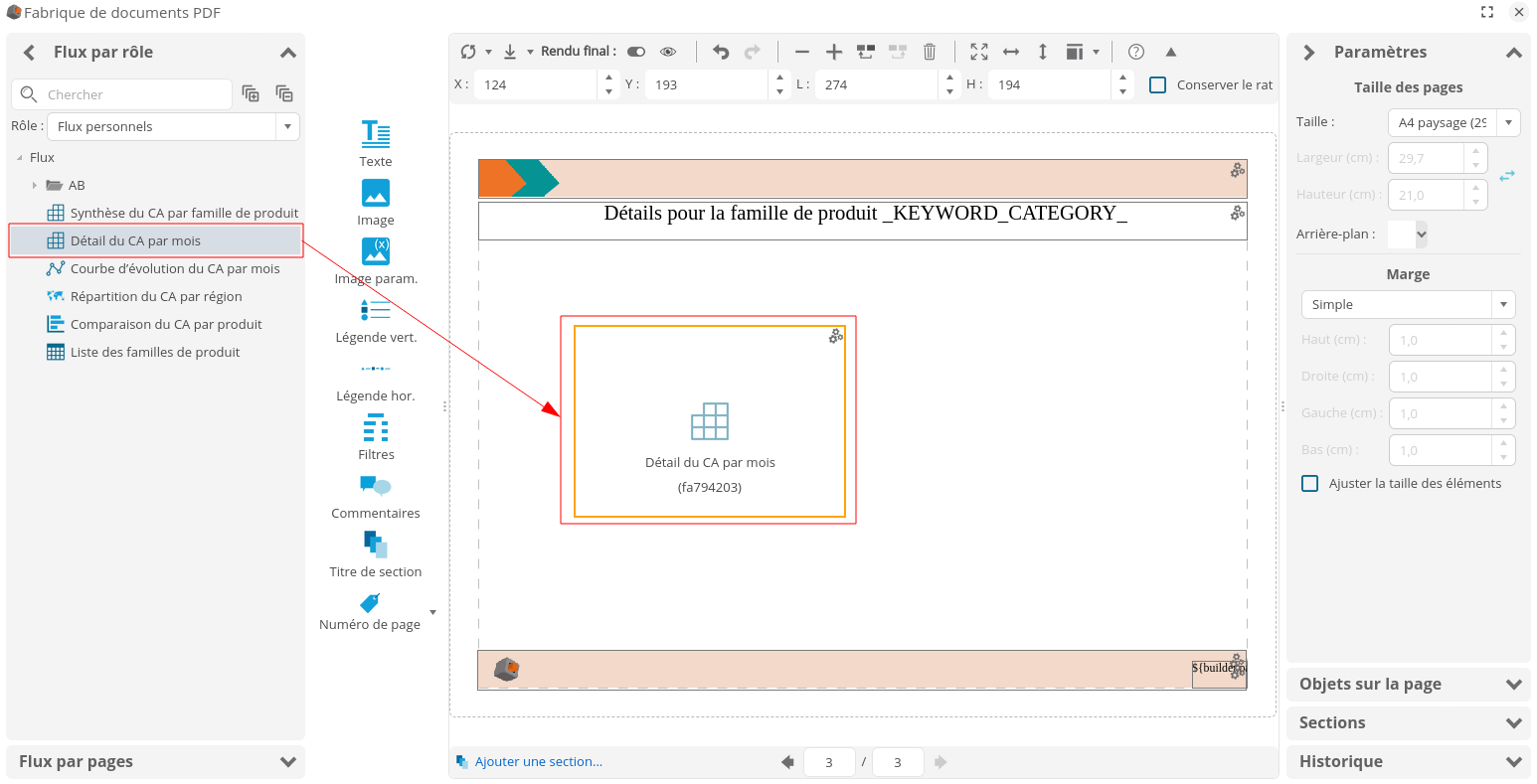
- Procédez de même pour les 2 autres graphiques : Comparaison du CA par produit et Répartition du CA par région.
- Redimensionnez et positionnez les zones de graphiques afin d'obtenir le modèle suivant :
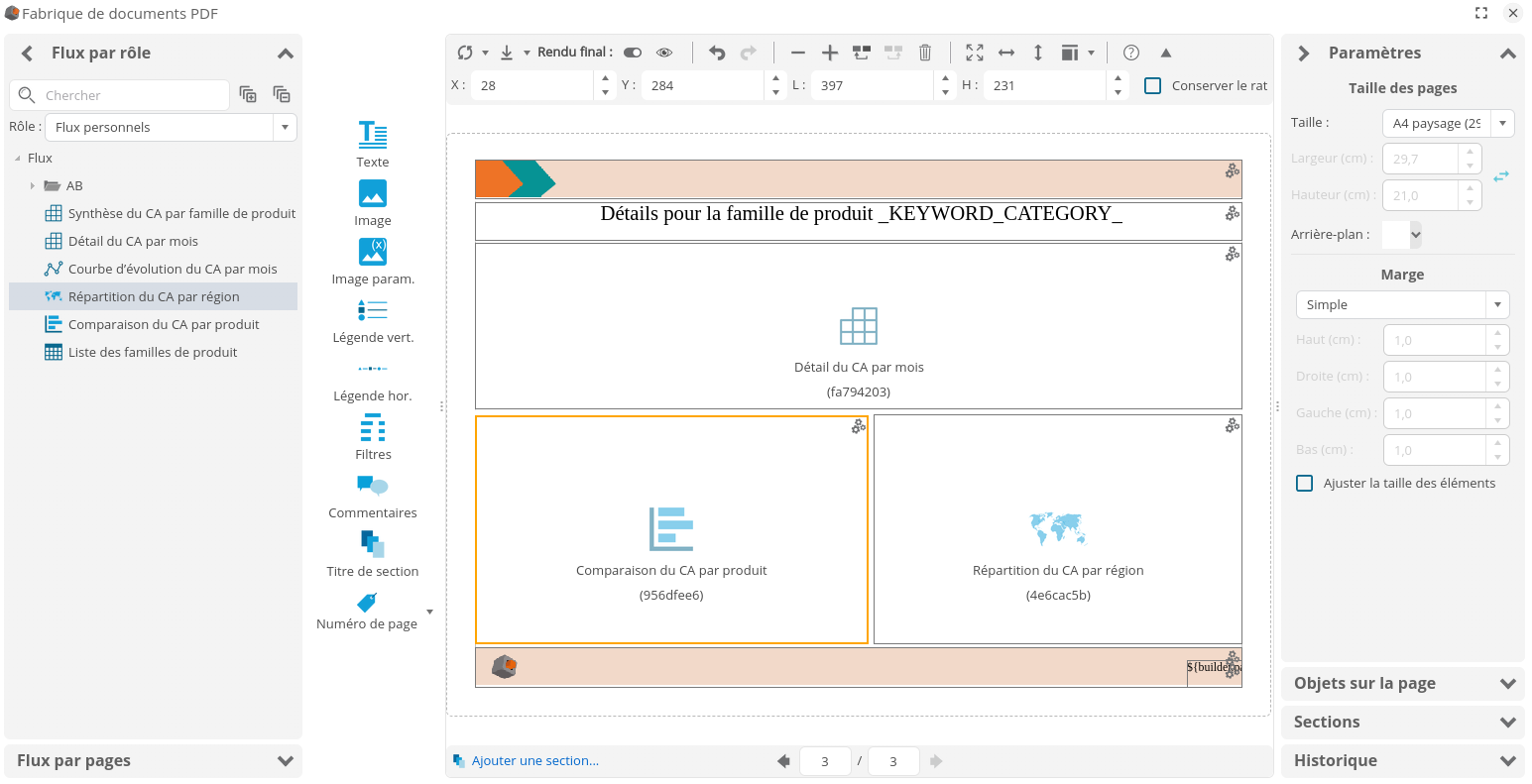
- Comme sur la page précédente, activez le Rendu final pour vérifier le rendu. Il est probable que le tableau soit tronqué comme ci-dessous et que vous deviez rouvrir et éditer le tableau croisé pour ajuster la largeur des colonnes.
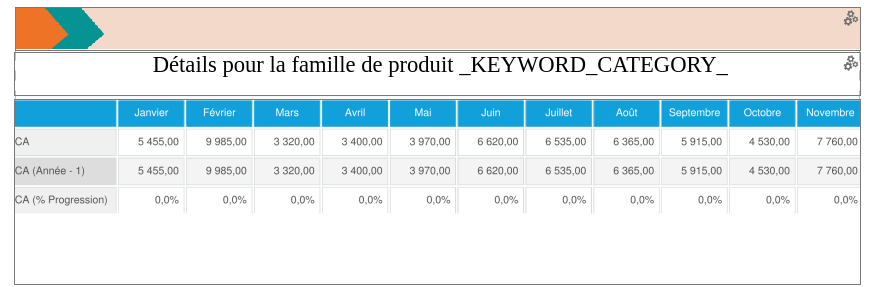
Ajouter une section
Nous allons définir une section afin d'afficher cette troisième page pour chaque famille de produit. Pour cela :
- Sélectionnez l'onglet Sections dans le panneau de droite.
- L'index correspond au numéro de page. Sélectionnez l'index 3 puis cliquez sur Ajouter...
➡ La boite de dialogue Source de la section s'affiche.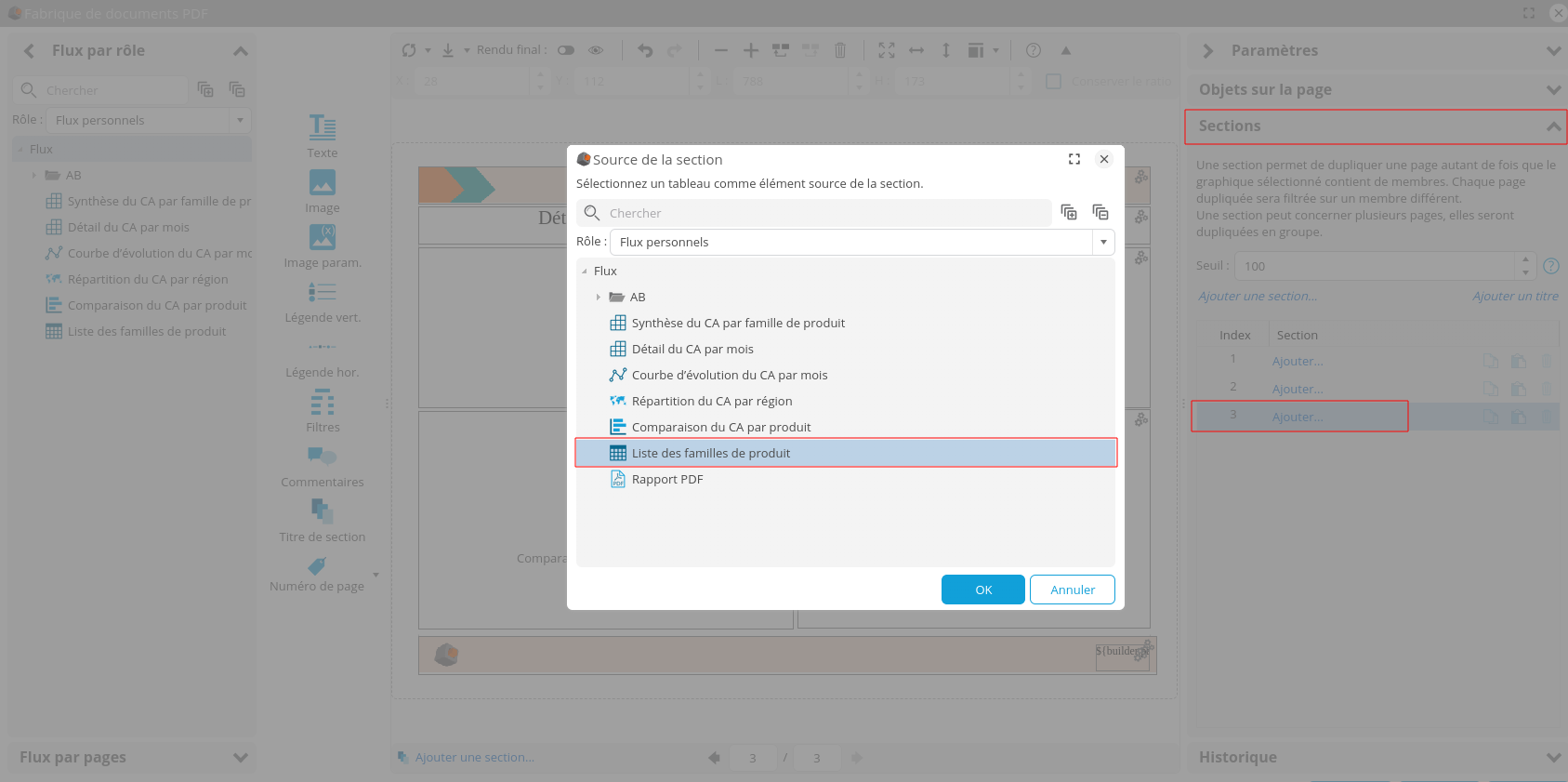
- Sélectionnez le rôle utilisé puis le tableau Liste des familles de produits.
- Cliquez sur OK.
➡ La section est ajoutée. Elle s'affiche également en dessous-de la page.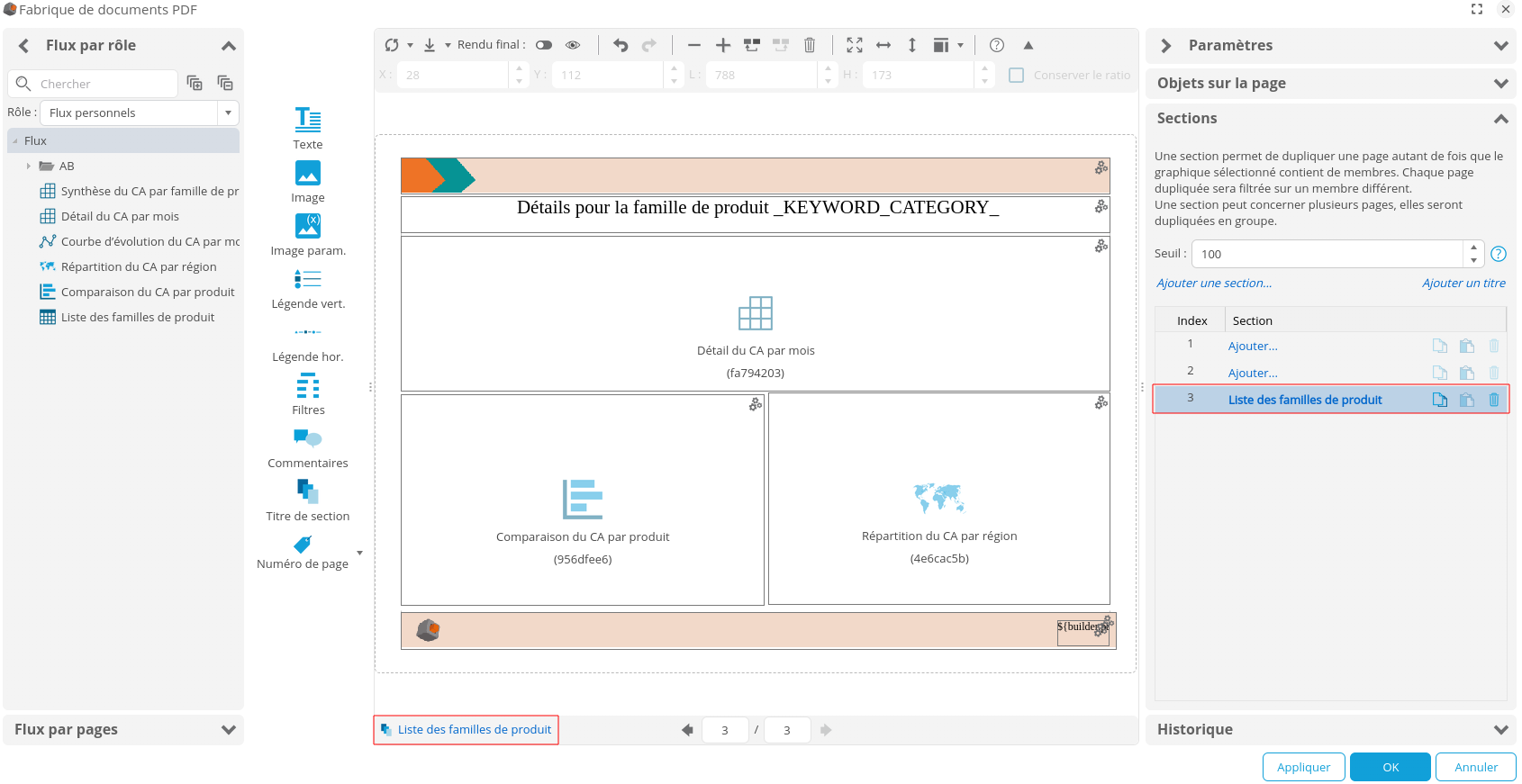
Le modèle est à présent terminé. Cliquez sur OK en bas à droite de la fenêtre pour l'enregistrer et fermer l'éditeur.
Configurer la substitution de mots
Le rapport PDF contient certains mots clés qui devront être remplacés par la valeur des données lors de la génération du rapport. Pour cela, nous mettons en place une substitution de mots clés :
- Dans l’onglet Propriétés de la boite Propriétés du flux, cliquez sur Configurer.

- Cliquez sur l’onglet Substitution de mots.
- Cliquez sur le bouton Ajouter…
- Dans le champ Clé, renseignez le mot clé _KEYWORD_CATEGORY_
- Dans le champ Valeur, renseignez ${filter.Famille} puis cliquez sur OK.

- Répétez l’opération pour ajouter une seconde substitution :
- Dans le champ Clé, renseignez le mot clé _KEYWORD_YEAR_
- Dans le champ Valeur, renseignez ${filter.Date}.
- Cliquez sur OK.
La fabrique PDF est désormais terminée.
Nous allons maintenant créer un tableau de bord dans lequel un bouton permettra d'exécuter la fabrique de documents PDF.
Étape 4 : Créer le tableau de bord et générer le rapport PDF
Créer la page de tableau de bord
Pour créer la page de tableau de bord Rapport PDF :
- Lancez l'Éditeur de tableaux de bord.
- Sélectionnez le rôle utilisé.
- Cliquez sur le bouton + pour créer une nouvelle page de tableau de bord et nommez-la Rapport PDF.
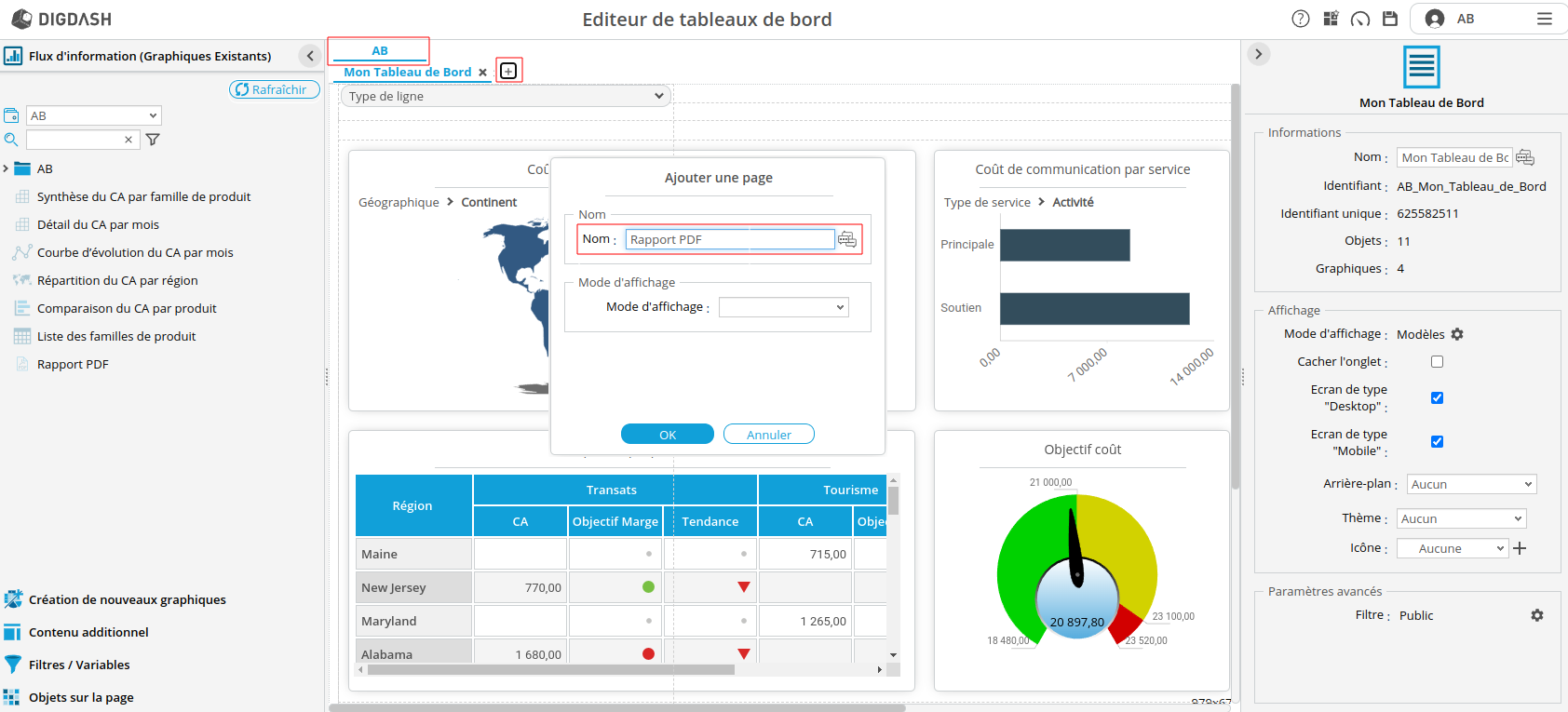
Ajouter un bouton d'exécution de la fabrique PDF
Nosu allons maintenant ajouter un bouton qui nous permettra de générer le rapport PDF depuis la page de tableau de bord.
- Depuis l’onglet Contenu additionnel, glissez-déposez un bouton sur la page vide nouvellement créée.
- Sélectionnez le bouton et dans la section Affichage du panneau de droite, entrez PDF dans le champ Texte.
- Dans la section Actions, cliquez sur le bouton Ajouter.
- Dans la boite de dialogue Action, sélectionnez l'action Exécute un flux de type Fabrique De Document PDF puis sélectionnez le flux Rapport PDF.
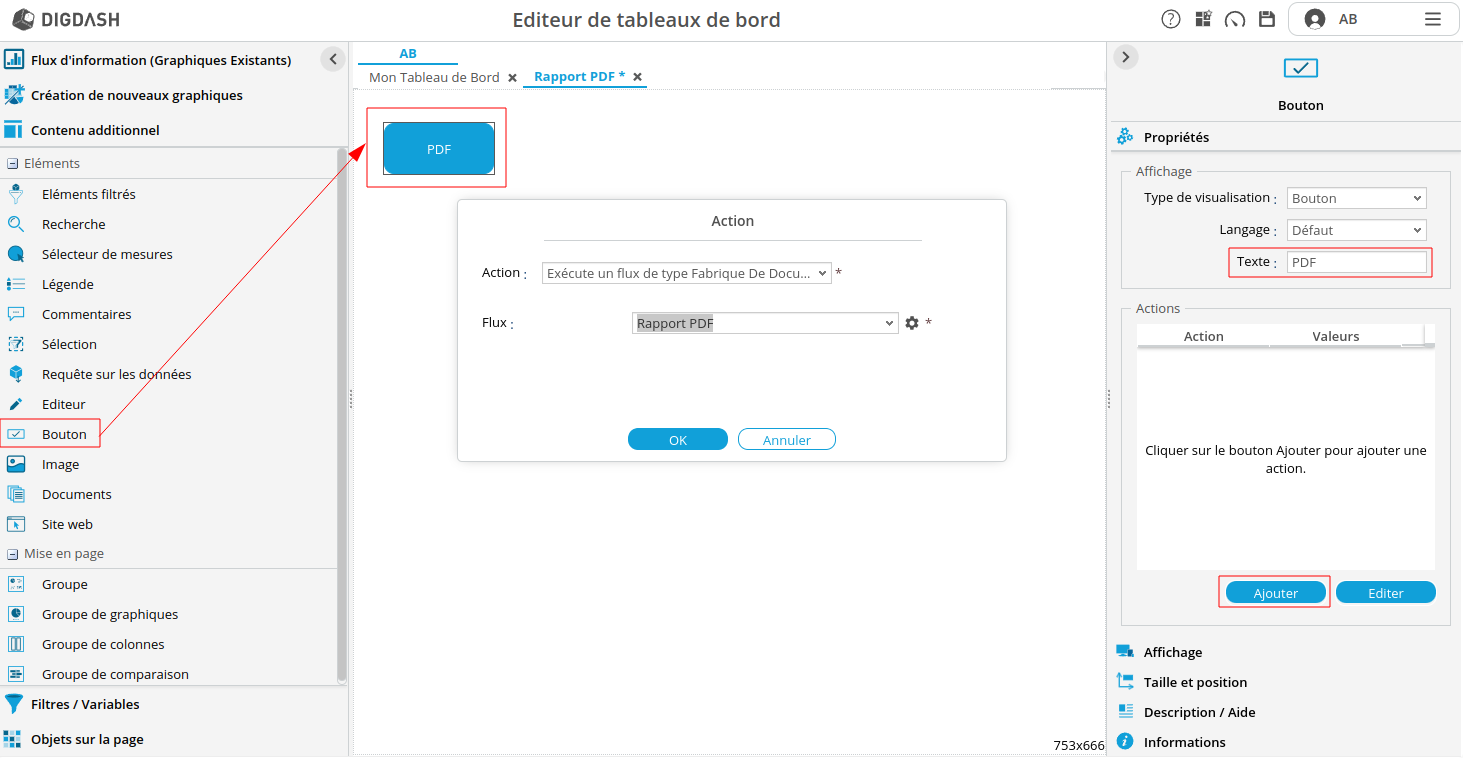
Ajouter un filtre Date
Nous ajoutons ici un filtre Date qui nous permettra de sélectionner l'année souhaitée pour le rapport.
- Étant donné qu’il n'est pas possible d'ajouter un filtre sur une page qui ne contient aucun graphique, ajoutez le graphique Répartition du CA par région depuis l’onglet Flux d’information (Graphiques Existants) sur la page.
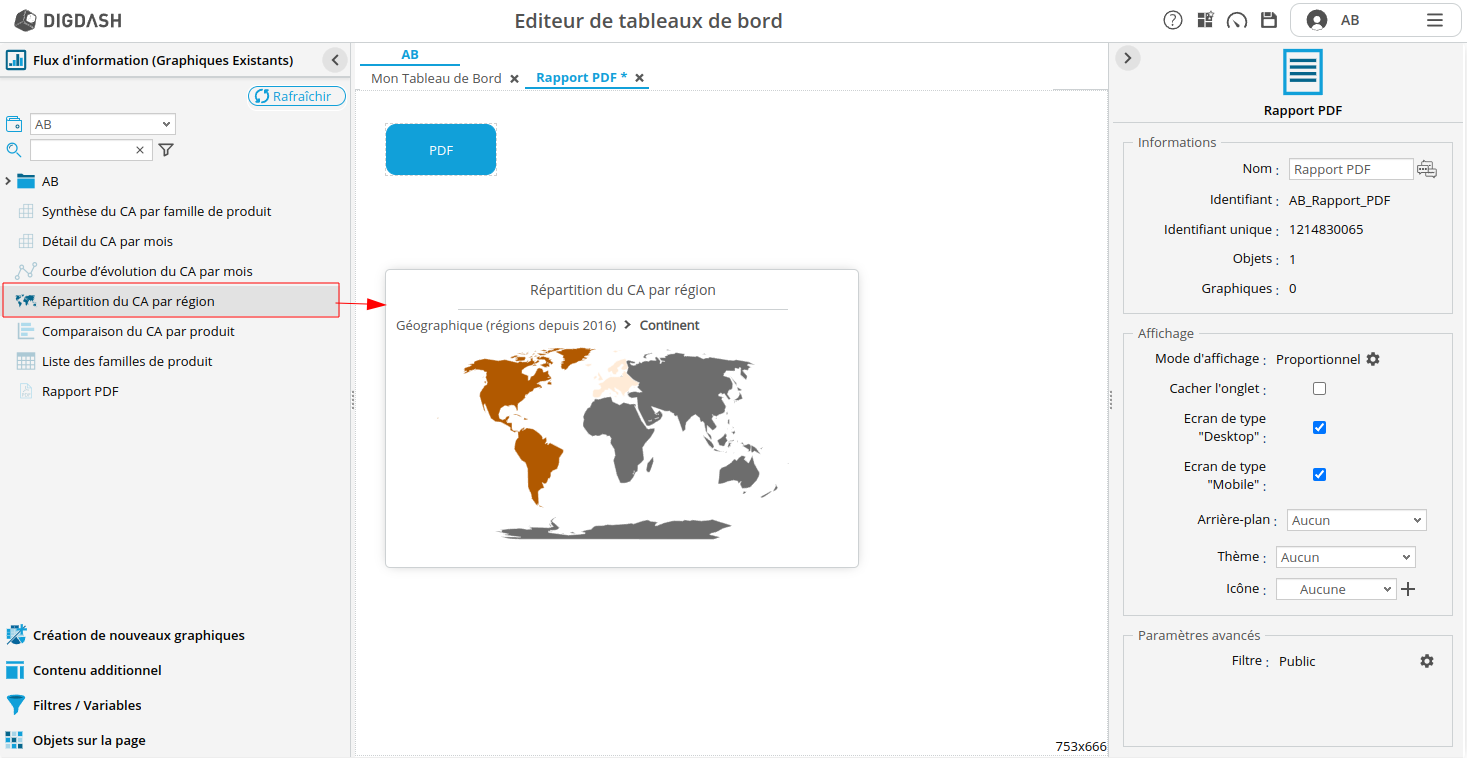
- Depuis l’onglet Filtres / Variables, ajoutez un filtre sur la dimension Date.
- Dans le panneau de propriétés du filtre, sélectionnez Date et Année dans les listes déroulantes Hiérarchie et Niveau.
- Les données du rapport seront filtrées sur une année donnée. Ainsi, dans la section Affichage du même panneau :
- Cochez la case Cacher l’élément “Tous”
- Cochez la case Interdire la sélection vide.
- Décochez la case Sélection multiple.
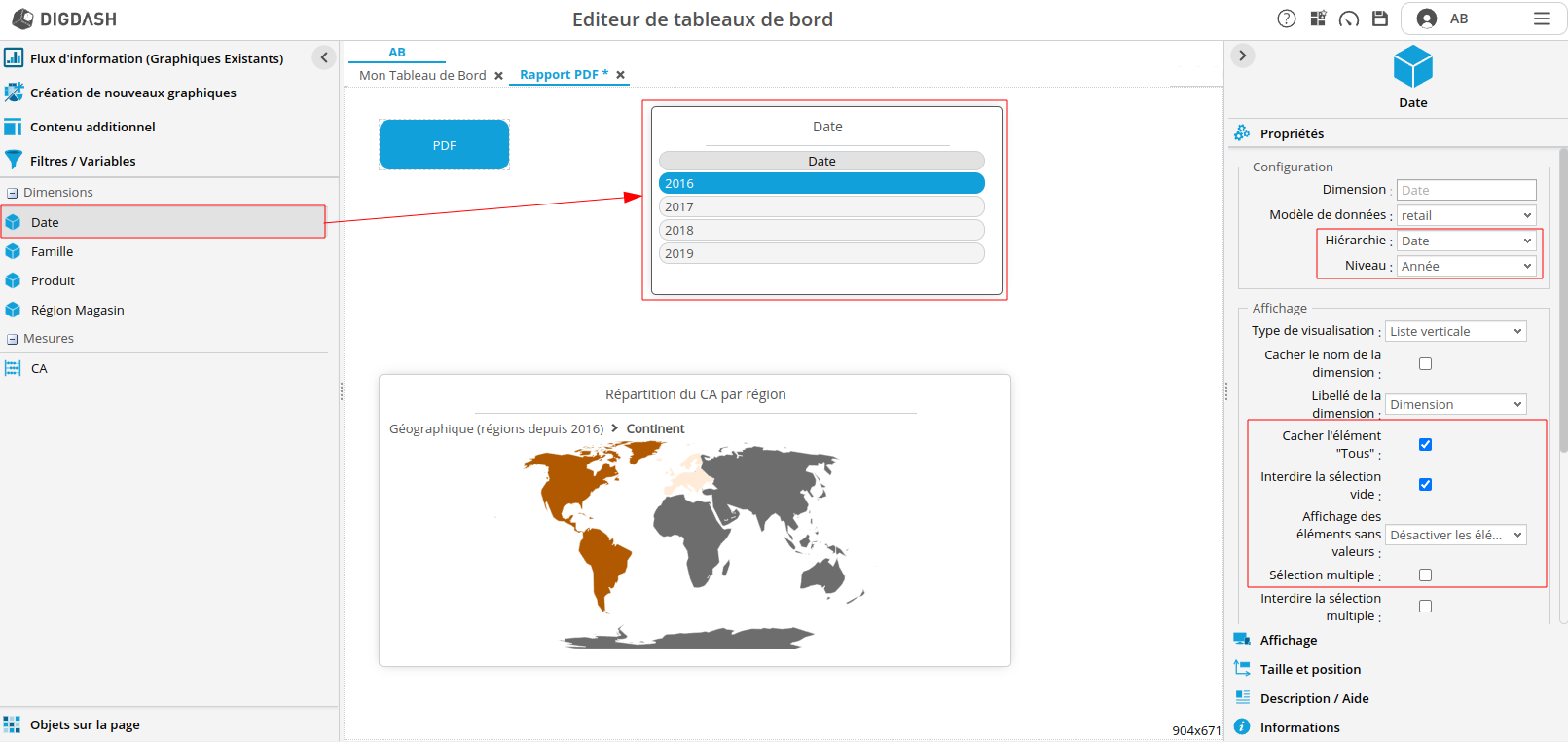
Générer le rapport PDF
Il ne nous reste plus qu'à accéder au tableau de bord et à générer le rapport PDF.
- Cliquez sur le bouton d'accès au Dashboard
 et enregistrez les modifications.
et enregistrez les modifications.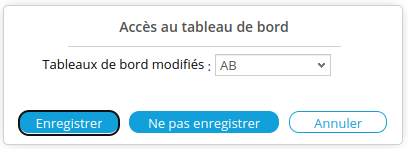
- Dans le tableau de bord, sélectionnez une année puis cliquez sur le bouton PDF pour générer un rapport PDF.
Nous obtenons, en sélectionnant par exemple l'année 2019, le rapport suivant .
En filtrant géographiquement au niveau Pays sur la France pour l'année 2018, nous obtenons le rapport suivant
Félicitations !
Vous avez réussi à créer votre première fabrique de documents PDF.
Il ne reste plus qu'à créer votre propre rapport à partir de vos données!