Gestionnaire des palettes de couleurs
- Créer une nouvelle palette de couleurs
- Modifier/supprimer une palette de couleurs
- Organiser les palettes en catégories
Le Gestionnaire des palettes de couleurs permet de créer, modifier ou supprimer des palettes de couleur.
Un ensemble de palettes partagées est livré avec DigDash. La palette Flat Design est définie par défaut.

Créer une nouvelle palette de couleurs
Pour créer un nouvelle palette de couleurs :
- Cliquez sur le bouton + et sélectionnez Ajouter.
- Dans la boite Nouveau qui s'affiche, entrez le nom de la palette puis sélectionnez le rôle auquel vous souhaitez la restreindre ou Aucun pour partager la palette à tous les rôles. Le champ peut également être utilisé comme barre de recherche dans le cas d'un grand nombre de rôles.

➡ Une palette "vide" de 3 couleurs est ajoutée à la liste des palettes.
- Pour définir une couleur, cliquez sur le champ couleur puis choisissez la couleur dans la palette ou entrez directement son code hexadécimal ou RGB et cliquez sur OK.

- Vous pouvez également définir un motif de remplissage et une couleur de bordure.
- Si vous souhaitez un remplissage en gradient, sélectionnez la direction de ce gradient dans la liste déroulante correspondante : Haut, Bas, Gauche ou Droite).
- Si vous souhaitez ajouter des couleurs à la palette, cliquez sur +.
- Pour que la palette soit utilisée pour tous les nouveaux graphiques, cliquez sur Utiliser par défaut.
D'autres options sont disponibles pour :
- Supprimer une couleur :

- Copier/coller un motif :

- Permuter ou inverser l'ordre des couleurs :

- Réinitialiser la palette :

Modifier/supprimer une palette de couleurs
Pour modifier les éléments d'une palette, sélectionnez la palette et modifiez-la comme décrit ci-dessus.
Pour renommer une palette, sélectionnez-la puis cliquez sur le bouton ![]() et entrez le nouveau nom. Vous pouvez aussi modifier le rôle auquel elle est restreinte.
et entrez le nouveau nom. Vous pouvez aussi modifier le rôle auquel elle est restreinte.
Pour supprimer une palette, sélectionnez la palette puis cliquez sur ![]() au-dessus de la liste des palettes.
au-dessus de la liste des palettes.
Organiser les palettes en catégories
Dans le cas d'un grand nombre de palettes de couleurs, il est possible de les organiser en catégories.
Créer des catégories et sous-catégories
Pour créer une catégorie :
- Cliquez-droit sur une des catégories par défaut Tout ou Non catégorisé puis cliquez sur + Créer une catégorie.
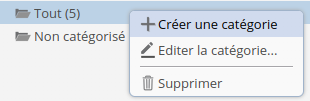
- Dans la boite qui s'affiche, entrez le nom de la nouvelle catégorie et cliquez sur OK.
➡ La nouvelle catégorie est ajoutée à la liste des catégories.
Pour créer une sous-catégorie, procédez de même depuis une catégorie que vous avez créée.
Assigner une palette à une catégorie
Pour assigner une palette de couleurs à une catégorie :
- Cliquez-droit sur la palette.
- Dans le menu contextuel qui s'affiche, cliquez sur Assigner à la catégorie puis sélectionnez la catégorie dans la liste des catégories existantes.

Vous pouvez également créer une catégorie depuis la palette et l'y assigner :
- Cliquez-droit sur la palette.
- Dans le menu contextuel qui s'affiche, cliquez sur Assigner à la catégorie puis Nouvelle...
- Dans la boite Catégorie, entrez un nom. Pour y ajouter une sous-catégorie, ajouter un / puis le nom de la sous-catégorie comme suit :
Catégorie/Sous-catégorie. - Cliquez sur le bouton
 si vous souhaitez renseigner l'édition multi-langue. Consultez la page Traduire le nom d'un objet pour plus de détails.
si vous souhaitez renseigner l'édition multi-langue. Consultez la page Traduire le nom d'un objet pour plus de détails. - Cliquez sur OK pour valider.