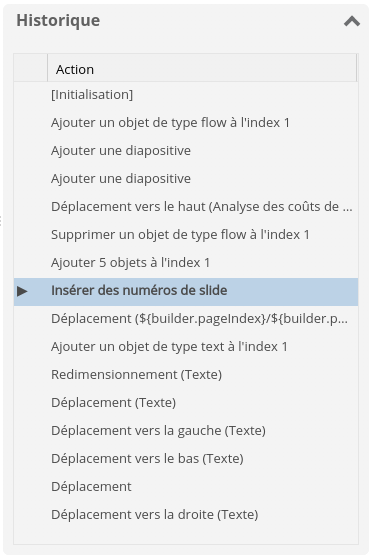Créer un modèle PPT avec l'assistant
L’assistant de création de fabrique PPT permet de générer rapidement un fichier modèle, sans sortir du Studio. La création de pages, l’ajout de flux, de textes, etc, se font dans la même fenêtre.
Le mode Assistant est sélectionné par défaut.
Dans la section Modèle, cliquez sur le bouton Éditer ![]() .
.
➡ Une fenêtre Fabrique de documents PPT s'affiche.
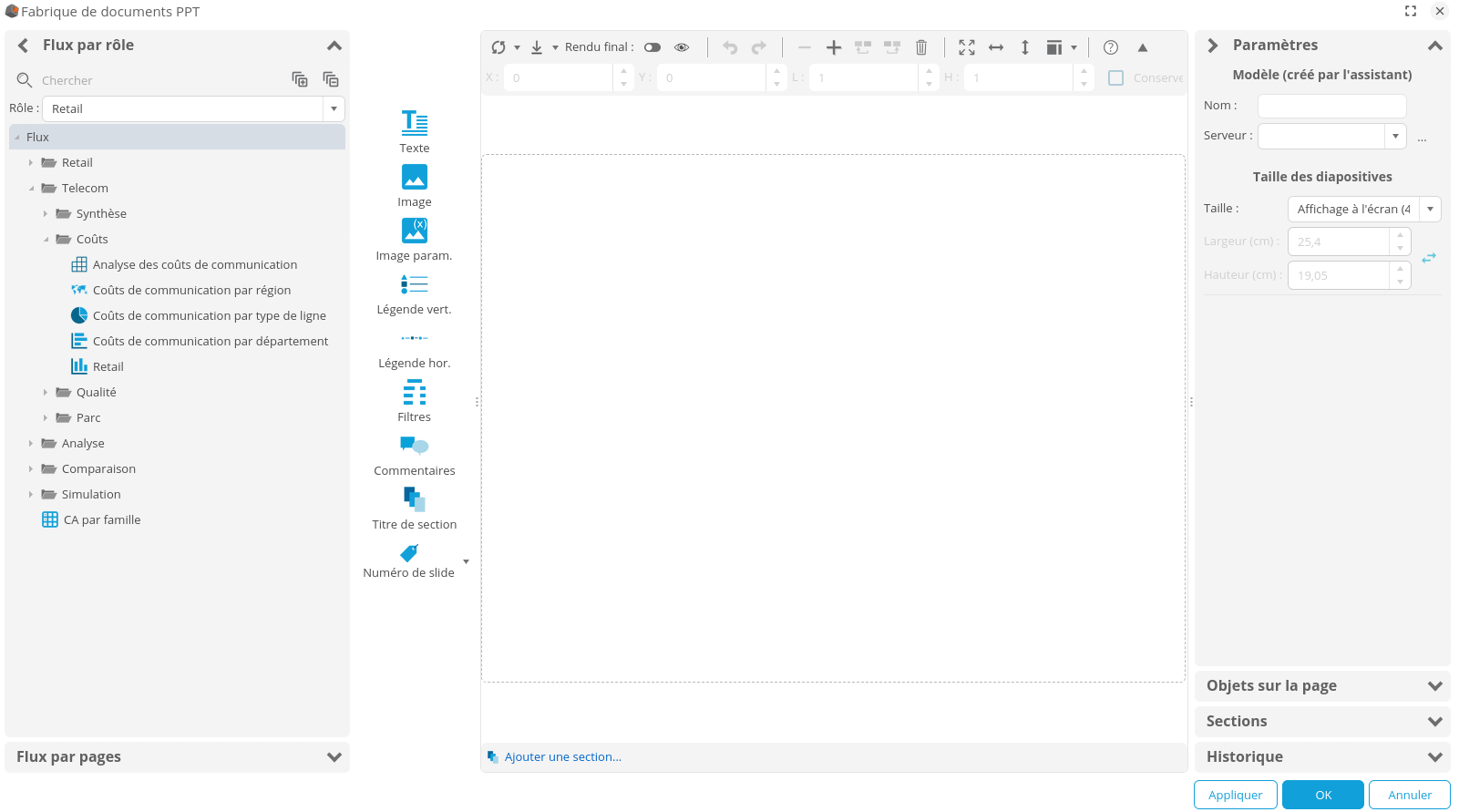
Cette fenêtre permet notamment de paramétrer le fichier PDF et d'ajouter des objets (flux, légende, etc) au modèle comme décrit dans les paragraphes ci-dessous.
Vous pourrez obtenir un aperçu du résultat dans l'éditeur du modèle en cliquant sur bouton  ou télécharger le fichier PPT correspondant en cliquant sur le bouton
ou télécharger le fichier PPT correspondant en cliquant sur le bouton  dans la la barre d'outils.
dans la la barre d'outils.
Une fois le modèle terminé, cliquez sur OK en bas à droite de la fenêtre Fabrique PDF. Le modèle est enregistré dans la fabrique PDF.
Paramétrer le fichier PPT
Dans l'onglet paramètres, vous pouvez définir les paramètres de sauvegarde du modèle ainsi que la taille des diapositives.
Sauvegarde du modèle
Dans la section Modèle (créé par l'assistant), entrez le Nom du fichier modèle et sélectionnez le Serveur sur lequel vous souhaitez le sauvegarder.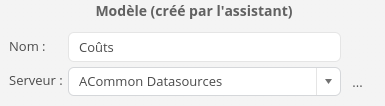
Taille des diapositives
Sélectionnez la Taille de diapositive souhaitée en sélectionnant une taille prédéfinie (Affichage à l'écran (4:3), A4 paysage,…) ou une taille personnalisée. Dans ce dernier cas, entrez la largeur et la hauteur en cm.
Ajouter des éléments au modèle
Différents objets peuvent être ajoutés au modèle : flux, texte, image, légende, etc.
Consultez la page dédiée Ajouter des objets au modèle pour une description détaillée.
Barre d'outils
La barre d'outils permet de configurer la page.

Utilisez la barre d’outils pour :
 : Obtenir un aperçu de la page.
: Obtenir un aperçu de la page. : Télécharger l'aperçu de la page au format PDF.
: Télécharger l'aperçu de la page au format PDF.- Rendu final : Activer pour remplacer les éléments par leur rendu final dans le PDF.
 : Utiliser l'affichage simplifié.
: Utiliser l'affichage simplifié. : Supprimer la page courante/ajouter une page.
: Supprimer la page courante/ajouter une page. : Déplacer la page courante vers la gauche ou la droite.
: Déplacer la page courante vers la gauche ou la droite. : Supprimer le contenu de la page courante.
: Supprimer le contenu de la page courante. : Ajuster la taille des éléments pour remplir la page. L’ajustement se fait en conservant les proportions de chaque élément.
: Ajuster la taille des éléments pour remplir la page. L’ajustement se fait en conservant les proportions de chaque élément. : Ajuster la largeur/hauteur des éléments sélectionnés pour remplir la page horizontalement/verticalement.
: Ajuster la largeur/hauteur des éléments sélectionnés pour remplir la page horizontalement/verticalement. : Régler l’alignement horizontal et vertical des éléments.
: Régler l’alignement horizontal et vertical des éléments. : Afficher les raccourcis clavier disponibles.
: Afficher les raccourcis clavier disponibles. : Afficher/masquer les options de taille/position.
: Afficher/masquer les options de taille/position.- X/Y : coordonnées de l'élément sélectionné.
- L/H : largeur et hauteur de l'élément sélectionné.
- Conserver le ratio : conserver les proportions de l'élément lorsqu'il est redimensionné.
 : Actions sur la taille/position (copier/coller)
: Actions sur la taille/position (copier/coller)
Conditionner l'affichage des objets
L'onglet Objets sur la page liste les objets ajoutés sur la page courante du modèle ainsi que dans l'en-tête et le pied de page.
Il est possible de définir une condition d'affichage d'un objet du modèle.
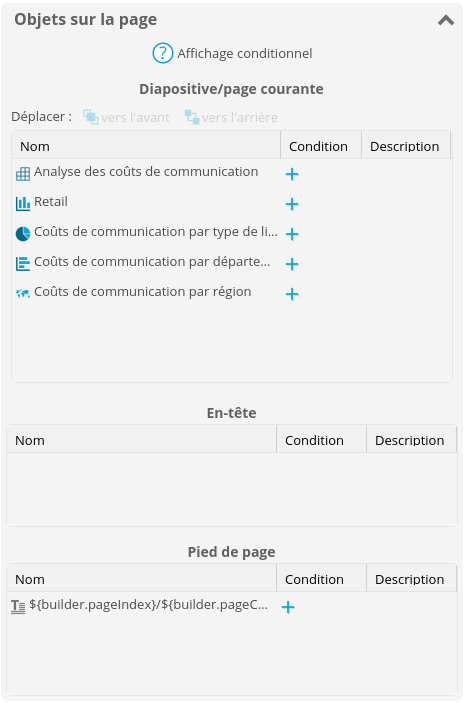
- Cliquez sur le bouton + à droite de l'objet dans la colonne Condition.
- Dans la boite qui s'affiche, sélectionnez la dimension sur laquelle vous souhaitez appliquer la condition puis cliquez sur OK.

➡ La boite Edition de filtre s'affiche. - Définissez la hiérarchie si besoin puis, sélectionnez les éléments que vous souhaitez filtrer et cliquez sur OK.
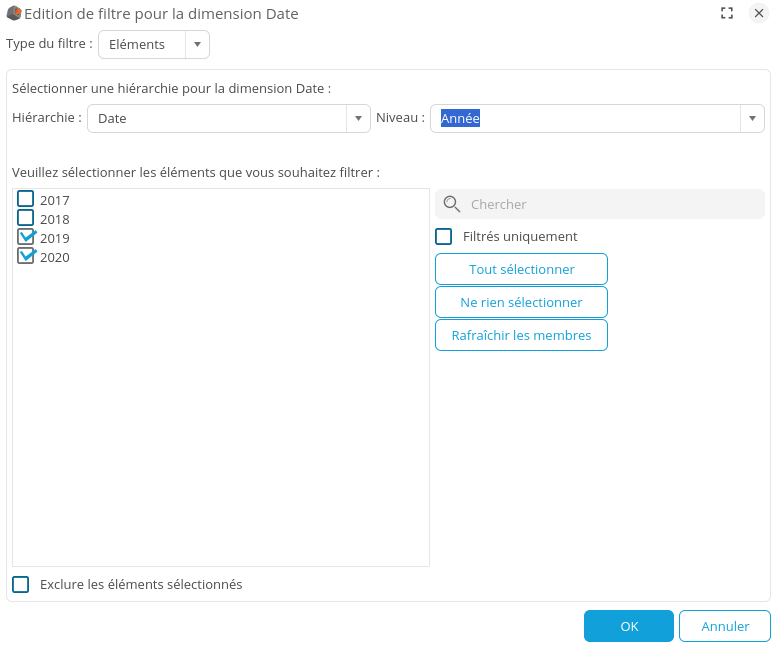
➡ La condition est alors affichée avec sa description et peut être éditée ou supprimée.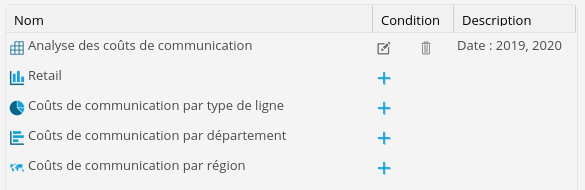
Ajouter une section
Une section permet de dupliquer une page autant de fois que le graphique sélectionné contient de membres. Chaque page dupliquée sera filtrée sur un membre différent. Une section peut concerner plusieurs pages.
Pour ajouter une section :
- Cliquez sur Ajouter une section...en bas à gauche de la page souhaitée.
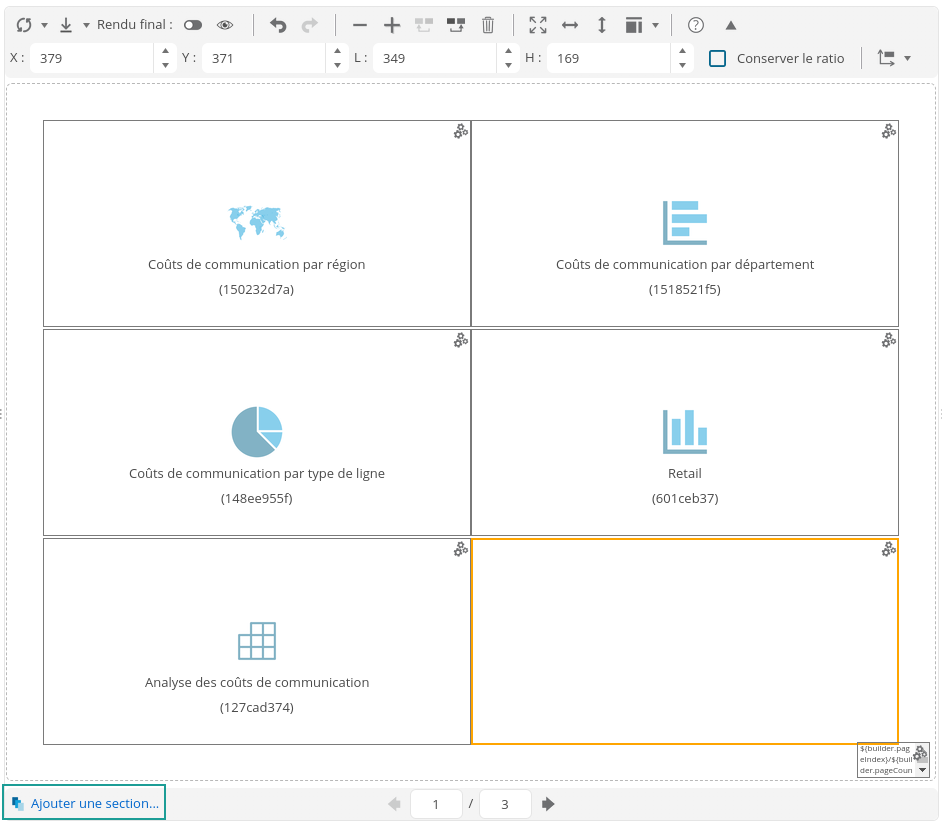
- Dans la boite Section qui s'affiche, sélectionnez le tableau utilisé comme élément source de la section puis la page de Début et de Fin.
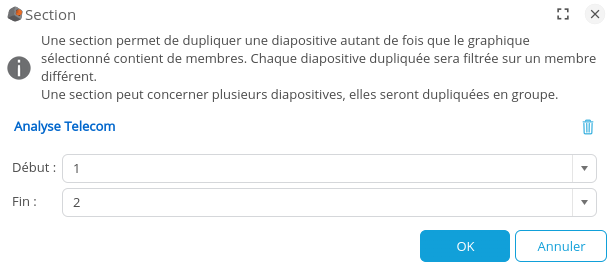
➡ La section est précisée en bas des pages concernées et ajoutée dans l'onglet Sections.
Vous pouvez également ajouter une section depuis l'onglet Sections en cliquant sur Ajouter une section. Le procédé est ensuite le même.
Le champ Seuil permet de limiter le nombre duplications des pages de la section. Entrez 0 n'appliquer aucune restriction.
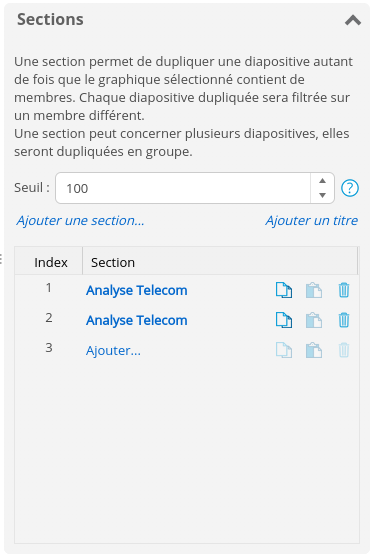
Afficher l'historique
L'onglet Historique permet de visualiser toutes les actions effectuées dans le modèle de la fabrique.
Cliquez sur une action pour afficher le modèle tel qu'il était au moment de cette action.